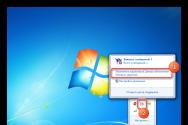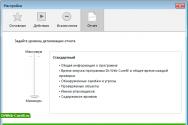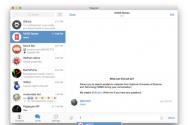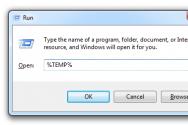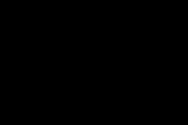Настраиваем Firefox Sync: полная инструкция. Как синхронизировать закладки между Firefox и Google Chrome Об учетной записи EverSync счет
Все современные лидеры браузеростроения включили в свои продукты синхронизацию настроек и закладок, чтобы вы имели одинаково настроенный браузер на любом вашем устройстве. Все, у кого есть мобильная версия, умеют меняться закладками и паролями между платформами — мобильной и десктопной. Но, опять же, речь идет только об одном браузере: его десктопной и мобильной версиях. А что делать, если вы используете разные браузеры, например, Chrome и Firefox? Эта проблема тоже решается, причем несколькими альтернативными программами.
xMarks
Самым интересным с точки зрения степени охвата браузеров и платформ представляется xMarks. Это решение существует в виде расширений и дополнений для четырех разных браузеров: Google Chrome, Firefox, Opera и .

Это позволяет xMarks не только помогать договариваться всем самым популярным браузерам, но и объединять платформы: iOs, Windows и Linux.
Тестирование xMarks я проводил на (он поддерживает расширения для Google Chrome) и Firefox.
Для синхронизации данных между разными браузерами требуется регистрация на сервисе xMarks.

Синхронизация произошла без каких-то видимых проблем. Закладки действительно стали одинаковыми. Обнаружился еще один забавный бонус, которого я не ожидал. Синхронизировались даже последние открытые вкладки! Этого даже в одном браузере на разных компьютерах добиться трудно штатными средствами, а тут два разных браузера…
Управление своими закладками после регистрации в xMarks можно и через веб-интерфейс сервиса.

Синхронизация закладок с iPhone
Есть среди решений для синхронизации и узкоспециализированные. Так свои закладки на iPhone вы можете синхронизировать средствами iCloud. Это можно сделать с помощью специальных дополнений для браузеров iCloud Bookmarks.

Дополнение доступно в магазине Chrome и в расширениях Firefox .
Также есть отдельная панель управления , позволяющая настроить параметры синхронизации. Это десктопное приложение для Windows.

delicious.com
И в завершение статьи еще один способ синхронизации закладок. Он претендует практически на полную универсальность: поддерживаются все основные десктопные браузеры, а также есть приложения для двух мобильных платформ: iOS и Android.


В начале июня на нашем новостном портале было объявлено о том, что в свет вышло некое расширение под названием , предназначенное для синхронизации между компьютерами истории, закладок, паролей, сессий (и прочего) браузера Mozilla FireFox. Более того, умеет хранить копию вышеперечисленного на удаленном сервере, что весьма удобно в случае необходимости восстановления утерянных данных.
Вот как описывают возможности этого расширения сами разработчики:
Не сидите на одном месте
Вы работаете в офисе и внезапно пришло время идти домой? Теперь вы можете вернуться к своим открытым вкладкам и истории поиска во мгновение ока с любого компьютера. Ваш Firefox будет таким, каким вы его оставили, неважно, куда вы вошли.
Резервируйте свою информацию
Вся ваша история, пароли, закладки и другие настройки сохраняются в более универсальном формате, не привязанном к одной машине. Если вы замените машину, вы не потеряете свой Firefox.
Обеспечьте безопасность
Ваша информация шифруется таким способом, что только вы можете получить к ней доступ после ввода вами Секретной Фразы. Firefox ставит вашу безопасность превыше всего и синхронизация не исключение.
Настраиваем синхронизацию в Mozilla FireFox
Сервис от компании Mozilla, который ранее назывался Weave и был доступен только в виде расширения, но теперь переименован в Sync и доступен в базовой комплектации начиная с Firefox 4. Поэтому открываем браузер, идем в Инструменты - Настройки - Sync (Синхронизация)


Теперь мы настроили синхронизацию всего и вся на удаленный сервер и наши закладки, пароли и пр. автоматически сохраняются туда и, в случае чего, оные всегда можно будет восстановить просто воспользовавшись этим дополнением и введя свои логин и пароль в настройках.
Кстати о настройках.
По нажатию вот на эту кнопочку..

Открывается несколько строк настроек..

Которые могут быть Вам полезны.
Особенно важна кнопочка "Заменить или объединить данные Sync ", которая может быть полезна при синхронизации между несколькими компьютерами, а так же на случай восстановления утерянных данных. Нажав её Вы увидите вот такое окошко:

Где, как Вы понимаете, можете выбрать необходимый Вам вариант.
Подробнее о каждом:
- Объединить данные этого компьютера с данными Вашего Sync - эта функция нужна, если Вы, допустим, сели после домашнего компьютера за рабочий и насобирали там новых вкладок и прочих данных, а потом захотели, чтобы все это оказалось у Вас на втором компьютере. Тогда выбираем этот пункт (он вроде бы даже используется по умолчанию) и жмем в кнопочку "Далее ".
- Заменить все данные на этом компьютере данными вашего - эта функция, как правило, нужна в случае восстановления вкладок после переустановки системы. Установили голый FireFox , поставили сверху Sync и воспользовались оным пунктом, - вуаля, - всё на месте.
- Заменить данные на всех остальных устройствах вашими локальными данными - думаю, что этот пункт нужен, чтобы не бегать на каждый компьютер где стоит Sync и не выбирать там второй пункт, вытаскивая по средством Sync закладки.. Это же убегаться можно! А так, прямо с компьютера, на котором все необходимое, давим в эту настройку и автоматически получаем синхронизацию на всех компьютерах где стоит Sync с тем же аккаунтом.
Вот вроде бы и всё.
Что до процедуры восстановления, - там всё просто и доступно, - я её описывать не буду, да и ряд подсказок уже дал;-)
Послесловие
Как и всегда, рад ответить на любые Ваши вопросы или выслушать Ваши дополнения в комментариях или с помощью формы обратной связи.
К слову, для создания резервных копий таки рекомендую все таки , тем более, что он умеет сохранять еще и расширения, что весьма удобно во многих аспектах.
Спасибо за внимание. Всё для Вас;-)
Привет))) Если Вам нужно переустановить Мозилу, то перед этим не забудьте сохранить закладки, так как они могут быть утеряны. Особенно это касается случаев если вы решили полностью .
К счастью, нам не придется отдельно сохранять каждый сайт из закладок. Для этих целей есть удобная функция, которая за пару кликов сохранит все закладки в надёжное место .
Сохранить закладки в Mozilla
Итак, чтобы сохранить закладки в Мозиле, нам нужно первым делом открыть браузер и зажать клавишу Alt . После зажатия клавиши Alt у нас появятся пункты меню. Заходив в Закладки – Показать все закладки . Также можно воспользоваться Ctr+Shift+B .

В открывшемся окне для сохранения закладок в отдельный файл, нам нужно перейти по пунктам Импорт и резервные копии – Создать резервную копию .

Указываем на компьютере место, куда должен быть сохранён файл закладок Мозилы, затем при желании даём ему имя и жмём Сохранить .


Восстановить закладки в Мозиле
После того, как вы удалили и снова , пришла пора восстановить закладки. Восстановить закладки в Мозиле не сложнее чем их сохранить. Запустите браузер и снова с зажатой клавишей Alt перейдите в меню Закладки – Показать все закладки .


Указываем, где на компьютере лежит сохраненный файл закладок Мозилы .

Подтверждаем замену существующих закладок нажав ОК .

Хорошо. Я вас поздравляю, вы узнали, как можно сохранить и восстановить закладки в Мозиле , но на этом у меня не всё. Далее я расскажу, как можно иметь одни и теже закладки на любом своём компьютере или ноутбуке и при этом не беспокоиться, что они будут утеряны при переустановке браузера или системы.
Синхронизация закладок Firefox
Облачное хранилище для закладок
С недавних пор в браузере Мозила появилась очень удобная функция – это синхронизация закладок . Воспользовавшись этой функцией, мы можем не переживать о потере закладок, так как они будут храниться на серверах браузера и при необходимости мы можем легко получить к ним доступ. Остаётся только завести себе аккаунт.
Для того, чтобы зарегистрироваться, нужно заполнить простую форму на официальном сайте: https://accounts.firefox.com/signup . Указываем буквально свой адрес почты, дату рождения и придумываем себе пароль. После чего жмём кнопку Регистрация .

Сразу нас просят подтвердить свой email адрес.

Переходим в почту и находим там свежее письмо от Мозилы . Нажимаем там большую синюю кнопку Подтвердите .

Отлично! Теперь можем использовать синхронизацию в Мозиле . После зажатой клавиши Alt переходим в меню Инструменты – Настройки .

В открывшемся окне нам нужна вкладка Синхронизация . Там мы увидим, что вход в наш аккаунт Firefox был выполнен автоматически и все данные уже синхронизируются. Мы можем убрать галочки с пунктов, которые не должны участвовать в этой функции.

Если вы попробуете зайти в раздел Синхронизация сразу после , то конечно вход в аккаунт выполнен НЕ будет и нам нужно будет сделать это вручную. Там мы увидим ссылку Войти .

Перейдя по ней запустится официальный сайт Мозилы, где нужно будет ввести свои данные от аккаунта , которые использовались при регистрации.

После входа синхронизация будет включена.


Таким образом используйте синхронизацию в Мозиле на всех своих устройствах (компьютер, ноутбук, планшет, телефон), чтобы иметь везде свежие версии закладок, паролей и других данных.
К тому же это очень удобно, ведь перед нам не нужно будет сохранять в Мозиле закладки, так как они постоянно хранятся на серверах Firefox и их можно будет восстановить простым вводом данных от аккаунта!
На момент написания данной статьи менеджеры паролей Firefox Sync поддерживает браузер, основанный на ядре Gecko. А именно: Gecko (Mozilla Firefox (Mozilla Firefox Mobile), Camino и SeaMonkey). Это является явным недостатком по сравнению с Xmarks и LastPass. Однако тот факт, что Firefox Sync абсолютно бесплатный, обладает хорошей функциональностью и, в отличие от остальных менеджеров, включён в базовую поставку браузера Mozilla Firefox, делает его весьма привлекательным для пользователей Firefox.
Немного истории. Первая публичная версия Firefox Sync появилась 23 февраля 2009 года. 28 января 2010 года вышла первая стабильная версия. В начале декабря 2010 года, после заявления Xmarks прекратить 11.01.2011 бесплатную версию (что так на 23.01.2011 и не произошло) своего проекта, я начал искать альтернативу. Решение не заставило себя долго ждать. Уже через несколько часов я установил, настроил и произвёл первую синхронизацию своих данных при помощи Firefox Sync. Текущая (на момент написания статьи) версия приложения – 1.6.1.
Рассмотрим его функциональные возможности.
Синхронизация закладок. Это основная функция любого менеджера синхронизаций. Менеджер паролей Mozilla Firefox Sync позволяет Вам синхронизировать закладки между всеми браузерами, основанными на ядре Gecko (Mozilla Firefox (Mozilla Firefox Mobile), Camino и SeaMonkey).
Синхронизация паролей. Существует возможность синхронизировать логины\пароли от Ваших учётных записей на различных сайтах. Так же как и Xmarks, менеджер паролей Mozilla Firefox Sync подходит с ответственностью к хранению Ваших паролей. При создании учётной записи в Firefox Sync Вас попросят ввести секретную фразу. Эта секретная фраза (что-то вроде пароля) будет использоваться для шифрования Ваших данных. Подойдите к составлению этой фразы с большой ответственностью. Рекомендую использовать правила составления безопасных паролей как для пароля к Firefox Sync так и для секретной фразы.
Синхронизация настроек. Менеджер паролей Mozilla Firefox Sync, в отличие от Xmarks позволяет синхронизировать настройки браузера. Это крайне удобно. На рабочем месте достаточно загрузить, установить Firefox, затем ввести учётные данные Firefox Sync и все ваши настройки с домашнего браузера Firefox будут перенесены и установлены.
Синхронизация истории. Данная функция позволит синхронизировать историю Вашего «сёрфинга» со всех поддерживаемых браузеров.
Синхронизация вкладок. Если у Вас есть привычка открывать и не закрывать большое количество вкладок, то данная функция Вам очень пригодится. Вы сможете закрыть браузер дома на настольном ПК, а по пути на работу продолжить с тех же вкладок на ноутбуке или нетбуке. И для этого Вам не потребуется вспоминать, какие вкладки Вы открывали.
Синхронизация с iPhone. Данная функция поможет Вам синхронизировать данные с iPhone.
Рассмотрим работу Firefox Sync на примере Mozilla Firefox 3.6.13 и Firefox Sync 1.6.1. для этого в главном меню Mozilla Firefox выберем пункт Инструменты затем Настройки… и перейдём на вкладку Синхронизация . При этом Вы увидите следующее окно.
Хочу отметить, что синхронизация закладок Firefox, при помощи этого менеджера, происходит быстро и без проблем.
Нажмите на кнопку Управление учётной записью . Количество элементов управления в блоке Учётная запись Firefox Sync увеличится, как показано на рисунке ниже. Это позволяет сказать, что менеджеры паролей Firefox обладает достаточными возможностями по управлению учётными записями.


Firefox Sync выделяет достаточное количество места для хранения закладок, паролей и так далее.

Синхронизация закладок в Firefox при помощи этой функции становится на достаточную «ступеньку» обеспечения безопасности хранения Ваших данных.
Также при помощи ключей синхронизации можно попытаться реализовать подобие функции «Профиля синхронизации» (как у Xmarks). Просто не указывайте на вашем рабочем ПК ключ синхронизации, используемый на домашнем Firefox Sync.

Перестать использовать эту учётную запись . Данная ссылка позволит Вам сбросить всю информацию и настройки Вашей учётной записи синхронизации. Будьте осторожны при использовании данной функции.
В области Синхронизация браузера Вы можете выбрать типы данных для синхронизации. Помните, чем больше типов данных будет отмечено, тем больше возможностей вы получите, и тем дольше будет происходить процесс синхронизации.

Более детально о cинхронизации закладок Firefox Вы можете прочитать на сайте разработчика .
Также доступна статья в Википедии . При помощи данного расширения синхронизация закладок Firefox станет делом двух нажатий мыши.
-
Install and update
Browsing
Library
Sync
Privacy and security
Settings and preferences
Fix problems with Firefox Preview
Advanced Settings
Firefox Sync troubleshooting and tips
If you"ve run into a problem with Firefox Sync, this article will walk you through the most common solutions.
Table of Contents
I set up Firefox Sync but nothing is syncing
Your devices need to be on the new version of Sync in order for them to share information with each other. If any of your devices are still on the old Sync, you must unlink them before setting them up with the new Sync. Please see Sync your Firefox bookmarks, history, passwords and more for step-by-step instructions.
I"ve lost my Sync account information
If you"re unable to connect to Firefox Sync because you"ve lost Sync account information, see I"ve lost my Firefox Sync account information - What to do .
I"m unable to sync my passwords in Firefox for Android
Passwords will stop syncing in Firefox for Android once the master password has been set. See Using Master Password on Firefox for Android for more info.
My bookmarks aren"t syncing to Firefox for Android
If you have more than 5,000 bookmarks in your Firefox profile, Firefox for Android won"t sync them. Some limitations in Android and Sync itself make larger quantities of bookmarks unreliable, so this limit is there to protect your data.
How do I resolve an incorrect name or password error?
If you change your Sync password, you might see this error message on your other devices "Sync encountered an error while connecting: Incorrect name or password. " error appears in the bottom error bar. You can update your password on your device by completing the following steps:
Other devices disconnect when I update Firefox
To improve the Sync service, the Sync data format may be changed when the latest Firefox version is released. This means that any of your other devices which have not been updated will need to be updated in order to keep syncing. See Update Firefox for more information.
Firefox Sync shows a "Cookies are still disabled" error message
If you see the Cookies are still disabled error message, change your permissions for Firefox Accounts to allow cookies.
For advanced users: Make sure DOM Storage is enabled:
- In the address bar , type about:config
and press Enter
Return
.
A warning page may appear. Click I accept the risk! Accept the Risk and Continue to continue to the about:config page. - In the filter search for dom.storage.enabled .
- Make sure the value is set to true . If not, double-click to change it.
- Restart Firefox and sign in once more to