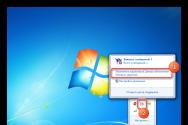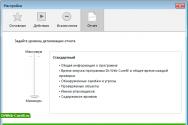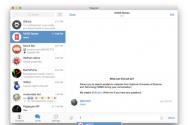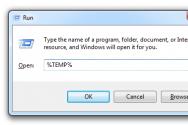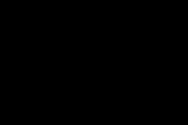CureIt — лечащая утилита от компании Dr. Web. Где скачать и как пользоваться Dr. Web CureIt Проведение быстрой проверки
Чаще всего одной проверки на вирусы уже имеющимся и постоянно работающим на компьютере антивирусом бывает недостаточно. Какой бы антивирус не стоял, это не гарантирует вам полную защиту от вирусов, не говоря уже о защите от различных сетевых атак (но это уже отдельная история…). Поэтому время от времени компьютер лучше проверять не только одним вашим постоянным антивирусом, но и ещё одним сканером, например, от DrWeb. Программа называется DrWeb CureIt, предназначена для проверки и очистки компьютера от вирусов и является бесплатной.
В данной статье я расскажу как пользоваться этим сканером.
Нужно понимать, что DrWeb CureIt не является полноценной антивирусной программой! Это просто сканер, чтобы раз за какой-то период сканировать свой компьютер. Причём программа не обновляется и чтобы каждое новое сканирование производилось с актуальными базами нужно скачивать её заново с сайта разработчика.
Загрузка и запуск программы DrWeb CureIt
Разработчиком программы является, соответственно, компания DrWeb, поэтому скачивать программу нужно с их официального сайта.
Не качайте подобные программы с посторонних сайтов, поскольку, во-первых, можете скачать вирусное приложение вместо DrWeb CureIt, а во-вторых, даже если скачаете реальный сканер, то, вероятнее всего, он будет уже устаревшим.
Не снимайте никаких галочек в следующем окне (иначе не получится скачать) и ещё раз нажмите кнопку “Скачать”.
Размер программы около 150 Мб.
Дождитесь загрузки установщика и запустите скачанный файл.
Когда программа запустится, поставьте галочку “Я согласен принять участие …” и нажмите “Продолжить”.
Программа на компьютер не устанавливается и поэтому дальше остаётся только настроить и запустить сканирование.
Настройка и запуск сканирования, обезвреживание угроз
В следующем окне нажмите на иконку ключа и выберите “Настройки” .
На первой вкладке “Основные” внизу отметьте “Запрещать приложениям низкоуровневую запись на жёсткий диск”.
На вкладке “Исключения” под строкой “Проверять содержимое следующий файлов” отметьте “Архивы” (в результате проверка может чуть замедлиться из-за того, что будут также проверяться архивированные файлы, но так вы проверите компьютер более тщательно).
Нажмите “ОК” для сохранения настроек программы.
В главном окне программы нажмите “Выбрать объекты для проверки”.
В списке объектов для проверки отметьте следующее:
Загрузочные секторы всех дисков;
Оперативная память;
Точки восстановления системы;
Затем нажмите “Щелкните для выбора файлов и папок” .
В окне отметьте разделы жёсткого диска на компьютере, которые будете проверять на вирусы, например:
Если хотите сразу полностью проверить весь компьютер, отметьте, соответственно, всё из списка, но в таком случае проверка может занять несколько часов (иногда длится целый день). Всё зависит от того, сколько информации хранится на ваших дисках. Если там террабайты данных, то, соответственно, проверка будет длиться очень долго! :)
Поэтому если жёсткие диски большие, информации на них много, проще скорее будет выбрать для начала только диск с системой (“С”), проверить его, поскольку он самый важный, ведь на нём хранится система (за очень редким исключением, когда пользователи ставят Windows на другой раздел). Затем проверяете второй диск и так далее по очереди, запуская проверку всё время заново.
Нажмите “ОК” для сохранения выбора.
Нажмите “Запустить проверку”, чтобы начать сканирование.
Осталось дождаться окончания проверки...
В конце проверки сканер DrWeb CureIt выдаст список найденных угроз, если таковые вообще нашлись и можно будет их обезвредить. Рекомендую пробежаться по списку и проверить, не посчитал ли сканер за вирус какой-то нужный вам файлик, потому что ложные срабатывания всегда имеют место. Если нет, то лучше отметить все угрозы как “Удалить” в колонке “Действие” и нажать кнопку “Обезвредить”.
Через несколько секунд-минут, в зависимости от количества найденных угроз, они будут удалены.
Если вы решили проверять разделы жёстких дисков поочерёдно, то при проверке следующего раздела отключите те объекты проверки, о которых (руткиты, точки восстановления и пр.). Потому что вы эти объекты уже проверили при первом сканировании и нет смысла проверять их повторно.
Заключение
Сканер DrWeb CureIt очень хорошо подойдёт для дополнительной очистки вашего компьютера. Я всегда проверяю им все жесткие диски регулярно, хотя бы раз в пару месяцев, помимо того, что регулярно сканирую весь компьютер основным антивирусом.
В результате обнаружения вредоносной программы антивирусом Dr.Web к ней можно применить одно из следующих действий:
- Вылечить
– если файл поражён компьютерным вирусом, то его можно "очистить", удалив вредоносное содержимое и сохранив его полезные свойства. Это действие недоступно для троянцев, т.к. они являются полностью вредоносными программами и единственно правильное для них действие - Удалить.
В большинстве случаев пункт "Вылечить" будет неактивен. Это связано с тем, что основной процент угроз в настоящее время – не вирусы, а троянцы и прочие программы, файлы которых сами по себе созданы для совершения на ПК каких-то вредоносных действий, будь то кража данных, установка баннеров, шифровка информации и многое другое. Файлы, в которых они содержатся, либо не имеют в себе ничего ценного, либо вредоносный функционал неотделим от полезного, например, как в случае, когда программа, к примеру, облегчает снятие скриншотов, параллельно загружая и устанавливая на ПК троянца-майнера.
Вылечить можно лишь те файлы, которые "подцепили" вирус – дополнительный программный код, добавляющий им негативный функционал. Вот этот код и можно "ампутировать", тем самым, сделав файл вновь безвредным и пригодным для работы.
- Удалить – безвозвратно удалить вредоносный объект (файл, скрипт, почтовое вложение и т.д.).
- Переместить в карантин – если вы по каким-то причинам хотите сохранить файл (например, для отправки в антивирусную лабораторию компании «Доктор Веб»), вы можете переместить в его защищённую папку карантина, откуда он уже не сможет нанести вред ПК.
- Игнорировать – не выполнять никаких действий. Так делать можно только в том случае, если вы полностью уверены, что срабатывание ложное.
Почему важно периодически проводить сканирования?
Многие пользователи Dr. Web, зная, что их постоянно охраняет антивирусный сторож SpIDer Guard, начисто пренебрегают регулярными проверками ПК с помощью антивирусного Сканера. Но поступать так ни в коем случае нельзя!
Задача антивирусного сторожа – спасти систему от уже активировавшегося вредоносного ПО, но чем отбивать начавшуюся атаку – лучше уничтожить ещё "спящую" угрозу, а с этим может справиться только сканер.
Некоторые пользователи считают, что раз в момент установки Dr.Web сканирование уже было проведено, дальше ситуацию контролирует сторож SpIDer Guard. Но новые угрозы появляются ежедневно. И может произойти ситуация, что новый - т.е. еще не известный вирусной базе Dr.Web - вирус или троянец попал на компьютер, а информации о нём у сторожа ещё нет. Пока троянец или вирус не активен, он не приносит вреда. "Триггером" для его активации может стать наступление определённой даты/времени, а то и вовсе действие пользователя, который запустит его собственными руками.
Сила антивируса в том, что новые базы для него выходят несколько раз в сутки. И если утром антивирус ещё не знал какого-то троянца "в лицо", то вечером он может уже ловить его.
Именно постоянное обновление баз и компонентов, как ответ на совершенствование угроз вирусописателями и является причиной, по которой полное сканирование ПК требуется проводить периодически, хотя бы раз в неделю. И тогда даже самые новые угрозы будут обнаружены ещё до того, как начнут свою вредоносную деятельность.
Настройте сканирование по расписанию, не реже одного раза в неделю. Пусть проверка проводится в удобное для вас время, например, когда вы не пользуетесь компьютером.
Для чего предназначен сканер? Разве недостаточно антивирусного монитора SpIDer Guard, всегда контролирующего все обращения к файлам?
Сканер Dr.Web для Windows производит проверку файлов либо по команде пользователя, либо по расписанию, заданному в Планировщике. Проверяются не все файлы, а только указанные в настройках сканера. По умолчанию проверяются файлы по формату - файлы в архивах, упакованные и почтовые файлы, а также оперативная память и все объекты автозапуска. При желании можно задать проверку дисков, папок, проверку по типам файлов, по заданной маске или сканирование всех файлов. Чтобы просмотреть и (или) изменить текущие настройки сканера:
- Щелкните по пиктограмме мини-агента (пауку) в правом нижнем углу экрана.
- Нажмите на кнопку «Сканер» - «Выборочная». Отроется окно сканера.
- Нажмите на кнопку вызова окна настроек, которая находится в правом верхнем углу окна сканера, средняя кнопка («Гаечный ключ»). Откроется меню настроек сканера.
Как включить сканирование по расписанию?
Используйте стандартный планировщик задач Windows.
Настройка расписания сканера для Windows 8/8.1/10:
- Нажмите последовательно на клавиши «Windows» + «X».
- В открывшемся меню выберите «Управление компьютером».
- Откроется окно оснастки «Управление компьютером». В группе «Служебные программы» найдите пункт «Планировщик заданий» и разверните его.
- Найдите пункт «Библиотека планировщика заданий» и разверните его.
-
- выберите периодичность проверки: «однократно», «ежедневно», «еженедельно» или «ежемесячно»;
Настройка расписания сканера для Windows Vista и Windows 7:
- «Пуск» → «Панель управления» → «Система и безопасность (В Windows Vista → «Система и ее обслуживание»)» → «Администрирование» → «Планировщик заданий». Откроется окно настроек планировщика заданий.
- В группе «Планировщик заданий (локальный)» разверните группу настроек «Библиотека планировщика заданий».
- Перейдите в группу заданий «Doctor Web».
- Щелкните правой клавишей мыши по заданию «Dr.Web Daily scan» и в открывшемся контактном меню выберите пункт «Свойства».
- Откроется окно настройки задания «Dr.Web Daily scan». Перейдите на вкладку «Триггеры». При необходимости измените расписание проверки, для этого:
- выделите существующее расписание и нажмите на кнопку «Изменить»;
- выберите периодичность проверки: «однократно», «ежедневно», «еженедельно» или «ежемесячно»
- выберите дату первого выполнения задания и время его выполнения.
- Активируйте выполнение задания. Для этого щелкните правой клавишей мыши по заданию «Dr.Web Daily scan» и в открывшемся контекстном меню выберите пункт «Включить».
Настройка расписания сканера для Windows XP:
Откройте планировщик заданий Windows («Пуск» → «Панель управления» → «Назначенные задания»). Найдите предустановленное при инсталляции антивируса задание Dr.Web Daily Scan и откройте его для редактирования. На вкладке «Задание» установите флажок «Разрешено». Укажите необходимую частоту и время сканирования на вкладке «Расписание». Нажмите ОК, чтобы применить настройки. Введите имя пользователя и пароль по требованию операционной системы.
Загрузите Dr.Web CureIt! и запустите файл на исполнение. Появится уведомление о том, что утилита запущена в режиме усиленной защиты, который обеспечивает ее работу даже в случае блокировки Windows вредоносными программами.
Откроется окно с предложением согласиться на участие в программе улучшения качества ПО Dr.Web (при согласии статистика, собранная во время проверки компьютера, будет автоматически отсылаться в компанию «Доктор Веб»). В бесплатной версии утилиты дальнейшая работа без этого согласия невозможна, в платной версии от отсылки статистики можно отказаться. Для продолжения работы нажмите кнопку «Продолжить».
В открывшемся окне нажмите кнопку «Начать проверку». Дождитесь результатов сканирования памяти компьютера и файлов автозапуска. Если необходимо просканировать все или некоторые диски компьютера, нажмите в левом верхнем углу окна программы стрелку для возвращения в предыдущее окно, выберите режим выборочной проверки, укажите, какие именно файлы и каталоги нужно проверить, и нажмите кнопку «Запустить проверку» у правого края окна сканера.
При сканировании зараженные файлы будут излечены, а неизлечимые – перемещены в карантин. После проверки остаются доступны файл отчета и сам карантин.
По окончании сканирования просто удалите файл Dr.Web CureIt! с Вашего ПК.
Если угроза была обнаружена во входящем в состав объекта архива, установочного пакета, то Dr Web CureIt перенесет весь объект в карантин целиком.
Лечение некоторых объектов требует перезагрузки системы.
Доступные варианты:
- Предлагать перезапуск системы;
- Перезагружать систему в автоматическом режиме. Несохраненные данные могут быть потеряны.
Раздел настроек Исключения
В данном разделе можно указать файлы и папки, проверку которых производить не требуется, а также определить необходимость сканирования архивов и установочных пакетов.
Проверка почтовых файлов доступна только в коммерческих версиях программы.
Список исключаемых из проверки файлов
Вы можете указать файлы или маску, по которой программа определит исключаемые для сканирования файлы.
Создание списка файлов, исключенных из проверки
Чтобы задать список, выберите одно из действий:
- Укажите наименование файла, либо составьте маску. Для существующих файлов воспользуйтесь кнопкой Обзор
. С помощью маски можно задать общую для множества объектов часть имени. Используемые символы:
- * - замена любой последовательности символов;
- ? - замена любого единственного символа;
- Прочие, используемые не для замены, а означающие, что в данной позиции должен находиться данный символ.
- Примеры масок:
- *.jpg - любые файлы jpg ;
- log_*.txt - файлы, в начале названия которых имеется часть слова log_ с расширением txt ;
- file_??.doc - файлы doc , в названии которых после слова file_ имеются 2 любых символа.
- Для добавления имени файла или маски нажмите кнопку Добавить .
- Для удаления файла из списка нажмите кнопку с соответствующим названием, предварительно выбрав его.
Раздел настроек Отчет
Раздел предназначен для внесения настроек в режим создания отчета.

Программа предлагает следующие варианты ведения отчета:
- Стандартный, фиксирующий запуск, остановку программы и угрозы, которые были обнаружены;
- Отладочный - максимально детализированный отчет. Рекомендуется при наличии проблем с Dr Web CureIt, либо по запросу техподдержки.
Как известно, антивирусы Dr.Web распространяются только платно, но компания предлагает пользователям опробовать бесплатный сканер Dr.Web CureIt! . Утилита запускается единовременно для проверки компьютера на наличие вирусов и вредоносных программ и не может являться альтернативой полноценному антивирусу, работающему в режиме реального времени. Однако Dr.Web CureIt! может оказаться хорошим дополнением к защите вашего компьютера, если вы используете один из бесплатных антивирусов . Тогда можно время от времени проверять систему этим сканером.
Рассмотрим, как пользоваться Dr.Web CureIt! и его настройки.
Скачиваем Dr.Web CureIt! и запускаем.
Высвечивается сообщение, в котором можно выбрать режим запуска Dr.Web CureIt! . Если нажмете Ок , то до окончания (или отмены) сканирования, не сможете совершать никакие действия с компьютером. При выборе кнопки Отмена , Dr.Web CureIt! будет работать как обычное приложение, параллельно со всеми остальными программами, не мешая вашим действиям (разве что на слабых машинах всё будет ужасно тормозить из-за того, что компьютер будет занят сканированием, а на остальное просто будет не хватать его ресурсов).
В следующем окне необходимо поставить галочку, что вы согласны, что статистика сканирования вашего компьютера будет отправляться в компанию Dr.Web (это обязательное условие бесплатного использования сканера). Затем нажимаем кнопку Продолжить .

Теперь произведем некоторую настройку сканера перед использованием. Нажимаем на гаечный ключик в правом верхнем углу для раскрытия меню опций.

Ставим галочку напротив Автоматически применять действия к угрозам , чтобы при обнаружении вируса Dr.Web CureIt! сразу выполнял заданные действия (лечил, удалял и т. д.), а не ждал реакции пользователя.
Если не хотите дожидаться окончания проверки и выключать компьютер вручную (например, если ставите проверку на ночь), то поставьте галочку Выключать компьютер после завершения проверки .
Если хотите, чтобы Dr.Web CureIt! сообщал об обнаружении вирусов и применении действий к ним звуковыми сигналами, то отметьте галочкой пункт Звуковое сопровождение событий .