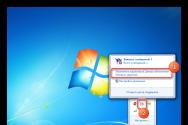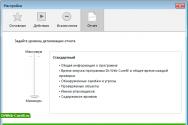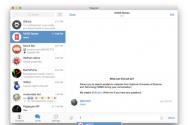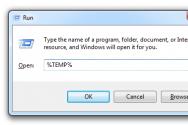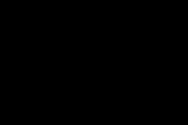Как пользоваться буфером обмена? Как скопировать несколько блоков информации в буфер? Эффективная работа с буфером обмена Это комбинации горячих клавиш
Многие начинающие пользователи компьютера хоть раз слышали о буфер обмене, отчего появлялось, как минимум два вопроса: что такое буфер обмена и как копировать в буфер обмена, поэтому наш сайт для пенсионеров решил осветить и эти вопросы в разделе компьютерных уроков для начинающих.
Итак, буфер обмена – это часть памяти, зарезервированная в операционной системе для временного хранения информации, то есть это специальное место на вашем компьютере или ноутбуке. В повседневной работе на компьютере видеть это самое место на компьютере не обязательно, потому что вся работа с буфером обмена происходит в автоматическом режиме.
Но на всякий случай, наш сайт для пенсионеров расскажет, как можно заглянуть в этот самый буфер обмена, а после этого мы разберем уже и как копировать в буфер обмена. Для того, чтобы увидеть буфер обмена, нажмите пуск, а затем выберите выполнить. (Если у вас установлен Windows не XP,а другой -путь будет выглядеть немного иначе, чем изображено на рисунке ниже.

Перед вами появиться форма, в окно которой надо ввести следующую строку:clipbrd.exe, а затем нажать на кнопку «ОК».
Все, теперь вы видите буфер обмена своего компьютера, но повторяемся, что в обычной работе такой вариант доступа к буферу обмена практически никогда не пригодиться, а вот теперь рассмотрим как копировать в буфер обмена. Хотя в буфер обмена можно не только копировать, но и вырезать.
Итак, для того чтобы скопировать в буфер обмена (например, фотографию), выделите эту фотографию, нажав на нее один раз правой кнопкой мыши (1р ПКМ). Далее в появившемся окне выберите строку «копировать», после чего она автоматически попадет в буфер обмена. Скопировать в буфер обмена можно и при помощи сочетания клавиш Ctrl+C (английский раскладка).

То есть, вы также выделяете объект для копирования, но не нажимаете правую кнопку мыши, а используете вышеупомянутое сочетание клавиш. Стоит отменить, что ни зависимо от способа копирования, никаких визуальных изменений папки не произойдет. Если же объект необходимо не копировать, а вырезать,то также выделяете объект, нажимаете 1 раз правую кнопку мыши (1к ЛКМ),и выбираете «вырезать»,а не «копировать». Либо используете сочетание клавиш Ctrl + X (X –анг. буква). Вообще, использовать сочетания клавиш намного удобней и быстрее, поэтому советуем прочитать вам урок на нашем сайте для пенсионеров сочетание клавиш на клавиатуре.
После того, как вы скопируете в буфер обмена (или вырежете в него), объект (папку, файл, текст, фото и т.д.) можно будет вставить в любое другое место. Для этого пройдите в то место на компьютере, куда вы собираетесь вставить объект (Например, вам надо скопировать в буфер обмена фото А, расположенную в «мои документа» и вставить ее в папку «Мои рисунки», то переходить вы будете для вставки в папку «мои рисунки»). После того, как вы перейдете в нужное место, кликнете в любом пустом части папки 1р ПКМ, и выберете строку «вставить».

Или с помощью сочетания клавиш Ctrl+V. Все теперь вы знаете, как копировать в буфер обмена. Но, бывают ситуации, когда скопировать нужно много объектов. (Например, фото с компьютера на флешку для последующей распечатки). Копировать по одной фотографии очень трудоемко, да и не нужно, потому что можно скопировать все сразу в буфер обмена. Для этого откройте нужную папку с объектами (фото), и нажмите на клавиатуре сочетание клавиш Ctrl+A (А -анг. буква), при этом все фото сразу выделятся. Теперь остается нажать на любой из них 1р ПКМ (или Ctrl+C) и вставить в нужное место (Ctrl+V).

Вот и все, вы теперь узнали, как копировать в буфер обмена не только один объект, но и все сразу.{jcomments on}
При работе с устройством на платформе Android, пользователь может скопировать ссылку или текст и получит следующее уведомление: "Скопировано в буфер обмена". Что такое буфер обмена в телефоне, где находится и как с ним работать я расскажу подробно в этой статье.
Что это такое?
Буфер обмена (англ. clipboard) - часть памяти, где хранится скопированная информация. Её можно использовать множество раз, например вставив скопированную ссылку или текст в любой текстовый редактор, браузер, мессенджер и т.д. Скопированную информацию можно использовать до тех пор, пока не очистить буфер или не перезаписать другой информацией (например скопировав другую ссылку).
Как это работает?
Все очень просто:
Совет! Если вы , он также копируется в буфер обмена, а потом сохраняется в отдельную папку. При этом, предыдущая сохраненная информация удаляется.
Где находится?
Буфер обмена находится в оперативной памяти устройства. Как такового, определенного места размещения у буфера обмена нет. Оперативная память автоматически выделяет нужное количество ресурсов под временное хранение скопированного файла.
Как использовать буфер обмена по максимуму?
Обычно, эта функция позволяет хранить только одну скопированную информацию. При дальнейшем копировании, информация в буфере обмена перезаписывается и доступ к предыдущей теряется навсегда.
Встроенные возможности Android-устройств
Некоторые модели смартфонов позволяют хранить в буфере обмена не один, а несколько фрагментов информации. Для того, чтобы выбрать вставляемый фрагмент, необходимо после долгого удержания, в поле ввода, выбрать функцию "Буфер обмена" и выбрать нужный фрагмент.
Приложения
К сожалению, не все смартфоны способны похвастаться такой функцией, но выход есть.
Существуют специальные программы, например Clipper . Они сохраняют любую информацию, которую вы копируете в буфер обмена.

С помощью такой функции вы сможете:
- не переживать за потерю данных и не прерываться во время копирования нескольких фрагментов информации подряд;
- быстро получить доступ к любой сохраненной информации, скопированной в буфер обмена;
- хранить важные данные, которые часто используете для вставки (электронную почту, мобильный телефон, логин от сайта и т.д.);
- редактировать, группировать и делится с друзьями сохраненными заметками.
Бесплатная версия Clipper позволяет хранить до 20 сохраненных фрагментов в памяти. Платная версия программы убирает это ограничение.

Заключение
Почему же не сделают встроенный менеджер буфера обмена в Android, спросите вы. Разработчики не делают этого по одной простой причине - безопасность. В буфере обмена мы можем хранить все что угодно. И эта информация хранится в открытом доступе. Есть риск, что пользователи массово будут использовать менеджер буфера обмена и соответственно, в нем будет сохранятся конфиденциальная информация в открытом доступе. А этого допускать ни в коем случае нельзя.
Буфер обмена - это часть памяти компьютера, куда временно сохраняется то, что мы копируем. Информация, которая в нем находится, пользователю не видна.
Например, я выделил и скопировал кусок текста. Он невидим и хранится в буфере обмена. И будет там находиться до тех пор, пока я его не вставлю. Или пока не скопирую что-то другое.
Что такое буфер обмена
Допустим, у меня на Рабочем столе есть папка, которую нужно переписать на флешку. Значит, щелкаю по ней правой кнопкой мыши и выбираю пункт «Копировать».
Вроде как ничего не изменилось, всё осталось по-прежнему. Но эта папка сохранилась в невидимой памяти компьютера - в буфере обмена. И сейчас компьютер держит ее в «уме».
Теперь я открываю свою флешку и вставляю в нее скопированную папку: щелкаю правой кнопкой мыши по пустому месту и выбираю «Вставить».

Папка с Рабочего стола добавляется на флешку. Получается, только что я вытащил ее из буфера обмена.
Вот так это и работает. Мы копируем какую-то информацию и тем самым добавляем ее в буфер обмена, а потом вставляем (вытаскиваем оттуда).
Как долго там хранится информация
Хранится она там до тех пор, пока не будет заменена новой. Или до выключения (перезагрузки) компьютера. Объясню на примере.
Допустим, я где-то в Интернете прочел интересную заметку. Она мне так сильно понравилась, что я захотел ее сохранить у себя на компьютере. Дело это нехитрое: нужно выделить текст, скопировать, вставить в файл на компьютере и сохранить.
Кстати, об этом у меня на сайте есть отдельный урок .
Значит, я выделяю нужный мне кусочек текста и копирую его.

Как вы уже знаете, он сразу же попадает в буфер обмена и будет там находиться до тех пор, пока я его куда-то не вставлю. Но, допустим, я отвлёкся на другую статью. И в ней нахожу что-то, что тоже хотел бы сохранить на свой компьютер. Так вот если я выделю и скопирую эту новую часть, то тот текст, которой был скопирован до этого, сотрется. Он заменится новым фрагментом. И при вставке добавится только новый текст.
Кроме того, буфер обмена полностью очищается при выключении и повторном включении компьютера. То есть если я, например, решу прогуляться и перед этим выключу компьютер, то скопированная в него информация удалится.
Буфер обмена - временное и очень ненадежное хранилище. Если уж вы скопировали какую-то информацию, то не забудьте ее сразу же вставить.
Не зря под понятием «копирование» подразумевают и вставку тоже. То есть имеют в виду не одно, а сразу два действия. Ведь при копировании данные попадают в буфер - промежуточное место - откуда должны быть непременно вставлены. Иначе они не сохранятся.
Где находится буфер обмена
У него есть вполне реальное место в компьютере: Локальный диск C - Windows - system32 - файл clip.exe

Но в системе Windows 7, 8 и 10 этот файл не открывается. То есть посмотреть, что там находится, невозможно. А вот в Windows XP он называется clipbrd.exe и открыть его таки можно. И если предварительно скопировать какой-нибудь текст, то он будет внутри этого файла.
Это системный файл. Его нельзя удалить, переместить или переименовать.
Как очистить буфер обмена
Если вы копируете текстовые фрагменты или небольшие файлы, тогда особого смысла в его очистке нет. Однако при копировании больших файлов (например, фильмов) компьютер может начать притормаживать. Ведь вся информация попадает во временное хранилище, которое находится на системном Локальном диске. И даже после вставки она по-прежнему будет «сидеть» в памяти.
Но это легко поправить: нужно просто скопировать какой-нибудь небольшой файл (например, фотографию или документ). Тогда все, что до этого было в буфере, сотрется и вместо него добавится этот новый файл.
Программа для работы с буфером обмена
Существует несколько приложений для управления этим временным хранилищем. Нужны они в том случае, если человек часто работает с текстом. Ведь такие программы позволяют доставать текстовые фрагменты, которые были скопированы ранее. К папкам и файлам это не относится.
Подобных программ существует несколько, но лично я для этой цели использую бесплатную Punto Switcher от Яндекса. Ее основная задача - автоматически менять раскладку клавиатуру, когда пользователь об этом забыл.
Например, я печатаю какой-то текст и вдруг замечаю, что забыл поменять язык на русский - всё набирается английскими буквами. Вот Punto Switcher не допускает таких ситуаций. Программа сама автоматически меняет раскладку и «переводит» текст.
Так вот кроме смены раскладки это приложение обладает массой других полезных функций. В том числе помогает работать с буфером обмена - сохраняет его и позволяет доставать фрагменты текста, которые были скопированы в разное время.
Установка Punto Switcher
Для начала, проверьте, может, она уже есть на компьютере. Для этого посмотрите на панель задач - в нижнюю правую часть экрана. Если вместе со значком алфавита (или вместо него) есть вот такая иконка, значит, программа у вас уже установлена.
Иконка есть? Отлично! Тогда щелкните по ней правой кнопкой мышки, чтобы точно убедиться, что это именно Punto Switcher.

Если такую программу вы у себя не находите, загрузите ее с официального сайта . Процесс установки очень простой: запускаете скачанный файл, со всем соглашаетесь и нажимаете «Далее». Единственное, программа предложит добавить на компьютер разные Яндексовские штучки. Если вам это не надо, просто снимите все галочки.

После установки на панели задач (справа) появится вот такая иконка:
Или такая, если выбран английский алфавит:
Теперь программа будет запускаться каждый раз при загрузке компьютера и всё время следить за тем, что и как вы печатаете.
Работа с буфером обмена в Punto Switcher
Программа может сохранять до 30 текстовых фрагментов, к которым у вас всегда будет доступ через историю. Также Punto Switcher позволяет транслитерировать фрагменты в буфере обмена и сохранять его даже после перезагрузки системы. Но для всего этого необходимо сделать кое-какие настройки.
1 . Открываем окно программы двойным щелчком левой кнопкой мыши по значку в трее. Во вкладке «Общие» выбираем пункт «Дополнительные».

2 . Ставим галочку там, где «Следить за буфером обмена», и еще на «Сохранять историю буфера обмена после перезагрузки Windows» (если это, конечно, вам нужно). После чего нажимаем «ОК».

Теперь текстовые фрагменты, которые вы копируете, будут сохраняться в программе. И любой из них можно будет оттуда достать. Для этого нужно нажать правую кнопку мыши по значку Punto Switcher, после чего выбрать пункт «Буфер обмена» и «Посмотреть историю».

Щелкаем по тому кусочку, который нужен, и он копируется. После чего его останется только вставить.

P.S.
Копирование и вставку можно делать не только через правую кнопку мыши, но и при помощи сочетания клавиш клавиатуры Ctrl+С и Ctrl+V. Это быстро и удобно - нужно просто привыкнуть.
Принцип следующий: выделяем то, что нужно скопировать, зажимаем клавишу Ctrl и затем нажимаем на клавишу С. Переходим туда, куда эту информацию нужно вставить, зажимаем Ctrl и V (русскую М).
Буфер обмена - это промежуточная область памяти, с помощью которой можно передавать данные между приложениями. В буфере может храниться как текстовая и графическая информация так и файлы.
Возможно кто-то из вас подумает: «Да я знаю это уже давным давно»! Однако не каждый начинающий пользователь компьютера знает, что такое буфер обмена, как с ним работать и как скопировать в буфер обмена информацию.
Не каждый продвинутый пользователь знает, что в буфере обмена можно хранить сразу несколько буферов. Ведь по умолчанию операционная система предоставляет всего один буфер. Т.е. если у вас есть информация в буфере, то следующая информация, которую вы скопируете в буфер перезапишет предыдущую.
Поэтому в этой заметке, как новички, так и бывалые пользователи смогут почерпнуть новую и полезную для себя информацию.
Чаще всего буфер обмена используется, когда вы работаете с текстом, графикой или файлами. Стандартная процедура копирования в проводнике Windows как раз используется буфер. Ведь, как вы помните, сначала нужно выделить объекты (файлы или папки) потом с помощью правой кнопки мыши выбрать меню скопировать. Таким действием вы копируете информацию в буфер. Чтобы теперь действительно сделать копию, нужно переместиться в другой каталог и вызвать там правой кнопкой мыши меню и выбрать вставить.
Кроме мышки буфер обмена можно использовать с помощью горячих клавиш . В любой версии операционной системы эти горячие клавиши стандартны. Рекомендуется запомнить эти сочетания, потому что взаимодействие с буфером происходит постоянно и быстрей всего это выполнять с помощью горячих сочетаний.
Существует несколько возможных комбинаций:
- Скопировать выделенные объекты в буфер обмена: Ctrl + C или
Ctrl + Insert. - Вырезать выделенные объекты в буфер обмена (для перемещения): Ctrl + X или Shift + Delete.
- Вставить из буфера обмена: Ctrl + V или Shift + Insert.
Вы можете использовать любое из пары горячих сочетаний, которое вам больше по душе. Информацию из буфера можно вставлять сколько угодно раз. После перезагрузки компьютера буфер обнуляется. При копировании новой информации в буфер его предыдущее содержимое пропадает.
Однако, как я анонсировал в начале заметки, есть возможность создавать несколько буферов одновременно. Таким образом все что вы копируете в буфер сохраняется и вы можете воспользоваться любой копией буфера. Очень удобно, когда вы работаете с большими объемами текста или с графикой.
Поскольку буфер по сути только один, на помощь в этом случае приходят специальные программы. Называются они менеджеры буфера. Существуют много различных менеджеров буфера и вы можете выбрать из этого разнообразия. Хотя лично мне нравится менеджер буфера clipdiary. Он достаточно простой в использовании, занимает мало места и содержит в себе все необходимые функции.
В времена моей студенческой жизни, менеджер буфера обмена экономил мне порядочно времени, когда я писал рефераты, курсовые и дипломные работы.
Здесь перечислены основные возможности менеджеров буфера обмена:
- иметь несколько буферов с возможностью объединять, разделять и редактировать их содержимое
- выбирать буфер, в который будут сохраняться вырезанные или скопированные данные
- выбирать буфер, из которого данные будут вставляться
- работать с данными разных форматов
- сохранять данные для хранения
- индексировать, помечать и осуществлять поиск по сохранённым данным
В clipdiary есть поддержка русского языка. Саму программу можно скачать с официального сайта программы .
Для простоты, вы можете скачать портативную версию программы. При первом запуске, clipdiary попросит сделать все необходимые настройки и проведет ваш короткий инструктаж.
Посмотрите видеоролик, в котором я показываю, как пользоваться горячими клавишами для работы с буфером обмена, а так же демонстрирую удобство использования менеджера буфера обмена.
Желаю приятного просмотра!
Те из вас, кто по-настоящему работает с большими объемами текста и графикой, смогут по достоинству оценить преимущества менеджера буфера обмена. Он реально экономит время!
Надеюсь вопрос, , теперь полностью исчерпан.
Желаю успехов и до связи!
P.S. Все ли вам было понятно? А что не понятно или что хотите узнать еще?
Пишите свои вопросы в комментариях.
Чтобы получать новые заметки, как только они появляются на блоге, подписывайтесь на рассылку сайта и ленту twitter в панели подписки справа.
Несмотря на то, что им постоянно и ежедневно все пользуются, настоящие «чайники» о нём даже не догадываются или, во всяком случае, не понимают что это (хотя работают с ним). Но, при всей простоте его использования, зачастую даже опытные пользователи не всегда делают это эффективно.
Буфер обмена постоянно используется при копировании и вставке информации, но тем не менее, он всегда остаётся невидимым и поэтому часто вызывает непонимание у новичков. Итак…
По определению (англ. clipboard) это область оперативной памяти, используемая для временного хранения информации скопированной или вырезанной из одного места и предназначенной для вставки в другое место.
Мы можем, например, выбрать какой-то текст, потом с помощью команд Копировать (CTRL+C) или Вырезать (CTRL+X) незаметно для глаз поместить этот текст в специально выделенное для этого место в оперативной памяти, где он будет храниться до тех пор, пока мы не захотим вставить этот текст в другое место с помощью команды Вставить (CTRL+V).
Это очень удобно, т.к. можно копировать данные любого типа (различных форматов), включая звук и рисунки, при этом эти данные будут доступны в большинстве программ для Windows. Благодаря этому, буфер обмена очень часто используется для переноса каких-либо данных между разными приложениями и документами.
Например, создавая реферат, мы можем скопировать любой рисунок из Интернета (в ) и вставить его в текст, который написали в редакторе Word.
Но кроме этого, через буфер обмена можно копировать и вставлять целые файлы и даже папки. При копировании файла он будет помещен в буфер, а если вставить файл в какую-либо папку, то он будет скопирован в неё из буфера.
Ещё раз напомню, что удобнее всего работать с буфером обмена используя следующие комбинации клавиш:
Ctrl+A - выделить всё.
Ctrl+C - скопировать выделенные объекты в буфер обмена.
Ctrl+X - вырезать выделенные объекты в буфер обмена (для перемещения).
Ctrl+V - вставить из буфера обмена.
Ну и для наглядности давайте разберём этот вопрос с помощью рисунков. Итак, допустим нам надо скопировать текст из одного документа в другой (из Интернета в Блокнот):
1. Выделяем нужный текст (или рисунок) в браузере. Для этого установив указатель мыши в начало нужного текста и нажав левую кнопку мыши, перетащите указатель в конец текста. Тест будет выделен:

2. Копируем выбранный текст нажатием комбинации клавиш CTRL+C или щёлкнув по нему правой кнопкой мыши и выбрав соответствующий пункт меню.

Текст (незаметно) помещается в буфер обмена.
3. Открываем Блокнот и поместив указатель в его окно нажимаем комбинацию CTRL+V или щёлкаем правой кнопкой мыши и выбираем пункт Вставить :

Текст из буфера обмена копируется в открытый документ окна Блокнот (при этом он не удаляется из буфера и его можно вставить в другие документы).
4. В результате за несколько секунд мы получаем нужный нам текст в Блокноте :

Кстати, буфер обмена не такой уж и невидимый и если вам очень захочется посмотреть на него, то знайте, что он расположен в специальном файле clipbrd.exe , запустив который можно увидеть какая информация находится в буфере в данный момент. Файл расположен в системной папке C:/WINDOWS/system32 , поэтому будьте внимательны и ничего из неё не удаляйте.
Ну и напоследок давайте поговорим о недостатках системного буфера обмена…
Помните, что системный буфер обмена вмещает одновременно только один блок данных. При следующем копировании данных в буфер обмена старое содержимое будет заменено новыми скопированными данными.
Теперь представьте, что необходимо из одного документа скопировать двадцать отрывков в другой документ. Чтобы это сделать, придется двадцать раз повторить вышеперечисленные три пункта.
Было бы намного удобнее сначала скопировать сразу все отрывки в буфер, а затем один раз перейдя в другой документ поместить туда эти отрывки.
Стандартный буфер обмена Windows этого делать не умеет. Зато это умеют специальные программы - менеджеры буфера обмена.
Программ, позволяющих восстанавливать из буфера обмена множество занесенных в него данных, существует много. Я не буду делать обзор этих программ, а возьму на себя смелость и представлю вам только одну из них – бесплатную и русскоязычную.
Это программа CLCL 1.1.2 , скачать которую можно .
CLCL - простая программа (даже не требующая установки) для восстановления данных из буфера обмена. Она находится в системном трее (правый нижний угол экрана) и сохраняет в свой журнал занесенные в буфер обмена текстовые и графические фрагменты. Таких фрагментов может быть очень много и при необходимости любой из них можно вставить в документ, выбрав его из списка. Кроме этого существует ряд других настроек программы, с которыми думаю, вы сможете без труда разобраться самостоятельно.
Поэтому если вам по роду деятельности приходится часто пользоваться буфером обмена, то такая программа будет для вас незаменимым помощником.