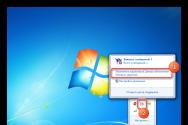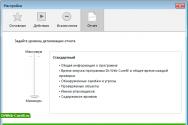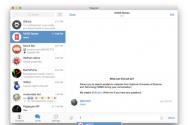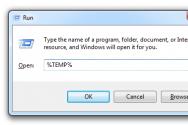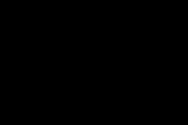Камера видеонаблюдения из телефона на Android. Как использовать телефон в качестве веб камеры Камера управляемая с телефона
Если вы обладатель android телефона или планшета, вы можете превратить его в самую настоящую USB-веб-камеру. Для этого вам понадобится стандартный USB-кабель и специальный софт.
Использование DroidCam Wireless Webcam
В сети вы можете найти огромнейшее множество программ для превращения своего мобильного аппарата в веб-камеру. Одним из крайне популярных и простых в управлении является DroidCam Wireless Webcam. Это система из двух программ: одна из них устанавливается на ваш android телефон, а вторая предназначена для персонального компьютера.
Чтобы , вам необходимо четко следовать следующим инструкциям:
- Для начала вам следует скачать приложение из Play Маркет. В строке поиска введите его название. Как показывает статистика магазина, его скачали уже более одного миллиона человек. Стоит тут также отметить, что это полностью бесплатный софт.
- Дальше следует установить программу на ваш ноутбук или персональный компьютер. Найти ее можно в сети Интернет. Имеется установщик для ОС Windows и Linux. Если у вас «стоит» ОС от Microsoft, выберите установщик для «Виндовс».

- Программное обеспечение для обеих сторон установлено. Подготовим ваш аппарат для подключения. Здесь следует включить режим отладки по USB, поэтому перейдите в меню «Настройки» и найдите пункт «О телефоне». В нем будет строка «Информация о версиях». Перейдите в это подменю. Нажимайте несколько раз на поле «Номер сборки» до появления сообщения, что вы уже являетесь разработчиком. В настройках найдите новое меню «Для разработчиков», а потом обязательно включите отладку по USB.

- Запустите приложение на телефоне. На главном экране появится IP-адрес для беспроводного соединения. Если вы подключаетесь через USB, вам эта информация не понадобится, а каких-либо дополнительных действий проводить не придется.

- Следующий шаг предполагает , а также включение программы клиента на компьютере. Приложение имеет интуитивно-понятный интерфейс, при этом позволяет создавать соединения не только по кабелю, но и через Wi-Fi и даже Bluetooth. Но пока вам это не понадобится. Выберите вторую иконку с изображением знака порта USB. Поставьте галочки напротив надписей «Video» и «Audio». Это позволит вашему собеседнику слышать и видеть вас во время разговора. Можно указать качество видео. В конце всех настроек нажмите кнопку «Start».
 Также интерфейс позволяет увеличивать или уменьшать картинку, регулировать яркость и даже делать скриншот во время разговора.
Также интерфейс позволяет увеличивать или уменьшать картинку, регулировать яркость и даже делать скриншот во время разговора. - Попробуйте навести камеру вашего смартфона на себя, чтобы убедиться в получении картинки.

Настройка окончена. Андроид-телефон теперь используется как камера непосредственно через USB, но как ее активировать в том же Skype? Ответ простой. Для этого придется выполнить несколько простых пунктов:
- Зайдите в свой аккаунт Skype на компьютере.
- Перейдите в основные настройки. В них выберите подменю «Настройка видео».
- В выпадающем списке выбора источника укажите «DroidCam Source 1».

Теперь изображение в видеочате «Скайп» будет транслироваться с вашего мобильного гаджета.
Чтобы кабель не мешался под руками, попробуйте установить попросту Wi-Fi-соединение. Для этого следует выбрать первый значок с характерной иконкой беспроводной связи. Далее введите IP-адрес вашего мобильного аппарата. Узнать его вы можете на одноименном мобильном приложении, которое вы предварительно установили на смартфон. Как только данные введены, нажмите кнопку «Start».
Бывают порой такие ситуации, когда нужно по-быстрому организовать видеонаблюдение, причём не важно, открытое оно или тайное. Желательно, конечно, со звуком. В качестве «благородного» примера предположим, что надо проследить за ребёнком на время, пока родители в срочном порядке куда-то ушли (редакция настоятельно рекомендует не оставлять маленьких детей без присмотра ). Простейший вариант — оставить включенным компьютер с веб-камерой и запущенным Skype, настроенным на автоматический приём звонков с параллельным включением видео. Однако такой метод имеет ряд недостатков. Придётся оставлять включенным компьютер, да и все ваши шпионские намерения (если таковые имеются) выдаст веб-камера, которая зачастую оснащена светодиодом, светящимся во время работы.
Несколько более оригинальное решение — использование смартфона с Android в качестве следящего устройства. Его и спрятать в подходящем месте гораздо проще, да и свою работу в таком режиме он никак не выдаёт. Можно, в конце концов, просто «случайно» забыть его на столе. Ладно, оставим шпионские игры и перейдём к реализации. Нам понадобится какой-нибудь смартфон на Android с камерой и выходом в Сеть. Если есть ещё один смартфон с Android, тем лучше — на нём удобно просматривать видео с камеры, но его наличие необязательно. Для апробирования метода использовались аппараты Huawei U8230 и Acer beTouch E130 — оба с Android 2.1. На тот смартфон, что будет наблюдать за обстановкой, устанавливаем совершенно изумительную и при том бесплатную программу IP Webcam . Запускаем программу и сразу же настраиваем её под себя. Чем выше разрешение и качество съёмки, тем выше нагрузка на процессор смартфона и больше объём передаваемого трафика, а значит и задержки при передаче видеопотока. Передача звука ещё больше нагружает аппарат, а задержки аудиопотока очень велики — до нескольких секунд. Опции скрытия работы IP Webcam в фоновом режиме и запрета перехода в режим ожидания лучше включить.


Опционально задаются логин и пароль для доступа к определённым функциям, а также меняется порт, на котором работает встроенный веб-сервер.


После изменения настроек запускаем трансляцию. На экране отображается видео с камеры, а по нажатию кнопки «Действия» доступны дополнительные функции. В частности, нас интересует режим маскировки, в котором IP Webcam мимикрирует под веб-браузер. В этом режиме нажатие кнопки «Домой» переключает программу в фоновый режим, а кнопки «Назад» останавливает вещание и открывает реальный веб-браузер.


Обратите внимание, что после запуска программы на экране также отображается адрес и порт сервера, на который надо зайти с помощью браузера. К сожалению, адрес показывается не всегда верный, поэтому лучше узнать IP смартфона с помощью, к примеру, веб-интерфейса вашего роутера, если аппарат по Wi-Fi подключён именно к нему. Или же кликнуть в настройках Wi-Fi в самом устройстве по точке доступа, к которому оно подсоединено. Непосредственно в веб-интерфейсе IP Webcam представлены ссылки на множество способов просмотра live-изображения. Тут, в общем, всё понятно и описывать особенного нечего — для некоторых пунктов даже есть встроенная инструкция.

Если у вас есть второй Android-смартфон и вы находитесь в той же локальной сети, что и наша импровизированная шпионская камера, то на него для удобства можно поставить бесплатную версию утилиты tinyCam Monitor . В настройках приложения надо добавить камеру, указав в качестве типа IP Webcam for Android и задав там же IP-адрес (или имя хоста) и порт, которые были указаны ранее.




После настройки в меню «Просмотр» станет доступным изображение с камеры второго смартфона.

Если же вам надо получить доступ к камере извне, то на роутере надо сделать проброс соответствующего порта (у нас это 8080) и настроить DDNS. А в настройках tinyCam Monitor или при работе через веб-браузер указать как раз DDNS-имя или внешний статический IP-адрес, если таковой имеется. Другое дело, что не все провайдеры вообще выдают свои клиентам внешние IP. Это же касается и подключения к Сети через 3G-соединение — мобильные операторы либо просят существенных (для нашей задачи) денег, либо выдают IP из своей внутренней сети. Обойти это ограничение можно с помощью VPN-подключения к какому-нибудь внешнему серверу. Например, в облаке Amazon . Тем, кто поднимал такой сервер по приведённой инструкции, рекомендуется освежить свою память, ещё раз пробежавшись по ней. Нам придётся немного подправить настройки. Во-первых, в файле /etc/ppp/chap-secrets добавить как минимум ещё одного пользователя с указанием постоянного IP из внутренней VPN-сети.
sudo nano /etc/ppp/chap-secrets
Для клиентов мы тогда использовали диапазон 192.168.244.2-9.
and_username1 pptpd and_password1 192.168.244.4
Во-вторых, подредактируем файл /etc/ppp/pptpd-options:
sudo nano /etc/ppp/pptpd-options
Так как VPN клиент в Android 2.1, судя по всему, собран без поддержки MPPE, то надо закомментировать (поставить # в начале) строку require-mppe-128.

Перезапускаем наш pptpd:
sudo service pptpd restart
Теперь настраиваем подключение в смартфоне. Для этого идём в настройки беспроводных сетей, в раздел VPN, где добавляем новое PPTP-подключение. Указываем его имя, в качестве сервера прописываем DDNS-имя сервера в Amazon (у нас в примере это был amazec2.dyndns-ip.com) и отключаем шифрование.




Сохраняем настройки и кликаем по свежесозданному подключению. Нас попросят ввести логин и пароль (их мы задали чуть выше, добавив нового пользователя). Дальше есть два варианта. Либо мы подключаемся к VPN-серверу с другого смартфона, планшета, компьютера и так далее. В этом случае наша камера доступна по адресу внутри VPN-сети (в нашем примере это 192.168.244.4) и на том же порту, так что во всех местах (в том же tinyCam, например) не забудьте поменять соответствующие настройки. Второй вариант — проброс портов с внутреннего IP на внешний интерфейс. Для этого выполним парочку команд:
sudo iptables -t nat -A PREROUTING -p tcp -i eth0 --dport 8080 -j DNAT --to-destination 192.168.244.4:8080
sudo iptables -A FORWARD -i eth0 -d 192.168.244.4 -p tcp --dport 8080 -j ACCEPT
Поменяйте 192.168.244.4 и 8080 на ваши IP-адрес и порт. На будущее добавим команды в конец файла /etc/rc.local
sudo nano /etc/rc.local
Наконец, в консоли AWS в разделе Security Groups откроем нужный нам TCP-порт для доступа.

Очевидно, что в таком случае достучаться к смартфону можно откуда угодно по DDNS-имени сервера в Amazon и указанному порту (в примере amazec2.dyndns-ip.com:8080). Собственно говоря, это не единственный выход из ситуации с отсутствием внешнего IP-адреса. Можно, например, поднять SSH-туннель или как-нибудь ещё «достучаться» до видеотрансляции. Да и IP Webcam — далеко не единственная утилита для организации видеонаблюдения. В общем, если вам интересна данная тематика, то у вас есть широкое поле для собственных изысканий на этой почве. Так что удачных вам экспериментов и помните, что шпионить во вред нехорошо!

Доброго времени суток, мозгодрузья ! Сегодня предлагаю ознакомиться с моим руководством о том, как своими руками превратить запылившийся телефон в отличную веб-камеру.
Эту идею о мозгопревращении телефона в камеру я вынашивал около 3 лет, но когда приобрел 3D принтер и начитался «ужастиков» о проблемах его эксплуатации (сбой вращения, перегревы и пожары, и т.п.), то решил все-таки реализовать ее. При этом я рассматривал вариант датчика дыма с Wi-fi, Dropcam, но самодельная камера из телефона вышла дешевле, поэтому приступаем!
Шаг 1: Материалы

Список необходимых материалов довольно прост: Android-телефон, кабель, зарядное устройство и Wi-fi марщрутизатор. Я в качестве основного элемента взял телефон Droid Razr Maxx, который полностью функционален, лишь только порт зарядки вырван.
Так же для монтажа и настройки самоделки мне понадобились паяльник, блок питания, клеевой пистолет и мелкие отвертки.
Шаг 2: Подготовка телефона





Мой телефон прекрасно работает, вот только гнездо зарядки вырвано. Поэтому, чтоб исправить этот недочет, я высверлил отверстие под кабель в корпусе телефона, к питающим контактам припаял USB кабель, предварительно проверив полярность. При этом аккумулятор становится не нужным, его можно удалить, так как телефон питается напрямую. Это я проверил своим еще до монтажа блоком питания.
Итак, я запитал телефон напрямую через USB шнур, сам шнур укрепил клеевым пистолетом и собрал корпус.
Шаг 3: Софт



Для веб-камер существует много бесплатных приложений, но я выбрал платное , чтоб не возиться с водяными знаками на изображении, да и хорошего программиста не жалко поддержать.
При первой загрузке приложения, вы увидите экран настроек. Настроек много, но главные нижеследующие:
— Login/Password : так как самоделка связана с Интернетом, то не лишне будет назначить логин и пароль.
— Stream on device boot : если ваш телефон решит перезагрузиться, то эта настройка включит потом веб-камеру снова.
— Start server : щелкните по последней надписи в списке, и видеопоток активируется!
Важное замечание – мои настройки не каноничны, вы можете оперируя с параметрами настроить свой телефон как камеру слежения. Это приложение позволяет записывать видеопетли, реагировать на движение, свет и звук, может делать фото через определенные интервалы и т.д.
Так же в нижней части экрана настроек вы увидите IP адрес, в моем случае, это 10.0.0.21:8080. В принципе миссия выполнена, если вы планируете принимать видеопоток в пределах одного дома, но если вы хотите принимать сигнал удаленно, то придется поработать с маршрутизатором.
Шаг 4: Настройка постоянного IP адреса


Настройка Wi-fi маршрутизатора для новичка кажется сложной, на самом деле это не так, и множество мануалов из Интернета вам помогут.
Первым шагом является поиск IP адреса, для моей веб-камеры это «10.0.0.21:8080», то есть порт 8080 на этом IP-адресе. В большинстве случаев, Wi-Fi маршрутизатор находится в XXX.1, или в моем случае «10.0.0.1». Просто введите это в адресной строке вашего браузера, скорее всего, вы окажетесь на странице входа в ваш маршрутизатор! Так же IP адрес можно найти в мануале маршрутизатора или на его корпусе.
Если вы никогда не входили в систему посредством маршрутизатора, то пароль и логин, скорее всего, назначены стандартные, по умолчанию (они указаны в инструкции или корпусе). Делюсь своей хитростью: я записываю актуальные пароль и логин на бумажке и приклеиваю их скотчем ко дну маршрутизатора.
После того, как вы вошли в систему, вы нужно найти свой телефон и дать ему постоянный IP-адрес. Стандартная процедура маршрутизатора выдает временные IP-адреса, которые меняются каждую неделю или около того, но вам необходимо чтобы веб-камера имела постоянный IP адрес. Возможно с этим придется повозиться, но это довольно просто. Я в подменю «подключенные устройства» изменил DHCP на Reserved IP, ввел свой IP-адрес, и нажал «сохранить».
Шаг 5: Включение режима «Онлайн»

На этом этапе «подключаемся» к Интернету. Ваш маршрутизатор выступает в качестве шлюза между локальной сетью и внешним миром, и IP-адреса на каждой стороне этих ворот отличаются. То есть нужно настроить маршрутизатор так, чтоб он связывал внешний IP c IP камеры. Звучит сложно, но не все так плохо.
Как и на большинстве, в моем маршрутизаторе для перенаправления портов нужно зайти в «Advanced» и «Port Forwarding». Включаем «перенаправление портов», так как по умолчанию эта функция отключена, заходим в браузер, и в строке поиска вводим что-то типа «узнать мой IP адрес». Вы получите набор цифр назад. Чтобы получить доступ к веб-камере, просто введите эту строку чисел в браузере с: 8080 в конце (xxx.xxx.xxx.xxx:8080 – где 8080 это порт моей камеры 10.0.0.21:8080). В принципе рабочая веб-камера готова! Но проверьте соединение с другого устройства, так как иногда в прошивке маршрутизатора есть ошибка, которая не позволяет обратное подключение к Интернету.
Вот пример работы моей веб-камеры, качество не очень, видимо я что-то упустил в настройках:
Шаг 6: Доработка мозгосамоделки



Для своей веб-камеры на 3D принтере я напечатал кронштейн, чтоб постоянно мониторить этот самый принтер. Кронштейн установил на принтер, подключил камеру, и еще установил детектор дыма на всякий случай.
Поделка готова, удачных наблюдений!
Видеоконференции и всевозможные стримы сегодня не только модная забава, но и действительно удобный способ пообщаться с теми, кто далеко, пройти удаленное собеседование на работу, высказаться перед большой аудиторией. Именно поэтому хочется, чтобы качество передаваемого видео не портило все впечатление публики. Увы, но веб-камеры часто такого качества предложить не могут. Повод ли это отказываться от своей затеи? Отнюдь. Наверняка где-то рядом с вами сейчас лежит смартфон, камера которого лучше чем та, что установлена на ноутбуке или компьютере. Почему же не использовать её? Тем более, что это совсем не сложно.
По сути, для использования смартфона на Android в качестве веб-камеры не понадобиться ничего, кроме специализированного софта: вы устанавливаете программу на смартфон и клиент на настольный ПК, объединяете их при помощи IP-адреса и порта (эти данные вы найдете в приложении на смартфоне, их надо будет ввести в связанную программу на ПК) цель достигнута! Именно по этому принципу работают все подобные приложения. А об особенностях каждого отдельного приложения мы расскажем ниже.
IP Webcam - наверное, самое известное приложение из подобных, поэтому именно на его примере мы и будем разбираться в вопросе. Эту программу выделяет очень большое количество разнообразных настроек, начиная от частоты кадров, заканчивая выбором ориентации и записью видео с наложением данных о состоянии батареи, дате и других параметров. Приложение имеет массу настроек, что позволяет гибко его настраивать и полностью русифицировано.
Если по каким-то причинам вас не устраивает это приложение, вот еще несколько аналогов:
Wi-Fi Camera работает по другому принципу: установка софта на ПК вам не потребуется, только браузер, в котором и будут производится все манипуляции. Такой вариант отлично подойдет, если вы задумали использовать старый смартфон для видеонаблюдения.

EpocCam присутствует в магазине приложений в платной и бесплатной версии. Для нее тоже нужен клиент на компьютер (поддерживаются Windows и Mac), но здесь полностью отсутствует возня с IP-адресами: устройства сопрягаются автоматически.




Droid Cam X как и аналоги, состоит из программ на Android и настольного ПК (поддерживаются Windows, Mac и Linux), подключение возможно как “по воздуху”, так и через USB-кабель. Также программа способна работать в фоновом режиме.


На этом, пожалуй, мы и закончим. Стоит лишь упомянуть, что в режиме веб-камеры смартфон будет потреблять большое количество энергии, так что, чтобы избежать казусов лучше заранее поставить его на зарядку.
Все современные смартфоны оснащаются камерами и микрофонами, поэтому у многих наверняка хоть раз возникало желание задействовать эти функции совместно с ПК для видеосвязи. Это у ноутбуков камера с микрофоном являются штатными инструментами, а для десктопа их нужно покупать отдельно.
Использовать телефон как веб-камеру для ПК штатными средствами Android нельзя. Даже в режиме «для разработчика» мне удалось найти только способ подключения в режиме источника аудио, да и то, ни Mi Max 2, ни Mi Max 3, «завести» на ПК в таком режиме не удалось. Но как оказалось, это вовсе не проблема: использовать телефон как веб-камеру (а также как микрофон) легко позволяет сторонний софт.
Как превратить смартфон в веб-камеру с DroidCam
Программа DroidCam – простой и бесплатный инструмент для превращения смартфона в веб-камеру. У нее есть продвинутая версия DroidCamX, которая стоит около $4, но базовая функциональность вполне приличная и в бесплатной версии. Все, что требуется для подключения смартфона в режиме веб камеры – чтобы и ПК, и телефон, находились в одной локальной сети (были подключены к одному роутеру).
Если все настроено верно – на мониторе вы увидите окно с изображением, захватываемым камерой.
Проверить, что мессенджеры (например, Skype) тоже имеют доступ к этому сигналу, можно в их настройках, отвечающих за передачу видео и звука.
Если установить подключение не удается – убедитесь, что в «Диспетчере устройств» есть виртуальные камера и микрофон, а смартфон и компьютер находятся в одной локальной сети.
Как использовать телефон как веб-камеру в IP Webcam
IP Webcam – еще одно приложение для использования смартфона в качестве веб-камеры. У него больше возможностей в плане организации видеонаблюдения, но и как камера для мессенджеров эта программа может пригодиться. Как и в случае с DroidCam, оба устройства должны быть подключены к одной локальной сети.

Минусом IP Webcam является работа в режиме эмуляции, связанная с определенными трудностями. Так, программа не позволяет использовать микрофон смартфона в роли gjktразисточника звука. Зато она умеет передавать картинку в FullHD, тогда как DroidCam умеет только в HD, да и то, в бесплатной версии для этого нужно посмотреть рекламу.
Полная версия софта этих минусов лишена, поэтому если вы планируете часто использовать телефон как веб-камеру, имеет смысл приобрести данное ПО. Тем более, что с позиции функциональности веб-камеры (а не IP-камеры наблюдения) первый вариант боле удобен и прост в эксплуатации.раз
Также вам понравятся:

 Все что нужно знать об архитектуре big.LITTLE и как она работает в смартфонах
Все что нужно знать об архитектуре big.LITTLE и как она работает в смартфонах
 Обзор bluetooth-клавиатур для смартфона: подборка 7 моделей
Обзор bluetooth-клавиатур для смартфона: подборка 7 моделей
 Технология Push to talk: что это, какие смартфоны и операторы поддерживают
Технология Push to talk: что это, какие смартфоны и операторы поддерживают