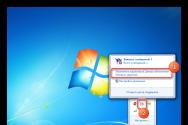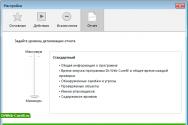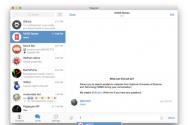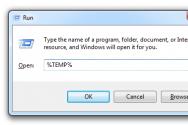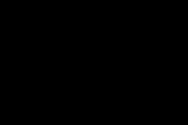Как переместить информацию со старого iPhone на новый. Как перекинуть данные с айфона на айфон Как копировать данные на новый айфон
Нередко при покупке нового телефона пользователь сталкивается с одной проблемой - перенос данных. Конечно, папки с музыкой, видео, фотографиями и прочим можно перебросить через флешку, но как быть с установленными приложениями, контактами, смс и прочей важной информацией? В данной статье мы постараемся подробно рассмотреть способы того, как перенести файлы с айфона на айфон, с айфона на «Андроид», с айфона в "Облако" и ещё несколько вариантов. Начнём!
Айфон — айфон
Первый пункт сегодняшней статьи будет относиться именно к тому, как перенести файлы с айфона на айфон. Существует множество вариантов как это сделать, но мы рассмотрим всего лишь 4 самых полезных.
"Быстрое начало"
Первый и наиболее эффективный способ переноса данных с одного айфона на другой - это "Быстрое начало". Основное преимущество данной функции заключается в том, что весь процесс проходит автоматически, так что от пользователя потребуется минимум действий.
Для того чтобы воспользоваться функцией "Быстрое начало", потребуется старый айфон с версией операционной системы iOS 11 и новый айфон с аналогичной версией операционки или выше.
Итак, для начала необходимо вставить сим-карту в новый айфон, включить его и положить рядышком со старым, прямо вплотную друг к другу. Через какое-то время на старом айфоне появится экран "Быстрое начало", где будет указан текущий Apple ID и предложение использовать его для настройки нового устройства. Стоит обязательно убедиться, что используется нужный идентификатор (Apple ID) и только после этого нажимать на кнопку "Дальше".

После этого на экране нового айфона появится некая анимация и просьба держать старое устройство над новым так, чтобы анимация располагалась в центре видоискателя камеры. Можно, конечно, и обойтись без этого и выбрать ручную аутентификацию, но тогда придётся пройти несколько дополнительных шагов. Сигналом того, что весь процесс аутентификации прошёл успешно, послужит надпись "Завершено на новом устройстве".

Далее на новом аппарате появится запрос ввести пароль от старого айфона, после чего необходимо будет пройти процедуру настройки Touch ID. Через несколько минут на новом устройстве нужно будет ввести действующий пароль от учётной записи Apple ID, с которой выполняется перенос данных.
Если всё введено правильно, то после этого на новом айфоне появится запрос, в котором необходимо будет выбрать, какие данные нужно переносить, включая различные резервные копии, кошельки ApplePay, настройки "Сири", программ и прочее. Также, если у пользователя есть фирменные часы от Apple, то дополнительно будет предложено перенести соответствующие настройки и на них.

Вот, в общем-то, и всё. Самое главное - чтобы на протяжении всей процедуры оба телефона находились рядом.
iTunes поможет

Как перенести файлы с «Айтюнс» на айфон? Проще простого, нужно лишь подсоединить айфон к компьютеру и запустить программу, желательно последнюю версию. После этого нужно выбрать устройство, с которого будет создана резервная копия. Здесь есть один момент. Если в копию будут входить данные из программ, связанных со здоровьем и активностью пользователя, то придётся зашифровывать "бэкап" паролем, иначе восстановить его не удастся

Теперь, чтобы восстановить всё на новом айфоне, нужно переставить в него действующую сим-карту и включить. Если запуск осуществляется впервые, то это даже лучше, поскольку, следуя всем шагам мастера настройки, можно спокойно дойти до пункта "Программы и данные", который нам нужен. Если же до этого устройство уже включалось и первичная настройка была проведена, то следует перейти в настройки и выполнить сброс данных.

В пункте "Программы и данные" необходимо будет выбрать "Восстановить из копии ITunes", после чего следовать инструкциям и дождаться окончания процесса. Вот собственно, и всё.
Айфон — "Облако"

"Облако" - это ещё один интересный пункт, который поможет при смене айфона. Как перенести файлы при помощи его? Очень просто, но прежде чем рассказать об этом, нужно всё подготовить, а именно:
- Включить Wi-Fi на старом айфоне.
- Зайти в настройки и перейти в пункт меню "iCloud".
- Активировать переключатель "Резервная копия iCloud".
- Нажать "Создать резервную копию".

Итак, теперь когда всё готово, можно рассказать о том, как перенести файлы с Облака на айфоне. В целом, процедура очень похожа, как и в предыдущем способе. Собственно даже шаги все те же самые, только, дойдя до пункта "Программы и данные", нужно выбрать "Восстановить копию из iCloud", после чего следовать всем инструкциям и дождаться окончания процесса. Ничего сложного.

«Андроид» — айфон
Владельцы «Android»-смартфонов также нередко переходят на платформу iOS. Естественно, у них появляется вопрос: "Как перенести файлы с «Андроида» на айфон?". На самом деле, тут тоже ничего сложного нет.

Для начала необходимо зайти в магазин приложений Google Play и скачать там программу Move to iOS для своего «Андроид»-смартфона. После завершения установки запускаем программу. Первое, что пользователь увидит - это приветственный экран, на котором есть только одна кнопка "Продолжить". Нажимаем её и следуем инструкции приложения до тех пор, пока не появится ещё одна кнопка - "Поиск кода".

В этот момент запускаем новый айфон и следуем всем шагам из предыдущих способов, пока не дойдём до экрана "Программы и данные". Там нужно выбрать "Перенос с Android", после чего через некоторое время отобразится код из 6 цифр. Возвращаемся к «Андроид»-смартфону, нажимаем "Поиск кода" и вводим туда 6-значный код с экрана айфона. Важно, чтобы Wi-Fi всё это время был включён.

После того, как код будет введён, останется лишь выбрать файлы и данные, которые необходимо перенести на айфон и дождаться завершения процесса. Всё!
В заключение
Как можно заметить, перенос данных на айфон не вызывает никаких трудностей. Самое главное - соблюдать инструкцию, быть внимательным и следовать за всеми шагами. Вот, в принципе, и всё. Удачных переносов!
После релиза нового айфона 8/X/XR/XS, многие пользователи хотят купить и попробовать. Но как передать данные с одного айфона на другой айфон? Если вам требуется перенести контакты, сообщения, фото, видео, истории вызовов, музыки, или заметки и т.д, вы можете синхронизировать их с помощью резервной копии iTunes, iCloud, программы Tenorshare iCareFone, и через компьютер.
Решение 1. Перенести все данные через Tenorshare iCareFone
Перенос данных с предыдущего устройства iOS на новое устройство iPhone, iPad или iPod touch, с помощью программы , будет становиться легче и быстрее. Более того, вы можете выбрать файлы, которые вы хотите извлечь на новый девайс. Программное обспечение поддерживает перенести контакты, музыки, видео, фотопоток, приложения, заметки, календари, закладки в Safari, и iBooks. Старый iPhone является 4s, 5, 5S, 6, 6s,6 Plus, 7, 7 Plus.
Шаг 1. Загрузим и установим Tenorshare iCareFone на компьютере. Запустите её и нажмите «Управление»
Шаг 2: Выберите тип файла, которые нужно импортировать.

Шаг 3: Нажмите кнопку «Открыть» и найти файлы, которые ранее были сохранены на компьютере. Дождите завершения процесса, и вы будете найти эти файлы на вашем iPhone X/8.

Tenorshare iCareFone - мощный файловый менеджер iOS, предназначенный для передачи данных между iOS, ПК и iTunes, а также резервного копирования и восстановления содержимого и восстановления системы iOS.
Решение 2. Передать все фото через AirDrop
Подобным способом можно перенести все фото с старого iPhone на новый iPhone, без помощи WI-FI, а с помощью АirDrop. Вам необходимо включить AirDrop на обоих iPhone, затем выбрать фотографии, которые вы хотите перенести на старый iPhone, и нажать «Перенести на другой новый iPhone через AirDrop». Затем вы можете получить его с другого iPhone.

Решение 3. Сихронизировать все данные через резервную копию iTunes
Передача содержимого с одного айфона на другой с помощью резервной копии в iTunes, необходимо создать резервное копирование сначала.
1. Подключите предыдущее устройство к компьютеру. Запустите iTunes и сделайте резервную копию.
2. Вы должны дождаться завершения процесса создания резервной копии. После окончания процесса, включите новое устройство. Если новое устройство уже настроено, необходимо стереть данные на нем.
3. Выберите «Восстановить из копии» на новом устройстве. Затем выберите резервную копию. И переходим к этапу переноса резервной копии на ваш второй iPhone.

Решение 4. Переместить все данные через резервную копию iCloud
Этот метод является довольно простым, импорт информации с iPhone на iPhone осуществляется через создание резервной копии одного iPhone и переноса её в дальнейшем на другое устройство.
Важно: перед тем как приступать к переносу данных со старого iPhone на новый, обязательно установите в новое устройство SIM-карту. Если новое устройство уже настроено, то необходимо выполнить его полный сброс.
На старом устройстве:
Шаг 1. Подключите iPhone или iPad к сети Wi-Fi. Перейдите в меню «Настройки » → iCloud → «Резервная копия »
Шаг 2. Нажмите «Создать резервную копию ». Если переключатель «Резервная копия в iCloud » не включен, активируйте его.
Шаг 3. Дождитесь окончания создания резервной копии.

На новом устройстве:
Шаг 1. Включите устройство и следуйте инструкциям до появления экрана Программы и данные .
Шаг 2. Нажмите «Восстановить из копии iCloud» . Введите данные своей учетной записи Apple ID для входа в iCloud.
Шаг 3. Выберите созданную ранее резервную копию. Важно выбрать именно последнюю копию. Только в этом случае на устройство загрузятся актуальный контент и настройки.
Шаг 4. Дождитесь окончания процесса восстановления из резервной копии iCloud. После этого завершите настройку iPhone и iPad.

Для импорта и экспорта с сторого устройство на новое устройство iPhone X/8, 4 простых способа могут помочь вам. И если вознткнут другие вопросы, то обращайтесь к нам.
Компания Apple уже давно приучила всех своих покупателей к тому, что каждый год после презентации нового iPhone следует начинать откладывать деньги на его приобретение. Вообще, в наше время люди всё чаще меняют свои смартфоны на более новые. В связи с этим, всё более актуальным становится вопрос переноса данных с одного iPhone на другой. О том, как можно это сделать, поговорим далее в статье. Давайте разбираться. Поехали!
Всего существует два пути осуществления переноса информации с одного Айфона на другой:
- Через iCloud.
- Через iTunes.
Перенос данных через iCloud
Первый способ, пожалуй, предпочтительнее из-за своей простоты. Для начала вам понадобится скинуть все данные со своего Айфона в облако iCloud. Откройте «Настойки» и выберите в списке «iCloud». В открывшемся окне нажмите на «Хранилище и копии». Далее в разделе «Резервная копия» активируйте пункт «Копирование в iCloud», а после нажмите «Создать копию».
После того как перенос всех данных в облако будет завершён, вы можете очистить смартфон. Делается это сбросом настроек. Обратите внимание, что размер облачного хранилища по умолчанию не велик, а потому все данные могут не поместиться. Убедитесь в том, что вся информация поместилась в облако, прежде чем сбрасывать Айфон.
Теперь можно взять новенький iPhone и загрузить данные в него. Во время первого запуска устройства нажмите «Восстановить из копии iCloud» в окне «Настройка iPhone». Далее понадобится ввести данные для авторизации и выбрать нужный бэкап устройства (скорее всего, это последний). После этого запустится перемещение информации из облака на новый Айфон.
Как только процесс будет завершён, телефон перезагрузится. Какое-то время система будет продолжать устанавливать приложения. Это нормально, особенно если приложений много.

Перенос данных через iTunes
С первым способом разобрались, теперь перейдём ко второму. Если по каким-то причинам вариант с перемещением данных через сервис iCloud вам не подошёл, вы можете добиться того же результата, используя программу iTunes .
Первым делом подключите смартфон к компьютеру и откройте iTunes. После того как программа найдёт ваше устройство, перейдите на него и в блоке «Резервные копии» отметьте «Этот компьютер». Далее нажмите на «Создать копию сейчас». В появившемся окне вам будет предложено выбрать параметры её создания. В нём выбирайте «С копиями программ». Как только процесс будет завершён, вы увидите запись о последнем созданном бэкапе устройства.
Теперь вы можете сбросить настройки старого iPhone и приступить к переносу информации на новый. Для этого при первом запуске в окне «Настройка iPhone » выберите «Восстановить из копии iTunes». В программе откроется окно, в котором вы можете выбрать нужное сохранение (предварительно не забудьте подключить к компьютеру уже новый Айфон). Как только завершится перенос информации, iTunes выполнит синхронизацию с устройством.
Может случиться так, что в процессе возникнет сообщение об ошибке, в котором говорится, что некоторые объекты не могут быть перемещены, так как вы не авторизовали операцию на этом компьютере. В таком случае зайдите в меню программы и выберите пункт «Авторизовать этот компьютер…». После ввода этих данных проблема должна исчезнуть.
Альтернативный способ
Существует и третий, альтернативный способ, однако он предусматривает использование сторонних средств. Вам понадобится скачать на свой компьютер специальную утилиту, которая позволит вам работать с содержимым Айфона. К таким утилитам относятся файловые менеджеры iTools, iFile, iPhoneBrowser и некоторые другие.
В целом этот подход ничем не отличается от предыдущего, только вместо «родного» Айтюнса используется сторонняя программа. Если интерфейс какой-либо из этих утилит вам больше по душе, чем интерфейс iTunes, то этот способ вам подойдёт.
Теперь вы без проблем сможете перекинуть информацию с Айфона на Айфон любым понравившимся способом. Пишите в комментариях, помогла ли вам эта статья, и задавайте интересующие вас вопросы по рассмотренной теме.
Сегодня нам предстоит выяснить, как можно перенести данные с айфона на айфон. Этот вопрос является актуальным для многих владельцев телефонов от компании "Эппл". Дело все в том, что данный производитель из года в год совершенствует свою продукцию. Apple выпускает новые девайсы все быстрее и быстрее. Терять при смене гаджета свои данные не хочется. Поэтому приходится задумываться над тем, как их перенести. К счастью, сделать это не так уж и трудно.
Возможные способы
Как перенести данные с айфона на айфон? Компания "Эппл" позволяет сделать это несколькими способами.
А именно:
- воспользоваться iTunes;
- осуществить перенос данных через iCloud.
Больше никаких официальных приемов нет. Разве что в случае с телефонной книгой. Перенос данных с айфона на айфон без компьютера не имеет места. Точнее, сделать это не так просто, как кажется. Придется использовать облачный сервис, а им удобнее пользоваться через ПК.
Контакты
Стоит обратить внимание на сохранение телефонной книги. Как перенести контакты с айфона на айфон?
Сегодня сделать это можно так:
- вставить SIM-карту в другой девайс (сохраненные на "симке" номера будут скопированы автоматически);
- использовать облачный сервис "АйКлауд";
- воспользоваться iTunes.
Самым простым решением является замена SIM-карты. Но иногда этот прием не подходит. При подобных обстоятельствах ответить, труднее. Придется следовать некоторым инструкциям. Без них воплотить задумку в жизнь никак не получится.

Резервная копия в iCloud
Начнем с копирования информации при помощи облачного сервиса. Этот прием пользуется особым спросом. Всем владельцам продукции Apple после регистрации профиля AppleID выделяется 5 ГБ места для хранения данных. Их можно переносить на любые "яблочные" устройства. И копировать в том числе.
Первый этап переноса данных - создание резервной копии. Это обязательный шаг. Без него все дальнейшие манипуляции просто не имеют никакого смысла.
Инструкция по созданию резервных копий через iCloud выглядит так:
- Открыть "Настройки" в главном меню девайса.
- Перейти в iCloud.
- Нажать на "Хранилище и копии".
- Кликнуть по кнопке "Создать копию".
- Подтвердить операцию.
При необходимости ввести сведения от AppleID. Отсутствие этого профиля приведет к тому, что данные не будут скопированы. А значит, восстановить или перенести их на другой телефон не удастся.
Восстановление из "АйКлауд"
Теперь можно приступить к загрузке информации на новое "яблочное" устройство. Желательно сделать это при первом включении телефона. Этот прием позволит избежать лишних действий.
Чтобы перенести данные с айфона на айфон, нужно сделать следующее:
- Выбрать язык и страну проживания человека.
- Установить настройки включения геолокации.
- Осуществить подключение к Интернету.
- Кликнуть по строчке "Восстановить из iCloud".
- Ввести данные от ранее используемого AppleID. Того, в котором происходило копирование информации.
- Нажать на кнопку "Принять".
- Выбрать нужную резервную копию.
- Дождаться завершения процесса.
Через несколько минут произойдет загрузка операционной системы. Человек увидит сообщение о том, что данные успешно восстановлены. Теперь можно пользоваться ими на выбранном устройстве.

Если человеку захотелось уже после работы с iPhone перенести на него данные с iCloud, придется провести сброс настроек. Далее действовать согласно предложенной ранее инструкции. Больше никаких вариантов нет.
Копии в iTunes
Как перенести данные с айфона на айфон через iTunes? Как и в прошлом случае, для этого потребуется создать резервную копию желаемой информации.
Делается это следующим образом:
- Поставить на ПК свежую версию iTunes.
- Запустить приложение.
- Вставить USB-провод в ПК. Другой конец - в iPhone.
- Выбрать в разделе "Устройства" подключенный девайс.
- В левом меню открыть вкладку "Общие".
- Нажать на кнопку "Создать копию сейчас".
- Выбрать данные для копирования.
- Дождаться завершения операции.
Как правило, спустя несколько минут копия будет готова. Она сохранится в iTunes. Что дальше?
Восстановление через iTunes
Перенести данные с айфона на айфон при помощи iTunes на самом деле проще, чем кажется. Это самый быстрый и проверенный способ для тех, кто не доверяет "АйКлауд".
Действовать предлагается следующим образом:
- Подключить интернет на желаемом устройстве.
- Осуществить сброс настроек. При первом включении девайса этот пункт пропускается.
- Подключить iPhone к ПК и запустить "АйТюнс".
- Выбрать "Восстановить из iTunes".
- Нажать на "Восстановить из резервной копии". Это действие придется проделать на компьютере.
- Если система предложит, указать копию для восстановления.
- Осуществить подтверждение операции.
Отныне понятно, как можно перенести данные с айфона на айфон. Сделать это сможет каждый.
О сбросе настроек
Как мы уже говорили, если восстановление данных производится на смартфоне, который ранее использовали, придется осуществить сброс параметров. Рассмотрим самый простой способ решения задачи.

- Нажать на кнопку "Домой" и открыть главное меню девайса.
- Перейти в "Настройки".
- Зайти в "Общие" - "Сброс".
- Выбрать желаемый пункт. Лучше всего кликать по "Сбросить настройки и данные".
- Согласиться с предупреждением.
- Нажать на "Сбросить".
- При необходимости указать информацию от "Эппл АйДи".
Создать резервную копию информации можно через iCloud или с помощью iTunes на компьютере. Позже для переноса данных будет использоваться соответствующая копия.
Как сделать резервную копию iCloud

- Откройте «Настройки» на iPhone и нажмите на иконку своего аккаунта.
- Перейдите в раздел iCloud → «Резервное копирование».
- Включите одноимённый тумблер и нажмите «Создать резервную копию».
Как сделать резервную копию iTunes


- Установите последнюю версию и кабелем подключите iPhone к компьютеру.
- Разрешите доступ на смартфоне.
- Выберите iPhone в меню устройств iTunes.
- Если хотите сохранить данные программ «Здоровье» и «Активность», поставьте галочку напротив пункта «Зашифровать резервную копию» и установите пароль. Не забудьте код, иначе восстановить информацию будет невозможно!
- Нажмите «Создать копию сейчас» и дождитесь окончания процесса.
Шаг 2. Отвяжите Apple Watch


Если к iPhone подключены часы, то для привязки к новому смартфону сначала нужно разорвать пару со старым.
- Откройте программу .
- Перейдите на вкладку «Мои часы» и нажмите на иконку ℹ️.
- Выберите «Разорвать пару с Apple Watch» и подтвердите действие.
Шаг 3. Перенесите информацию
 igromania.ru
igromania.ru
Импортировать данные можно тремя способами. Для каждого понадобится предварительно созданная резервная копия, но процесс переноса будет немного отличаться. В одном случае обязательно наличие старого iPhone, в другом - компьютера с iTunes, а в третьем достаточно подключения к интернету.
1. Использование функции «Быстрое начало»
YouTube-канал Mac Time
- Если новый iPhone уже активирован, то сначала удалите все данные, перейдя в «Настройки» → «Основные» → «Сброс» → «Стереть контент и настройки». Если нет, вставьте сим-карту в смартфон и следуйте подсказкам мастера настройки.
- Включите и положите оба iPhone рядом. На новом устройстве появится экран «Быстрое начало», а на старом - «Настройка нового iPhone».
- Нажмите «Продолжить» на старом смартфоне и разблокируйте его.
- Дождитесь появления анимации на новом iPhone и наведите на неё камеру старого.
- Подождите несколько секунд и завершите настройку на новом устройстве.
- Введите пароль от Apple ID и следуйте подсказкам.
- На экране «Программы и данные» выберите «Восстановить из ».