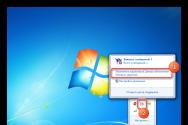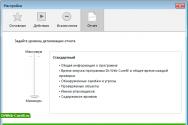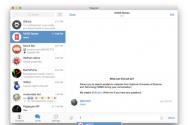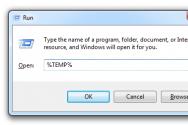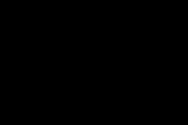Что настроить в windows 10
Чаще всего настройка Windows 10 нужна тем пользователям, которым недостаточно значений «по умолчанию», и они хотят скрыть свою приватность, получать меньше рекламы, оптимально тратить сетевой трафик. Новейшая операционная от Microsoft уж слишком много потребляет сетевого трафика, причем часть его идет даже не на решение проблем пользователя, а на представление новых возможностей самой корпорации. Так, раздача обновлений с клиентского компьютера на другие устройства, подключенные в 1 сеть - это прямое вмешательство в дела клиента.
Так тратится драгоценный трафик пользователя, который, между прочим, стоит денег.
Оградить себя от лишних финансовых расходов поможет настройка параметров системы.
После оптимальной настройки ваше устройство начинает работать куда продуктивнее, а его ресурс существенно увеличится (меньше нагрев элементов, расход батареи).
Приватность наше все
В последнее десятилетие приватности в сети достичь крайне сложно, так как крупные корпорации под предлогом полезных «фичь» уже давно собирают данные о каждом пользователе через его устройства (смартфоны, компьютеры). Даже если пользователь откажется от такой навязчивой помощи, то никто ему не даст гарантий, что его персональную информацию не будут собирать на удаленных серверах заинтересованные лица. Ушли в прошлое толерантные ресурсы и системы, которые не требовали бы аккаунтов в облаках, указания персональных данных вроде почты, аккаунта социальной сети, номера телефона.
На вопрос, как как настроить Windows 10 таким образом, чтобы снизить сбор персональных данных, существует масса инструкций. Да и сама корпорация выпустила сборку 1703, в которой, наконец-то, снижен интерес системы к своему пользователю (разработчики заявили, что количество персональных данных, собираемое системой, снижено на 30%).
При установке ОС Windows 10 сборки CU 1703 перед пользователем возникает настройка параметров в виде отдельного окна, в котором можно запретить работу большинству сервисов и тем самым снизить нагрузку на ПК и уменьшить количество приватного трафика.
Смартфон, как и ПК - это персональный шпион
Давно известно, что аппараты на ОС Android собирают не только номера телефонов, смс-сообщения и проводят трекинг GPS, они также сохраняют все посещения сети на серверах Google. Подобным занимаются и устройства закрытой ОС от Apple. Естественно, в Microsoft не могли пойти по другому пути, там также на серверах хранится все: от поисковых запросов пользователя до его личной информации (копий изображений, документов, видео-контента, номеров телефонов, сообщений в мессенджерах). Конечно, изначально настройки Windows 10 позволяют уменьшить количество собираемых данных. Можно отключить:
- слежение за местоположением;
- сбор данных введенных в клавиатуру;
- рассылку обновлений другим ПК в сети;
- телеметрию, отправляемую в «Магазин» (это обновление приложений, инсталляция «рекомендованных» игр и программ).

Но такая тонкая настройка потребует дополнительных знаний, придется настраивать реестр и групповые политики. Хотя есть и другой вариант: можно просто скачать приложение DWS или тому подобное, которое в 1 клик отключит всю телеметрию «десятки», сможет убрать автоматические обновления и даже встроенный антивирус.
Оптимизация работы
До некоторого времени на Windows 10 даже потоковый контент (там, где нужен флеш плеер) работал чуть лучше, чем на Win 7 или 8.1. Однако после последних обновлений Google Chrome (начиная с версии 57) ситуация изменилась, и больше хромоподобные браузеры не «напрягают» так сильно ПК, что сводит на нет единственное преимущество «десятки». Она же, напротив, имея множество модулей и служб, работающих в фоновом режиме, довольно ощутимо «нагружает» компьютерную начинку, особенно не очень сильную.
Так, Microsoft рекомендует для своей урезанной Windows 10S ноутбуки, оснащенные минимум 4 Гб оперативной памяти, с обязательными твердотельным накопителем SSD или eMMC и 4-ядерными процессорами. В то же время основанная на Vista Windows 7 может работать даже на одноядерных Celeron c тактовой частотой 1,6 ГГЦ (как пример - это мобильный Celeron 520).
Чтобы заставить виндовс 10 работать удовлетворительным образом на старых устройствах с 2 Гб и меньше, стоит потрудиться над оптимизацией.
Для начала следует выполнить очистку системного раздела (C), затем дефрагментацию, после чего удалить все метро-приложения. Далее нужно отключить всю телеметрию (грузит ПК в фоне).
Нужно ли настраивать мощные компьютеры
Если у вас на ПК стоит процессор вроде ICore -7 от Intel с оперативкой типа DDR-4 объемом в 8–32 Гб, то излишняя оптимизация системы вам не особо и нужна. Но если используете ноутбук, которому 5–10 лет, то ее провести просто необходимо, иначе нормально работать на устройстве вы не сможете. Желательно отключить автообновление на старом устройстве. Ему очень сложно «переварить» накопительные обновления пачками по 400–600 Мб и, как правило, на них слабые устройства просто зависают на несколько часов, или же такое «обновление» просто заканчивается сбоем.
Но чтобы оставить устройство с должным уровнем защиты, рекомендуется поставить хотя бы сторонний бесплатный антивирус.
Как вариант, можно воспользоваться немецкой Avira, словацким Eset NOD 32, чешским Avast или же антивирусом из США Norton. Все они неплохо себя зарекомендовали и способны защитить почти от всех угроз, а некоторые из них, например, Avast, оказывают минимальное воздействие (нагрузку) на ПК во время своей работы. Помните, что чем дольше вы будете настраивать свое устройство, тем выше шансы, что работать оно у вас будет просто идеально, даже не имея выдающихся параметров аппаратной начинки.
Работа «десятки» на планшете
Пользователи планшетных компьютеров на полноценной (не RT) версии Windows заметили, что после обновления с 8.1 на 10 система стала более отзывчивой и быстрой. К тому же более оптимизированный интерфейс позволяет получать удовольствие от работы как в планшетном, так и в «ноутбучном» классическом варианте (пристегнув к устройству клавиатуру).

Поэтому можно резюмировать, что для планшета Windows 10 — это более выгодный вариант, чем старая «восьмерка». Тем более что по «нагрузке» на аппаратную составляющую они одинаковы. Да и «начинка» «восьмерочных» ноутбуков вполне «свежая» и позволяет работать без откровенных лагов на новой системе. Но при работе на планшете есть и свои особенности: например, поставить полновесный антивирус, скорее всего, не получится.
Это непомерная нагрузка для слабомощного портативного устройства.
Тут уж всецело придется положиться на Microsoft и пользоваться предустановленным софтом (видео- и аудиоплеерами, браузером и текстовым редактором). Однако если есть желание понервничать, то можно установить Chrome от Google и Avast. Работая одновременно, они мгновенно «повесят» планшет.
Когда вы только что купили новый ноутбук или стационарный игровой ПК с хорошими аппаратными параметрами, то можно полностью понадеяться на Microsoft и ничего особо не настраивать (при условии, что у вас нелимитный интернет). Новые системы Windows 10 и даже 8.1 сами выберут оптимальные настройки еще при инсталляции и обеспечат быструю и комфортную работу. Даже не забираясь в дебри настроек, желательно изначально указать, какие параметры касательно приватности вас удовлетворяют (снять галочки).
Обычно настройка для Windows 10 под себя сводится к отключению следящих модулей, установке перечня привычных программ, фонового рисунка, основного цвета. Нельзя найти 2 идентичных пользовательских ПК, они будут отличаться ПО, настройками интерфейса и прочими параметрами. Очень часто пользователям не нравится стандартный браузер Edge и его меняют на:
- Chrome.
- Firefox.
Кроме того, стандартный плеер хорош для тачскрин-экранов и не совсем удобен для десктопа, поэтому ему быстро находят замену в виде того же Aimp.
Пользователи любят устанавливать свои, давно проверенные утилиты, а не новомодные «тяжелые» приложения, не предлагающие ничего нового.
Настройка и защита от вирусов
Как говорит статистика, в 90% случаев главной причиной неработающего ПК является сам пользователь. Именно он скачивает и ставит все подряд, не разбираясь, откуда это скачано, не читая предупреждения из всплывающих окон. В итоге недавно установленный виндовс за 1 вечер заполняется вирусами и через пару дней вовсе перестает запускаться по требованию хозяина. Что делать, куда бежать? Естественно, идти в сервис или поручить работы опытному другу.

Обычно правильная работа ПК радует пользователя только в первые месяцы, а далее даже аккуратный владелец замечает некоторое замедление ОС. Это накопитель постепенно заполняется файлами обновлений (как отдельных приложений, так и всей системы в целом). Чтобы ускорить работу, порой достаточно почистить ненужные файлы и провести дефрагментацию системного диска. Она и так проводится автоматически на «десятке», но порой, проведя операции принудительно, можно добиться более выдающихся результатов.
Помните, что Windows 10 настроить можно как с помощью штатных настроек в меню
«Параметры» или «Панель управления», так и с помощью команд в командной строке.
Широкие возможности платформы Win 10 и ее версий
Выбрав LSTB версию новой ОС, пользователь может получить более «легкую» «десятку», безопасную и быструю (в ней отсутствуют метро приложения). Это полная копия Pro-версии, но с уменьшенным числом «шпионских» и удаленными изначально метро приложениями.

Благодаря необходимости работать на более старом корпоративном оборудовании разработчикам удалось добиться почти невозможного: сохранить низкие системные требования новинки и при этом обеспечить должный уровень быстродействия.
Современная корпоративная «десятка» с долговременной поддержкой более безопасна и меньше потребляет трафика на обновления, работает стабильно даже в случае вирусной атаки. Отличное решение не только для корпораций, но и некоторых частных пользователей.
Бесплатная пробная версия распространяется на 90 дней.
Некоторые энтузиасты заявляют, что даже «урезанная» Windows 10 S способна выжать из слабого компьютера все соки и при этом обеспечит максимальное быстродействие, хотя и не позволит пользоваться классическими приложениями.
Вне зависимости от версии «десятки» не стоит использовать установки «по умолчанию». Лучше лишний раз прочтите, что предлагают разработчики. Быть может, есть смысл поставить или, наоборот, убрать галочку из меню. Очень часто у настроенного «по умолчанию» ПК возникают всякого рода проблемы (с автоматическими обновлениями, затратами трафика на их раздачу). Чтобы сразу же оградить себя от проблем, просто не пользуйтесь малоизвестными функциями. Или почитайте о них заранее в сети (даже с телефона, если ставите систему).
При установке «начисто» у исправного ПК проблем с «десяткой» просто не возникает. Зато система с «подгоревшими» чипсетами (набором системной логики материнской палаты) может выдать дополнительные проблемы.
Знайте, если установочный носитель в порядке, и с него на других устройствах система ставится, а на конкретном экземпляре нет, то это признак проблем с аппаратной составляющей устройства.
Внутри «десятки» при инсталляции производится огромное количество операций, которые «напрягают» все компоненты компьютера, и «слабое звено» (подгоревшая микросхема), как правило, выходит из строя, выдавая ошибку инсталляции.
Драйвера от Microsoft и «родные»
Если сравнивать программные продукты от сторонних производителей компьютерных комплектующих и решения корпоративных разработчиков, то можно заметить интересную тенденцию: как правило, драйвера, предлагаемые Windows, всегда работают хуже, чем сторонние, и это при том, что они должны быть более оптимизированы с ядром ОС. Эта проблема существует еще со времен Windows 98 и до сих пор не решена.
В начале победного шествия «десятки» по планете в 2015 году корпорации даже пришлось выпустить специальную утилиту, которая бы отключала автоматическую загрузку новых версий драйверов, так как предложенные Microsoft решения только нарушали работу системы. Поэтому после инсталляции «десятки» желательно ставить все драйвера от производителя ПК, а не доверять разработчикам «окон».
Используйте ярлык «Параметры» в меню «Пуск»
Меню «Пуск» не попало в состав Windows 8 и 8.1, но после массового недовольства пользователей Microsoft вернула его в Windows 10, хотя и не совсем в том виде, в котором мы привыкли его видеть. Весьма логично, что именно меню «Пуск» обеспечивает один из самых быстрых способов открыть меню настроек в Windows 10.
Итак, откройте «Пуск» и взгляните на левую нижнюю часть меню – там вы увидите значок шестеренки, позволяющий перейти в «Параметры».
Используйте Поиск/Cortana
Данный способ не такой быстрый, как первый, но все же заслуживает, чтобы быть упомянутым. Введите слово «параметры» в поле «Поиск в интернете и в Windows», и как только система покажет результаты поиска, нажмите Enter или щелкните кнопкой мыши на соответствующем результате.

Используйте «Быстрые действия»
Windows 10 включает в себя новую панель под названием «Центр уведомлений», цель которой состоит в том, чтобы оповещать пользователя о происходящих на его компьютере событиях. Кроме того, эта функция имеет ряд кнопок для выполнения быстрых действий.
Откройте панель уведомлений, нажав на крайнюю справа иконку в системном трее. В нижней части панели нажмите кнопку «Все параметры». В результате откроется приложение «Параметры».

Закрепите «Параметры» на панели задач
Если вы часто используете меню настроек, просто поместите его ярлык на панель задач. Для этого откройте меню «Пуск», найдите ярлык «Параметры» и щелкните на нем правой кнопкой мыши (или удерживайте, пока не появится контекстное меню, если у вас сенсорное устройство). В меню выберите «Дополнительно» → «Закрепить на панели задач».

Как открыть меню параметров, находясь в окне «Этот компьютер»
В окне «Этот компьютер» в месте, где раньше была размещена кнопка для открытия классической панели управления, в актуальных версиях Windows 10 расположена кнопка «Открыть параметры», нажав которую вы окажитесь на главной странице меню управления параметрами системы.
 1
1 Открытие меню параметров через контекстное меню кнопки «Пуск»
Ссылка для открытия параметров в контекстном меню кнопки «Пуск» доступна начиная с Windows 10 версии 1703. Чтобы открыть это меню, кликните правой кнопкой мыши на кнопке «Пуск» или нажмите горячие клавиши + X.
Какая бы версия Windows не была установлена на компьютер, пользователь захочет выполнить ее настройку так, чтобы получить максимальную производительность. Особенно остро встает этот вопрос у обладателей слабого «железа», требующего для стабильной работы максимум свободных ресурсов.
Поэтому настройка Windows 10 на максимальную производительность для них – отличный приоритет покупке новых компонент, таких как процессор или видеокарта.
Дефрагментация диска
При добавлении большого количества файлов на винчестер информация записывается не последовательно, а фрагментами на разных участках поверхности диска. В этом случае появляется фрагментация, и во время запроса данных компьютер дольше обрабатывает их, потому что ему нужно собрать все «кусочки» вместе. Для сведения к минимуму подобных ситуаций выполните дефрагментацию диска. Делается это штатными утилитами.
Полезно знать! В Windows 10 дефрагментация диска выполняется автоматически раз в неделю в установленное время. Но запустить этот процесс можно после добавления большого количества информации на компьютер, чтобы оптимизировать диск.
Важно! В окне «Оптимизация дисков» можно включить/выключить и настроить автоматическую дефрагментациию.
Оптимизация автозагрузки
Во многих программах при их установке на компьютер включена функция во время старта системы. Они могут не использоваться юзером, но, работая в фоновом режиме, отбирают ресурсы компьютера, поэтому его работа замедляется. Приложения, которые вы не используете, стоит отключить или полностью удалить с компьютера, если они не нужны.

Альтернативные варианты отключения программ в автозагрузке можно посмотреть в видео.
Отключение ненужных служб
Так же, как и программы в автозагрузке, некоторые службы Windows 10 загружают ресурсы компьютера, что приводи к замедлению работы. Их отключение позволит увеличить производительность системы.
- В окне «Выполнить» введите команду services.msc
.Альтернативный вариант: Панель управления > Администрирование > Службы
или откройте Конфигурацию системы (в окне «Выполнить» введите msconfig
) и перейдите на вкладку Cлужбы.

- ПКМ > Свойства > Тип запуска > Отключена.

- При использовании утилиты Конфигурация компьютера снимите галочки с нужных служб и сохраните изменения.

- Перезагрузите компьютер.
Видео
На видео можно подробнее узнать, какие службы Windows 10 можно отключить и как это сделать.
Настройка визуальных эффектов
В Windows 10 много ресурсов ПК используется при создании визуальных эффектов интерфейса. Отключение некоторых параметров (визуальных эффектов) быстродействия позволит увеличить скорость работы старых компьютеров. Но на современные игровые ПК они окажут меньший эффект.

Отключите адаптацию окон и панели задач к цвету рабочего фона, а также анимацию Windows.

Индексация ускоряет поиск файлов, которые хранятся на компьютере. Но эта функция постоянно их сканирует, отслеживает изменения, поэтому использует системные ресурсы.
Важно! Отключать индексацию стоит только тогда, когда вы не пользуетесь поиском на компьютере.

Настройка драйверов
Одна из проблем медленной работы Windows 10, встречающаяся у большого количества пользователей, это неоригинальные или устаревшие драйверы. Особенно актуальна эта проблема для видеокарты. Посмотрите на поставщика драйверов и их версию в Диспетчере устройств.

Очистка папки Temp
Папка Temp в Windows 10 используется для хранения временных и промежуточных файлов, созданных системой и программами. Поэтому для ускорения работы компьютера очистите ее:

Альтернативный способ – использовать встроенную утилиту «Очистка диска».

Настройки электропитания
По умолчанию в Windows 10 устанавливается Сбалансированный режим электропитания, который снижает скорость процессора, если устройство простаивает или не требует использования максимальных показателей «железа». Для ускорения работы переведите компьютер в режим электропитания «Высокая производительность».

Очистка от вирусов и вредоносного ПО
Если после выполнения вышеописанных действий ПК все равно тормозит, и вы не понимаете, почему так происходит, наверняка причиной являются вирусы или вредоносное ПО. Проверьте Windows 10 антивирусными программами, такими как DrWEB Cureit или Malwarebytes Anti-Malware.
Вывод
Настройка максимальной производительности компьютера Windows поможет ускорить его работу. Для этого нужно отключить все визуальные эффекты, удалить вирусы, а также изменить настройки ПК: отключить индексацию и некоторые службы, обновить драйвера.
Каждому пользователю всегда хочется, чтобы его компьютер работал максимально быстро, но совершенно не знает как это можно сделать. Есть риск загрузить на свой ПК вирусные программы для разгона или очистки, но они не ускорят технику, а наоборот, принесут лишь вред. Рассмотрим, как же настроить и повысить производительность компьютера на Windows 10 уже проверенными методами. Популярные способы, которые помогут увеличить быстродействие ПК.
Разогоняем на полную: настройка Windows 10 на максимальную производительность
Автозагрузка компьютера
Когда вы запускаете ПК, то в большинстве случаев начинают свою работу установленные вами программы. Некоторые из них могут оказаться совершенно ненужными, и приносят вред вашей операционной системе. Программы сильно замедляют компьютер, работая в фоновом режиме. Вы можете даже не подозревать, что некоторые из них включены, а скорость оставляет желать лучшего. Чтобы улучшить производительность нужно просто отключить некоторые программы в меню автозагрузки.
Очищаем папку Temp
В операционной системе Windows 10, которая хранит файлы как временно, так и промежуточно остается очень много ненужных файлов. Иными словами, замедляет вашу систему из-за большого наличия служб и различных программ, которые наполняют папку Temp.

Как очистить диск

Как выключить службы, в которых не возникает необходимости

Это основные быстрые способы ускорить ваш компьютер. Отключение служб и программ, которые не несут пользы, а только замедляют систему.
Как правильно настроитьпараметры в Электропитании

Как увеличить производительность компьютера на Windows 10: профессиональные советы
- Будьте внимательны по поводу того, что устанавливаете себе на компьютер. Иногда происходит не состыковка некоторых программ и ими очень часто оказываются антивирусы. Особенно если их два на компьютере, иначе может слететь вся операционная система.
- Иногда проблема может скрываться не в опасных программах и даже не в вирусах, а в загрязнённости самих комплектующих компьютера. Следует аккуратно очистить ПК от пыли сухой тряпкой. Старайтесь не задевать мелкие запчасти. После очистки компьютер работает быстрее и перегревается значительно меньше.
- Следует помнить, что не всегда улучшение производительности хорошо влияет на ваш компьютер. Например, настройка «Высокая производительность» влечёт за собой высокое потребление заряда на аккумуляторе. Это касается владельцев ноутбуков. Лучше такие функции использовать на компьютере, который в заряде не нуждается.
- Переустановка операционной системы, как правило, всегда хорошо влияет на работоспособность компьютера. Полностью удалятся нежелательные программы, те, что вы не используете, вирусы, незамеченные при сканировании или различные приложения которые лишь тормозят работу самой системы.
- Обязательно выбрать правильные комплектующие для ПК. Если что-то подобрано неправильно, или, например, оперативная память не подходит по данным, а иногда и вовсе загружена. В таком случае лучше приобрести новые компоненты.
- Можно воспользоваться специальными программами для очистки ненужных файлов, кэша и прочего мусора. Они в несколько раз увеличивают быстродейственность компьютера во всех случаях. Главное, загружать с проверенного источника. И никогда не забывайте проверять список того что хочет удалить программа для очистки файлов!
- Обновление драйверов отлично помогает ПК. Особенно обновление для чипсета материнской платы. Для других устройств новые версии также актуальны.
- Регулярно сканировать компьютер на вирусы. Лучше всего находиться в руках надёжного антивируса. В таком случае вы не будете рисковать лишиться всех данных и информации.
Настройка графики рабочего стола
Визуальные эффекты в операционной системе Windows 10 используют очень много ресурсов. Если у пользователя старый компьютер, то отключение эффектов несколько ускорит работу ПК.
Первый способ

Второй способ

Видео: как настроить максимальную производительность в Windows 10
Способов для улучшения быстродейственности компьютера немало. Методы простые, и их всегда можно применить, чтобы позаботиться о своей технике и очистить ненужные файлы. К тому же удобное и быстрое использование ПК приносит удовольствие, и не вызывает раздражения, что немаловажно. А главное, не прибегайте к непроверенным способам, иначе положение компьютера может усугубиться.
Устанавливая Windows 10, пользователь может думать, что эта ОС является идеалом операционной системы. Но предела совершенству нет. Для личного пользования в Windows 10 можно и нужно отключить добрую часть компонентов, чтобы освободить побольше ресурсов ПК.
Почему ручная настройка лучше и качественнее автоматической
Очевидно, что настраивать компьютер после установки новой системы нужно собственными руками, а не одной-двумя однокнопочными программами. Все приложения созданы по шаблону, работают по одному сценарию с возможными небольшими ответвлениями.
Ни одна программа не сделает то, что нужно конкретно вам. Например, только пользователь может подобрать оформление по своему вкусу, отключить ненужные службы, дефрагментировать отдельные разделы жёсткого диска.
Кроме того, ни одна программа не сможет настроить всю систему: работа одних направлена на очистку диска и реестра, других - на оптимизацию служб, подключение к интернету, освобождение от «слежки» и сбора данных и так далее.
Часто помогаю переустанавливать системы и регулярно делаю это на своём компьютере. Уже давно заметил, что программы, которые проводят оптимизацию в один клик, пропускают много действительно важных вещей. Очень мало приложений отключают службы, не встречал ни одну, которая бы отключала визуальные эффекты системы и так далее.
Настройки, которые нужно провести после установки Windows 10
Ограничение Windows Store в загрузке обновлений
Windows Store - это платформа, благодаря которой можно приобретать и устанавливать платные и бесплатные приложения для Windows. Кроме того, «Магазин» постоянно обновляет установленные приложения, так как при приобретении программы или игры вы получаете пожизненное обслуживание. Но в некоторых случаях эти обновления могут нарушать работу системы, отнимать некоторые ресурсы винчестера и оперативной памяти, потому автоапдейт лучше отключить:
- В поиске вводим Store и выбираем лучшее соответствие. В поиске вводим Store и выбираем лучшее соответствие
- В окне «Магазина» щёлкаем на кнопку многоточия. Выбираем «Настройки».
 В окне «Магазина» щёлкаем на кнопку многоточия и выбираем «Настройки»
В окне «Магазина» щёлкаем на кнопку многоточия и выбираем «Настройки» - В «Настройках» переставляем тумблер в графе «Обновление приложений» в состояние «Выкл.», а после перезагружаем компьютер.
 В «Настройках» переставляем тумблер в графе «Обновление приложений» в состояние «Выкл.»
В «Настройках» переставляем тумблер в графе «Обновление приложений» в состояние «Выкл.»
Остановка ненужных служб
Службы - это фоновые процессы, которые обеспечивают работу устройств и являются посредниками между девайсами и операционной системой. Однако некоторые службы могут работать даже в том случае, если нет устройства, с которым они взаимодействуют. К примеру, факс или Bluetooth, которых на большинстве компьютеров нет. Есть целый перечень служб, которые можно безболезненно отключить:

Список служб, которые можно безвредно отключить на Windows 10:
- «Факс»;
- NVIDIA Stereoscopic 3D Driver Service (для видеокарт NVidia, если вы не используете 3D-стереоизображения);
- «Служба общего доступа к портам Net.Tcp»;
- «Рабочие папки»;
- «Служба маршрутизатора AllJoyn»;
- «Удостоверение приложения»;
- «Служба шифрования дисков BitLocker»;
- «Служба поддержки Bluetooth» (если вы не используете Bluetooth);
- «Служба лицензий клиента» (ClipSVC, после отключения могут неправильно работать приложения магазина Windows 10);
- «Браузер компьютеров»;
- Dmwappushservice;
- «Служба географического положения»;
- «Служба завершения работы в качестве гостя (Hyper-V)»;
- «Служба пульса (Hyper-V)»;
- «Служба сеансов виртуальных машин Hyper-V»;
- «Служба синхронизации времени Hyper-V»;
- «Служба обмена данными (Hyper-V)»;
- «Служба виртуализации удалённых рабочих столов Hyper-V»;
- «Служба наблюдения за датчиками»;
- «Служба данных датчиков»;
- «Служба датчиков»;
- «Функциональные возможности для подключённых пользователей и телеметрия» (это одна из возможностей отключить «слежку» Windows 10 за пользователем);
- «Общий доступ к интернету (ICS)» (при условии, что вы не используете функции общего доступа к интернету, например, для раздачи Wi-Fi с ноутбука);
- «Сетевая служба Xbox Live»;
- Superfetch (при условии, что вы используете SSD);
- «Диспетчер печати» (если вы не используете функции печати, в том числе встроенную в Windows 10 печать в PDF-файлы);
- «Биометрическая служба Windows»;
- «Удалённый реестр»;
- «Телефония»;
- «Телефонная связь»;
- «Вторичный вход в систему» (при условии, что вы его не используете).
Видео: как отключить ненужные службы в Windows 10
Проверка и установка недостающих драйверов
Во время установки Windows происходит установка стандартных приложений, которые открывают только базовые возможности девайса. Для максимальной производительности ПК необходимо, чтобы в системе были установлены актуальные драйверы.
- Нажимаем комбинацию клавиш Win + X и в выпавшем меню выбираем «Диспетчер устройств».
 Нажимаем комбинацию клавиш Win + X и в выпавшем меню выбираем «Диспетчер устройств»
Нажимаем комбинацию клавиш Win + X и в выпавшем меню выбираем «Диспетчер устройств» - Открываем вкладку с устройством, щёлкаем ПКМ и выбираем «Обновить драйвер».
 Открываем вкладку с устройством, щёлкаем правой кнопкой мыши и выбираем «Обновить драйвер»
Открываем вкладку с устройством, щёлкаем правой кнопкой мыши и выбираем «Обновить драйвер» - Выбираем «Автоматический поиск обновлений драйверов» и ожидаем, пока мастер закончит свою работу. Затем перезагружаем компьютер.
 Выбираем пункт «Автоматический поиск обновлений драйверов» и ожидаем, пока мастер закончит свою работу
Выбираем пункт «Автоматический поиск обновлений драйверов» и ожидаем, пока мастер закончит свою работу - Обновляем драйверы следующих устройств:
- «Системные устройства»;
- «Контроллеры IDE»;
- «Видеоадаптеры (видеокарты, видеоконтроллеры)».
- Перезагружаем компьютер.
Видео: как обновить драйвер через «Диспетчер устройств»
Проверка и установка обновлений системы
Пользователю необходимо содержать операционную систему в актуальном состоянии. Для этого нужно как можно чаще загружать обновления. Компоненты апдейтов содержат важные файлы для системы, вирусные базы для «Защитника» и многое другое.

Отключение автообновления
Если по какой-либо причине, например, в компьютер установлен небольшой винчестер, вы не хотите, чтобы Windows стабильно обновляла свои компоненты, автоапдейт можно отключить. Однако следует помнить о том, что делать это не рекомендуется.

Отключение шпионских программ
С выходом Windows 10 некоторые пользователи начали «бить тревогу» по поводу того, сколько данных передаётся в корпорацию Windows для анализа. Стоит сразу отметить, что никто не следит за личными паролями и номерами кредитных карт. Система просто собирает некоторые метаданные для улучшения своей работы. Отключить сбор и отправку данных довольно просто, нужно лишь немного покопаться в настройках «Параметров» и «Защитника»:
- Открываем «Параметры» и переходим в апплет «Конфиденциальность».
 Открываем «Параметры» и переходим в апплет «Конфиденциальность»
Открываем «Параметры» и переходим в апплет «Конфиденциальность» - Во вкладке «Общее» переводим все тумблеры в положение «Откл.».
 Во вкладке «Общее» переводим все тумблеры в положение «Откл.»
Во вкладке «Общее» переводим все тумблеры в положение «Откл.» - Во вкладке «Речь, рукописный ввод и ввод текста» щёлкаем на «Отключить речевые службы и предложения по вводу».
 Во вкладке «Речь, рукописный ввод и ввод текста» щёлкаем на «Отключить речевые службы и предложения по вводу»
Во вкладке «Речь, рукописный ввод и ввод текста» щёлкаем на «Отключить речевые службы и предложения по вводу» - Во вкладке «Диагностика и отзывы» также переводим все тумблеры в состояние «Откл.».
 Во вкладке «Журнал действий» снимаем галочку с пунктов «Разрешить Windows…»
Во вкладке «Журнал действий» снимаем галочку с пунктов «Разрешить Windows…» - Перезагружаем компьютер.
Как показывает опыт, разные версии и сборки операционных систем отслеживают разные данные, поэтому апплет «Конфиденциальность» может содержать больше или меньше настроек слежения. Также роль играет обновление системы за конкретный период. Отличаться может расположение тумблеров во вкладках. Рекомендуется просмотреть раздел «Конфиденциальность» тщательнее.
Удаление мусора
После установки операционной системы мусора в ней, как правило, нет. Но если новая ОС была установлена без затирания старой, на системном диске вполне может появиться папка Windows.old, которую нельзя удалить простыми способами. В этом поможет утилита «Очистка диска».

Минимизация набора эффектов
Визуальные эффекты (анимация панели задач, отбрасывание теней от окон и прочее) безусловно красивы и радуют глаз, но оказывают слишком много воздействия на оперативную и видеопамять. Их лучше отключить:

Видео: как отключить визуальные эффекты
Запрет работы фоновых приложений
В Windows 10 есть множество стандартных приложений, которые, как и службы, работают в фоновом режиме. Их нельзя обвинить в чрезмерном использовании ресурсов, однако эти программы лучше отключить:

Оптимизировать и сделать работу только что установленной операционной системы очень важно и довольно просто. Достаточно отключить всё лишнее, и Windows будет настроена на максимальную производительность.