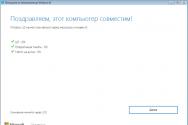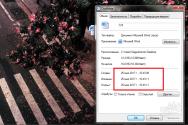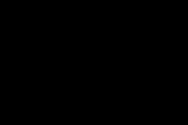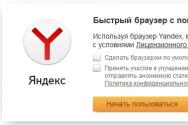Установка драйвера принтера на роутер. Подключение принтера по Wi-Fi через роутер. Добавление сетевого принтера в Windows
Ещё в прошлом десятилетии принтер обязательно должен был стоять рядом с компьютером или принт-сервером: иначе не хватало длины провода. Сейчас же попробуй найди принтер без поддержки Wi-Fi! Преувеличиваем, конечно, но преимущества беспроводной печати стали бесспорны. И даже если в вашем принтере нет собственного встроенного модуля Wi-Fi, он наверняка легко подключается к роутеру с USB-портом. А это позволит вам печатать с любого устройства, находящегося в сети, будь то десктоп, ноутбук, планшет или смартфон.
Итак, попробуем начать:
Подключение по USB
Самый очевидный вариант. Даже если ваш принтер достаточно старый, USB-то подключение в нём наверняка есть!
Перед тем, как настроить принтер через wifi роутер, необходимо их соединить физически. Для этого выключите оба устройства, соедините их USB-кабелем, включите роутер, затем через несколько минут включите принтер.
Наверняка ваш роутер уже подключен к компьютеру, поэтому войдите в его интерфейс для проведения настройки (как это сделать - читайте в инструкции к вашей конкретной модели). Откройте раздел «Карта сети» или «Сетевое окружение» (в роутерах разных производителей он может называться по-разному, однако суть примерно одна).
Убедитесь, что в списке устройств ваш принтер присутствует. Если вдруг нет - попробуйте повторить процедуру, заменив кабель и убедившись в исправности всех устройств.
Подключение по Wi-Fi

Если ваш принтер оснащён модулем Wi-Fi, то можно вообще не привязываться к проводам (кроме питания, конечно) и соединить его с роутером беспроводным методом. Тогда принтер тоже станет доступен для всех устройств, находящихся в сети.
Хорошо, если оба устройства поддерживают технологию WPS или QSS. Тогда для сопряжения роутера и принтера достаточно нажать на обоих устройствах соответствующую кнопку и (при необходимости) подтвердить сопряжение.
Продвинутые принтеры оснащены собственными средствами поиска беспроводных сетей. Если по какой-то причине подключить устройство по WPS невозможно, то вы можете просто найти нужную сеть вручную и подключиться к ней. Для этого, конечно, придётся ввести пароль.
В целом разработчики стараются сделать всё, чтобы подключение их устройства стало максимально простым. Если вы внезапно сталкиваетесь с проблемой - почитайте инструкцию! Шутка, конечно: прочитать инструкцию надо перед тем, как установить принтер через Wi-Fi-роутер.
Подключение по LAN

Достаточно распространённый вид соединения принтеров с роутерами - LAN. Для такого подключения используется кабель Ethernet – такой же, как нужен для соединения роутера с десктопом или телевизором. 
На корпусе принтера тоже должен быть такой разъём. Процедура подключения в целом напоминает подключение по USB, и порядок действий при подключении примерно такой же: выключить оба устройства, соединить их кабелем, включить роутер, а через несколько минут - принтер. После этого принтер должен появиться в разделе «Карта сети».
Если нет общего языка
Представим себе печальную картину: у вашего принтера нет порта LAN (не говоря уже о беспроводном модуле), а у роутера - порта USB. С недорогими моделями часто такое бывает: производители устанавливают только самое необходимое. Что ж, без дополнительных затрат не обойтись.
Часто в таких случаях советуют использовать принт-сервер, который к тому же расширяет возможности вашего принтера. 
Особенно если это МФУ, способное также сканировать или копировать документы. И да, в этом случае недорогой принт-сервер приобрести есть смысл.
Однако, если у вас просто принтер и вы не собираетесь в ближайшее время менять его на что-то более функциональное, покупка принт-сервера нецелесообразна. Хорошие модели стоят недёшево, а все их преимущества раскрываются только с парком из нескольких принтеров или многофункциональными устройствами. Вместо этого мы бы посоветовали вам за сопоставимые деньги приобрести роутер с USB-портом - например, Xiaomi Mini. У такого роутера могут быть и другие преимущества (например, двухдиапазонный Wi-Fi, улучшенный приём), а настройка нового роутера по сложности сопоставима с настройкой принт-сервера.
Как с этим взлететь? Подключение с компьютера
Итак, подключение состоялось, и принтер шумит рядом с роутером. Но теперь надо получить доступ к нему с компьютера. Предположим, на нашем ПК установлена Windows 7. Разумеется, принтер, подключенный к роутеру, просто так опознаваться компьютером не станет. Прежде чем печатать на нём, необходимо зарегистрировать его в системе. Делается это так:

На этом настройка окончена. Для Windows 8 или 10 она будет проходить аналогично, правда, некоторые пункты могут называться по-другому, но суть сохранится.
Теперь, по традиции, две новости. Плохая: на каждом компьютере, подключенном к сети, для печати придётся выполнять всю эту процедуру заново. Хорошая: так как установить принтер, подключенный к роутеру, достаточно один раз, впоследствии вы сможете просто печатать, выбрав нужный принтер в меню печати.
Печать с мобильных устройств
А теперь то, о необходимости чего так долго твердили гики - печать напрямую с телефона или планшета. Итак…
Если у вас Android, то самый простой способ наладить беспроводную печать - Google Cloud Print (). На официальной странице сервиса есть подробные инструкции о том, как настроить облачный доступ к вашему принтеру. Не пугайтесь, если не обнаружите свою модель в списке поддерживаемых: раз у вас получилось в принципе установить принтер через роутер, значит, вы можете настроить его как Виртуальный принтер. Инструкции по настройке есть на сайте Вопросов и ответов:
Если вы используете iPhone или iPad, самый простой способ наладить беспроводную печать - использовать стороннее приложение. Увы, облачный аккаунт в iCloud пока не умеет поддерживать принтеры - возможно, потому, что Apple их не производит. Зато производители часто выпускают официальные приложения для iOS.
Итог
Если принтер и роутер можно соединить одним кабелем - беспроводная и удалённая печать становятся возможными, вне зависимости от конкретных моделей. Правда, для этого придётся несколько покопаться в настройках, но, как видите, никакого rocket science в этом нет. Вы сможете!
Пусть локальная (домашняя) сеть состоит из нескольких компьютеров, связанных через беспроводную сеть wifi. И встал вопрос о том, как в эту конфигурацию добавить принтер (ПУ — печатающее устройство), так, чтобы печатать на нём можно было с любого из них. Конечно, его можно подключить кабелем к компьютеру (ноутбуку) и печатать на нём документы с других ПК. Но в таком случае этот компьютер должен быть постоянно включён, да ещё и привязан к определённому месту, не всегда самому удобному. Современные беспроводные технологии позволяют обойти эти недостатки, например, путём подключения ПУ через роутер с wifi. Для этого существует несколько способов, которые зависят от конфигурации сети и аппаратных и функциональных возможностей, которыми обладают как роутер, так и принтер.
Для использования этого способа подключить ПУ через роутер wifi необходимо, чтобы оба этих устройства поддерживали технологию Wifi Protected Setup (WPS). Для большинства современных моделей устройств это требование выполняется. Но на всякий случай это следует проверить. В том, что данная модель ПУ поддерживает эту технологию, можно убедиться, изучив инструкцию к нему, или обратившись на сайт его производителя. Теперь взгляните на днище роутера. Здесь располагается ярлык, на который должен быть нанесён значок WPS и ПИН-код, который понадобится при подключении ПУ:
Но такого ярлыка может и не быть, в этом случае в поддержке WPS убедимся, зайдя в web-интерфейс роутера. Тем более что даже при наличии такого ярлыка это все равно нужно делать, чтобы настроить WPS. В зависимости от модели роутера вход в его интерфейс обычно производится с помощью набора в адресной строке браузера адреса 192.168.0.1 или 192.168.1.1. Где находится место с настройками WPS в выдавшемся после этого меню – также зависит от модели роутера. Для примера приведём отрывок из меню одной из моделей роутера D-Link:
Настройка WPS состоит в установке переключателя в состояние Enabled. Кроме этого, нужно в параметре Device PIN указать ПИН роутера. Также необходимо убедиться, что для беспроводной сети должна быть установлена защита типа WPA или WPA2, но только не WEP – она не годится. Ещё в настройках роутера нужно отключить MAC-фильтрацию. Некоторые модели принтеров имеют специальную кнопку для включения WPS. При наличии таковой её необходимо нажать и удерживать, пока устройство не обнаружит беспроводную сеть. Если одно из устройств оснащено индикатором соединения, то после подключения он должен загореться.
Способ 2 – при помощи мастера подключения
Настройка подключения этим способом основана на использовании мастера подключения. Если ПУ поддерживает подключение через беспроводную сеть и протоколы WEP или WPA, то, как правило, подключить его можно с помощью мастера настройки. Для этого пользователь должен знать:
- Имя своей сети (SSID).
- Пароль на свою сеть (ключ шифрования WEP или пароль WPA).
Подключить принтер через wifi с помощью мастера можно следующими действиями:
- Нажать кнопку «Настройка» в панели управления ПУ и в появившемся меню выбрать элемент «Сеть». Мастер подключения произведёт поиск всех доступных беспроводных сетей и выдаст их список.
- В этом списке выбрать свою wifi сеть. Если её в списке нет, то нужно её имя ввести вручную.
- Далее мастер попросит ввести пароль сети.
На этом работа мастера завершается, настройка выполнена, о чём указывает соответствующий индикатор на роутере или ПУ, если он есть. Следует отметить, что вводить имя сети и пароль нужно с учётом регистра.
Способ 3 – через роутер с USB
Этот способ рассчитан на тот случай, когда ПУ не поддерживает беспроводную связь, но роутер имеет порт USB для его подключения. Разумеется, чтобы его подключить, эти два порта нужно соединить USB-кабелем. Для реализации этого способа необходимо знать точное наименование принтера и локальный адрес роутера, который для Windows будет выступать в роли сетевого ПУ. Последнее обычно у многих пользователей вызывает затруднение в том, как его узнать. Поэтому прежде, чем перейти к настройке подключения через wifi, вкратце остановимся на этой проблеме.
Это делается следующим образом. Нужно вызвать режим командной строки и в качестве команды ввести ipconfig. В ответ на это выдаётся очень много сведений, но интерес представляет только одна строка – основной адрес шлюза, поскольку им является роутер:
Настройка подключения в этом случае начинается с того, чтобы добавить в конфигурацию локальной сети новый принтер. Это можно выполнить с помощью «Пуск» — «Устройства и принтеры» или через Панель управления. В итоге нужно добиться появления окна с двумя вариантами – добавить локальный или сетевой принтер. Далее выполняем такие действия:

Способ 4 – подключение к ноутбуку
Этот способ подключить ПУ состоит в подключении его к ноутбуку, настроенному в режиме точки доступа. Фактически – это способ 3, в котором роль роутера выполняет ноутбук, поэтому он здесь не рассматривается. К тому же, это не очень удобный вариант, так как заставляет держать ноутбук постоянно включённым.
Беспроводная печать на принтере поможет избавиться от ненужных проводов и установить принтер в удобном для себя месте. В данной статье будут рассмотрены актуальные способы подключения принтера через wi-fi. с поэтапной инструкцией. Самое простое подключение принтера к Wi-Fi сети – это использовать роутер. Он должен иметь набор определенных функций, которые позволят создать подключение.
Для начала необходимо подключить роутер к сети и настроить его, чтобы в помещении появилась беспроводная сеть. Теперь можно приступить к непосредственной настройке принтера.

Способ 1. Подключение принтера к беспроводной сети Wi-Fi с помощью встроенного мастера установки.
Мастер установки поможет подключить принтер к подготовленной беспроводной сети.
!
Что нужно знать, прежде чем начать настройку:
Пароль WPA или ключ шифрования WEP, коими будет являться сам пароль к сети Wi-Fi;
Имя сети (SSID).
Предварительно создав беспроводную настроенную сеть с помощью роутера, необходимо перейти к работе над настройками принтера. Для этого нужно зайти в меню «Настройка » и выбрать параметр «Сеть ». Далее мастер настройки выведет информацию о доступных сетях для подключения. Далее нужно выбрать имя своей созданной сети. Если принтер не может найти требуемую сеть, то ее название необходимо прописать вручную с учетом регистра букв. Выбрав нужную сеть, принтер запросит ключ шифрования WEP или пароль WPA. Они вводятся также с учетом регистра. Устройство печати подключается к беспроводной сети и теперь можно отправлять на печать различные задачи.

Таким образом, подключение принтера к Wi-Fi не займет много времени. Процесс подключения занимает всего несколько минут. Главное подготовиться к работе, предварительно выяснив, поддерживает ли оборудование требуемые технологии ну и, конечно, иметь работающую и настроенную сеть Wi-Fi с заранее известным паролем и именем.
Способ 2. Настройка принтера через протокол WPS.
Что нужно знать, прежде чем начать настройку:
Поддерживает ли принтер данную технологию WPS (узнать это можно в инструкции и прочих спецификациях к принтеру);
Защищена ли сеть протоколами шифрования WPA или WPA2. Данные протоколы поддерживает любой современный роутер;
Отключена ли фильтрация MAC-адресов на роутере (узнать можно в настройках беспроводного роутера и отключить, если включена)
Выяснив, что протокол WPS таки поддерживается, необходимо узнать PIN беспроводного роутера, который прописывается на днище устройства. Таким образом, в настройках роутера требуется включить протокол WPS. Некоторые модели имеют отдельную кнопку для включения WPS.
Инструкция
Соедините при помощи сетевого кабеля порт LAN (Ethernet) маршрутизатора с принтером. Последнее устройство, в свою очередь, соедините с компьютером. Для этого используется кабель-переходник с порта USB на порт USB-B (квадратный разъем).
В данной ситуации вы еще не можете использовать принтер. Во-первых, установите на все компьютеры, с которых вы планируете использовать данное сетевое оборудование, драйвера для конкретной модели принтера .
Установите для этого оборудования статический (постоянный) IP-адрес. Рекомендуют использовать адреса той зоны, в которой находятся остальные компьютеры и ноутбуки. Т.е. во всех IP-адресах сети должны отличаться только четвертые сегменты. При активации данной функции, принтер будет иметь постоянный IP-адрес даже в том случае, если в настройках маршрутизатора включена функция DHCP.
Видео по теме
Обратите внимание
Вариант подключения принтера к роутеру гораздо удобнее, потому что доступность этого оборудования не зависит от какого-либо конкретного компьютера.
Полезный совет
Дело в том, что большинство маршрутизаторов имеют функцию автоматической выдачи IP-адресов. В данном случае она сильно мешает, потому что при каждом включении принтер будет получать новый IP-адрес. Это сильно затруднит быстрый доступ к этому оборудованию.
Если у вас дома два компьютера объединены в домашнюю сеть, а принтер имеется только один, вы можете сделать его сетевым. Кстати, во многих небольших офисах тоже используется сетевой фильтр, так что для офисных работников эта статья тоже будет интересной. Данная инструкция описывает нехитрые действия, которые позволят вам сделать принтер сетевым и которые может выполнить даже начинающий пользователь.
Инструкция
Видео по теме
Источники:
- как сделать сетевой принтер
При создании офисной сети достаточно часто в нее включают принтеры или МФУ. Данное подключение можно осуществить несколькими способами, некоторые из которых могут оказаться крайне неудобными.

Вам понадобится
- - сетевой кабель.
Инструкция
Если вы используете для создания домашней или офисной сети маршрутизатор, то разумнее подключить принтер именно к этому сетевому устройству. У такого метода есть несколько плюсов. Соедините сетевой с LAN-разъемом маршрутизатора. Используйте для этого заранее подготовленный сетевой кабель.
Теперь выберите компьютер, с которого вы будете настраивать маршрутизатор. Помните о том, что принтер должен быть единственным устройством, подключенным к выбранному порту LAN. Т.е. соединение принтера через сетевой концентратор крайне не желательно. Запустите интернет-браузер и введите в него IP-адрес маршрутизатора. Укажите имя пользователя и пароль. Войдите в меню настроек сетевого оборудования.
Если у вас уже настроено подключение к интернету, то убедитесь в том, что в настройках локальной сети активна функция NAT. Если вы не используете функцию DHCP, то дополнительные настройки не требуются вообще. В противном случае, откройте таблицу маршрутизации (Route Table) вашего сетевого оборудования.
Теперь выберите LAN-порт, к которому подключен принтер, и установите для него статическое значение IP-адреса. Если этого нельзя сделать в настройках маршрутизатора, то подключите принтер к компьютеру или .
Установите программное обеспечение, позволяющее выполнять тонкую настройку режима работы принтера. Запустите ее и задайте для этого оборудования статический IP-адрес. Желательно использовать IP, который будет отличаться последним сегментом от адресов других сетевых устройств.
Теперь отключите физически принтер от компьютера. Откройте меню «Пуск» и перейдите в меню «Устройства и принтеры ». Нажмите кнопку «Установка принтера» и выберите параметр «Добавить локальный принтер». Выберите тип порта и нажмите кнопку «Далее». Установите требуемый драйвер и подключите принтер к данному компьютеру.
Установка, настройка и ликвидация неисправностей принтера обычно занимает долгое время и требует от вас наличия навыков работы с оргтехникой. В случае если вы все-таки решились сделать это самостоятельно, нелишним будет ознакомиться с инструкцией к вашей модели принтера или МФУ.

Вам понадобится
- - доступ в интернет.
Инструкция
Для установки принтера найдите программное обеспечение согласно модели устройства и версии операционной системы вашего . Подключите принтер к компьютеру и к источнику питания, после чего вставьте диск в привод. Откройте панель управления вашего компьютера и зайдите в меню «Мастер настройки оборудовании».
Выполните поиск и в появившемся перечне вариантов найдите подключенное к вашему компьютеру печатающее устройство. Нажмите кнопку «Далее» и укажите драйвера принтера – ваш дисковод или, в случае если программное обеспечение находится на жестком диске – путь к данной директории. Также вы можете к , и программа автоматически подберет драйвер устройства.
Выберите один из вариантов, после чего выполните процесс установки, подтвердив замещение файлов, если это потребуется. Перезагрузите ваш , зайдите в меню «Устройства» на панели управления и сделайте ваш принтер печатающим устройством по умолчанию в текущей операционной системе.
Если вы хотите устранить неисправность в работе принтера или многофункционального печатающего устройства, установите причину возникновения проблемы, скачайте в интернете схему разборки вашей модели оборудования и устраните неисправность. Делать это в не рекомендуется при отсутствии у вас определенных навыков работы с техникой.
В данном случае учитывайте особенности модели принтера . Лучше всего отнесите устройство в сервисный или вызовите специалиста на дом. Если гарантийный срок на принтер еще не истек, верните его для последующего ремонта, замены устройства или возврата денежных средств.
Для того чтобы настроить сетевой принтер, установите на него программное обеспечение и убедитесь в наличии подключения по локальной сети между компьютерами. В меню «Устройства» на панели управления в главном сделайте принтер или МФУ сетевым, после чего на остальных компьютерах выполните удаленное подключение к данному устройству при помощи того же программного обеспечения. После этого при отправке документов на печать выберите устройство из списка имеющихся.
Полезный совет
Не выполняйте ремонт в домашних условиях при отсутствии навыков работы с оргтехникой.
Совет 5: Как подключить принтер к компютреу через роутер
Чтобы подключить принтер к компьютеру через роутер, можно воспользоваться услугой специалиста. Однако чем оплачивать его работу, лучше самостоятельно попробовать это сделать. Тем более, что никаких особых сложностей в этом нет.

В магазинах компьютерной техники все чаще можно увидеть новые модели лазерных принтеров. Такое оборудование становится необходимым, когда речь идет о получении качественной сканированной картинки. И дело даже не только в необходимости использования данной техники, но и в постоянном развитии современных технологий.
Возможность подключения принтера через Wi-Fi
Сеть Wi-Fi также используется часто, и практически в каждом заведении можно подключиться к интернету абсолютно . Это очень удобно. Если говорить про использование Wi-Fi роутеров, то это наиболее удобный способ подключиться к сети интернет с других устройств.
Если вы недавно приобрели новый принтер с функцией подключения к компьютеру по сети Wi-Fi, то целесообразно будет узнать, как именно это , нежели вызывать специалиста и оплачивать его работу.
Подключение принтера с помощью роутера
В первую очередь стоит отметить, что обычные струйные принтеры не имеют такой функции, как подключение через Wi-Fi. От вашего принтера и от того, как создана беспроводная сеть, напрямую зависит подключение. Проще всего настроить принтер . Для начала его нужно настроить и создать новую сеть. Имейте в виду, что у роутера должна быть прошивка, которая поддерживает функцию печати.
Подключите принтер к роутеру через USB-кабель, при этом блок питания должен быть выключен. После того, как вы включите питание роутера, необходимо зайти в web-интерфейс . Далее нужно ввести логин и пароль, на главной вкладке должно появиться всплывающее окно, сообщающее, что принтер был обнаружен.
Если на вашем компьютере установлена операционная система windows 7, то настроить принтер будет проще всего. Зайдите в меню «Пуск», а далее в «Поиск». В поисковой строке наберите слово «установка». После этого компьютер найдет список операций, вам же надо выбрать «Установка принтера». В появившемся окне выберите «Добавить локальный принтер». Далее нужно создать новый порт под названием standard TCP/IP Port и ввести адрес вашего роутера, при этом следует убрать галочку напротив «опросить принтер». Жмите «Далее».
После того, как устройство будет обнаружено, выберите тип устройства, далее пункт «особое», затем жмите «параметры». Выставите нужные значения, после этого система начнет искать драйвер для принтера вашей модели. Как только драйвер будет установлен, вам останется лишь привести ваш принтер в рабочее состояние и нажать «Готово».
роутер . Далее необходимо, чтобы вся сеть имела защиту WPA (Wi-Fi Protected Access) или WPA2. То есть устанавливать тип шифрования WEP недопустимо. Также стоит отключить фильтрацию МАС-адресов в настройках роутера. Чтобы определить, поддерживает ли принтер способ связи WPS, обратитесь к его инструкции или спецификации, посетив официальный сайт производителя принтера.Определите пин-код вашего роутера. Как правило, он нанесен на его заднюю крышку и располагается рядом со значком WPS. Пин-код состоит из восьми цифр, разделенных знаком «-». Далее зайдите в , для того чтобы включить режим WPS. Данная обычно находится в разделе «Безопасность». Обратите внимание на некоторые настройки WPS. Зачастую имеется возможность изменить пин-код подключения по WPS, что оказывается очень удобным. Многие модели роутеров также имеют отдельную кнопку на корпусе устройства для ручного включения и отключения режима WPS. Включите его, если это необходимо. После успешного запуска WPS и подключение оборудования должно быть произведено в течение двух минут, о чем свидетельствует горящий индикатор роутера.
Настройка посредством мастера установка
Для того чтобы иметь возможность подключать принтер к компьютеру с помощью мастера настройки, принтер должен распознавать вид шифрования данных WEP и WPA. Как правило, все принтеры, имеющие возможность подключения через Wi-Fi, поддерживают данные виды шифрования.
Зайдите в панель управления вашего принтера и перейдите в раздел «Настройка». Разверните пункт «Сеть». После этого настройки беспроводной сети покажет список имеющихся сетей. Найдите среди них вашу сеть Wi-Fi и выберите ее. Далее будет необходимо ввести ключ шифрования сети, и настройка будет завершена.
Вы хотите узнать, как подключить принтер к ноутбуку через Wi-Fi? В данной статье мы постараемся объяснить Вам, что нужно будет делать. На самом деле, процесс предельно простой и для всех операционных систем, начиная от Windows 7 и заканчивая «Десяткой», он идентичен, поэтому проблем у Вас возникнуть не должно.
Для Вас мы подготовили два варианта подключения посредством Wi-Fi соединения:
- С использованием коннекта к точке доступа;
- Через открытие общего доступа к сети.
Подключение к точке Wi-Fi для последующей печати
В данном случае будет применяться одноранговая беспроводная сеть, то есть, роутер мы использовать не будем. Итак, чтобы подключиться Вы должны проделать следующие действия:Как видите, процесс настройки беспроводного подключения принтера к ноутбуку через Wi-Fi действительно предельно прост. Но данный способ несколько неудобен, потому что Вам постоянно придётся отключаться от действующего Интернет-соединения, если оно не кабельное, чтобы отправить документ на печать.
Открытие общего доступа к принтеру – решение проблем с отключением Интернет-соединения
В этом случае также есть свой нюанс – для настройки общего доступа придётся подключить принтер к ноутбуку сначала посредством использования USB-кабеля, только потом можно будет пользоваться им с помощью Wi-Fi подключения. Вы должны проделать следующие действия: Данный метод куда интереснее предыдущего, потому что Вам не придётся отключать Интернет-соединение. Надеемся, что мы помогли Вам с решением вопроса о том, как подключить принтер к ноутбуку через Вай-Фай.
Данный метод куда интереснее предыдущего, потому что Вам не придётся отключать Интернет-соединение. Надеемся, что мы помогли Вам с решением вопроса о том, как подключить принтер к ноутбуку через Вай-Фай.