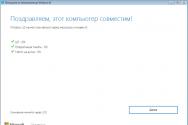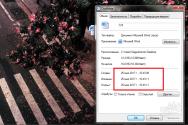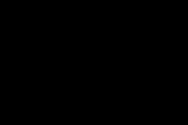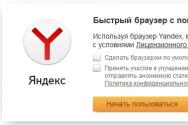Как настроить камеру в скайпе для улучшения качества видео. Устранение неполадок с качеством звонков в скайпе Скачать как открыть веб камеру скайп
Преимущества Skype заключаются не только в возможности бесплатной передачи текстовых сообщений, но и в возможности общаться непосредственно с человеком посредством видеопередачи. Но для того чтобы понадобится правильно настроить камеру. Как это сделать самостоятельно? Что необходимо учитывать при выполнении этой операции?
Как установить камеру в Skype?
Камера для скайпа все равно, что мотор для автомобиля, без нее в полной мере насладится полезными функциями программы, не получится. Понимая это, разработчики сделали возможность подключения видеокамеры доступными и понятными. Для этого потребуется сделать следующее:

Совет! При настройке камеры в ноутбуке или телефоне не требуется устанавливать дополнительных драйверов, обычно они уже установлены по умолчанию в самом устройстве. От пользователя потребуется лишь правильно установить операционную систему.
Если после настройки видео по вышеописанной инструкции видео в Skype по-прежнему у вас не работает, то решения этой проблемы вы возможно найдете .
Что делать если Skype не видит камеру?
Еще одна распространенная проблема – это когда, несмотря на то, что мы подключили камеру к компьютеру и вошли в Skype для ее настройки, видим, что камера не отображается в списке устройств. В чем заключается причина этого?
- Убедитесь, что разъемы подсоединены правильно. Наиболее часто такую ошибку допускают пользователи, у которых камера имеет встроенный микрофон. Еще раз обратите внимание на инструкцию производителя и проверьте что подключение выполнено правильно.
- Установлены ли драйвера на камеру? Еще одна ошибка, которая наблюдается в основном у неопытных пользователей, которые самостоятельно разбираются, как установить камеру для скайпа. Драйвера содержатся на диске, который идет в комплекте с оборудованием. Там же можно найти программу, которая поможет отрегулировать четкость и разрешение изображения. Прямым указанием на то, что драйвера не установлены, является сообщение в правом нижнем углу монитора: программе не удалось распознать устройство.
- Хотя эта проблема случается не так часто, но все же имеет место. Провода, ведущие от камеры к компьютеру, повреждены и из-за этого сигнал отсутствует. Тут самостоятельно сделать ничего не получится, придется нести устройство в сервисный центр. Или просто в магазине .
Совет! Если камера вам досталась от друга, и не имеет лицензионного диска с драйверами, можно зайти на официальный сайт производителя и скачать их там самостоятельно. Для этого будет необходимо указать точное название видеокамеры и ее модель.
Как настроить видеокамеру?

Следует отметить, что некоторые пользователи зря обижаются на Skype по причине плохого качества изображения. На самом деле причина может быть в неправильно выставленных настройках устройства. Чтобы изменить их установите с загрузочного диска камеры программу (обычно она загружается по умолчанию при установке драйверов). После этого откройте ее и выставьте качество передачи видеоизображения необходимого качества. Стоит отметить, что высокое разрешение использует больше трафика и влияет на стоимость разговора, но если у вас безлимитный интернет, почему бы ни побаловать своего собеседника хорошей картинкой.
Если вы - владелец ноутбука, вопрос «Как настроить камеру в Скайпе?» скорее всего не будет вас волновать, так как встроенная камера при включении такой программы, как Skype, уже содержит все нужные настройки для видео.
Для тех, кто обнаружил наличие проблем с камерой при попытке сделать видеозвонок с помощью этого мессенджера, предлагается несколько вариантов решения (в зависимости от причины).
Установка драйверов
При неправильной работе камеры во время Скайп-конференции или совершения видеозвонка могут помочь новые драйвера - это специальные виртуальные «инструменты» или «руководства к действию» для устройства (в данном случае - для камеры компьютера, ноутбука).
Кстати, если не работает звук или нет такой функции вообще, микрофон нужно включить отдельно. Также понадобятся наушники, чтобы слышать, что вам говорит собеседник.
Как подключить новые драйвера? Сначала их нужно найти. Чтобы получить нужные драйвера, сделайте одно действие из следующего списка:
- Вспомните, прилагался ли к видео устройству диск (CD) с «родными» драйверами. Если он сохранился, нужно просто вставить его в CD-ROM и следовать экранным инструкциям, чтобы установить (обновить) эти утилиты.
- Скачайте из проверенного источника (а лучше - с официального сайта) нужные файлы. Для того чтобы узнать, куда заходить, осмотрите со всех сторон видеокамеру или в инструкции найдите ее название, а потом введите его в поисковике браузера с припиской «скачать... с официального сайта..».
Проверка драйверов
- Зайдите в «Пуск» и найдите «Компьютер» или «Мой компьютер» (зависит от операционной системы).
- Нажмите по нему правой кнопочкой мыши, чтобы вызвать контекстное меню.
- Выберите «Свойства».
- Перейдите на «Диспетчер устройств» («Device manager»).
- В «дереве» устройств отыщите «Устройства обработки видео и изображений».
- Отыщите в этом разделе, предварительно открыв его, название вашей камеры.
Если такой строчки вы не отыщете, а найдете один или два драйвера, которые не отнесены ни к какой категории, возле которых также стоит желтый вопросительный знак, значит, они работают неправильно. Нужно скачать новые, как это было описано в предыдущем пункте, и выполнить их подключение (это то же, что устанавливать программу).
Если вы обнаружили настроенный (установленный) драйвер для вашей камеры, нужно проверить, включенный ли он. Для этого щелкните по нему правой кнопкой мыши и посмотрите, что вам выдает контекстное меню. В случае наличия там пункта «Включить», выберите его. Также в данном меню есть команда «Обновить драйверы». Выберите ее, чтобы система сама нашла нужный софт.
Что еще можно настроить?
Как настроить веб камеру в Скайпе? На данном этапе диагностики проблем нужно выставить сразу все настройки максимум комфортно для вас и нее (также можно настроить и камеру телефона). Настройка веб камеры:
1.Найдите в горизонтальном меню главного окна Скайпа раздел «Инструменты» и зайдите туда.
2.Нажмите «Настройки», выберите пункт «Основные».
3.Выберите настройки видео. Поставьте точку в разделе «Автоматически принимать видео и демонстрировать экран для...» напротив одного из пунктов: «Кого угодно», «Только людей из моего списка контактов».
Если в вашей версии Скайпа есть пункт «Использовать камеру при видеозвонке» или «Включить Skype видео», поставьте напротив него «галочку», чтобы открыть возможность доступа вашей камере к видеосъемке. То же самое можно сделать, нажав такое сочетание клавиш: «Shift», «Ctrl», «R», или выбрав пункт «Контакты» – «Видеозвонок».
4.Нажмите на пункт настроек камеры, чтобы сделать регулировку качества изображения с помощью «ползунков». Если у вас к устройству подключены несколько камер, из выпадающего списка следует выбрать нужную.


В некоторых случаях может понадобиться установить программу Adobe Flash Player или проверить ее обновления, если она уже установлена. Лучше всего сразу заменить этот софт на новый. Для этого достаточно зайти на официальный сайт этой программы (adobe.com) и скачать совершенно бесплатно данную программу (проигрыватель) с главной страницы.
Почему вебкамера не работает?
Как включить видоискатель на ноутбуке или съемную вебку, если она не работает?
Причиной неработающей после всех предыдущих действий камеры может являться постоянное и периодическое устаревание Скайпа. Для проверки наличия доступных обновлений нужно:
- Зайти на ноутбуке, на компьютере либо в телефоне в Скайп под своим логином.
- В главном окне мессенджера нажать на меню «Помощь».
- Выбрать пункт «Проверить наличие обновлений».
- Когда система выдаст ответ, вы увидите, есть ли сейчас более новая версия. Если вам предлагается загрузить ее, соглашайтесь, нажав соответствующую кнопку во вновь появившемся окне.

Выйдите из всех программ, которые могут использовать камеру. На всякий случай закройте их все, чтобы уже точно знать, что камера свободна для совершения звонков с поддержкой видео.
Если неисправна сама камера, нужно попытаться ее исправить у мастера или купить новую. Как правильно выбирать камеру более . Чтобы более детально ознакомиться с решением проблемы неработающей камеры, .
Теперь вы умеете настраивать камеру для того, чтобы использовать Скайп! Для этого достаточно следовать вышеуказанным инструкциям.
19 15 638 0
Одна из самых востребованных функций Скайпа – это видеосвязь. Естественно, для этого у вас должна быть веб-камера. Но самого её наличия всё равно не достаточно – она должна быть правильно подключена и должным образом настроена.
После того, как вы подключили веб камеру к компьютеру, открываем сам Skype. В выпадающем меню «Инструменты» выбираем пункт «Настройки», «Настройка видео». Через несколько секунд после инициализации камеры, вы увидите изображение. Если всё так и случилось – значит, автоматический процесс установки веб-камеры прошел успешно.
Но что же делать, если изображение, открыв окно, мы так и не увидели? Нам придётся немного потрудиться, и отыскать причину неполадки самостоятельно. В этом нет ничего сложного, ведь возможных вариантов не так уж много.
- Первый. Перед тем, как проверить веб камеру в Скайпе, уверьтесь в том, что она должным образом подключена к компьютеру. USB-кабель должен быть подключен напрямую, в соответствующий разъём на задней панели ПК. Не используйте для этого удлинители или хабы – именно это может стать причиной возникновения неполадок в работе.
- Второй. Убедитесь в том, что другие программы не используют камеру. Это может быть и окно браузера, которое требует доступ к данному устройству, или другое программное обеспечение. Одновременно с веб-камерой работать может только одна программа, так что завершите работу с другими приложениями, которые могут работать с камерой.
- Третий. Более старые модели вебок требуют для их работы драйвера. Проверьте, корректно ли они установились.
Для этого при помощи комбинации клавиш Windows+Pause открываем меню свойства системы, переходим в «Диспетчер устройств».
Для получения корректного видео при работе в приложении рассмотрим как настроить камеру в Скайпе на устройстве. В зависимости от версии программы используются разные способы исправления перевернутого изображения камеры.
При использовании приложения на телефоне в последней версии Skype нет встроенного функционала для управления настройкой веб-камеры. Используются общие настройки камеры смартфона.
Настройка изображения веб-камеры в классической версии Скайпа
В классической версии программы для ПК есть встроенный функционал для настройки видео. С его помощью можно устранить проблему перевернутого изображения в Skype.
Для настройки камеры в Скайпе на компьютере необходимо выполнить шаги:
- Зайдите в настройки приложения (Инструменты>Настройки ).
- Далее выберите в боковой панели вкладку Настройки видео .
- Если видите изображение вверх ногами, то нажмите на кнопку Настройки веб-камеры .
- В открывшемся окне перейдите на вкладку Camera Control .
- В поле выбора Flip (horizontal , vertical ) отметьте галочкой для получения требуемого изображения. Результат изменения изображения вы можете увидеть сразу.

- Далее нажмите Применить и Ок для подтверждения.
Настройки камеры в Скайпе версий 8 линейки на ПК
Рассмотрим настройки видео для более поздних версий Skype:
- Зайдите в настройки приложения: в верхней панели нажмите на знак троеточия … , выберите Настройки звука и видео .

- В следующем окне проверьте работоспособность камеры.

Мнение эксперта
Валентин Смирнов
Инженер по связи и телекоммуникациям
Мы видим, что в данной версии 8-й линейки приложения нет возможности настроить камеру. Если изображение перевернуто, то необходимо произвести переустановку драйверов камеры устройства.
Обновление драйверов веб-камеры компьютера
Рассмотрим сценарий обновления драйверов веб-камеры:
- На рабочем столе на значке Мой компьютер нажмите правой кнопкой мыши (далее ПКМ) и выберите Свойства . Или зайдите в Панель управления\Система и безопасность\Система.
- В боковой панели меню нажмите Диспетчер устройств .

- В открывшемся окне найдите в списке Устройства обработки изображений, дважды кликните по названию.
- Отобразится название камеры вашего ПК. Выберите камеру и нажмите ПКМ и выберите действие Обновить драйвер .

- В следующем окне выберите действие Автоматический поиск обновленных драйверов.

- Дождитесь окончания поиска и обновления драйверов в сети.

- После успешного обновления закройте все открытые окна.
- Перезагрузите компьютер и проверьте работоспособность веб-камеры в программе Skype – устранилась ли проблема перевернутого изображения.
Наверное, каждый второй житель планеты Земля в той или иной степени пользуется видеосвязью через сеть Интернет. Среди миллионов способов виртуального общения Skype занимает позицию уверенного лидера. Без сомнений это лучшее решение для бесплатной аудио, видеосвязи с функциональным чатом и функцией отправки файлов. Однако далеко не каждый может включить и быстро настроить веб-камеру в Скайпе на ноутбуке для общения с друзьями, родственниками, коллегами.
Методы настройки веб-камеры Skype
Для правильной и комфортной работы необходимо настроить поток видео с компьютера. На первый взгляд это может показаться достаточно сложным, однако уверяю Вас, что настроить веб-камеру Скайп сможет пользователь Интернета с любым уровнем подготовки. Итак, разберем стандартную настройку и решим возникшие в процессе трудности.
Способ 1. Настройка веб-камеры на ноутбуке
За последние десятилетия мобильные компьютеры постепенно вытесняют ЭВМ из повседневного пользования, поэтому рассмотрим на примере ноутбука. Итак, всё готово для хорошего разговора:
- Собеседника добавили в список контактов.
- Микрофон подключили. Во многих ноутбуках он уже встроен, однако рекомендую использовать отдельный микрофон, потому как это удобно и не нужно мириться с шумом охлаждения ноутбука.
- Тест звука сделали с помощью специальной службы Скайп.
Осталось увидеть картинку на экране, чтобы впечатления стали насыщеннее. Для этого необходимы несколько простых действий:
- Нажимаем «Инструменты» вверху, на панели меню.

- Из выпадающего списка выбираем пункт «Настройки».

- В левой части окна Skype ищем «Настройки видео».

- После выбора этого пункта меню в правой части экрана появится окно «Настройки веб-камеры».

- В большинстве случаев изображение с камеры будет видно в этом окне, однако не всегда удается настроить веб-камеру в Скайпе с первого раза.

Способ 2. Выбор нужной камеры
Что же делать, если вместо своего лица в окне появился знаменитый черный квадрат Казимира Малевича? Откладываем панику и первым делом убеждаемся, что выбрана нужная камера.
- Для этого нажимаем над черным квадратом меню «Выбрать веб-камеру».

- Кликаем на нужном устройстве левой кнопкой мыши.
Как правило, после проделанных операций изображение появится. Веб-камера также может быть занята другими процессами, что может повлечь за собой отсутствие видеосигнала. Выход прост: закройте всё, что может занимать камеру и мешать нормальной работе Skype(это могут быть видеочаты, фото и видеоредакторы).
Итак, сигнал получен: мы видим себя в окне «Настройки видео». В случае, если качество изображения не устраивает:
- Нажимаем под ним на кнопку «Настройки веб-камеры».

- В появившемся окне ползунками можно регулировать такие параметры как: яркость, контрастность, оттенок и многие другие. Делается это очень просто: зажимаем левую кнопку мыши и перетаскиваем в лево для уменьшения эффекта, а в правую строну для его усиления. С правой стороны так же можно поставить отметку в колонке «Авто» для того, чтобы этот параметр автоматически регулировался Skype.

- Закончив нажимаем «ОК» для применения или «Отмена», если произведенные настройки не подошли. Всегда можно вернуться к изначальным установкам нажав на кнопку «По умолчанию».
Общие настройки веб- камеры
После применения или отмены параметров, в окне «Настройки веб-камеры» можно ограничить круг пользователей, от которых мы готовы автоматически принимать видео и демонстрировать экран.
Для этого немного ниже есть соответствующие переключатели:
- от кого угодно;
- только от моих контактов;
- никого.

Выбирайте на свой вкус! Передвигаем курсор мышки ниже и нажимаем «Сохранить «, чтобы наша настройка веб-камеры для Skype применилась.
Подводя итоги всего, о чем я написал выше, можно с уверенностью сказать, с помощью простых кликов мыши включить и настроить веб-камеру в Скайпе для ноутбука может абсолютно любой пользователь сети Интернет. Общайтесь с теми, кого сейчас рядом нет, дарите им улыбки, отправляйте фотографии и документы. Ведь именно для этого и придуман Скайп.