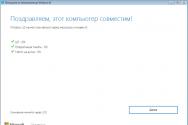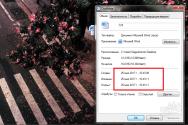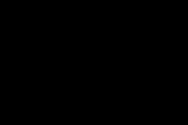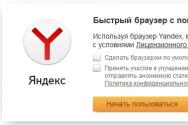Изменить дату создания файла mac os. Как в Mac OS X изменить дату создания или модификации файла. Изменяем дату создания в FileDate Changer
Изменить дату создания файла может понадобиться в разных случаях, например, просто ради шутки либо по деловым вопросам на работе. Сделать это возможно несколькими способами: без стороннего софта с помощью небольшой хитрости на Windows, различными программами. Если вам нужно получить результат наверняка, то сразу прибегните ко второму способу, так как первый не всегда работает. Так вы легко можете выдать новый документ за старый либо наоборот, старый файл сдать, как только что созданный. Попробуйте оба способа в деле и оцените результат.
Как изменить дату создания файла в Windows
Этот вариант отлично подходит для текстовых документов, фотографий и папок. Суть метода заключается в следующем: вы изменяете дату и время на своем компьютере на ту, под которой нужно сделать файл, затем изменяете его в редакторе, просто сохраняя заново. На выходе вы получаете файл с новой датой, которая была установлена на компьютере.
- Кликните правой мышкой на файл, чтобы проверить текущую его дату. Нажмите на пункт “Свойства” в самом низу появившегося списка.
- Во вкладке “Общие” вы увидите заданные данные о времени.


- Теперь отыщите на своем компьютере маленький значок со временем. Чаще всего он находится справа снизу.


- Кликните по нему, чтобы раскрыть календарь. Здесь нажмите на ссылку “Изменение настроек даты и времени”.


- Снова нажмите на кнопку “Изменить дату и время” в открывшемся окне.


- Укажите желаемую дату, используя стрелки и мышку. Время выставляется в правой части окна стрелками либо цифрами на клавиатуре. После изменений, нажмите “Ок”.


- Не забудьте нажать “Ок” и в предыдущем окне.


- Обратите внимание, что дата и время изменятся в трее вашего компьютера. Снова выберите свой файл и нажмите на него правой кнопкой мыши.


- Выберите пункт “Изменить”.


- Откроется программа, которая выбрана для этого файла по умолчанию. Если вы изменяете фото, то откроется Paint, если doc – то Word.
- На примере текстового документа, выберите вкладку “Файл” в левом верхнем углу программы и нажмите “Сохранить как”. Выполните обычное сохранение своего файла под другим именем. Можно просто поставить цифру в конце прежнего названия.


- Теперь проверьте дату создания вашего файла уже изученным способом. Как видите, дата теперь находится в будущем. Вы можете менять так любые типы файлов. Кроме этого, можно попытаться не изменять их, а просто копировать. В скопированном файле тоже должна появиться новая дата, выставленная по вашему усмотрению.
- Не забудьте изменить настройки компьютера на прежние значения, иначе работа некоторых программ будет некорректной.


Как изменить дату создания файла через программы
- Существует множество программ в сети интернет для смены данных файла. За пример будет взята самая простая и распространенная: File Date Changer. Скачать ее можно по ссылке с официального сайта разработчика http://www.nirsoft.net . Пройдите по ней и сохраните софт.
- Как только вы откроете скачанный архив, дважды нажмите по файлу с расширением.exe, эта утилита не требует установки, поэтому перед вами сразу откроется окно программы.
- Нажмите “Add Files”, чтобы добавить файл для изменения.


- Его название и путь отобразятся в окошке внутри программы. Выставите дату в строке “Created Date” и “Modified Date”. Первый параметр выставляет дату создания, второй – дату изменения. Это нужно, если вы хотите показать, что не только создали файл в другое время, но и работали с ним после этого.
- Нажмите “Change Files Date”.


- Если вы увидели такое сообщение на экране, то процедура прошла успешно. Вы найдете свои файлы с новой датой на прежнем месте.


Сегодня мы поговорим о том, как поменять дату в MacOS. Речь идет об одном из главных параметров ПК, который необходимо установить пользователю в момент первоначальной настройки.
Инструкция
Перейдем к решению вопроса, как поменять дату в MacOS. Необходимость во внесении правок в установленное ранее значение может возникнуть по ряду причин. Чаще всего сложности в этом вопросе могут возникнуть у новичков, а также пользователей, которые решили сменить одну операционную систему на другую. Итак, нам необходимо обратиться к правому углу основного верхнего меню. Нажимаем левой клавишей мыши на место отображения времени и даты. В возникшем меню выбираем функцию «Открыть настройки». Снимаем галочку, установленную на пункте «Получать дату с сервера». Выбираем в календаре необходимый день и нажимаем кнопку «Сохранить». Параметры будут изменены во всех программах операционной системы. Мы практически разобрались с вопросом, как поменять дату в MacOS. Осталось всего несколько простых шагов. Закрываем окно настроек. Изменение необходимых нам параметров можно также произвести, нажав на значок с шестеренками, который расположен внизу экрана и называется «Системные настройки». Возникшее окно в поисках необходимого пункта удобнее просматривать начиная снизу, так как пункт даты, исходя из установленных на устройстве программ, будет последним или предпоследним.
Мобильное устройство

Существует операционная система, не менее известная чем MacOS - Android. Рассмотрим, как произвести аналогичные настройки на устройствах под управлением данной платформы. Прежде всего, нажимаем на «Меню» на дисплее девайса. Находим и применяем пункт «Настройки». Отыскиваем раздел, отвечающий за дату и время. Меняем необходимые параметры в Android. Иногда при вводе даты может возникнуть сбой, и система восстановит исходное значение. Устранить ошибку можно. Возможная причина - конфликт между часовым поясом, заданным системой и оператором связи. В большинстве случаев достаточно изъять SIM-карту из устройства и снова ее установить. Далее вручную выбираем необходимый часовой пояс. Иногда такая ошибка возникает в случае, если перед установкой в телефон не изменить часовой пояс вручную.
Оптимизация системы

Настройка MacOS не ограничивается только заданием даты, она включает и ряд других важных пунктов. Прежде всего, следует позаботиться о наличии свободного пространства на жестком диске. Для работы система требует приблизительно 10 процентов незанятого пространства в загрузочном разделе. Даже при соблюдении этого условия сторонние приложения могут значительно замедлить платформу. Рекомендуем держать свободными около 20 процентов жесткого диска, таким образом удастся достичь максимального быстродействия, а также избежать трудностей с сохранностью информации. Также следует произвести дефрагментацию. Кроме того, необходимо удалить проблемные plist-файлы. Система, а также разнообразные приложения применяют материалы Property List, чтобы хранить настройки и другую информацию. Вот мы и разобрались с вопросом, как поменять дату в MacOS, и решили несколько других важных задач.
Изменение даты создания файла (будь то JPG, PDF, MP3 или любой вордовский документ) является задачей нетривиальной. Сама необходимость такой операции возникает редко, и потому для большинства пользователей вопрос того, как решить эту задачу, является неочевидным.
Сразу оговорюсь: средства Windows не дают возможность проводить операции над датами создания, изменения или последнего открытия файлов. На помощь придут сторонние бесплатные программы.
Настройка даты изменения в Total Commander
Для примера возьмем обычный документ Word. Как видно в свойствах файла, он имеет три абсолютно разные даты, исходя из того, когда он был:
- Создан
- Изменен
- Открыт (последнее время просмотра документа)
Запускаем программу Total Commander, кликаем на файле один раз левой клавишей мыши (открывать его не надо, просто сделать активным).

В верхнем меню выбираем опцию «Файлы» — «Изменить атрибуты». Откроется окно редактирования свойств, где в соответствующей опции Вы можете указать любую дату и время, будь то глубокое прошлое или далекое будущее.
Установим для примера дату 27.02.2025 и время 12:32:39 и применим эти изменения.

Проверяем результат в свойствах:

Total Commander позволяет изменять только второй параметр, а именно дату/время последнего изменения документа.
Изменяем дату создания в FileDate Changer
Указать в произвольной форме любой из трех параметров поможет крохотная программа (весом всего 49КБ) под названием FileDate Changer. Она не требует установки и запускается просто по двойному клику на exe-шный файл.

- Нажмите на кнопку «Add Files» и выберите нужные файлы.
- Отметьте галочками атрибуты, которые Вы хотите изменить (дата создания, модификации или последнего доступа), укажите любую дату и время для каждого параметра.
- Нажмите кнопку «Change Files Date».
Программа прекрасно работает под Windows 7 даже 64-битной версией. Уверен, что и в Windows 10 с ней тоже не будет проблем. Скачать её можно с
/usr/bin/SetFile [-P ] [-a attributes ] [-c creator ] [-d date ] [-m date ] [-t type ] file ... /usr/bin/GetFileInfo [-P -a [Описание:
Утилита setfile позволяет устанавливать и изменять атрибуты файлов в файловой системе HFS+ (Mac OS Extented). Данная утилита похожа на команду setfile в MPW. Возможно изменение атрибутов как одного, так и нескольких файлов одновременно.
Утилита GetFileInfo выводит информацию об атрибутах файла. Если ее вызвать без параметров, только с именем файла, то будет выдана максимально полная информация. При использовании параметров, выводится информация о конкретном атрибуте файла. Параметры совпадают с параметрами команды SetFile.
Для работы утилит требуется установка xCode.
Параметры:
| -P | Устанавливать параметры на самой символической ссылке, а не на файле, на который она указывает. | |
| -a atributes | Установить атрибут файла, где атрибуты это строчное выражение, чувствительное к регистру, заглавная буква устанавливает "1", маленькая "0". | |
| A |a | Alias file. Если верить википедии, то это вариант символической ссылки в Unix, но с улучшением. Если перенести файл на который ссылается alias, то ссылка все равно будет работать. | |
| B | b | Has bundle | |
| C | c | Файл имеет отдельную иконку | |
| D | d | Расположен на рабочем столе (доступно и для папок) | |
| E | e | Скрывать или показывать расширение имени файла или папки. | |
| I | i | Inited - Finder is aware of this file and has given it a location in a window. (доступно и для папок) | |
| L | l | Заблокирован | |
| M | m | Доступен для нескольких пользователей одновременно | |
| N | n | Файл имеет INIT ресурсы | |
| S | s | Системный файл | |
| T | t | "Stationery Pad" file | |
| V | v | Управление видимостью файла или папки. | |
| Z | z | Занят (доступно и для папок). | |
| -c creator | Задает создателя файла. Создатель может быть указан четырьмя латинскими символами и цифрами, аналогично типу файла. | |
| -d date | Устанавливает дату создания файла. Дата задается строкой вида:"mm/dd/yy ]". Если строка с датой содержит пробелы, то она должна быть заключена в кавычки. Значение даты должно находится в периоде "эпохи UNIX" между 1/1/1970 и 18 января 2038 года. Если указать год двумя символами, то предполагается, что это XXI век с 00 до 38. | |
| -m date | Установить дату и время изменения файла. Формат строки описан в параметре -d . | |
| -t type | Задает тип файла. Тип может быть задан четырьмя символами MacRoman, пустой строкой означающей тип null или числом. Число может быть задано в двоичном коде, восьмеричным, десятичным или шестнадцатеричным в стандартном написании чисел. | |
Возвращаемые статусы завершения:
0 - атрибут установлен
1 - синтаксическая ошибка
2 - любая другая ошибка
Примеры:
Сказать OS X, что файл filename.m4b является аудио книгой:
SetFile -t "m4b " filename.m4b
Установить новую дату последнего изменения файла
SetFile -m "11/7/2013 16:13" myFile
Сделать файл невидимым/скрытым:
SetFile -a V myfile.txt
Сделать файл видимым.