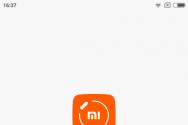Где находится резервная копия на андроид. Резервное копирование (Android). Резервное копирование данных. Что нужно для резервного копирования
Как гласит известная айтишная мудрость, сисадмины делятся на тех, кто не делает бэкапы, и тех, кто уже делает бэкапы. Думаю, каждому хоть раз после прошивки или сбоя приходилось настраивать телефон/планшет с нуля. А ведь делать это совсем не обязательно, если есть сохраненный бэкап. В данной статье мы рассмотрим разные виды бэкапа (резервной копии) содержимого Android-устройств на все случаи жизни.
Введение
Получив root на смартфоне, среднестатистический пользователь начинает экспериментировать с устройством и ставить различные модификации интерфейса, темы, шрифты, новые ядра, прошивки, радио и root-приложения. Как постоянный, давний и активный пользователь форумов 4PDA и XDA Developers, могу утверждать, что очень часто такие эксперименты заканчиваются вопросами с формулировками: «Телефон не загружается, что мне делать?»
Даже очень внимательно прочитав инструкцию, можно допустить опечатку или нажать не на ту кнопку, после чего получить bootloop - вечную загрузку телефона с повторяющейся бутанимацией. В худшем случае можно получить «кирпич» - телефон вообще не включится. Бывает это очень редко, и, честно говоря, нужно очень постараться, чтобы, например, убить флеш-память. Обычно же то, что пользователи считают «кирпичом», можно успешно восстановить с помощью несложных манипуляций. И бэкап нам в этом очень поможет.
Базовые функции бэкапа, которые удовлетворят большинство обычных пользователей, предлагает сама Google. В настройках телефона есть вкладка «Аккаунты», в которой можно расставить необходимые галочки. После перепрошивки или сброса устройства на заводские настройки или активации нового телефона Android сам восстановит контакты, историю и вкладки браузера Chrome, заметки Google Keep, фотографии, данные приложений, события календаря и так далее. В последних версиях Android можно восстановить рабочий стол со всеми ярлыками и автоматически поставить все установленные ранее приложения.
Однако Google не может забэкапить все. Настройки системы и приложений сбросятся, сохраненные пароли (а точнее, токены аутентификации) исчезнут, приложения из сторонних маркетов не будут вновь установлены. Поэтому нам нужны инструменты, способные сохранить вообще все. О них мы и поговорим.
WARNING
Большинство описанных в статье приложений требуют root и BusyBox.
Бэкап приложений и их данных.
Сам я придерживаюсь подхода «чистой установки». При переходе на новую прошивку мне проще настроить программы с нуля. Да и появление багов в таком случае сводится на нет, особенно при переходе на следующую мажорную версию прошивки. Но многим пользователям удобнее сохранить настройки приложений и восстановить их на новой прошивке. Особенно актуально это для сторонних программ, которых нет в маркете. Остановлюсь на двух самых популярных приложениях, насчитывающих миллионы скачиваний.
Titanium Backup
Мощнейшее средство бэкапа, восстановления, заморозки и удаления приложений вместе с их данными (включая системные и предустановленные производителем). Позволяет настроить автоматический бэкап по расписанию, не закрывая приложения, и переносить любое приложение на SD-карту. Можно хранить разные бэкапы одного приложения, сохранять СМС, ММС, историю звонков, закладки браузера, точки доступа Wi-Fi в форме XML-файла. Может синхронизировать все бэкапы в Dropbox, Box и Google Drive. С помощью этого приложения легко сделать любое пользовательское приложение системным, добавить шифрование, привязать приложение к маркету после восстановления (для дальнейших обновлений). Удобная функция - создание на основе бэкапа приложений и данных архива update.zip, который можно прошить из консоли восстановления, чтобы восстановить приложения и настройки.
Одно из наиболее полезных применений Titanium Backup - это перенос приложений и их настроек между устройствами. В качестве примера покажу, как заставить работать популярный мессенджер WhatsApp на планшете без сим-карты. При поиске программы в маркете на странице с описанием будет указано, что данная программа не поддерживается на твоем устройстве. Даже если скачать и установить APK, для активации программы необходим дозвон на устройство, чего планшет без симки (или LTE с тарифом без голосовых вызовов или выпиленным из прошивки дайлером) сделать не сможет.
Итак, заходим в Titanium, ищем нужное приложение, нажимаем на него и во всплывающем меню нажимаем «Сохранить». Если в меню сделать свайп влево, то можно вызвать дополнительные функции. Это же меню можно вызвать долгим тапом на приложении в списке. После отработки скрипта в панели уведомлений появится новая запись о создании успешного бэкапа. Для удобства работы советую настроить в программе загрузку бэкапов в облако. Синхронизацию можно настроить на третьей вкладке - «Расписания». Нажимаем «Пуск» на пункте «Синхронизация с Google Диск», и об успешном выполнении сообщит уведомление в шторке.
На планшете запускаем Titanium и синхронизируем бэкапы с облаком. При этом скачивается только что сделанный бэкап с телефона. WhatsApp будет находиться в самом конце списка программ. Зачеркнутое название означает, что программа на планшете не установлена. Нажимаем на программу и во всплывающем меню выбираем «Восстановить». Все. Можно запускать WhatsApp.
Helium - App Sync and Backup
Главное отличие программы - возможность работать без наличия прав суперпользователя (приложение использует стандартный backup manager, доступный в любом Android начиная с версии 4.0. - Прим. ред.). При этом часть функций урезана и требуется приложение-компаньон на компе. Программа позволит сделать бэкап пользовательского словаря, сообщений и журналов звонков, точек доступа Wi-Fi. Системные приложения нельзя бэкапить, даже если есть рут. Также резервирование может быть запрещено разработчиками некоторых программ. Они будут находиться внизу списка. Например, тот же WhatsApp забэкапить не получится.
Helium запоминает все устройства, на которых она была запущена, и позволяет восстанавливать бэкапы отдельно на разных устройствах. Бэкапы можно хранить на карте памяти или в облаке (Google Диск, Box, Dropbox), а также делать их по расписанию. Еще одна особенность приложения - данные между устройствами легко переносить, например, начав игру на одном устройстве, можно продолжить ее на другом.
IMEI
Нередки случаи, когда после прошивки перестает работать сотовая связь и интернет. Это верный признак того, что слетел IMEI (International Mobile Equipment Identity - международный идентификатор мобильного оборудования). Этот номер уникален для каждого аппарата и служит для идентификации устройства в сети. При сбое он может обнулиться, и девайс перестанет видеть сеть.
Чтобы избежать таких случаев, советую заранее сделать бэкап раздела EFS, содержащего IMEI: с помощью программ из маркета, руками через консоль (adb shell) или на устройстве через эмулятор терминала. Стоит отметить, что для разных устройств таблица разделов может кардинально отличаться в зависимости от применяемых чипов. В случае Nexus 4 в терминале нужно ввести следующие команды:
Бэкап IMEI:
Su dd if=/dev/block/mmcblk0p8 of=/sdcard/m9kefs1.img dd if=/dev/block/mmcblk0p9 of=/sdcard/m9kefs2.img
Восстановление IMEI:
Su dd if=/sdcard/m9kefs1.img of=/dev/block/mmcblk0p8 dd if=/sdcard/m9kefs2.img of=/dev/block/mmcblk0p9
У Nexus 5 нет отдельного раздела EFS. Поэтому бэкапить надо разделы 12 и 13, содержащие не только IMEI, но и другие данные:
Su dd if=/dev/block/mmcblk0p12 of=/sdcard/modemst1.img dd if=/dev/block/mmcblk0p13 of=/sdcard/modemst2.img
Восстановление проводится аналогичной командой.
Фотографии и видео
После неудачной прошивки или, например, порчи или кражи телефона самые неприятные ощущения вызывает потеря снятых видео и фотографий. Ведь приложения можно установить заново, пароли при необходимости восстановить, а фотографии, если заранее не подстраховаться, пропадут навсегда. И в маркете существуют программы на любой вкус для сохранения твоих фотографий и видео. Рассмотрим несколько из них.
Google+
Стандартная программа от «корпорации добра», предустановленная на всех стоковых прошивках. Пользуюсь давно и на всех устройствах (на данный момент в альбомах содержится более 10 тысяч фотографий). Автоматически синхронизирует все отснятые фото с закрытыми альбомами Picassa (скоро такая же функция появится и в Google Drive). Фото будут доступны на всех устройствах, на которых выполнен вход в один аккаунт. При наличии интернета все фото можно просмотреть даже на новом устройстве, выполнив вход в аккаунт Google. Приятный бонус - автокоррекция некоторых фотографий, создание коллажей из похожих фото и GIF-анимаций из серий фотографий. Также автоматически появляются «Автокреативы» - нарезка под музыку из множества фотографий и видео, снятых в один день. При смене места снятия фотографий и видео обычно появляются «Истории» и «Путешествия».
Другие варианты
- MEGA - дает по умолчанию хранилище на 50 Гб, имеет гибкие настройки, клиент синхронизации для компа и расширение для браузера Chrome. Разные режимы просмотра, возможность открыть папки для других пользователей.
- Облако Mail.ru - 100 Гб для новых пользователей. Имеет приятный интерфейс и клиент для компа.
- Dropbox - интересен тем, что имеет приложение-компаньон Carousel, которое умеет не просто автоматически загружать фотки, но и чистить смартфон от тех, что уже загружены.

INFO
Важные бэкапы лучше хранить в облаке или на компе для возможности использования даже после полного вайпа устройства.
Бэкап произвольных файлов
Для бэкапа файлов на SD-карте также существуют различные программы. В целом они имеют схожие функции и отличаются интерфейсом или поддерживаемыми облачными сервисами.
Foldersync
Material Design, поддержка Amazon Cloud Drive, Box, Dropbox, FTP, Google Drive, Mega, OneDrive, SMB/CIFS, WebDav, Yandex Disk. Имеет встроенный файловый менеджер, множество настроек, фильтров, удобное планирование. Возможность настройки двухсторонней синхронизации, перенос скрытых файлов, настройка передачи через Wi-Fi / мобильный интернет, поддержка Таскера, защита пин-кодом, возможность синхронизации вложенных папок.
DataSync
Возможность синхронизации между устройствами через Bluetooth, расписание, данные приложений, файлы и папки. Автоматическая двухсторонняя синхронизация данных позволит сохранять прогресс игр и автоматически загружать его на все связанные устройства при изменении данных на одном из них.
Dropsync
Продвинутый клиент синхронизации с Dropbox. Загрузка фото и видео, мониторинг уровня заряда батареи, Wi-Fi/3G/4G/WiMax-соединения и адаптация в соответствии с предпочтениями пользователя, настраиваемый интервал автосинхронизации, плагин к Таскеру, возможность выбора режима синхронизации: только загрузка, загрузка и удаление, только скачивание, зеркальное скачивание и другое.
По сути, это аналог десктопного клиента Dropbox с синхронизацией на лету (как и в Linux-версии клиента, изменения файлов отслеживаются с помощью механизма inotify, поэтому синхронизируются все сразу, а не через определенные интервалы времени).

INFO
Для Linux/UNIX-пользователей подойдет rsync backup for Android, которая позволит отправлять и получать файлы с удаленного сервера через SSH. Имеет поддержку Таскера.
Полный бэкап устройства
Nandroid backup (от NAND - тип используемой памяти в современных смартфонах) - полный бэкап всей прошивки целиком вместе с приложениями, данными и настройками. Функция поддерживается TWRP или CWM. Кроме того, бэкап можно сделать и прямо из Android с помощью программы Online nandroid backup. Восстановить отдельные данные поможет уже рассмотренный Titanium, а также Nandroid manager. Сначала посмотрим, как сделать бэкап из консоли восстановления.
CWM
Для создания бэкапа необходимо выбрать пункт Backup and Restore, а затем Backup to /sdcard. До нажатия можно выбрать формат бэкапа или освободить неиспользованные данные. Для восстановления выбираем пункт Backup and Restore и далее Restore from /sdcard. Если выбрать Advanced restore from /sdcard, можно указать для восстановления отдельно разделы boot, system, data, cache, sd-ext.
Для большей сохранности полученный бэкап можно перенести на комп. Но здесь есть одна загвоздка. Дело в том, что, если в устройстве есть «внешняя» (настоящая) карта памяти, CWM разместит бэкап в ней и он будет доступен для сохранения на комп стандартными средствами (каталог clockworkmod/backup/дата-и-время-бэкапа на карте памяти). Здесь все в порядке.
Лирическое отступление, или признание в любви к устройствам Nexus
Если посмотреть на структуру разделов Nexus-устройств с помощью команды adb shell busybox fdisk /dev/block/mmcblk0 (нужен root и установленный из маркета BusyBox), то можно увидеть следующую картину (см. скриншот «Структура разделов на Nexus 5 и Nexus 4»).
Раздел aboot - это первичный бутлоадер. Его можно повредить, если, например, прошить ядро или бутлоадер от другого устройства или выдернуть шнур из телефона в процессе прошивки. При этом слетает таблица разделов и телефон перестает грузиться в бутлоадер и рекавери, а также перестает откликаться на команды fastboot и adb.
Обычный юзер думает, что это «кирпич», и несет телефон в сервисный центр, где платит больше ста долларов за новую взамен якобы сгоревшей плату. На самом же деле в разделе 15 у Nexus 4 и разделе 11 у Nexus 5 находится резервная копия бутлоадера - abootb. Это одна из причин того, что убить Nexus практически невозможно, ведь резервный загрузчик можно без проблем восстановить.
Выключаем смартфон и включаем с одновременным нажатием клавиш
$ adb shell su
Таблица разделов восстановится, и при необходимости можно далее прошить нужный бутлоадер.
Однако в смартфонах без слота для карты памяти или при ее отсутствии бэкап окажется невидим для пользователя. Это происходит из-за того, что с версии 4.2 в Android изменились точки монтирования внутренней памяти для обеспечения работы в многопользовательском режиме. Сама виртуальная (внутренняя) карта памяти монтируется в /data/media, и там же находится бэкап CWM. Но данные основного пользователя находятся в /data/media/0, и именно этот каталог затем монтируется как /sdcard. Поэтому бэкап останется недоступен с помощью стандартных средств и без прав root.
Достать бэкап из /data/media можно с помощью файлового менеджера с правами суперпользователя или путем подключения смартфона к компу в режиме recovery. Далее вводим команду adb shell, а затем ls /sdcard/clockworkmod/backup/ для поиска каталога с последним бэкапом. Переносим бэкап примерно такой командой:
$ adb pull /sdcard/clockworkmod/backup/2015-04-20.15.46.18 \ "D:\Nexus5\Backup\Nandroid\2015-04-20.15.46.18"
где цифры - это найденный ранее бэкап, соответствующий дате и времени появления, а в конце - путь на компе для хранения бэкапа, который может быть произвольным.
TWRP
Для создания бэкапа нажимаем кнопку Backup и крестиками отмечаем необходимые разделы (не уверен - выбирай все). Дополнительно можно убрать шифрование, включить сжатие, пропустить создание MD5-хеша и выбрать сохранение на USB - OTG флешку. В результате бэкап окажется в каталоге /sdcard/twrp/backups/дата-и-время-бэкапа. В отличие от CWM он будет доступен независимо от наличия карты памяти. Для восстановления нажимаем Restore и выбираем нужный.

INFO
В маркете есть большое количество программ для отдельного бэкапа и восстановления СМС, звонков, контактов, ядер, рекавери и так далее.
Nandroid Manager
Это универсальный инструмент для управления всеми резервными копиями Nandroid. С помощью Nandroid Manager можно восстановить из Nandroid приложения и данные, СМС, журнал вызовов, точки доступа Wi-Fi, сохраненные сопряженные устройства Bluetooth, пользовательский словарь. Приложение видит бэкапы, созданные в обоих кастомных рекавери, и позволяет их переименовывать и искать информацию в отдельных базах внутри бэкапа.
 Возможности Nandroid Manager
Возможности Nandroid Manager
Online nandroid backup
Позволяет сделать бэкап на работающем в нормальном режиме устройстве, не перегружаясь в рекавери. В настройках можно выбрать следующие параметры:
- Имя бэкапа - каждый раз вручную / по временной зона UTC / по временной зоне телефона / на основе номера версии прошивки, включая время создания.
- Тип бэкапа - CWM/TWRP со сжатием или без.
- Режим - нормальный (полный) / выбор разделов для копирования. При выборе последнего открывается список с выбором.
- Место сохранения бэкапа.
- Количество бэкапов для хранения от «все» до 10 (при переполнении более старые удаляются).
- Сохранение разделов Yaffs2 в качестве Tar-файлов.
- Исключение Dalvik Cache из бэкапа.
- Исключение файлов Google Music из бэкапа.
Программа поддерживает выгрузку файлов бэкапа в облако, FTP или Google Drive. Доступно настраиваемое расписание для автоматических бэкапов, от «каждый день» до «каждые 30 дней» с опцией «только когда устройство заряжается». Кроме того, с помощью плагина поддерживаются действия для Tasker.
Бэкап с помощью ADB
Способ, так сказать, для гиков. Подключаем смартфон к компу, включаем отладку по USB. Далее используем команду adb backup, которая имеет следующие ключи:
- -f ФАЙЛ - место и название файла создаваемого бэкапа на компьютере. Если нет этого параметра, бэкап будет создан в текущей папке с названием backup.ab. В случае Windows пути с пробелами и спецсимволами следует заключать в кавычки.
- -apk | -noapk - сохранять или нет в бэкапе APK-приложения. По умолчанию - не сохранять.
- -system | -nosystem - сохранять ли в бэкапе системные приложения. По умолчанию - сохранять. Выбор -nosystem запретит сохранять системные приложения, когда задан ключ -all.
- -all - сохранять в бэкапе все установленные приложения, в том числе системные.
- -shared | -noshared - включать ли в бэкап данные приложений и содержимое карты памяти. По умолчанию - не сохранять.
- - здесь можно написать список приложений, которые будут бэкапиться. Игнорирует -nosystem.
Соответственно, чтобы выполнить полный бэкап, используем такую команду:
$ adb backup -f "D:\Backup\ADB-2015-04-20.ab" -apk -shared -all -system
После этого в консоли появится Now unlock your device and confirm the backup operation, а на телефоне уведомление с просьбой подтвердить операцию и установить опциональный пароль на бэкап. Сам процесс создания резервной копии может длиться больше сорока минут, так что нервничать не надо. Для восстановления используем команду «adb restore путь-до-файла», для примера выше это будет:
$ adb restore "D:\Backup\ADB-2015-04-20.ab"
Подтверждаем запрос на телефоне, вводим пароль (если устанавливали при бэкапе) и ждем восстановления, которое может занимать еще больше времени, чем создание самого бэкапа.
INFO
Узнать номера IMEI, всех своих устройств, привязанных к Google (в том числе старых), можно на странице google.com/settings/dashboard, раскрыв список Android.
Заключение
Надеюсь, эта статья поможет тебе сэкономить время и нервы при экспериментах с устройством. И даже потеря или кража телефона не станет трагедией при сохраненных в облаке бэкапах фотографий и приложений.
Многим пользователям Android-девайсов известно, что эксперименты с прошивками, инсталляция различных дополнений и исправлений достаточно часто приводят к неработоспособности устройства, которая исправима только установкой системы начисто, а этот процесс подразумевает полную очистку памяти от всей информации. В том случае, если пользователь заранее позаботился о создании резервной копии важных данных, а еще лучше — полного бэкапа системы, восстановление девайса в состояние «как было до…» займет считанные минуты.
Существует множество способов сделать резервную копию определенной пользовательской информации или полный бэкап системы. О том, в чем разница между этими понятиями, для каких устройств целесообразно применение того или иного метода пойдет речь ниже.
Под резервной копией личной информации подразумевается сохранение данных и контента, сгенерированных пользователем в процессе эксплуатации Андроид-девайса. К такой информации можно отнести перечень установленных приложений, фотографии, сделанные камерой девайса или полученные от других пользователей, контакты, заметки, музыкальные и видео файлы, закладки в браузере и т.п.
Одним из самых надежных, а главное простых способов сохранить личные данные, содержащиеся в Андроид-девайсе является синхронизация данных из памяти аппарата с облачным хранилищем.

Полный бэкап системы
Вышеперечисленные методы и похожие на них действия позволяют сохранить наиболее ценную информацию. Но при прошивке устройств зачастую теряются не только контакты, фотографии и т.п., ведь манипуляции с разделами памяти устройств предполагают их очистку от абсолютно всех данных. Чтобы оставить за собой возможность вернуться к предыдущему состоянию ПО и данных, необходим только полный бэкап системы, т.е., копия всех или определенных разделов памяти устройства. Другими словами, создается полный клон или слепок программной части в особые файлы с возможностью восстановления девайса в предыдущее состояние позднее. Это потребует от пользователя определенных инструментов и знаний, зато может гарантировать полную сохранность абсолютно всей информации.
Где хранить бэкап? Если речь идет о долгосрочном хранении, наилучшим способом будет использование облачных хранилищ. В процессе сохранения информации нижеописанными способами желательно использовать карту памяти, установленную в аппарат. В случае ее отсутствия можно сохранять файлы бэкапа во внутреннюю память устройства, но в таком варианте рекомендуется сразу после создания скопировать файлы резервной копии в более надежное место, например диск ПК.
Способ 1: TWRP Recovery
Самым простым с точки зрения пользователя методом создания бэкапа является использования для этой цели модифицированной среды восстановления – кастомного рекавери. Наиболее функциональным среди таковых решений является .


Способ 2: CWM Recovery + Android-приложение ROM Manager
Как и в прошлом способе, при создании бэкапа Андроид-прошивки будет использоваться модифицированная среда восстановления, только от другого разработчика – команды ClockworkMod – . В целом способ аналогичен использованию TWRP и предоставляет не менее функциональные результаты – т.е. файлы резервной копии прошивки. При этом, CWM Recovery не обладает необходимыми многим пользователям возможностями по управлению процессом создания бэкапа, например, невозможно выбрать отдельные разделы для создания резервной копии. Зато разработчики предлагают своим пользователям неплохое Андроид-приложение ROM Manager, прибегнув к функциям которого, можно приступить к созданию бэкапа прямо из операционной системы.



Способ 3: Андроид-приложение Titanium Backup
Программа Titanium Backup является очень мощным, но при этом довольно простым в использовании средством создания бэкапа системы. С помощью инструмента можно сохранить все установленные приложения и их данные, а также пользовательскую информацию, включая контакты, журналы звонков, sms, mms, точки доступа WI-FI и другое.

К преимуществам можно отнести возможность широкой настройки параметров. К примеру, доступен выбор приложений, которые и данные которых будут сохранены. Для создания полноценного бэкапа Titanium Backup необходимо предоставить рут-права, то есть, для тех устройств, на которых не были получены права Суперпользователя, способ неприменим.

Крайне желательно заранее позаботиться о надежном месте сохранения создаваемых резервных копий. Внутренняя память смартфона не может считаться таковой, рекомендуется использовать для хранения бэкапов диск ПК, облачное хранилище или в крайнем случае MicroSD-карту девайса.
- Устанавливаем и запускаем Titanium Backup.
- В верхней части программы есть вкладка «Резервные копии» , переходим на нее.
- После открытия вкладки «Резервные копии» , необходимо вызвать меню «Пакетные действия» , нажав на кнопке с изображением документа с галочкой, расположенного в верхнем углу экрана приложения. Или нажать сенсорную кнопку «Меню» под экраном устройства и выбрать соответствующий пункт.
- Далее нажимаем кнопку «ПУСК» , расположенную возле опции «Сделать р.к. всего пользовательского ПО и системных данных» .Открывается экран со списком приложений, которые будут сохранены в резервную копию. Поскольку происходит создание полного бэкапа системы, здесь ничего не нужно менять, необходимо подтвердить готовность к началу процесса, нажав на зеленую галочку, расположенную в правом верхнем углу экрана.
- Начнется процесс копирования приложений и данных, сопровождаемый выведением информации о текущем прогрессе и названии компонента ПО, сохранение которого происходит в данный момент времени. Кстати, приложение можно свернуть и продолжить использование устройства в обычном режиме, но, во избежание сбоев, лучше так не поступать и дождаться окончания создания копии, процесс происходит довольно быстро.
- По окончании процесса открывается вкладка «Резервные копии» . Можно заметить, что значки, расположенные справа от названий приложений, изменились. Теперь это своеобразные смайлики разного цвета, а под каждым наименованием программного компонента появилась надпись, свидетельствующая о созданной резервной копии с датой.
- Файлы резервной копии хранятся по пути, указанном в настройках программы.

Во избежание потери информации, к примеру, при форматировании памяти перед установкой системного ПО, следует скопировать папку с бэкапами хотя бы на карту памяти. Это действие осуществимо с помощью любого файлового менеджера для Android. Неплохим решением для осуществления операций с файлами, хранящимися в памяти Андроид-девайсов, является .







Дополнительно
Кроме обычного копирования папки резервных копий, созданных с помощью Titanium Backup в надежное место, с целью перестраховки от потери данных можно настроить средство таким образом, чтобы копии создавались сразу на MicroSD-карте.


Способ 4: SP FlashTool+MTK DroidTools
Использование приложений и является одним из самых функциональных способов, который позволяет создать действительно полноценную резервную копию всех разделов памяти Android-девайса. Еще одним преимуществом способа является необязательное наличие рут-прав на устройстве. Способ применим только для устройств, построенных на аппаратной платформе Mediatek, за исключением 64-битных процессоров.
- Для создания полной копии прошивки с помощью SP FlashTools и MTK DroidTools, помимо самих приложений, понадобятся установленные ADB-драйвера, драйвера для режима загрузки MediaTek, а также приложение (можно также использовать , а вот обычный Блокнот не подойдет). Загружаем все необходимое и распаковываем архивы в отдельную папку на диске С:.
- Включаем на устройстве режим «Отладки по USB»
и подключаем его к ПК. Для включения отладки,
сначала активируется режим «Для разработчиков» . Для этого идем по пути «Настройки» — «Об устройстве» — и тапаем пять раз по пункту «Номер сборки» .
Затем в открывшемся меню «Для разработчиков» активируем с помощью переключателя или галочки пункт «Разрешить отладку по USB» , а при подключении аппарата к ПК подтверждаем разрешение проведения операций с помощью ADB.

- Далее необходимо запустить MTK DroidTools, дождаться определения устройства в программе и нажать кнопку «Карта блоков» .
- Предыдущие манипуляции – это шаги, предшествующие созданию scatter-файла. Для этого в открывшемся окне нажимаем кнопку «Создать scatter файл» .
- Следующий этап – определение адреса, который понадобится для указания программе SP FlashTools при определении диапазона блоков в памяти устройства для чтения. Открываем полученный в предыдущем шаге скаттер-файл в программе Notepad++ и находим строку partition_name: CACHE: , под которой чуть ниже расположена строка с параметром linear_start_addr . Значение этого параметра (на скриншоте выделено желтым цветом) необходимо записать или скопировать в буфер обмена.
- Непосредственное чтение данных из памяти устройства и сохранение их в файл осуществляется с помощью программы SP FlashTools. Запускаем приложение и переходим на вкладку «Readback» . Смартфон или планшет при этом должен быть отключен от ПК. Нажимаем кнопку «Add» .
- В открывшемся окне наблюдается единственная строка. Кликаем по ней дважды для задания диапазона чтения. Выбираем путь, по которому будет сохранен файл будущего дампа памяти. Имя файла лучше оставить без изменений.
- После определения пути сохранения откроется небольшое окошко, в поле «Length:»
которого необходимо внести значение параметра linear_start_addr , полученное в шаге 5 настоящей инструкции. После внесения адреса, нажимаем кнопку «ОK»
.

Нажимаем кнопку «Read Back» одноименной вкладки в SP FlashTools и подключаем выключенный (!) девайс к порту USB.
- В том случае, если пользователь заранее позаботился об установке драйверов, SP FlashTools автоматически определит аппарат и начнет процесс чтения, о чем свидетельствует заполнение индикатора выполнения синего цвета.

По завершению процедуры, выводится окошко «Readback OK» с зеленым кружком, внутри которого расположилась подтверждающая галочка.
- Результатом выполнения предыдущих шагов является файл ROM_0
, представляющий собой полный дамп внутренней флеш-памяти. Для того, чтобы с подобными данными было возможно осуществлять дальнейшие манипуляции, в частности, заливать прошивки в устройство, необходимы еще несколько операций с помощью MTK DroidTools.
Включаем аппарат, загружаемся в Андроид, проверяем что «Отладка по ЮСБ» включена и подключаем девайс к USB. Запускаем MTK DroidTools и переходим на вкладку «root, backup, recovery» . Здесь понадобиться кнопка «Сделать бэкап из ROM_ флэштула» , нажимаем ее. Открываем, полученный в шаге 9 файл ROM_0 . - Сразу после нажатия на кнопку «Открыть»
начнется процесс разделения файла дампа на отдельные образы разделов и прочие данные, необходимые при восстановлении. Данные о продвижении процесса отображаются в области лога.

Когда процедура разделения дампа на отдельный файлы завершиться, в поле лога отобразится надпись «задание завершено» . На этом работа окончена, можно закрыть окно приложения.
- Результатом работы программы является папка с файлами-образами разделов памяти устройства – это и есть наша резервная копия системы.



И выбираем путь сохранения скаттера.








Способ 5: Бэкап системы с помощью ADB
При невозможности использования других методов либо по другим причинам, для создания полной копии разделов памяти практически любого Android-девайса можно воспользоваться инструментарием разработчиков ОС – компонентом Android SDK – . В целом ADB предоставляет все возможности для проведения процедуры, необходимы только рут-права на устройстве.
Следует отметить, что рассматриваемый способ достаточно трудоемок, а также требует от пользователя довольно высокого уровня знаний консольных команд ADB. Для облегчения процесса и автоматизации введения команд можно обратиться к замечательному приложению-оболочке , это автоматизирует процесс ввода команд и позволяет сэкономить массу времени.
- Подготовительные процедуры заключаются в получении рут-прав на устройстве, включении отладки по USB, подключении девайса к порту ЮСБ, установке драйверов ADB. Далее загружаем, устанавливаем и запускаем приложение ADB Run. После того, как вышеперечисленное выполнено, можно переходить к процедуре создания резервных копий разделов.
- Запускаем ADB Run и проверяем, что девайс определился системой в нужном режиме. Пункт 1 главного меню — «Device attached?»
, в раскрывшемся списке производим аналогичные действия, снова выбираем пункт 1.

Положительным ответом на вопрос, подключен ли девайс в режиме ADB, является ответ ADB Run на предыдущие команды в виде серийного номера.
- Для дальнейших манипуляций необходимо наличие списка разделов памяти, а также сведения о том, к каким «дискам» — /dev/block/ было осуществлено монтирование разделов. С помощью ADB Run получить такой список довольно просто. Переходим в раздел «Memory and Partitions» (п.10 в главном меню приложения).
- В открывшемся меню выбираем пункт 4 – «Partitions /dev/block/» .
- Раскрывается список с перечислением методов, которыми будут осуществляться попытки прочитать необходимые данные. Пробуем каждый пункт по порядку.

В случае, если метод не срабатывает, выводится следующее сообщение:

Выполнение придется продолжать до появления полного перечня разделов и /dev/block/:

Полученные данные, необходимо сохранить любым доступным способом, автоматической функции сохранения в ADB Run не предусмотрено. Наиболее удобным способом зафиксировать отображаемую информацию, является создание скриншота окна с перечнем разделов.



В прошлом месяце мы рассмотрели отличную реализацию резервного копирования данных на примере устройств Apple iOS. А как обстоят дела на других платформах? Сегодня мы рассмотрим главного антагониста iOS – платформу Google Android. Как сохранить данные с root-доступом и без? Каким образом восстановить данные из резервной копии, можно ли, а главное – нужно ли это делать?
Резервные копии: Google Android
Определимся с терминологией. В этой статье мы будем писать исключительно про ту разновидность Android, которая поставляется с сервисами Google. Открытый исходный код, AOSP, сторонние прошивки нас сейчас не интересуют: количество их пользователей минимально, при этом создавать и восстанавливать резервные копии данных при прошивке очередного «кастома» эти пользователи отлично умеют. Тема сегодняшней беседы касается остальных 99% пользователей, которые хотят открыть коробку, ввести логин и пароль от учётной записи и получить что-то работоспособное.
В данном исследовании мы использовали порядка десятка устройств от ASUS, Google Nexus и Pixel, LG, Motorola, Sony. Тестировалось как восстановление данных на то же устройство после сброса к заводским настройкам, так и миграция данных на другое устройство.
Итак, какие же механизмы резервного копирования доступны в Android? От пестроты доступных решений просто глаза разбегаются. Начнём, пожалуй, с приложений, которые поставляются производителями устройств.
Решения от производителя
Производители устройств часто предлагают фирменные утилиты для резервного копирования данных. Некоторые (например, SONY) предлагают установить приложение на компьютер, другие (ASUS, LG, Xiaomi) встраивают соответствующий функционал в прошивку. Samsung предлагает создавать резервные копии в собственном «облаке».
Объединяет решения от производителей две вещи. Во-первых, создаваемая резервная копия будет достаточно полной, что позволяет полноценно восстановить данные после сброса устройства, обновления прошивки или апгрейда. Во-вторых, восстановить бэкап от телефона SONY на планшет от ASUS (и наоборот) не удастся: восстанавливать нужно тем же софтом на модель того же производителя. А вот резервные копии Xiaomi будут совместимы с большинством устройств, работающих под управлением семейства прошивок MIUI. Обратная сторона медали – полное отсутствие даже в международных версиях MIUI стандартного «облачного» резервного копирования в Google Drive, которое предлагает Google в Android 6.0, 7.x и 8.0.
Впрочем, если устройство планируется использовать долгое время, почему бы и не создать резервную копию? Да, это не всегда удобно, и да, это никак не автоматизируется, но ведь возможность-то есть? А если с телефоном что-то случится, и если пользователь решит заменить его на устройство от того же производителя, то его, возможно, получится восстановить из резервной копии. Гарантии, разумеется, никакой: производитель гарантирует успешное восстановление только на устройство то самой модели, с которой были скопированы данные.
Резервное копирование: версия Google
Устройства под управлением Android – это разнообразие платформ, архитектур, производителей, аппаратных и программных конфигураций. Сложно сделать так, чтобы резервные копии, созданные с телефона одного производителя, не дестабилизировали работу смартфона, работающего на совершенно другой архитектуре. Вероятно, это и является основной причиной того, с какой скоростью Google внедряет механизмы резервного копирования.
Исторически механизм резервного копирования появилось в Android 4.3. Он был доступен только в режиме разработки и только через adb — Android Debug Bridge. Иными словами, для «обычных» пользователей его не существовало.
В какой-то момент Google начал синхронизировать некоторые данные с «облаком». Теперь при восстановлении устройства предлагалось восстановить и данные (ярлыки, приложения и настройки) с одного из предыдущих устройств. Этот функционал, строго говоря, не является частью Android, а реализован в проприетарных сервисах Google.
Начиная с Android 6.0 «облачное» резервное копирование официально стало частью операционной системы. Теперь достаточно разработчику включить в manifest приложения флажок, разрешающий резервное копирование данных, и система будет автоматически копировать их в «облако». Разумеется, «облако» это от Google, а данные привязаны к учётной записи Google Account, так что пользователи AOSP-сборок без сервисов Google остаются в стороне.
Рассмотрим эти механизмы подробнее. Нарушив хронологию, начнём с наиболее современного и интересного механизма, представленного в Android 6.0 и получившего логическое развитие в версиях Android 7 и 8.
Android 6.0: мы сделали это!
Среди нововведений в Android 6.0 числится возможность автоматического резервного копирования данных приложений на уровне системы. Теперь приложениям нет необходимости создавать собственные резервные копии. Для автоматического создания резервных копий данных в Google Drive разработчику приложения достаточно указать соответствующий флажок в manifest.
В теории всё выглядит более чем интересно. После сброса к заводским настройкам или покупки нового устройства, смартфон автоматически подхватит настройки из «облака», сам установит приложения, которые работали на старом устройстве, и автоматически настроит их, восстановив сохранённые данные. Почти как в Apple! Именно так работала система в предварительных сборках Android M до самого релиза.
В официальной версии Android 6.0 разработчики Google решили проявить осторожность. Если в предварительных сборках автоматическое резервное копирование работало для всех приложений, авторы которых не заблокировали эту возможность в явном виде (флаг opt-out в manifest), то в официальной версии системы резервные копии создаются только для приложений, авторы которых в явном виде затребовали сервис (opt-in через manifest) и прописали поддержку Android 6.0 (targeting API level 23).
Много ли разработчиков воспользовались этой возможностью? На момент выхода Android 6.0 – ожидаемо немного. Да и через полгода после – тоже. В статье Android 6.0 has a great auto backup system that no one is using (yet) журналисты подробно рассмотрели, какие приложения используют, а какие – не используют встроенный в Android 6.0 механизм резервного копирования.
Результаты оказались неожиданными. В первую очередь встроенным механизмом резервного копирования НЕ ПОЛЬЗУЮТСЯ приложения Google. Сам разработчик новой системы резервного копирования решил обойтись без неё. Восстанавливаются базовые настройки системы, будильники, «тихий режим», но данные приложений Google – не восстанавливаются; их приходится настраивать заново. И крупные приложения социальных сетей, почтовые клиенты, игры и прочие популярные приложения не спешат добавлять поддержку. Разумеется, ситуация медленно меняется со временем. После сброса Nexus 5x и восстановления из «облака» произошло следующее:
— восстановились все приложения. При этом они были установлены из Google Play, т.е. восстанавливались всегда последние версии
— восстановилась часть настроек: языки встроенной клавиатуры, настройки «тихого режима», будильники.
— не восстановилась история звонков и SMS. (Об этом – чуть ниже).
— не восстановились настройки Facebook.
— данные части приложений были восстановлены, другой части — нет.
Более подробно о работе Android Backup Service можно прочитать на странице Google
Android 8.0
Пропустим Android 7.x, который мало отличался с точки зрения резервного копирования от 6-й версии системы, и рассмотрим нововведения в Android 8.
В восьмой версии «зелёного робота» добавилось резервное копирование текстовых сообщений SMS . Более того; резервное копирование SMS в «облако» Google Drive было реализовано значительно раньше, ещё в Android 7.x, но – исключительно для устройств Google Pixel. А начиная с Android 8.0 резервное копирование SMS стало доступно всем пользователям системы.
Резервное копирование журнала звонков
В некоторых устройствах доступно резервное копирование журнала звонков. Похоже, Google тестирует эту систему начиная с ранних версий Android – нам удалось пронаблюдать резервное копирование и восстановление журнала звонков даже на смартфонах с установленным Android 6.0. Несмотря на это, резервное копирование журнала звонков долгое время работало нестабильно. Похоже, окончательно отладить механизм разработчикам Google удалось лишь с выходом Android 8, причём заработал он одновременно на всех устройствах, включая смартфоны с Android 7 и 6 на борту.
Извлечение данных из «облака»
Прежде всего, точно так же, как и для скачивания данных из iCloud, нам потребуются логин и пароль пользователя к учётной записи Google. Если в учётной записи включена двухфакторная аутентификация (а её активируют всё чаще), то потребуется и одноразовый код, который будет генерироваться приложением Google Authenticator, Microsoft Authenticator или любым из множества сторонних (работают они по единому принципу, и различается только криптографический код инициализации, который выдаётся пользователю в виде цветного QR-кода).
Для извлечения данных используется Elcomsoft Cloud Explorer
После завершения процесса получаем доступ к информации из учётной записи пользователя:

Количество информации, которую собирает Google, подавляет и шокирует. Да, абстрактно нам известно, что Google собирает данные с устройств под управлением Android. Знаем, что сохраняется каждая открытая веб-страница, каждая закладка в браузере и каждый поисковый запрос, адресованный Корпорации Добра (искать рецепт изготовления ядерной бомбы в домашних условиях – не лучшая идея.)

Доступен список устройств, установленные на них приложения и собственно данные приложений:
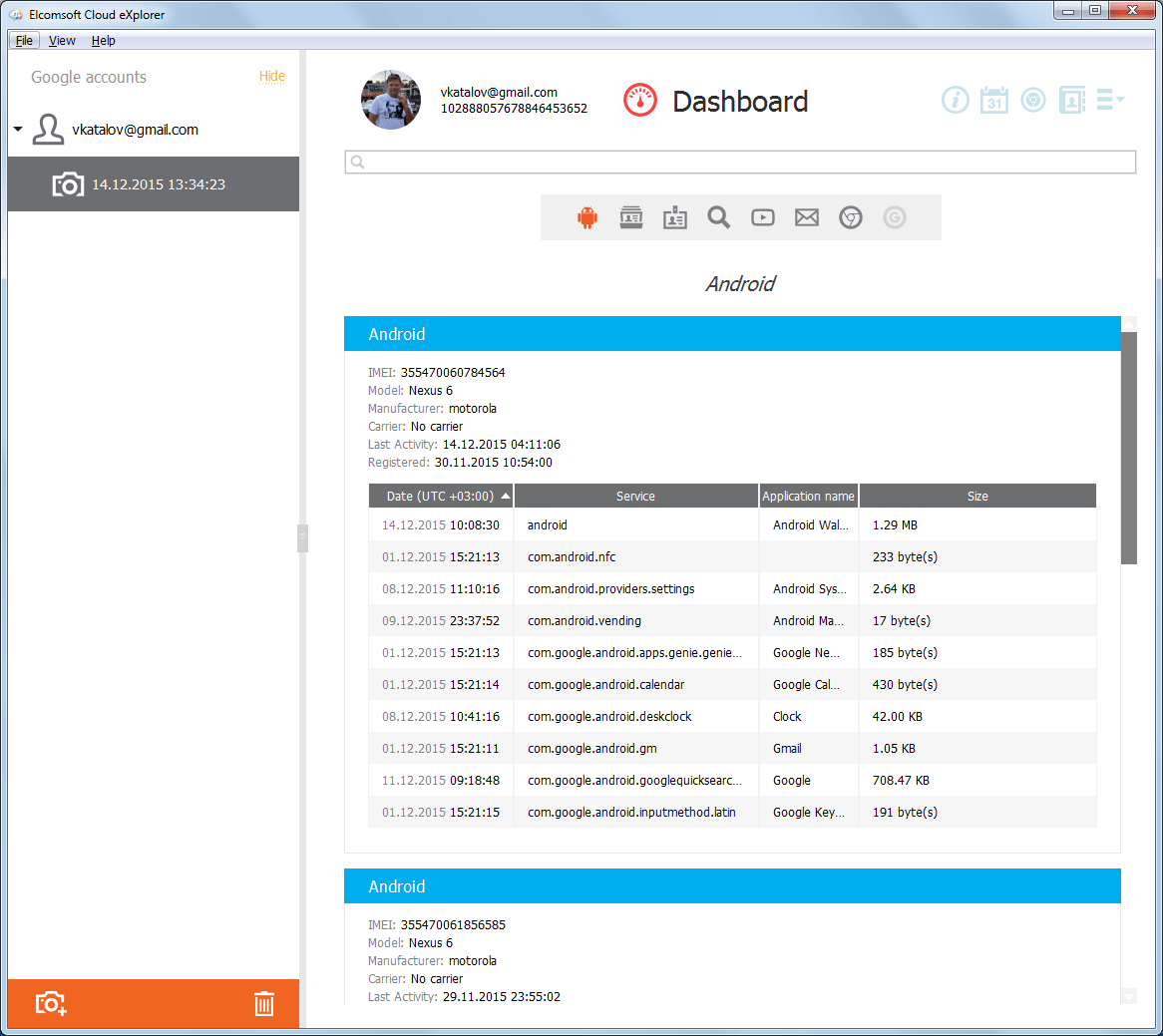
Разумеется, есть доступ к фотографиям (привет, iCloud!):

Сохраняется подробнейшая история перемещений:

А вот то же самое в текстовом виде:

Доступна масса интереснейших данных. В учётной записи Google можно найти гораздо больше всего, чем когда-либо осмеливались сохранить решения от Apple.
Откуда и каким образом извлекаются все эти данные? А вот это, пожалуй, самое интересное. Google придерживается политики максимальной информационной открытости. Пользователь в любой момент может просмотреть или скачать всю информацию, которую о нём корпорация собрала. Любые данные можно удалить, и для этого не требуется уничтожать свою учётную запись. Наконец, можно отключить сбор отдельных типов данных (например, можно настроить телефон таким образом, что информация о его местоположении не будет отсылаться в Google).
Скачать информацию из учётной записи можно через сервис Google Takeout: https://takeout.google.com/
Здесь можно выбрать, какие типы данных мы хотим скачать:

Выбранные данные будут запакованы в файл и предоставлены в виде архива:
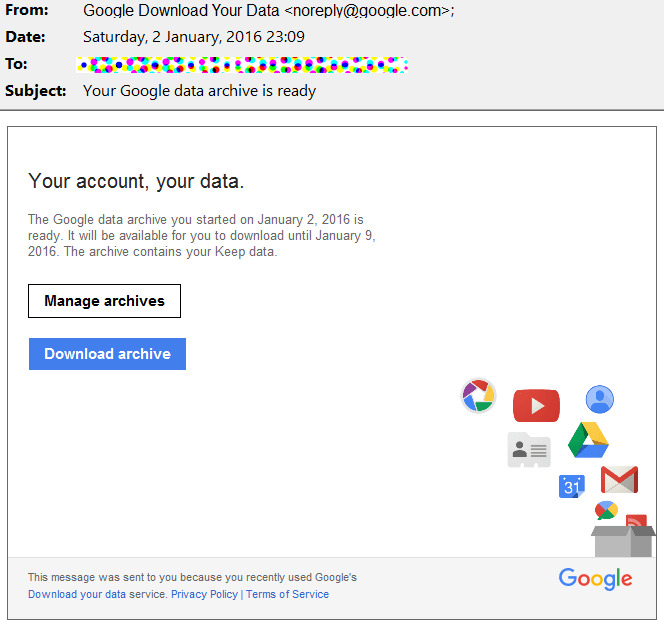
В чём подвох? Зачем нужен Elcomsoft Cloud Explorer, если есть Google Takeout?
Помимо того, что Google Takeout выдаёт не все данные (к примеру, невозможно скачать сообщения SMS), проблема возникает и с анализом полученной информации. Для хранения и экспорта данных Google использует массу разнообразных форматов (в основном – открытых). К примеру, данные о перемещениях выдаются в виде файла в формате JSON, а в его анализе Google не помощник. Не помощник он и спецслужбам: согласно официальной позиции компании, Google подчиняется закону и передаёт данные в открытом виде и в стандартном формате… что с ними будут делать дальше – компанию не беспокоит. А вот сам факт выдачи информации спецслужбам Google запишет, сохранит и опубликует .
Ещё один момент. При скачивании через сервис Google Takeout пользователю обязательно придёт уведомление, которое предупредит, что такие-то данные были скачаны с такого-то IP. Использование Elcomsoft Cloud Explorer значительно уменьшает вероятность такого уведомления.
И последнее. Google Takeout по какой-то причине не разрешает скачивать синхронизированные в Chrome пароли. А Elcomsoft Cloud Explorer извлекает их без особых проблем:

Вообще говоря, Google предоставляет доступ и к этой информации, но пользоваться штатными средствами чрезвычайно неудобно. С помощью самого Google пароли доступны по одному через сайт https://passwords.google.com/
В заключение отметим, что использование сторонних инструментов для скачивания и анализа данных из учётной записи Google – это не только удобство, но и полнота извлечённых данных, и более «чистое» извлечение, оставляющее меньше следов в учётной записи пользователя.
Резервное копирование через ADB
Начиная с Android 4.3 в системе появился штатный способ создания резервной копии через интерфейс Android Debug Bridge (ADB). Для этого потребуется скачать набор «minimal ADB», состоящий из файлов adb.exe, fastboot.exe и требуемых библиотек (установка не требуется). Кроме того, нужно будет скачать и установить драйверы ADB для устройства. Как правило, драйверы одни и те же для устройств, работающих под управлением определённых наборов системной логики. К примеру, драйверы ADB от Qualcomm универсальны и подходят ко всем устройствам на чипсетах Snapdragon. Будем считать, что режим USB debugging уже активирован, а компьютер – авторизован.
Итак, для создания резервной копии нужно использовать приблизительно такую команду:
adb backup -apk -shared -system -all -f C:\fullpath\backup.ab
Почему «приблизительно»? В силу всё того же разнообразия устройств и прошивок. Мы протестировали большое количество устройств от разных производителей, работающих под управлением разных версий Android от 4.4 до 8.0 включительно. На каких-то устройствах команда сработала в указанном виде, на каких-то указание ключей -system или -shared приводило к созданию пустого файла, а какие-то отказывались воспринимать ключ -all. Какой-либо логики в поведении команды adb мы уловить не смогли; точно сказать можно одно: от версии Android её поведение зависит мало. Скорее, зависимость здесь от настроек, заданных конкретным производителем.
Например, на Nexus 5x под управлением Android 7.1.1 прошла следующая команда:
adb backup –all –f c:\temp\nexus.ab
А вот опция -noapk «сломала» резервное копирование: был создан пустой файл.
А ещё ADB backup может не работать, если включено шифрование раздела данных. Напомним, что шифрование включается по умолчанию на устройствах линейки Nexus, а также (по требованию Google) на всех устройствах, которые выходят с предустановленным Android 6 и оснащены 64-разрядными процессорами.
Ещё один момент. Adb backup спроектирован таким образом, чтобы резервную копию, созданную на одном устройстве, можно было бы без проблем восстановить на другом. И ключевое слово здесь вовсе не «восстановить», а «без проблем»: устройство должно работать абсолютно корректно после восстановления. Соответственно, сохраняются и восстанавливаются только те данные и настройки, которые точно не навредят стабильной работе даже тогда, когда данные переносятся с 32-битного смартфона с чипсетом MediaTek (архитектура ARMv7) на 64-разрядный планшет с Intel Atom (архитектура x86-64).
У команды ADB backup следующий синтаксис:
adb backup [-f — write an archive of the device’s data to If no -f option is supplied then the data is written to «backup.ab» in the current directory. (-apk|-noapk enable/disable backup of the .apks themselves in the archive; the default is noapk.) (-shared|-noshared enable/disable backup of the device’s shared storage / SD card contents; the default is (-all means to back up all installed applications) (-system|-nosystem toggles whether -all automatically includes system applications; the default is to include system apps) ( package list is optional. Applications explicitly given on the command line will be included even if Nosystem would ordinarily cause them to be omitted.) Восстановить данные из резервной копии будет несложно с помощью команды adb restore. Что же попадает в такие резервные копии? И снова ответ зависит от производителя устройства. К примеру, в смартфонах SONY контакты, журнал звонков и SMS в резервные копии ADB не попадает, а телефоны Samsung эти данные сохраняют. То же самое относится к настройкам устройства (которые зачастую уникальны для конкретного производителя) и данным системных приложений. В резервную копию точно попадает список установленных приложений. Извлекаются и сохраняются.apk-файлы (если во время создания копии была указана соответствующая опция). А вот данные приложений могут сохраняться, а могут и нет: зависит это от разработчиков, которые могут разрешить или не разрешить резервное копирование в файле manifest приложения. При этом восстановление из резервной копии adb – лотерея: на большинстве современных устройств приложения (.
apk
) из резервной копии на устройство установлены не будут
. Таким образом, в современных условиях резервное копирование через adb невозможно рекомендовать обычному пользователю, но оно может оказаться полезным для проведения экспертного анализа содержимого устройства. С практической точки зрения нам не удалось извлечь большой пользы из таких резервных копий. При работе с adb backup всё равно приходится авторизоваться в Gmail, Facebook и прочих клиентов почты и социальных сетей. Не сохранились настройки FBReader и Nova Launcher (у которого, к слову, есть собственный механизм создания резервных копий). А что сохранилось? С трудом припоминается, что на некоторых аппаратах удалось восстановить журнал звонков и архив SMS сообщений. Резервные копии, создаваемые через adb — вещь достаточно простая. На выходе – архив, содержащий данные приложений (в зависимости от настроек – и собственно.apk). Данные приложений сохраняются в том виде, в котором их хранит само приложение. Как правило, приложения используют формат SQLite, реже — XML, ещё реже двоичные данные в собственном формате. Для анализа SQLite придумано столько инструментов, что для самого краткого обзора потребовалась бы отдельная статья. Скажем лишь, что с помощью таких инструментов можно вытащить удалённые записи. Пример? Пожалуйста. Если нам повезло, и производитель твоего телефона разрешил копировать журнал звонков и SMS, то получится восстановить сообщения и звонки, которые были удалены пользователем. Сегодня мы рассмотрели часть механизмов резервного копирования, доступных в устройствах под управлением Android. Фрагментация платформы не позволяет рассмотреть все существующие способы и приложения, призванные облегчить резервное копирование и миграцию данных, но даже те, что были рассмотрены, демонстрируют довольно жёсткие ограничения как по совместимости, так и по полноте копируемых данных. В целом наш вывод таков. При использовании Android 6.0 и более новых версий имеет смысл активировать как «облачную» синхронизацию контактов и фотографий, так и «облачное» резервное копирование в Google Drive. Встроенный механизм ADB backup может помочь извлечь из устройства часть данных пользователя. К сожалению, по прямому назначению – для резервного копирования и безболезненного восстановления данных – abd backup использовать невозможно. В результате система резервного копирования в Андроид получает оценку «лучше, чем ничего». Сделать хуже, чем в Android, не смог никто: даже в старенькой Windows Phone 8 резервное копирование (и восстановление!) работает гораздо лучше. А как обстоят дела с резервным копированием у аутсайдеров рынка, телефонов под управлением мобильной версии Windows и BlackBerry 10? Об этом – в следующем выпуске! Смартфоны и планшеты на Android стали хранителями важной информации, потеря которой может сильно огорчить. Речь идет о фотографиях, контактах, музыке, SMS-сообщениях, настройках и многом другом, что копилось долгое время. Все сталкивались с ситуацией, когда «полетевший» Windows забирал с собой все данные? Что-то похожее может случиться и с Android, но, в большинстве случаев, по вине владельца. Чтобы предотвратить утрату полезной информации, разработчики создали инструмент резервного копирования или бэкапа (backup). Мы расскажем, что это такое, зачем нужно и как осуществить. Внимание. Все рассмотренные в инструкции приложения и методы не требуют наличия root-прав и доступны любому пользователю. Сразу отметим, что в любой версии Android (4.0 и выше точно), независимо от фирменной прошивки есть встроенное разработчиками Google меню резервного копирования. Чтобы попасть в него, следуйте инструкции: Настройки > Восстановление и сброс > Резервирование данных (включите). Данные будут синхронизироваться с вашим аккаунтом Gmail при условии, что включена синхронизация. Проверить это можно следующим образом: Настройки > Аккаунты > Google. Выберите свой аккаунт и включите/отключите синхронизацию определенных приложений: Chrome, Gmail, Автозагрузка Google Фото, Данные приложений и других. Другими словами, будет скопировано все самое основное. Чтобы сделать резервную копию фотографий, рекомендуем воспользоваться официальным приложением Google Photo - при авторизации включите пункт «Автозагрузка и синхронизация». Если вы уже авторизованы, зайдите в настройки приложения и включите эту же функцию. Что касается других данных (документов, музыки и прочего), то проще всего скопировать все ценное на компьютер с помощью одно из простых методов, о которых мы рассказывали в статье о с Android на ПК. В Google Play можно найти огромное количество софта. Инструменты для бэкапа представлены несколькими десятками приложений со схожим функционалом. Мы скачали лучшие из них (по оценке и количеству отзывов) и протестировали их. Программы оказались идентичными, поэтому мы даже не будем описывать их по отдельности. Утилиты предоставляют функционал для бэкапа приложений, SMS, контактов, журнала вызовов, закладок и календаря. По умолчанию копии загружаются в память смартфона (можно выбрать папку вручную), но есть функция загрузки в облачное хранилище (Google Диск, Dropbox, OneDrive и другие). Если сравнивать со стандартным методом, то различие заключается лишь в том, что можно сохранить установленные приложения в видео файлов *apk. Как говорилось выше, прогресс сохраняется только при наличии рут-прав. Многие пользователи наверняка хотят сохранить прогресс пройденный игр, но это возможно только при . Исключениями являются приложения, которые хранят данные онлайн. Как правило, это многопользовательские игры и приложения, вход в которые осуществляется через интернет (по логину/паролю, через социальную сеть или номер телефона). Никогда не знаешь, что может случиться со смартфоном. При этом кроме телефона пострадает и вся информация, находящаяся в нем. Android не вернет телефон. Но оно сохранит важные данные, потерянные по каким-либо причинам. Не стоит пренебрегать созданием резервной копии данных с мобильного устройства, так как с её помощью можно будет восстановить информацию, если вдруг что-то случится со смартфоном. А произойти может следующее вне зависимости от версии "Андроид": Возможностей потерять всю информацию с телефона предостаточно, поэтому будет очень полезно время от времени создавать резервные копии. Тем более что сделать это нетрудно. Самый распространенный метод сохранения данных Android - Windows, точнее, создание на компьютере. Все, что нужно, это скачать дополнительную утилиту и немного подготовить телефон. Заходим в "Настройки\Функции для разработчиков". Отмечаем галочкой пункт "Отладка по USB". Если версии "Андроид" прошивки 4.2 и выше, заходим в раздел "Ситема\О телефоне" и нажимаем 7-10 раз по номеру сборки. После чего возвращаемся в "Функции для разработчиков" и выставляем отладку. Далее скачиваем и устанавливаем программу, после чего подключаем гаджет к компьютеру. Во время установки этой утилиты антивирусная программа может поднять тревогу, поэтому защиту стоит временно отключить. Это никак не навредит компьютеру, просто антивирус опознает Mobogenie как шпионскую программу. Также устанавливаем Mobogenie на Android с Play Market. Подключаем гаджет к ПК и запускаем на нем Mobogenie. Нажимаем "Функции" и выбираем "Подключить к ПК" Теперь запускаем утилиту на компьютере. В верхнем меню заходим в раздел "Телефон", где в списке находим "Резервное копирование". Выбираем путь, куда будут сохранены данные Android - Windows. Если нужно вернуть всё, как было, в том же разделе нажимаем "Восстановление", после чего информация вернется на смартфон. Утилита обладает простым и понятным интерфейсом, в котором несложно разобраться. А также внушительным функционалом. Кроме функции "Создать резервное копирование Android", можно отдельно поработать с контактами, органайзером, сообщениями, файлами и прочим содержимым. Скачиваем и устанавливаем. Подключаем гаджет к ПК включена). Запускаем программу. Нажимаем на верхней панели "Файл\Подключить\телефон с ОС Android". Метод выбираем "USB-кабель". Когда подключится, нажимаем на раздел "Разное\Создать резервную копию". Далее следует выбрать путь, куда будут сохранены данные. После чего откроется окно, в котором нужно будет отметить файлы и приложения. Выбираем нужные или просто ставим галочку в названии раздела. Нажимаем "Создать". Резервное копирование данных Android выполнено. Резервное копирование Android можно сделать и без помощи компьютера, сохранив важные данные на флешку. Для этого необходимо прибегнуть к помощи специальных приложений, которые находятся в Play Market. Но кроме этого, нужно будет получить root-права. Сделать это можно как через компьютер, так и с помощью специальных приложений. Проще всего обратиться за помощью к китайской утилите VRoot. Не стоит пугаться, что там всё на китайском, все нужные для рутирования кнопки на английском, кроме того, программа интуитивно понятна. Если ничего не получилось, не стоит отчаиваться, так как подобных утилит довольно много, например Unlock Root или Framaroot. Получив права суперадминистратора, можно начинать создавать резервную копию. Весьма распространенная программа, которая может сделать резервное копирование данных Android. Устанавливаем это приложение на мобильное устройство, запускаем его. В разделе "Резервирование и восстановление" нажимаем на "Сохранить текущий ROM". Программа сохранит данные на флешке в указанную папку. Восстановить информацию также не составит труда. Нажимаем "Резервные копии" и выбираем точку восстановления. Устанавливаем приложение, запускаем. Переходим в раздел "Резервные копии". Здесь можно увидеть уже созданные точки восстановления Android, обзор приложений и компонентов операционной системы. Нажимаем на кнопку с изображением листа с галочкой справа сверху. В списке выбираем, что нужно сохранить: пользовательское ПО, системные данные или все вместе. Так как нам необходимо сохранить всё, нажимаем "Сделать резервную копию всего пользовательского ПО и системных данных". А узнать, куда сохраняется вся информация, можно в настройках приложения. Чтобы сделать восстановление, нужно опуститься чуть ниже в раздел "Восстановление" и выбрать интересующий пункт. К таким относятся те, которые поставляются только для телефонов одной марки или даже серии. Например, Samsung Kies, Sony PC Companion и другие. В них не только содержатся драйверы для нужного устройства, но также есть возможность сделать резервный перенос данных с гаджета на ПК и восстановить устройство. Для Samsung Kies делаем следующее: Восстановление данных происходит точно так же. Для Sony PC Companion: У каждого производителя подобная программа своя, поэтому алгоритм работы может отличаться. Резервное копирование контактов Android можно сделать любым вышеперечисленным способом. Но если нужно сохранить только телефонную книгу, воспользуйтесь более простой операцией. Заходим в телефонную книгу, нажимаем "Опции" (часто с правой стороны кнопка и 4 горизонтальных полоски). Нажимаем "Экспорт", или "Резервная копия". Выбираем "Карта памяти". Путь, куда будут сохранены контакты, указывается при сохранении. Скорее всего, это будет папка System на карте памяти. Кроме этого, контакты можно сохранить на SIM-карте. Алгоритм сохранения тот же, только экспорт будет производиться на симку. Импортировать их можно будет только, вставив симку в другое устройство. В отличие от micro-SD, на SIM имеется всего 200 ячеек для номеров телефонов. Для этого необходимо иметь аккаунт в системе "Гугл". Скорее всего, он есть, так как без него невозможно зайти в Play Market. Если его нет, нужно перейти на google.com и зарегистрироваться. Заходим в "Настройки\Учетные записи и синхронизация", где нужно синхронизировать учетную запись "Гугл" на Android. Ставим галочки на всём, что нужно синхронизировать. Возвращаемся на шаг назад и переходим в раздел "Резервное копирование и восстановление". Отмечаем пункт и "Автовосстановление". Нажимаем "Резервная учетная запись", "Добавить". Сохранять нужно не только файлы Android. Помимо внутренней информации с телефона полезно будет время от времени сохранять содержимое карты памяти. Делается это проще простого: нужно подключить её к компьютеру и просто сбросить. Можно использовать несколько способов: Зачем сохранять файлы с карты памяти? Потому что утратить их тоже очень легко. Потеря телефона, вирус, неправильное извлечение - никто от этого не застрахован. Кроме того, в функции Android настройка под кнопкой "Отключить SD-карту" есть еще одна - "Очистить SD-карту", которую можно по ошибке нажать и потерять всю музыку, фото, видео и так далее. Иметь резервную копию данных своего смартфона очень важно. Потому что никто не знает, что может случиться с гаджетом завтра. А имяя резервную копию, можно сохранить хотя бы данные, которые порой намного важнее, чем мобильное устройство. Резервные копии ADB: что внутри?
Заключение
Резервная копия базовыми инструментами


Приложения для резервного копирования
Бэкап Android-приложений
Зачем нужно Android?
Компьютер в помощь
Mobogenie
MyPhoneExplorer

На карту памяти
ROM Manager

Titanium Backup PRO

Специализированные утилиты для смартфонов


Сохранение контактов

Облако Google

Зачем сохранять информацию с SD-карты

Заключение