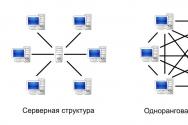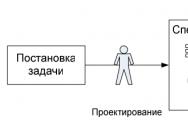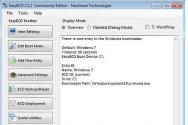После загрузки windows 10 появляется черный экран. Черный экран при загрузке Windows: что делать, если компьютер не включается
Возможно, вы уже сталкивались с этим после установки обновлений или просто перезагрузки операционной системы Windows. Что приводит к появлению черного экрана и как избавится от подобной проблемы подскажет эта статья.
Черный экран после обновления в Windows 10 возникает из-за неправильного взаимодействия драйверов между видеокартой и монитором. Кроме того, есть еще несколько причин. Следуйте инструкции ниже, и вы сможете решить эту проблему.
Восстановление работоспособности операционной системы при возникновении черного экрана после обновления Windows 10.
Причины возникновения черного экрана после установки обновлений:
— долгая установка;
— неправильное обновление;
— конфликт между драйвером видеокарты и драйвером монитора (или нескольких мониторов);
Что делать:
- Просто подождите – иногда установка может занимать некоторое время. О том, что Windows не зависла вы, можете судить по мигающему индикатору активности жестокого диска. Дождитесь завершения процесса обновления. Это решение актуально для случаев, когда выключение компьютера сопровождается сообщением на экране: «Пожалуйста не выключайте компьютер. Дождитесь завершения установки обновлений…».
- Если вы не дождались завершения установки и все-таки отключили питание, то при следующем включении можете получить черный экран. Тут снова смотрите на индикатор активности жесткого диска – если он горит или мигает – ждите завершения процесса. В противном случае выключите компьютер кнопкой и включите снова, либо загрузите Windows в безопасном режиме. (http://www.сайт/ru/kak-sozdat-tochk…v-windows-7-8-10/)
- Иногда при обновлении Windows обновляет не только системные файлы, но и драйвера установленных устройств. Из-за драйверов видеокарты может возникнуть проблема при совместной работе с монитором. Перейдите на сайт производителя вашей видеокарты, скачайте актуальный драйвер для видеоадаптера. Если есть возможность, подключите другой монитор и проверьте работоспособность системного блока или ноутбука с ним. Проверьте настройки монитора.
Иногда пользователи ОС от Microsoft сталкиваются с проблемой, когда после загрузки Windows только чёрный экран и курсор мыши. Симптом довольно известный – не может запуститься системный процесс «explorer.exe». Причин может быть несколько: вирус или наоборот – антивирус (Avast), проблемы с жёстким диском и т.п. Довольно часто исправить чёрный экран при запуске можно за минуту без всяких сторонних утилит.
Как уже было сказано в заголовке – причиной такого поведения является ошибка запуска процесса , отвечающего среди прочего за отображение рабочего стола, его элементов и панели с кнопкой «Пуск». В этой инструкции по восстановлению работы мы рассмотрим две популярные причины, по которым при загрузке Windows видно чёрный экран и курсор вместо рабочего стола. Одной из причин в некоторых случаях является популярный антивирус Avast , который по известным только ему причинам блокирует «explorer.exe ». Во втором случае придётся немного отредактировать системный реестр. В обеих ситуациях работа Windows восстанавливается очень легко.
Avast – виновник чёрного экрана при загрузке Windows.
Итак, после того, как Windows загрузилась , но на экране только чёрный «квадрат Малевича», по которому бегает «абстрактный таракан» – курсор мыши, выполните следующее:
- 1. Нажмите знаменитое на весь мир сочетание кнопок «Ctrl+Alt+Del » и в списке выберите «Запустить диспетчер задач».
- 2. После появления окна диспетчера задач найдите в списке процессов «avast » (вкладка «Процессы») и из контекстного меню (правой кнопкой по процессу) выберите пункт «Открыть расположение файла».
- 3. Перед Вами предстало окно с папкой, куда установлен антивирус «Аваст». Найдите в нём файл «AvastUI» и запустите его (двойной клик или «Enter»). Должно открыться главное окно антивируса.
- 4. Перейдите сверху на вкладку «Безопасность », в списке слева выберите «Антивирус », и среди появившихся пунктов меню нажмите на «Экран поведения ».
- 5. Откройте настройки экрана и добавьте в надёжные процессы «c:\windows\explorer.exe » (воспользуйтесь кнопкой «Обзор»). Подтверждаем свои действия кнопкой «OK».
- 6. Перезагрузите компьютер: опять нажмите «Ctrl+Alt+Del » и найдите соответствующий значок на появившемся экране.
Если виновником был именно антивирус «Аваст», то после выполнения действий из инструкции по решению проблемы чёрного экрана и курсора мыши при запуске Windows – следующая загрузка операционной системы должна пройти успешно. Вполне возможно, что проблема уже решена разработчиками Avast’а, но процесс добавления программы в «доверенные» всё же может пригодиться. Тем более не известно – как отреагирует антивирус на готовящуюся к выходу Windows 10 .
В том случае, если Вы используете другой антивирус , то постарайтесь найти в его настройках аналогичный пункт по созданию списка «доверенных», «надёжных», «игнорируемых» и т.п. приложений, которые не должны проверяться этим антивирусом. Если виноват антивирус, то чёрный экран с курсором при загрузке Вас больше беспокоить не должен. Защитник, так неадекватно реагирующий на популярные программы, скорее всего, в ближайшие несколько дней (а, может, и часов) получит соответствующее обновление. Вполне возможно, что оно будет получено автоматически при наличии подключения к интернету и настроенной функции по обновлению антивируса по интернету. В противном случае – рекомендуется скачать обновлённую версию с официального сайта.
Не всегда ошибки и подобные ситуации при запуске Windows вызваны антивирусом. Могут быть и проблемы с оборудованием. Обзор недавно публиковался. Но далее мы рассмотрим решение, когда в сложившейся ситуации (на экране только курсор мыши ) виноваты неправильные параметры системного реестра Windows.
Что делать, если при запуске Windows видно только чёрный экран и мышь? Правим системный реестр.
Первый шаг точно такой же, как и в случае с антивирусом: необходимо открыть , с его помощью запустить редактор реестра и проверить/исправить пару значений системного реестра Windows.
- 1. В состоянии чёрного экрана нажмите знаменитое на весь мир сочетание кнопок «Ctrl+Alt+Del» и в списке выберите «Запустить диспетчер задач».
- 2. После появления окна диспетчера задач в верхнем меню «Файл» выберите пункт «Новая задача (Выполнить)…». Появится окно «Создать новую задачу». В поле «Открыть» введите команду «» (без кавычек). Откроется окно редактора реестра.
- 3. В левой части окна перейдите к разделу (что-то типа «папки» в проводнике) с названием «HKEY_LOCAL_MACHINE ». Разверните его и перейдите к подразделу «SOFTWARE ». Аналогичным образом доберитесь до раздела «HKEY_LOCAL_MACHINE\SOFTWARE\Microsoft\Windows NT\CurrentVersion\Winlogon ».
- 4. В правой части окна Вы увидите список параметров. Найдите параметр с названием «Shell ». Его значением должна быть строка «explorer.exe» . Если это не так, то после двойного клика по нему задайте указанное значение. В том случае, если параметр «Shell» вообще отсутствует, то создайте его , выбрав из контекстного меню раздела «Logon» пункт «Создать» – «Строковый параметр». Укажите имя нового параметра («Shell») и после этого по двойному клику задайте значение («explorer.exe»).
- 5. Как в пункте 3 перейдите в раздел «HKEY_CURRENT_USER\Software\Microsoft\Windows NT\CurrentVersion\Winlogon ». Здесь правая часть не должна содержать параметра «Shell». Если таковой имеется, то следует удалить его через контекстное меню или кнопкой «Delete» на клавиатуре.
Два приведённых выше метода помогут Вам восстановить Windows, если при загрузке чёрный экран и курсор мыши . Изменение параметра «Shell» нередко свидетельствует о том, что компьютер подвергся заражению вирусом. Вполне возможно, что он уже обезврежен установленным антивирусом, но в системе вполне могли остаться следы его деятельности (изменение «Shell»).
Что может означать черный экран при включении компьютера?
Да что угодно, начиная слетевшими драйверами и заканчивая очередным наплывом вредоносных вирусов и прочего ПО из сомнительных источников.
Если вы решили поработать, а при включении наблюдаете забавное монохромное зрелище, значит, придется искать альтернативный источник для вылазок в интернет, чтобы знать, что делать и куда бежать.
Вариантов может быть несколько:
- активация;
- драйвера;
- реестр;
- вирусы.
Постараемся рассмотреть каждый пункт максимально подробно. Начнем с того, что вам стоит переключиться в режим безопасного запуска , чтобы попытаться добраться к системным файлам.
Выключаем свою машину, перезагружаемся и жмем F8 (в качестве альтернативных сочетаний используйте Shift/Del/Fn+F8), пока не упремся в загрузочное окно.
Если в таком режиме машина функционирует вполне адекватно, значит, пострадали настройки системы, в частности, вирусы наделали «дыр» в реестре, обновления установились некорректно, как это с ними частенько бывает либо же драйвера на видеокарту приказали долго жить.
Отдельно стоит выделить неактивированную версию ОС. Работать она будет, но черный рабочий стол и навязчивая надпись внизу экрана очень быстро надоедает.
Если система никак не отреагировала на ваши попытки запуска, постарайтесь переключить ее в режим сна, или же использовать оригинальный загрузочный диск, если таковой имеется.
Активация Windows
Если вы нашли где-то пиратскую ОС, установили ее и случайно «выпустили» в сеть, включив соответствующий доступ к обновлениям, а потом наблюдаете черный экран на рабочем столе, значит, разработчики частично ограничили вас в правах, а система не прошла проверку подлинности.
Избавиться от «проблемы» не так уж и сложно, но без активационного ключа или специальной программы-активатора обойтись не получится. Ищем подобное решение в интернете либо у знакомых.
Важно! Serial Key обязательно должен быть рабочим и валидным, иначе у вас ничего не выйдет. Вставляем его в соответствующее поле и ждем, пока система снова сама себя обновит и уберет злополучную надпись.
Драйвера
Запустится средство диагностики. Выбираем вторую вкладку, где очень подробно расписано название видеокарты, порядковый индекс модели и фирма-разработчик.

Руководствуясь этими нехитрыми познаниями, отправляемся на нужный источник и подбираем подходящий тип драйвера.
Хотя здесь вы можете встретиться с другой проблемой – какая у вас ОС. В подавляющем большинстве случаев это Windows.
Для владельцев «оконной» системы нужно сделать следующее: Прописываем все тот же DxDiag и смотрим на первую вкладку.

В данном случае используется Win7 64. У вас же может стоять любая другая версия системы с иной разрядностью.
Опирайтесь от ваших показателей, на основе которых подбирается соответствующий драйвер от nVidia или AMD .
Если после установки проблема черного экрана самоликвидировалась – можете себя поздравить.
Отладка через реестр
В момент запуска ОС черный экран может «засветиться» и при проблемах в . Нужно найти поврежденный файл и почистить его от стороннего содержимого.
Нам снова понадобится связка Пуск-выполнить. Искать нужно команду regedit.

Среди обилия папок искать нужно будет ту, которая располагается по соответствующему адресу.

Вполне возможно, что кто-то или что-то «модифицировали» файл Shell, который нужно исправить.
Щелкаем по нему дважды и удаляем абсолютно все данные, которые есть в поле «значение».

Прописываем «explorer.exe» и сохраняем изменения. Теперь дело за малым – перезапустите машину, только теперь не в безопасном режиме, а в штатном.
Если ваши действия были верными, то данная отладка приведет все в божеское состояние.
В противном случае вы ошиблись с папкой, так что внимательнее смотрите на путь расположения ключевого файла.
Таким образом можно излечить любую версию ОС, но как показывает практика, черный экран при установке Windows 10 зачастую «вылетает» при конфликте драйверов видеокарты AMD.
Система их почему-то не совсем приветствует и всячески отторгает определенные версии. Скачайте актуальные «дрова» от красных, перезагрузитесь и испытайте удачу снова.
От версии к версии «косяки» Windows остаются привычными.
Способы борьбы с ними также не меняются из года в год.
Если ваш компьютер внезапно начал демонстрировать черный экран – не отчаивайтесь, поскольку проблема рядовая (относительно) и не требует полной переустановки системы.
С другой стороны, если ни один совет не помог, возможно, придется и «сносить» ОС, чтобы установить чистый дистрибутив без лишних украшательств и других вмешательств в работу Windows.
Черный экран при загрузке Windows 10
Некоторые пользователи Windows 10 жалуются, что в процессе загрузки вместо привычной заставки отображается черный экран. Чаще всего эта проблема преследует тех, кто устанавливал Windows 10 путем обновления более старой версии ОС
Многие пользователи неоднократно замечали ещё на ранних сборках Windows 10 чёрный экран, который появляется при загрузке системы. Этот баг является достаточно распространённым явлением, однако разработчики ещё не нашли метода его решения.
Предлагаем вам несколько советов, которые могут помочь решить проблему с чёрным экраном Windows 10.
Диагностические действия
Стоит разграничивать, когда чёрный или серый экран в Windows 10 появляется до загрузки системы или во время её работы.
Если чёрный экран появляется до загрузки системы, стоит выполнить следующие действия:
- Переподключаем все устройства: клавиатуру, мышку. Все действия выполняем по очерёдности, чтобы исключить вероятность поломки одного из устройств.
- Проверяем подключение экран к системному блоку. Часто, изменения в драйвере могут быть причиной перенаправления видеосигнала на другой адаптер или выход. Поэтому стоит переподключить монитор.
- Если у вас установлено две видеокарты и имеется второй видеовыход, то стоит попробовать выключить компьютер, подключить монитор к другому выходу и снова включить. Есть немалая вероятность, что во время обновления системы слетели драйвера к видеокарте. Если после включения ПК вы увидите изображение на экране, то сможете выполнить откат драйверов дискретной видеокарты (через диспетчер устройств) и установить новые или же использоваться восстановлением системы.
Если экран чёрный и невидно, что происходит
В данном случае поможет перезапуск системы вслепую. Для этого стоит выполнить следующие действия:
- Переключаем язык Windows 10 при входе в систему на тот, которым задавали пароль, зная, что по умолчанию используется русский. Также сменить язык можно с помощью комбинации клавиш «Win+Space».
- На всякий случай несколько раз жмём «Backspace», чтобы удалить возможные символы в форме для ввода логина и пароля.
- Вводим свой пароль и жмем «Enter».
- Ждем до 20 секунд. За это время Windows 10 подготовит рабочий стол к работе.
- Время ожидания может быть разным. Все зависит от быстродействия системы и количества запускаемых программ.
- Жмем «Win+R». Выставляем английский язык, вводим «shutdown /r» и выполняем команду перезагрузки компьютера клавишей «Enter».
Второй метод перезагрузки компьютера вслепую
Второй метод перезагрузки ПК вслепую похож на первый. Разница заключается только в некоторых действиях.
- При загрузке Windows 10 нужно нажать «Backspace» несколько раз.
- Далее 5 раз жмём «Tab». Эти действия предназначены для того, чтобы когда при запуске окно приветствия невидно и нужно попасть на кнопки «Вкл-Выкл».
- Потом жмём «Enter».
- Далее стрелочка «Верх» (кнопка) и снова кнопка «Enter». После данных манипуляций компьютер должен перезагрузиться.
Решаем проблему отключением быстрого старта системы
Если у вас не запускается Windows 10 и чёрный экран появляется после каждой перезагрузки, необходимо отключить функцию быстрого старта. В Windows 10 она является относительно новой и особенности её работы полностью не изучены. Поэтому её рекомендуется отключить. Для этого кликаем «Пуск», «Параметры» и выбираем «Система».
В левом меню выбираем «Электропитание». Кликаем по ссылке «Системные параметры» и далее в разделе «Действие кнопок питания» снимаем отметку «Включить быстрый запуск (рекомендуется)».

Перезагружаем ПК, чтобы изменения вступили в силу.
Обновление драйверов к видеокарте как метод решения неполадки
Чёрный экран при запуске Windows 10 может быть связан с работой графического драйвера. Поэтому его нужно обновить. Для этого можно использовать «Центр обновления Windows».
Кликаем «Пуск», «Панель управления» и выбираем нужную службу. Или же вызываем «Диспетчер устройств» и жмём правой кнопкой мыши на «Видеоадаптере» и выбираем «Обновить драйвер».

Если чёрные экран стал появляться после смены учётной записи, можно попробовать создать другую и войти под новым логином и паролем. В случае успеха, старую запись нужно удалить.
Также если перед появлением чёрного экрана вы устанавливали новые драйвера или софт, стоит удалить программу или откатить систему до более раннего состояния. Для этого кликаем на изображении «Компьютер» и выбираем «Свойства». Переходим во вкладку «Защита системы» и нажимаем «Восстановить систему». Далее либо используем рекомендованную точку восстановления или выбираем собственную. Жмём «Далее».

Этот способ является более эффективным, так как исключает возникновение багов.
Решение проблемы через Диспетчер задач
Если чёрный экран возникает во время, когда компьютер работает, стоит загрузиться в безопасном режиме и выполнить следующие действия:
- Жмём правой кнопкой на значке "Пуск" и выбираем "Диспетчер задач".

- Переходим во вкладку "Процессы" и отключаем все, которые связаны с RunOnce 32.exe.

- Перезагружаем компьютер с Windows 10. Чёрный экран должен исчезнуть.
Удаление и переустановка видеодрайвера вслепую
Если загрузиться в безопасном режиме вам не удаётся, переустановить ПО можно вслепую. Для этого стоит строго следовать инструкции.
Способ №1
- На чёрном экране стоит несколько раз нажать «Backspace».
- 5 раз кликаем «Tab», как в первом способе.
- Жмём «Enter».
- Один раз нажимаем на стрелочку «Вверх».
- Зажимаем и удерживаем «Shift» и одновременно кликаем «Enter».
- Ждём секунд 20.
- С помощью стрелочек: 3 раза «Вверх», 1 раз «Enter», 2 раза «Вниз», «Enter», 2 раза «Налево».
- Если у вас обычный BIOS или BIOS с MBR, то нажимаем 1 раз «Enter». Если ваша материнская плата поддерживает UEFI, то кликаем 2 раза «Вниз» и 1 раз «Enter».
- Один раз «Enter».
- Далее появится следующее окно. Естественно вы его не будете видеть. Но выберите нужное действие и воспользуйтесь клавишами «F3» или «F5».

Загрузившись, вы можете запустить восстановление системы либо удалить имеющиеся драйвера видеокарты и скачать новые.
Способ №2
Если способ №1 не помог решить проблему и возникает черный экран при загрузке в Windows 10, то стоит попробовать следующий метод:
- Заходим в Windows 10 с паролем (так, как это описывалось в пункте «Если экран черный и невидно, что происходит»).
- Нажимаем «Win+X».
- 8 раз кликаем стрелочкой «Вверх». После нажимаем «Enter».
- В командной строке стоит ввести на английском вслепую «bcdedit /set {default} safeboot networkи» и нажать «Enter». После этого вводим «shutdown /r» и нажимаем «Enter». Через 10 секунд стоит еще раз кликнуть «Enter» и подождать, пока компьютер не перезагрузится.
- Чтобы в дальнейшем, что вернуть обычную загрузку, в командной строке нужно ввести «bcdedit {default} /deletevalue safeboot».
Важно отметить, что если у вас есть диск или флешка с образом Windows 10, стоит ею воспользоваться для восстановления системы.
О том, как избавиться от чёрного экран в Windows 10 смотрите в видео: