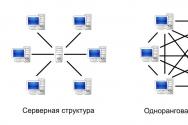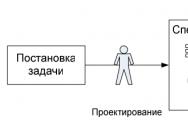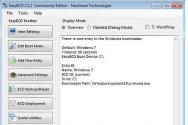Описание биоса на русском. Важные моменты в настройке AMI BIOS
2015-12-01 | Опубликовано в рубрике: Bios 43 комментарияВсем привет! В этой статье я опишу и переведу все важные пункты и разделы AWARD BIOS. Рассмотрим BIOS этого производителя на примере версии "Award Modular BIOS v6.00 PG".
И так, начнём...
Для того чтобы войти в BIOS на вашей "машине", необходимо - после включения компьютера - нажать клавишу
Управление в BIOS осуществляется следующими клавишами (опишу только основные):
<>, <↓>, <←>, <→> - перемещение по пунктам;
- выбрать нужный раздел/ пункт;
- в главном меню выход из BIOS, где появляется уведомление "о принятии и сохранении текущих настроек" на или же "отмене" . Так же используется для выхода из разделов в главное меню BIOS.
<+/PgUp> - изменение настройки пункта (вверх);
<-/PgDn> - изменение настройки пункта (вниз);
<+> и - работают только на Num Lock;
- установка безопасных настроек BIOS;
- установка оптимизированных настроек BIOS;
- сохраняем или не сохраняем изменения в BIOS (- да, - нет), далее выход из BIOS.
И, так Вы вошли в BIOS, ознакомились клавишами управления. Теперь будем рассматривать все основные разделы данной версии BIOS. Естественно начнём с главного меню.
1. Standard CMOS Features (Стандартные функции CMOS - память)
2. Advanced BIOS Features (Расширенные функции BIOS)
3. Integrated Peripherals (Встроенные переферийные устройства)
4. Power Management Setup (Управление питанием - настройка)
5. PnP/PCI Configurations (Конфигурация службы PNP/PCI) так эта функция потеряла актуальность в наше время даже не буду рассматривать этот маленький раздельчик (настройка прерываний карт установленных в слоты PCI) в опциях этого раздела устанавливаем Auto.
6. PC Health Status (Состояние "здоровья" ПК)
7. Frequency/Voltage Control (Контроль напряжений и рабочих частот устройств)
8. Load Fail-Safe Defaults.(Загрузка безопасных настроек - По умолчанию)
9. Load Optimized Defaults (Загрузка оптимальных настроек - По умолчанию)
10. Set Supervisor Password (Установить Пароль Администратора)
11. Set User Password (Установить пароль Пользователя)
И так разобрались со значением разделов Главного меню - теперь рассмотрим все разделы по порядку и самые основные пункты, которые желательно знать пользователям ПК, да вообще всем кому это интересно;)
Рассмотрим подробнее раздел Standard CMOS Features

Date и Time устанавливаем рабочую дату и время с помощью <+>, <>, <↓>, <←>, <→>.
IDE Channel отображает список подключенных накопителей к IDE - контроллеру чипсета. На картинке указанно, что подключены два устройства: два жестких диска с указанием их заводских номеров и наименований накопителей. А, так же указаны нумерация каналов и опция подключения накопителей (Master - основной, Slave - ведомый). Советую устанавливать значение определение каналов - auto.
Drive A и Floppy 3 Mode Support устанавливаем параметры как на картине None и Disabled (отключение) - дисковод гибких дисков, который давно считается морально устаревшим устройством.
Halt On - выбираем возможность загрузки ОС при выявлении ошибок во время начального тестирования. Лично, я всегда ставлю как на скрине - All, Buy Keyboard, т.е. если обнаружилась ошибка, система пишет её и предлагает нажать клавишу (часто F1) для продолжения загрузки ОС, можно записав ошибку, зайти в интернет посмотреть как она устраняется - перезагрузиться и устранить;) Так же в этом пункте ещё две стоящих опции
All Errors - ваша ОС загрузиться, если не обнаружено не одной ошибки.
No Errors - при обнаружении ошибок ваша ОС всё равно загрузиться.
Extendet Memory информация об установленной в системе ОЗУ (Оперативная память).
Переходим к разделу Advanced BIOS Features


Первый пункт в этом разделе Hard Disk Boot Priority (Приоритет загрузки жесткого диска). Этот пункт предназначен для выбора с какого носителя будет начинаться поиск установленной ОС. Если у Вас установлено два жестких диска, стоит нажать на этот пункт, далее установить с помощью клавиш <+>, <>, <↓> порядок поиска ОС на носителях. Смотрите как на картинке, первым я естественно поставил: "Ch0 - первичный канал M. - режим основной (Master) и через двоеточие фирма и модель харда ST - seagate380011A" на нём у меня и установлена операционная система. Всё можете выйти из этого пункта или сразу сохранить и подтвердить.
Далее ещё интереснее раздел из разряда очень важных, называется он First Boot Device (Первое загрузочное устройство), в этом пункте выставляем тип устройства с которого Вы желаете установить операционную систему на ПК или же уже загрузиться с установленной.
BIOS предлагает много вариантов настройки, я Вам опишу самые важные:
CD-ROM (встроенный привод) выбираем при установки ОС с загрузочного лазерного диска;
USB-FDD и USB-HDD выбираем при установки/загрузки ОС с загрузочной флешки;
USB-CDROM (внешний привод, который подключается через USB порт).
Так же путём нехитрых клавиш выбираем устройство которое подходит в Вашем случае и сохраняем изменения. Рекомендуемая настройка CD-ROM, но каждый раз при запуске компьютера система будет искать ОС на приводе, а потом только перейдет на нижний (второй) уровень который называется Second Boot Device.
Second Boot Device (Второе загрузочное устройство) аналогичная настройка как и в пункте выше. Рекомендуемая настройка Hard Disk.
Third Boot Device
(Третье загрузочное устройство) можно поставить в режим Disabled (отключить).
Пункт Password Check
предназначен для установки паролей (если они установлены) не только на вход в BIOS (Setup), но и на вход в ОС (Always).
HDD S.M.A.R.T Capability функция для мониторинга Вашего жесткого диска (Enabled - включена, Disabled - выключена). В некоторых случаях может предупредить Вас о скором отказе жесткого диска, тем самым сможете успеть сохранить важную информацию - не стоит полагаться;)
Limit CPUID max. to 3 функция для распознавания Вашего процессора, не советую "заморачиваться" и поставьте значение Disabled/ Отключить.
No-Execute Memory Protect - ставим Enabled/ Включить
CPU Thermal Monitor 2 (TM2) следит за перегревом Вашего процессора, очень нужная "фишка" ставим Enabled / Включить. Может Вам помочь при неполадках с системой охлаждения Вашего ПК.
Init Display First в этом разделе Вам предоставляется выбор, какой будет задействован графический процессор для вывода информации на монитор. Если у Вас есть встроенный (интегрированный) в материнскую плату видео чипсет и внешняя видео карта подключенная через слот на мат. плате AGP (устаревшая шина) или PCI - Express, то конечно в этой функции выбираем PCI, в противном случае Onboard/PEG.
On-Chip Frame Buffer Size - указывает сколько можно выделить системной памяти под нужды встроенного видео чипсета (если он есть), советую установить параметр 8mb. С этим разделом закончили, переходим к следующему.
Integrated Peripherals

On-Chip Primary PCI IDE - данная опция настраивает канал IDE (через который по всему примеру статьи подключены у меня жесткие диски), естественно Enabled. Если у Вас носители подключены через новые разъемы SATA, то Disabled.
On-Chip Sata Mode - советую поставить значение как на картинке - auto. Опция настраивает IDE/SATA контроллер чипсета.
USB Controller - эта функция отвечает за USB контроллер Вашего ПК, конечно Enabled/Включить.
USB 2.0 Controller - данная функция отвечает за скорость обмена через USB порты, конечно Enabled/Включить.
USB Keyboard Support - опция отвечает за поддержку USB - клавиатуры на уровне BIOS, выключаем.
USB Mouse Support - опция отвечает за поддержку USB - мышки на уровне BIOS, выключаем.
Legacy USB storage detect - опция отвечает за определение и поддержку устройств, подключенных к порту USB, на уровне BIOS, включаем.
Azalia Codec - устанавливаем auto, тем самым включаем встроенную в мат. плату звуковую подсистему.
Onboard H/W LAN - опция управления интегрированным сетевым устройством - Enabled.
Onboard LAN Boot ROM - опция для реализации установки через сеть ОС посредствам интегрированного сетевого контроллера, отключаем.
Onboard Serial Port 1 - опция порта COM 1, ставим auto.
Onboard Parallel Port - опция LPT порта, если порт не используется (очень вероятно) - Disabled.
Power Management Setup

ACPI Suspend Type - варианты S1 (POS) и S3 (STR), опция позволяет настроить какой из режимов энергосбережения использовать. Выбираем S3 (STR) - он экономичнее.
Soft-Off by PWR-BTTN - варианты Instant - Off и Delay 4 Sec., опция настройки кнопки питания на передней панели ПК. Первый вариант (Instant - Off) - моментальное выключение, второй вариант (Delay 4 Sec.) - необходимо кнопку POWER удерживать 4 секунды, выбирать Вам.
PME Event Wake Up - отключаем опцию.
Power On by Ring - отключаем опцию.
Resume by Alarm - режим "будильника":) Можете установить время, когда у Вас будет включаться ПК - лучше отключить.
Power On By Mouse - включение ПК с помощью щелчка мыши, отключаем.
Power On By Keyboard - включение ПК с помощью нажатия клавиши.
AC Back Function - определяет, должен ли компьютер автоматически загружаться после сбоя напряжения в электросети. Устанавливаем Soft-Off , для домашнего компьютера это не к чему.
PC Health Status - раздел автоматического наблюдения за охлаждением системы

Reset Case Open Status (сброс датчика вскрытия корпуса) - устанавливаем Disabled
Case Opened - Yes (корпус открывали)
Параметры напряжений.
Current CPU Temperature 64 C - текущая температура Вашего "камня" - процессора.
Current CPU FAN Speed 2626 RPM - скорость вращения кулера, который охлаждает процессор.
Current SYSTEM FAN Speed 0 RPM - скорость вращения кулера, который охлаждает "мамку", у меня на примере стоит 0, т.к. данный вентилятор не установлен.
CPU Warning Temperature - настройка критической температуры Вашего "камня", при достижении которой он подаст сигнал. Для различных процессоров свои критические температуры, выставить в соответствии.
CPU FAN Fail Warning - опция позволяет отслеживать скорость вращения вентилятора охлаждающего процессор, ставим Enabled. Если Ваш кулер перестанет работать, перед загрузкой ОС, система сообщит об ошибке по типу "CPU FAN Error", что позволяет принять меры, во избежание похода в магазин;)
SYSTEM FAN Fail Warning - опция аналогичная, описанной мной выше, только распространяется на вентилятор который обдувает материнскую плату, так же выдаст ошибку перед загрузкой ОС. Если такой кулер не установлен, выключаем опцию - Disabled.
CPU Smart FAN Control - умная опция, позволяющая автоматически регулировать скорость вращения кулера на процессоре в зависимости от нагрузки, меньше шума в состоянии простоя ПК - Enabled.
Frequency/Voltag Control(Контроль напряжений и рабочих частот устройств)

Предлагаю и советую, не лезть в эти настройки и установить параметры так, чтобы система распознавала частоты и напряжения автоматически, так как надо для стабильной работы "железа".Смотрите скрин, настраивайте, если у Вас не так.
Хотите получать новые статьи на свой почтовый ящик!
Как установить системную дату и время? Как осуществить загрузку компьютера с компакт-диска или флэш-накопителя? На эти и другие распространение вопросы вы получите ответ, познакомившись с основными настройками BIOS и способами их редактирования.
Введение
Если вы еще не знаете, что такое BIOS (БАйОС) и для чего нужна эта микропрограмма, то мы советуем вам прочитать наш предыдущий материал, рассказывающий о том, как происходит начальная загрузка компьютера, и какую роль в этом процессе играет «базовая система ввода/вывода». В этой же статье мы будем знакомиться с программой настройки BIOS, которая чаще всего называется BIOS (CMOS) Setup Utility.
Кстати, в большинстве случаев пользователи употребляют сокращенные названия этой программы, называя ее BIOS Setup или просто BIOS. Например, часто можно услышать такие выражения, как «зайти в BIOS» или «открыть BIOS», что несколько не корректно, так как в обоих случаях речь идет о входе в программу настроек BIOS Setup, являющуюся лишь частью BIOS.
В большинстве случаев BIOS Setup используется рядовыми пользователями лишь для настройки системного времени и даты или выбора загрузочных устройства. Но на самом деле эта программа может иметь массу возможностей. С помощью нее можно управлять работой процессора, оперативной памяти, чипсета и других важных компонентов ПК, наблюдать за температурным режимом устройств и осуществлять много других полезных действий.
Вход в BIOS (CMOS) Setup Utility
Для того, что бы запустить программу настройки BIOS необходимо во время проведения процедуры первоначального тестирования ПК нажать определенную клавишу или их сочетание. В подавляющем большинстве случаев в настольных компьютерах для входа в BIOS Setup используется клавиша Del, реже F1 или F2. В ноутбуках наоборот, наиболее часто для этих целей задействуются именно функциональные клавиши (F1, F2, F11, F12).

Узнать точно, какие из клавиш используются для запуска BIOS Setup можно из инструкции к компьютеру или системной плате. Так же в некоторых случаях во время прохождения процедуры POST на экран монитора выводится подсказка, о том какую клавишу необходимо нажать для входа в настройки.

Правда в современных компьютерах и ноутбуках экранные подсказки встречаются все реже, но в любом случае найти нужную клавишу всегда поможет поисковый запрос в интернете.
Помимо необходимости знать нужную клавишу, для попадания в BIOS Setup, не менее важно выбрать правильный момент ее нажатия. Чтобы не опоздать, лучше сразу после начала загрузки ПК многократно нажимать клавишу входа. В большинстве случаев такой способ гарантировано обеспечивает запуск настроек BIOS.
Интерфейс BIOS (CMOS) Setup Utility
Программа Bios Setup имеет текстовый интерфейс без каких-либо дизайнерских ухищрений и управляется исключительно с помощью клавиатуры. Объясняется это тем, что графическая оболочка этого приложения практически не менялась с 80-ых годов, поэтому все выглядит очень просто и аскетично.
В общем случае интерфейс BIOS Setup бывает двух типов: с расположением главного меню в два столбца или горизонтально. Понять какой тип перед вами можно сразу после входа в программу и открытия ее главного окна.

В первом случае вы увидите на синем фоне список разделов, размещенных в два столбца. Такой вариант характерен для версий BIOS, разработанных компанией Phoenix Technologies (AwardBIOS, Award Modular BIOS, Award WorkstationBIOS). Их традиционно в своих системных платах используют такие производители, как MSI, Gigabyte, Foxconn, ECS и другие.

Во втором случае перед вами появится окно с серым фоном, в котором меню с основными разделами будет размещаться сверху экрана, в виде синей горизонтальной полоски. Такой интерфейс, как правило, присущ для BIOS компании American Megatrends (AMIBIOS, Aptio AMIBIOS), использующихся в материнских платах ASUS, Intel, ASRock и некоторых других.
Несмотря на такие различия в интерфейсе этих двух вариантов, все разделы BIOS Setup имеют схожее представление. Что бы убедиться в этом, давайте посмотрим на структуру окон программы в обоих случаях.
В верхней части экрана вы всегда найдете название текущего раздела (в случае с горизонтальным меню название подсвечивается) или подраздела.

Основную часть экрана занимает область, в которой размещается список подразделов (обозначаются треугольными стрелками) и параметров выбранного раздела. Справа от наименования параметров располагаются их значения. При этом стоит учесть, что если параметр выделен бледным цветом (голубым или светло-серым), то он либо имеет статус «только для чтения» и несет исключительно информационный характер, либо для его редактирования необходимо изменить другой, связанный с ним параметр.

Правую часть экрана обычно занимает столбец, в котором выводится краткая справочная информация по выделенному параметру или подразделу, а так же подсказки по возможным действиям и использованию клавиш управления (American Megatrends). В программе настройки BIOS с синим фоном, подсказка по использованию функциональных клавиш располагается обычно в нижней части экрана.
Как видите, не смотря на разное цветовое оформление и небольшие различия в расположении на экране рабочих элементов, по своей сути оба интерфейса очень похожи, и преподносят информацию пользователям практически одинаковым образом. Именно поэтому приемы работы с параметрами BIOS в обоих случаях практически одинаковы.
Для навигации по меню и выбора нужных параметров, подразделов или разделов используются клавиши со стрелками, а для их открытия - клавиша «Ввод» («Enter»). За возврат к предыдущему экрану и выход из текущих настроек отвечает клавиша «ESC». Так же при помощи этой клавиши вы можете выйти из BIOS Setup без внесения изменений в настройки, нажав ее в главном меню. Помимо этого неизменными являются функции клавиш «F1», вызывающей справку и «F10», инициализирующей выход из BIOS Setup, из любого места программы с сохранением сделанных изменений. Клавиши «PageUP»/«PageDown» или «+»/«-» традиционно используются для последовательного перебора доступных значений изменяемых параметров.
Кроме вышеперечисленных клавиш, для работы с настройками BIOS могут использоваться и другие функциональные клавиши («F2» - «F9», «F11», «F12»), но их назначение в зависимости от модели платы и ее производителя, может отличаться. Впрочем, что бы понять, за что каждая из них отвечает, несложно. Достаточно обратиться к подсказкам, возникающим на экране или полистать руководство к системной плате.
Основные разделы BIOS Setup с колоночным главным меню (синий фон)
Каждая модель материнской платы во многих случаях имеет свой уникальный набор настраиваемых параметров, но при этом названия и тематическая направленность основных разделов BIOS Setup обычно остаются неизменными.
Standard CMOS Futures
В данном разделе сосредоточены основные (стандартные) настройки компьютера, к которым относятся: установка системных даты и времени (Date, Time ), параметры дисковых накопителей (IDE Channel ), а так же различная информация о системе (сведения об установленном процессоре, количестве оперативной памяти и другие).

Кстати настройка даты и времени для большинства пользователей является одним из самых ключевых поводов посещения BIOS Setup.
Advanced BIOS Features
Этот раздел содержит расширенные настройки BIOS. К наиболее распространенным из них можно отнести:
- Управление кэш-памятью центрального процессора
- Параметры, связанные с нюансами загрузки компьютера. Например, здесь можно включить/отключить режим NumLock, режим ускоренной загрузки (Quick Boot ), а так же показ логотипа производителя платы во время проведения процедуры самотестирования (Full Screen LOGO Show ).
- Выбор последовательности опроса загрузочных устройств (First/Second/Third Boot Device ). Еще одна самая востребованная функция в BIOS Setup, наряду с установкой даты и времени.
- Включение/отключение технологии самоконтроля жесткого диска S.M.A.R.T.

Стоит учесть, что в зависимости от модели платы и модификации BIOS набор настроек в данном разделе может варьироваться.
Advanced Chipset Features
В этом разделе описываются настройки чипсета, установленного в системную плату, вследствие чего набор параметров здесь напрямую зависит от его типа и модификации. В большинстве случаев здесь собраны опции, отвечающие за работу оперативной памяти (регулировка частоты и таймингов), шины обмена данными между процессором и ОЗУ, графической шины AGP/PCI-E и видеоадаптера.

Следует отметить, что в некоторых ситуациях именно с помощью изменения параметров этого раздела можно повысить скорость работы компьютера или как говорят, совершить разгон. Правда, в последнее время опции, отвечающее за увеличение скорости работы ПК, чаще всего выносятся производителями в отдельный специализированный раздел BIOS.
Integrated Peripherals
Данный раздел содержит параметры, отвечающие за работу, интегрированных в материнскую плату, периферийных устройств, таки как: контроллеры жестких дисков, USB- портов, звуковых и сетевых адаптеров, и прочих.

Например, здесь вы можете включить/отключить встроенную звуковую карту, поддержу USB-устройств ввода или выбрать режим RAID для создания массива жестких дисков.
Здесь собраны опции, отвечающие за электропитание и режимы энергосбережения компьютера. Практически все современные компьютеры позволяют осуществлять управление электропитанием непосредственно из операционной системы, но для этого требуется поддержка со стороны BIOS специализированного стандарты ACPI, режим, и функции которого, регулируются как раз в этом разделе.

Так же здесь вы можете указать, какие действия должны происходить при нажатии на кнопку питания, настроить условия включения ПК и его перехода к пониженному потреблению энергии или выхода из «спячки».
PnP/PCI Configurations
В этом разделе находятся параметры управления технологии Plug and Play, отвечающей за распределение ресурсов между устройствами ПК и их быстрое конфигурирование, а так же настройки работы шины PCI. Как правило, данные функции с успехом выполняются системой и не требуют ручного вмешательства. Поэтому в современных компьютерах данный раздел может отсутствовать вовсе.
PC Health Status ( H/ W Monitor)
Современные материнские платы всегда оснащаются датчиками, контролирующими рабочие температуры и напряжения основных устройств, а так же скорости вращения вентиляторов системы охлаждения. Все их показатели как раз и отображаются в данном разделе.

Помимо этого в PC Health Status можно управлять режимами работы вентиляторов и настраивать варианты оповещений на случаи возникновения перегрева, остановки кулера или открытия крышки корпуса.
Frequency/ Voltage Control
В данном разделе собраны параметры, отвечающие за установку рабочих частот и значений напряжений для процессора, оперативной памяти, видеокарты и других устройств. По умолчанию все частоты и напряжения имеют рекомендованные значения и настраиваются автоматически, что гарантирует надежную работу системы.

Тем не менее, значение некоторых параметров этого раздела можно изменять вручную. Это дает возможность разогнать процессор, память и прочие компоненты, заставив их работать на повышенных частотах. Только необходимо помнить, что с одной стороны, разгон позволяет увеличить общую производительность системы, а с другой - может вызвать сбои в работе ПК и стать причиной выхода из строя разогнанного железа (например, при установке завышенных значений напряжений). Так что здесь следует быть очень осторожными.

Стоит отметить, что многие крупные производители материнских плат опции по настройке частот и напряжений выносят в специальный раздел с оригинальным названием, например MB Intelligent Tweaker (M.I.T.) или Cell Menu .
Load Fail- Safe Defaults
Это не раздел, а команда, сбрасывающая все настройки BIOS к значениям по умолчанию, при которых гарантируется стабильная работа всей системы. После выбора этого пункта перед вами откроется окно, в котором потребуется подтвердить сброс настроек нажатием клавиши «Y».

Команда, устанавливающая значения настроек BIOS таким образом, чтобы бы была обеспечена оптимальная производительность компьютера с сохранением стабильности работы всех его компонентов. При этом параметры, которые подвергаются автоматическому изменению, зависят от модели системной платы и могут разниться.

Однако учтите, что такая оптимизация настроек в некоторых случаях может привести к нестабильной работе системы из-за несовместимости установленного оборудования. Тогда следует вернуться к настройкам по умолчанию при помощи команды Load Fail-Safe Defaults и попробовать настроить нужные параметры вручную.
Set Supervisor Password
Команда, которая позволяет установить, снять или изменить административный пароль, который используется для полного доступа ко всем настройкам BIOS, а так же при загрузке ПК.
Set User Password
Команда, устанавливающая пользовательский пароль, позволяющий получить доступ к просмотру значений параметров BIOS. То есть большинство настроек будет закрыто для редактирования. Так же данный пароль можно использовать при загрузке компьютера.
Основные разделы BIOS Setup с горизонтальным главным меню (серый фон)
Как мы уже отмечали, настроечный интерфейс BIOS существует в двух основных вариантах, которые отличаются не только внешним оформлением и расположением главного меню, но и компоновкой параметров по разделам. Так что теперь давайте познакомимся со вторым видом интерфейса, который используется такими лидерами рынка системных плат, как ASUS или AsRock.
Main
Исходя из названия, по мнению разработчиков, в этом разделе собраны главные настройки BIOS, к которым относятся время и дата, параметры установленных дисковых накопителей и общая системная информация (версия BIOS, модель процессора, объем установленной памяти). Таким образом, Main является практически полным аналогом уже знакомого нам раздела .

Как вы, наверное, уже догадались, наиболее востребованной опцией в данном разделе, является настройка системной даты и времени.
Advanced
Как правило, этот раздел имеет наибольшее количество опций для настройки компонентов и ПК и включает в себя сразу несколько значимых подразделов. Здесь находятся параметры, отвечающие за работу центрального процессора (CPU Configuration ), оперативной памяти, видеоадаптера, чипсета (Chipset ), шины передачи данных PCI и технологии Plug and Play (PnP/PCI Configuration , PCI PnP ), встроенных периферийных устройств (Onboard Device Configuration ), портов USB (USB Configuration ) и другого оборудования.

Так же в этом разделе можно найти опции разгона, позволяющие вручную задавать значения частот и напряжений процессора, памяти, а так же шины PCI-E. В некоторых случаях, дополнительно пользователям доступна регулировка задержек ОЗУ (тайминги/латентность). Во многих моделях материнских плат, параметры, отвечающие за разгон, выносятся в отдельный подраздел (например, JumperFree Configuration ) или даже самостоятельный раздел главного меню (AI Tweaker, Overclocking или Extreme Tweaker ).
Из-за достаточного большого набора компонентов и разнообразия параметров, раздел Advanced практически не имеет унифицированной структуры. В зависимости от модели платы и разработчика BIOS, количество подразделов/настроек и их названия могут сильно разниться. Ведь если сравнивать с версией BIOS Setup, которая имеет синий фон, то получается, что в разделе Advanced собрано содержимое сразу пяти разделов: Advanced BIOS Features, Advanced Chipset Features, Integrated Peripherals, Frequency/Voltage Control и PnP/PCI Configurations .
Power
Данный раздел по своему содержанию и сути идентичен разделам и PC Health Status (H/W Monitor) .

Здесь находятся параметры, отвечающие за электропитание и энергосбережение ПК, мониторинг рабочих температур и напряжений его основных компонентов, а так же контроля скоростей ращения вентиляторов.
Boot
Уже из названия видно, что данный раздел отвечает за конфигурирование параметров загрузки компьютера. Именно здесь размещены, востребованные многими пользователями, настройки определения последовательности опроса загрузочных устройств и включение/отключение клавиши «Num Lock» (подраздел Boot Settings Configuration ).

Во многих случаях раздел Boot включает в себя подраздел Security , содержащий команды установки, снятия или изменения административного и пользовательского паролей. В некоторых же версиях BIOS Setup параметры управления паролями могут быть вынесены в отдельный одноименный раздел.
Tools
Большинство системных плат от популярного производителя ASUS, содержит дополнительный раздел, в который помещаются вспомогательные инструменты для обновления BIOS (EZ Flash 2 ), отключения/включения мини-ОС на ядре Linux (Express Gate ), создания профилей индивидуальных настроек BIOS (O.C. Profile ), а так же проверки подключения сетевого кабеля во время загрузки ПК (AI NET 2 ).
Exit
Этот раздел отвечает за выход из меню настроек BIOS и объединяет в себе такие команды как:
- Exit & Save Changes - обеспечивает выход из программы с сохранением всех сделанных вами изменений.
- Exit & Discard Changes - осуществляет выход из программы без сохранения всех сделанных изменений.
- Load Setup Defaults - возвращает настройки BIOSк значениям по умолчанию (сброс к заводским настройкам).
- Discard Changes - отмена сделанных изменений без выхода из программы.

После выбора любой из вышеуказанных команд перед вами появится окно, в котором необходимо подтвердить ее выполнение, нажав клавишу «Y», а затем «Ввод»
Установка времени и даты
При первом включении нового компьютера лучше сразу озаботиться установкой в BIOS правильных значений системного времени и даты, задав тем самым базовый ориентир, как для операционной системы, так и для программного обеспечения, способного функционировать без установленной ОС.
Для попадания в меню настроек BIOS, сразу после начала загрузки компьютера, нажимаем нужную клавишу (как правило «Del» или «F2»). После того, как перед вами появится главное меню BIOS Setup, для достижения поставленной задачи, совершаем несколько нехитрых манипуляций.
BIOS Setup с синим фоном
С помощью клавиш со стрелочками перемещаем курсор на раздел и нажимаем «Ввод» («Enter»). Часто этот раздел стоит первым и ничего никуда перемещать не надо, но бывают и исключения.

В открывшемся окне с опциями, сверху находим два нужных нам параметра - Date (Дата) и Time (Время). Для перемещения между значениями параметров используйте стрелочки. Для установки значений можно применять как клавиши «+»/«PgUp» или «-»/«PgDn», так и непосредственный ввод цифр с клавиатуры. Для фиксации установленных значений предназначена клавиша «Ввод» («Enter»).
Общий алгоритм действий здесь достаточно прост: устанавливаем курсор на нужное поле (подсвечивается красным), вводите или выбираете его значение и нажимаете «Ввод». Далее переходим на следующее поле и все повторяем до тех пор, пока все параметры не будут установлены.
После того как все значения введены, для сохранения изменений нажимаем клавишу «F10». В открывшемся красном окне вводим букву «Y», нажав на клавиатуре одноименную клавишу. После перезагрузки новые значения времени и даты вступят в силу.
BIOS Setup с серым фоном
При помощи клавиш «←» и «→» выбираем раздел Main , хотя в большинстве случаев этого делать не придется, так как он практически всегда располагается первым и открывается по умолчанию сразу после входа в BIOS Setup.

Находим в этом разделе параметры System Date (Системная дата) и System Time (Системное время) и перемещаем туда курсор, используя клавиши «↓» и «». Далее для ввода значений используем либо непосредственно клавиши с цифрами, либо клавиши «+» и «-». Для перемещения между полями внутри одного параметра здесь предназначена клавиша «Tab». После ввода требуемого значения нажимаем «Ввод».
Смена загрузочного устройства
При установке операционной системы или проведении профилактических работ с уже установленной ОС, часто необходимо обеспечить загрузку компьютера не с жесткого диска, а с оптического носителя, USB-флэшки или какого-либо другого устройства хранения данных. Поэтому одной из самых востребованных задач, ради которой рядовым пользователям приходится «лезть» в настройки BIOS, является необходимость смены загрузочного устройства.
BIOS Setup с синим фоном
После открытия программы BIOS Setup, перемещаем стрелочками курсор на раздели нажимаем «Ввод».

Клавишей «↓» переходим к параметру (Первое загрузочное устройство) и вновь жмем «Ввод».

Далее перед вами откроется окно со списком устройств, которые можно выбрать в качестве загрузочных. Если планируется запуск ПК с оптического диска, то выбираем при помощи стрелок значение CDROM и далее как обычно «Ввод». Если необходимо загрузиться с флэшки или внешнего портативного диска, то выбираем опцию USB-HDD. Таким же образом можно выбрать второе и третье загрузочные устройства (Second Boot Device и Third Boot Device ).
При этом стоит учесть, что если в компьютере установлено сразу несколько жестких дисков или твердотельных накопителей, содержащих систему и являющихся загрузочными, то для указания последовательности их опроса, предназначен специальный пункт Hard Disk Boot Priority .
Для того, чтобы все сделанные вами настройки вступили в силу, не забудьте нажать клавишу «F10», затем «Y» и наконец «Ввод».
BIOS Setup с серым фоном
После открытия окна настроек BIOS с помощью клавиши «→» выбираем пункт Boot и нажимаем «Ввод». Далее вас может ожидать два варианта, в зависимости от версии BIOS.

В первом случае вы увидите сразу список назначения загрузочных устройств. Обозначаются они как 1st, 2nd и 3rd Boot Devices (соответственно первое, второе и третье загрузочные устройства). Перемещение по списку производится клавишами «↓», выбор значений (HDD, CDROM, USB, Removable) - клавишами «Ввод» или «+/-».

Во втором случае раздел Boot будет содержать несколько подразделов, среди которых в данной ситуации нас интересует пункт Boot Device Priority . Перемещаем на него курсор, и нажимаем «Ввод». Сразу после этого перед вами откроется окно со списком загрузочных устройств, выбор которых осуществляется точно таким же образом, как было описано выше.
Владельцем нескольких накопителей стоит обратить внимание на подраздел Hard Disk Drives . Именно в нем осуществляется выбор приоритетного загрузочного диска среди установленных в компьютере винчестеров. Если же у вас установлено несколько оптических приводов, то в этом случае выбор среди них приоритетного устройства может быть организован в подразделе CDROM Drives .
После завершения настроек, остается нажать клавишу «F10», а затем «Ввод», чтобы сохранить внесенные изменения.
Заключение
Несмотря на то, что BIOS все еще остается самой распространенной системой, использующейся для начальной настройки оборудования и загрузки ПК, ее время неумолимо подходит к концу. На сегодняшний день, большинство системных плат оснащаются уже новым перспективным программным загрузочным интерфейсом - UEFI, который имеет современную графическую оболочку и обладает гораздо большими функциональными возможностями.
Тем не менее, списывать со счетов «старушку» BIOS еще рано. Ведь массовое внедрение UEFI началось всего несколько лет назад, в то время как BIOS является главной загрузочной системой уже несколько десятилетий. Поэтому еще долгое время, огромное количество компьютеров с BIOS будет использоваться многими пользователями.
В данном материале описываются практически все параметры, устанавливаемые в программе Setup BIOS фирмы AWARD Software International Inc. В конкретной материнской плате каких-то из описываемых параметров может и не быть. Одни и те же параметры могут называться по-разному в зависимости от производителя материнской платы, поэтому здесь в некоторых случаях приведено несколько вариантов.
BIOS FEATURES Setup
Virus Warning (Предупреждение о вирусе)
Разрешение этого параметра запрещает любую запись в загрузочный сектор жесткого диска без разрешения пользователя. Он введен для защиты от так называемых boot-вирусов, поражающих загрузочный сектор. Рекомендуется всегда разрешать этот параметр, но следует учесть, что, например, Windows 95 при установке "зависает", если Virus Warning установлен в Enable (при этом на экране появляется черный квадрат).
Может принимать значения:
- Enabled - разрешено
- Disabled - запрещено
Boot Virus Detection (Определение вируса в загрузочном секторе)
Смысл этого параметра сильно отличается от Virus Warning. Идея заключается в следующем - если этот параметр запрещен, то до загрузки операционной системы BIOS переписывает загрузочный сектор во флэш-память и сохраняет его там. После установки параметра в значение Enabled BIOS не будет загружать систему с жесткого диска, если содержимое boot-сектора отличается от сохраненного в памяти. Далее, по усмотрению пользователя, возможно либо загрузить систему с жесткого диска, либо с дискеты.
Может принимать значения:
- Enabled - разрешено
- Disabled - запрещено
CPU Internal Cache/External Cache (Внутренний/Внешний кэш процессора)
Разрешается/запрещается внутренний или внешний кэш процессора. Запрещать какой-либо вид кэш-памяти следует только в случае необходимости искусственно замедлить работу компьютера, например, при установке какой либо старой платы расширения.
Может принимать значения:
- Enabled - разрешено
- Disabled - запрещено
CPU Level 1 Cache/CPU Level_2 Cache (Кэш процессора первого уровня / Кэш процессора второго уровня)
Разрешается/запрещается кэш первого уровня и кэш процессора второго уровня для процессоров архитектуры Pentium Pro (Pentium II, Deshutes и т.п.). Запрещать кэш-памяти следует только в случае необходимости искусственно замедлить работу компьютера, например, при установке какой либо старой платы расширения.
Может принимать значения:
- Enabled - разрешено
- Disabled - запрещено
CPU Level 2 Cache ECC Check (Включить ECC для кэш-памяти процессора 2 уровня)
Параметр может присутствовать только для плат с процессорами архитектуры Pentium II. Разрешать его есть смысл только в том случае, если установленный процессор класса Pentium II имеет кэш-память второго уровня с возможностью ECC-контроля.
Может принимать значения:
- Enabled - разрешено
- Disabled - запрещено
BIOS Update (Обновление BIOS)
Разрешение этого параметра позволяет обновлять микрокод BIOS`а. При этом могут появиться новые пункты меню, с помощью которых возможна более точная настройка системы под индивидуальные случаи (например, случаи несовместимости).
Может принимать значения:
- Enabled - разрешено
- Disabled - запрещено
CPU Fast String (Быстрые операции со строками)
Разрешение этого параметра позволяет использовать некоторые специфические особенности архитектуры семейства Pentium Pro (Pentium II, Deshutes и т.п.), в частности, возможность кэширования операций со строками. Hадо только понимать, что и в самой программе должны быть выполнены условия для включения этого механизма. Эти условия указаны в документации на любой процессор данного семейства. Параметр рекомендуется оставлять в состоянии "Разрешено".
Может принимать значения:
- Enabled - разрешено
- Disabled - запрещено
Deturbo Mode (Режим deturbo)
При разрешении этого параметра сигнал FLUSH# становится активным и никакие данные после этого не кэшируются процессором в свой внутренний кэш (кэш первого уровня) процессорами архитектуры Pentium Pro (Pentium II, Deshutes и т.п.). Разрешение этого параметра следует использовать только при необходимости сознательно замедлить работу компьютера.
Может принимать значения:
- Enabled - разрешено
- Disabled - запрещено
Quick Power On Self Test (Быстрый тест компьютера после включения питания)
Разрешение этого параметра приводит к значительному сокращению времени на начальное тестирование компьютера BIOS"ом, особенно при значительных объемах оперативной памяти. Следует только учесть, что память, например, в этом случае не тестируется, а только проверяется ее размер.
Может принимать значения:
- Enabled - разрешено
- Disabled - запрещено
Boot Sequence (Последовательность загрузки)
Параметр устанавливает последовательность опроса устройств, с которых может быть загружена операционная система. Эти устройства обозначаются либо буквами для физических жестких дисков и обычных дисководов, либо названием устройства - CD-ROM для накопителей CD-ROM, LS для накопителей a:drive на 120 Mb или ZIP для накопителей ZIP IDE на 100 Mb.
Для современных версий возможные значения могут выглядеть так:
- C only
- CD-ROM, C
- LS/ZIP, C
- и т.д.
Swap Floppy Drive (Перестановка дисководов)
Если разрешен, то дисководы A и B как бы меняются местами. Имеет смысл только при наличии 2-х дисководов в компьютере.
Может принимать значения:
- Enabled - разрешено
- Disabled - запрещено
Boot Up Floppy Seek (Поиск загрузочного дисковода после включения компьютера)
Если этот параметр разрешен, то BIOS обращается к каждому дисководу на предмет распознавания его формата (40_или 80 дорожек он поддерживает). Поскольку уже с 1993 года дисководы на 40 дорожек не выпускаются, не следует разрешать этот параметр, так как BIOS каждый раз будет тратить несколько секунд на выяснение формата дисковода.
Может принимать значения:
- Enabled - разрешено
- Disabled - запрещено
Boot Up NumLock Status (Включение цифровой клавиатуры по включению компьютера)
Разрешение этого параметра включает индикатор NumLock и цифровая клавиатура генерирует коды цифр и знаков, в противном случае генерируются коды стрелок, Ins, Del и т.д.
Может принимать значения:
- Enabled - разрешено
- Disabled - запрещено
Typematic Rate Setting (Установка скорости ввода символов)
Разрешает или запрещает установку скорости повторения ввода символов клавиатурой при нажатой клавише.
Может принимать значения:
- Enabled - разрешено
- Disabled - запрещено
Typematic Rate (Chars/Sec) (Частота повторения симв/сек)
Параметр оказывает действие только в том случае, если разрешен Typematic Rate Setting.
Частота повторения имеет ряд фиксированных значений, которые и может принимать этот параметр:
Typematic Delay (Msec) (Задержка повторения в msec)
Устанавливает значение задержки от момента нажатия клавиши до начала повторения символа клавиатурой. Оказывает действие только в том случае, если разрешен Typematic Rate Setting.
Значение может быть выбрано из ряда:
PS/2 Mouse Function Control (Управление функциями порта мыши PS/2)
Разрешение этого параметра отдает IRQ12 только для порта мыши PS/2. В противном случае, при отсутствии подключенной к компьютеру мыши с интерфейсом PS/2, IRQ12 свободно для других устройств. Рекомендуется устанавливать значение Auto.
Может принимать значения:
- Enabled - разрешено и IRQ12 занято
- Auto - BIOS определяет присутствие или отсутствие PS/2 мыши
OS/2 Onboard Memory > 64MB (Выбор значения для OS/2, если памяти больше, чем 64 Mb)
Требует разрешения при выполнении двух условий - в компьютере установлено больше, чем 64 Mb памяти и используется OS/2 в качестве операционной системы.
Может принимать значения:
- Enabled - разрешено
- Disabled - запрещено
PCI/VGA Palette Snoop (Корректировка палитры VGA видеокарты на PCI)
Параметр следует разрешать только в том случае, если на экране некорректно отображаются цвета. Как правило, этот эффект может возникать при использовании таких нестандартных устройств, как MPEG карты, 3D ускорители и прочие подобные устройства.
Может принимать значения:
- Enabled - разрешено
- Disabled - запрещено
Video ROM BIOS Shadow (Видео BIOS в память)
Разрешение этого параметра приводит к переносу видео BIOS из ПЗУ (постоянного запоминающего устройства) на видеокарте в основную память компьютера, что значительно ускоряет работу с видео BIOS (это необходимо и видно в DOS). Ускорение объясняется как и тем, что обращение к ПЗУ намного медленнее, чем к ОЗУ, так и тем, что обращение к ПЗУ в 8-ми разрядной сетке, а к ОЗУ - 32-х или 64-х сетке.
Может принимать значения:
- Enabled - разрешено
- Disabled - запрещено
Floppy Disk Access Control (R/W) (Управление чтением/записью на гибкий диск)
Разрешение этого параметра позволяет записывать информацию на дискету, в противном случае дискету можно читать. Параметр следует использовать для защиты от несанкционированного копирования с компьютера.
Может принимать значения:
- Enabled - разрешено
- Disabled - запрещено
CHIPSET FEATURES Setup
AUTO Configuration (Автоматическая конфигурация)
Имеет 3 значения:
- 60 ns - устанавливает параметры доступа для DRAM с быстродействием 60 ns
- 70 ns - то же для памяти с быстродействием 70 ns
- Disabled (запрещена) - позволяет установить любые возможные параметры доступа к DRAM памяти
DRAM RAS# Precharge Time (Время предварительного заряда по RAS)
Эта функция позволяет определить количество тактов системной шины для формирования сигнала RAS. Уменьшение этого значения увеличивает быстродействие, но чрезмерное для конкретной памяти уменьшение может привести к потере данных.
Принимает значения:
DRAM R/W Leadoff Timing (Число тактов при подготовке выполнения операции чтения/записи)
Определяет число тактов на шине до выполнения любых операций с DRAM.
- 8/7 - восемь тактов для чтения и семь тактов для записи
- 7/5 - семь тактов для чтения и пять тактов для записи
DRAM RAS to CAS Delay (Задержка между RAS и CAS)
Во время доступа к памяти обращения к столбцам и строкам выполняются отдельно друг от друга. Этот параметр и определяет состояние одного сигнала от другого. Уменьшение значения увеличивает быстродействие.
Параметр может принимать значения:
- 3 - три такта задержки
- 2 - два такта задержки.
DRAM Read Burst Timing (Время пакетного чтения памяти)
Запрос на чтение и запись генерируется процессором в четыре раздельные фазы. В первой фазе инициируется обращение к конкретной области памяти, а в оставшихся происходит собственно чтение данных. Уменьшение суммарного количества тактов увеличивает быстродействие.
Параметр может принимать значения:
- x2222 - два такта задержки
- x3333 - три такта задержки
- x4444 - четыре такта задержки.
Speculative Leadoff (Опережающая выдача сигнала чтения)
Разрешение этого параметра позволяет выдавать сигнал чтения немного ранее, чем адрес будет декодирован. Этот прием снижает общие затраты времени на операцию чтения. Другими словами, процессор будет инициировать сигнал чтения одновременно с генерацией того адреса, где находятся необходимые данные. Сигнал чтения воспринимается контроллером DRAM и, если параметр Speculative Leadoff разрешен, то контроллер выдаст сигнал чтения до завершения декодирования адреса.
Может принимать значения:
- Enabled - разрешено
- Disabled - запрещено
Turn-Around Insertion (Задержка между циклами)
Если этот параметр разрешен (Enabled), то между двумя последовательными циклами обращения к памяти включается один дополнительный такт. Разрешение уменьшает быстродействие, но увеличивает достоверность при операциях чтения/записи.
Может принимать значения:
- Enabled - разрешено
- Disabled - запрещено
Data Integrity (PAR/ECC) (Целостность данных)
Разрешает/запрещает контроль памяти на ошибки. Вид контроля устанавливается параметром DRAM ECC/PARITY Select. Для активации этой опции необходимы модули памяти с поддержкой данной функции.
Может принимать значения:
- Enabled - разрешено
- Disabled - запрещено
DRAM ECC/PARITY Select (Режим коррекции ошибок/проверка по четности)
Параметр появляется только для набора 430HX (например, в материнской плате ASUSTeK P/I-P55T2P4) или 440FX/LX и только в том случае, если установлены модули памяти с истинной четностью. В некоторых вариантах BIOS этим параметром может устанавливаться только вид проверки, а разрешение на проверку устанавливается параметром Data Integrity (PAR/ECC). Такие планки часто называют также 36-разрядными.
Может принимать значения:
- Parity - в случае возникновения ошибки на монитор выдается сообщение о сбое по четности в памяти и работа компьютера останавливается
- ECC - (Error Control Correction) в случае возникновения одиночной ошибки она исправляется и работа продолжается. Если имеет место не одиночная ошибка, то работа компьютера также прекращается. Следует только учесть, что, по данным Intel, скорость обмена с памятью при включении этого режима уменьшается приблизительно на 3%.
Fast RAS# to CAS# Delay (Интервал между RAS и CAS)
При регенерации памяти строки и столбцы адресуются отдельно, поэтому этот параметр устанавливает интервал между сигналами RAS и CAS.
SDRAM Configuration (Конфигурация SDRAM)
Параметром определяется, должна ли программа BIOS сама определять временные характеристики доступа к памяти на основании информации из блока SPD или разрешить это сделать пользователю.
Может принимать значения:
- By SPD - параметры доступа устанавливаются по SPD
- 7 ns (143 Mhz) - параметры доступа устанавливаются BIOS как для памяти с временем доступа 7 ns и частотой шины 143 MHz
- 8 ns (125 Mhz) - параметры доступа устанавливаются BIOS как для памяти с временем доступа 8 ns и частотой шины 125 MHz
- Disabled - устанавливаются пользователем
SDRAM RAS Precharge Time (Синхронная память - время предварительного заряда)
Параметр позволяет определять быстрое или медленное накопление заряда по RAS до начала цикла регенерации памяти. Установка значения Fast увеличивает быстродействие, но Slow повышает стабильность работы компьютера, поэтому значение Fast следует устанавливать в случае уверенности в качестве памяти.
Может принимать значения:
- Fast - быстро
- Slow - медленно
SDRAM (CAS Lat/RAS-to-CAS) (Cинхронная память - задержка CAS/От RAS к CAS)
Этот параметр позволяет выбирать между длительностью сигнала CAS и задержкой между сигналами RAS и CAS. Значение этого параметра зависит от характеристик SDRAM, примененной в материнской плате, и от быстродействия процессора. Поэтому изменять этот параметр стоит крайне осторожно.
Может принимать значения:
SDRAM CAS to RAS Delay (Задержка между CAS и RAS)
Параметр определяет значение задержки после выдачи сигнала RAS до появления сигнала CAS для синхронной памяти. Чем меньше это значение, тем быстрее доступ к памяти. Тем не менее изменять его следует осторожно.
Параметр может принимать значения:
- 3 - три такта задержки
- 2 - два такта задержки
SDRAM CAS# Latency (Задержка CAS для SDRAM)
Устанавливает значение задержки выдачи сигнала CAS для SDRAM. Меньшее значение увеличивает производительность системы. Рекомендуется устанавливать меньшее значение для SDRAM с быстродействием 10 ns или лучше.
Может принимать значения:
SDRAM Banks Close Policy (Правила закрытия банков SDRAM памяти)
Параметр был введен для плат с набором 440LX из-за того, что память с 2-х банковой организацией некорректно работает в этих платах, если параметры доступа к банкам памяти установлены по умолчанию. В наборе 430TX этого не требовалось, так правила доступа для различной памяти были одинаковы. Изменять установки BIOS по умолчанию для этого параметра следует только в случае нестабильной работы памяти.
Может принимать значения:
- Page Miss - используется для двухбанковой памяти
- Arbitration - для памяти из 4-х банков.
DRAM Idle Timer (Таймер пассивного состояния памяти)
Этим параметром устанавливается время (в тактах) до закрытия всех открытых страниц памяти. Влияет как на EDO, так и на SDRAM память.
Может принимать значения:
Snoop Ahead (Предсказание)
Разрешение этого параметра позволяет потоковый обмен данными между PCI и памятью, предсказывая, какие данные будет необходимы в следующий момент времени и тем самым ускоряя передачу данных.
Может принимать значения:
- Enabled - разрешено
- Disabled - запрещено
Host Bus Fast Data Ready (Быстрая готовность данных на шине)
Разрешение этого параметра позволит снимать данные с шины одновременно с их выборкой. В противном случае данные будут удерживаться на шине один дополнительный такт.
Может принимать значения:
- Enabled - разрешено
- Disabled - запрещено
Refresh RAS# Assertion (Задание RAS для регенерации)
Этим параметром устанавливается количество тактов (т.е. длительность RAS) для цикла регенерации. Принимаемые значения определяются качеством памяти и набором микросхем (chipset). Меньшее значение увеличивает производительность.
MA Wait State (Такты ожидания до чтения памяти)
Параметр позволяет установить или снять дополнительный такт ожидания до начала чтения памяти. Для памяти типа EDO один такт всегда есть по умолчанию и установка значения Slow добавляет еще один такт ожидания. Для SDRAM нет такта ожидания по умолчанию и установка Slow один такт вводит.
Может принимать значения:
- Slow - добавляется один такт;
- Fast - нет дополнительного такта ожидания.
SDRAM Speculative Read (SDRAM опережающее чтение)
Разрешение этого параметра позволяет выдавать сигнал чтения немного ранее, чем адрес будет декодирован. Этот прием снижает общие затраты времени на операцию чтения. Другими словами, процессор будет инициировать сигнал чтения одновременно с генерацией того адреса, где находятся необходимые данные. Сигнал чтения воспринимается контроллером DRAM и, если параметр SDRAM Speculative Read разрешен, то контроллер выдаст сигнал чтения до завершения декодирования адреса.
Может принимать значения:
- Enabled - разрешено
- Disabled - запрещено
System BIOS Casheable (Кэширование области BIOS системы)
Разрешение этого параметра приводит к появлению возможности кэширования области памяти по адресам системного BIOS с F0000H по FFFFFH в кэш-память. Параметр будет использован только в том случае, если использование кэш-памяти разрешено в разделе BIOS Features Setup. Если какая-либо программа попытается выполнить операцию записи в эти адреса, то система выдаст сообщение об ошибке.
Может принимать значения:
- Enabled - разрешено
- Disabled - запрещено
Video BIOS Cacheable (Кэширование области BIOS видеокарты)
Разрешение этого параметра приводит к появлению возможности кэширования области памяти по адресам BIOS видеокарты с C0000H по C7FFFH в кэш-память. Параметр будет использован только в том случае, если использование кэш-памяти разрешено в разделе BIOS Features Setup. Если какая-либо программа попытается выполнить операцию записи в эти адреса, то система выдаст сообщение об ошибке.
Может принимать значения:
- Enabled - разрешено
- Disabled - запрещено
Video Memory Cache Mode (Режим кэширования для видеопамяти)
Параметр действителен только для процессоров архитектуры Pentium Pro (Pentium II, Deshutes и т.п.). В процессоре Pentium Pro была предусмотрена возможность изменять режим кэширования в зависимости от конкретной области памяти через специальные внутренние регистры, называемые Memory Type Range Registers - MTRR. С помощью этих регистров для конкретной области памяти могут быть установлены режимы UC (uncached - не кэшируется), WC (write combining - объединенная запись), WP (write protect - защита от записи), WT (write through - сквозная запись) и WB (write back - обратная запись). Установка режима USWC (uncached, speculative write combining - не кэшировать, режим объединенной записи) позволяет значительно ускорить вывод данных через шину PCI на видеокарту (до 90 MB/c вместо 8 MB/c). Следует учесть, что видеокарта должна поддерживать доступ к своей памяти в диапазоне от A0000 - BFFFF (128 kB) и иметь линейный буфер кадра. Поэтому лучше установить режим USWC, но в случае возникновения каких-либо проблем (система может не загрузиться) установить значение по умолчанию UC.
Может принимать значения:
- UC (uncached) - не кэшируется
- USWC (uncached, speculative write combining) - не кэшировать, режим объединенной записи
Graphics Aperture Size (Размер графической апертуры для AGP)
В этом параметре указывается максимальный размер области памяти для использования видеокартой с интерфейсом AGP. Значение по умолчанию, устанавливаемое по включению питания или сбросу, 4 MB. После инициализации BIOS"ом принимает значение, выбранное производителем материнской платы (как правило, 64 MB).
Разрешенный ряд значений графической апертуры:
- 16 MB
- 32 MB
- 64 MB
- 128 MB
- 256 MB
PCI 2.1 Support (Поддержка спецификации шины PCI 2.1)
При разрешении этого параметра поддерживаются возможности спецификации 2.1 шины PCI. Спецификация 2.1 имеет два основных отличия от 2.0 - максимальная тактовая частота шины увеличена до 66 MHz и вводится механизм моста PCI - PCI, позволяющий снять ограничение спецификации 2.0, согласно которой допускается установка не более 4-х устройств на шине. Запрещать этот параметр имеет смысл только при возникновении проблем после установки PCI платы (как правило, они возникают только с достаточно старыми платами).
Может принимать значения:
- Enabled - разрешено
- Disabled - запрещено
8 Bit I/O Recovery Time (Время восстановления для 8-ми разрядных устройств)
Параметр измеряется в тактах процессора и определяет, какую задержку система будет устанавливать после выдачи запроса на чтение/запись устройства (или, как принято у Intel - порта) ввода/вывода. Эта задержка необходима, так как цикл чтения/записи для устройств ввода/вывода существенно дольше, чем для памяти. Кроме этого 8-ми разрядные устройства ввода/вывода сами по себе, как правило, медленнее 16-ти разрядных устройств ввода/вывода. Значение этого параметра по умолчанию 1 и его следует увеличивать только в случае установки в компьютер какого-либо медленного 8-ми разрядного устройства.
Может принимать значения: от 1 до 8 тактов.
16 Bit I/O Recovery Time (Время восстановления для 16-ми разрядных устройств)
Параметр измеряется в тактах процессора, и определяет, какую задержку система будет устанавливать после выдачи запроса на чтение/запись устройства (или, как принято у Intel - порта) ввода/вывода. Эта задержка необходима, так как цикл чтения/записи для устройств ввода/вывода существенно дольше, чем для памяти. Значение этого параметра по умолчанию 1 и его следует увеличивать только в случае установки в компьютер какого-либо медленного 16-ти разрядного устройства.
Может принимать значения: от 1 до 4 тактов.
Memory Hole At 15M-16M ("Дырка" в памяти внутри 15-го мегабайта памяти)
Разрешение этого параметра позволяет обращаться к устройствам ввода/вывода как к памяти и за счет этого увеличить скорость доступа к таким устройствам. Для функционирования этого механизма необходимо исключить для всех обычных программ возможность использования определенной области памяти (15-ый мегабайт), что и делает BIOS при разрешении этого параметра. Разрешать этот параметр следует в том случае, если это требуется в документации на установленную в данном компьютере плату.
Может принимать значения:
- Enabled - разрешено
- Disabled - запрещено
Peer Concurrancy (Параллельная работа)
Этот параметр разрешает или запрещает одновременную работу нескольких устройств на шине PCI.
Может принимать значения:
- Enabled - разрешено
- Disabled - запрещено
Chipset Special Features (Специальные возможности chipset)
Данный параметр разрешает/запрещает все новые функции, появившиеся в наборах HX, VX или TX по сравнению с FX.
Может принимать значения:
- Enabled - разрешено
- Disabled - запрещено
Passive Release (Пассивное разделение)
Этот параметр включает/выключает механизм параллельной работы шин ISA и PCI. Если этот параметр разрешен, то доступ процессора к шине PCI позволен во время пассивного разделения. Hеобходимость запрещения данного параметра может возникнуть при использовании плат ISA, активно использующих каналы DMA.
Может принимать значения:
- Enabled - разрешено
- Disabled - запрещено
PCI Delayed Transaction (Задержанная транзакция на PCI)
Присутствие этого параметра означает, что на материнской плате есть встроенный 32-битный буфер для поддержки удлиненного цикла обмена на PCI. Если этот параметр разрешен, то доступ к шине PCI разрешен во время доступа к 8 -ми разрядным устройствам на шине ISA. Это существенно увеличивает производительность, так как цикл такого обращения на ISA занимает 50-60 тактов шины PCI. При установке в компьютер платы, не поддерживающей спецификации PCI 2.1, этот параметр следует запретить.
Может принимать значения:
- Enabled - разрешено
- Disabled - запрещено
Parallel Port Mode (ECP+EPP) (Режим работы параллельного порта)
Параметр позволяет задать режимы работы параллельного порта. Следует учитывать, что скорость обмена для некоторых устройств может быть существенно увеличена при правильной установке режима работы порта принтера, например, для внешних устройств хранения информации типа Iomega ZIP Drive LPT.
Может принимать значения:
- Normal - обычный интерфейс принтера, также называется SPP
- ECP - порт с расширенными возможностями
- EPP - расширенный принтерный порт
- ECP+EPP - можно использовать оба режима
ECP DMA Select (Выбор канала DMA для режима ECP)
Параметр появляется только при разрешении режима ECP или ECP+EPP в Parallel Port Mode (ECP+EPP). Для нормальной поддержки режима ECP требуется задействовать канал DMA, который выбирается из каналов 1 или 3.
Может принимать значения:
- 1 - канал 1
- 3 - канал 3
- Disabled - запрещено использовать DMA
Также присутствует пункт выбора режима работы EPP.
Может принимать значения:
- EPP 1.9
- EPP 1.7
Onboard PCI IDE Enable (Разрешение работы интегрированного контроллера IDE)
Этот параметр управляет разрешением/запрещением работы каждого из двух каналов контроллера IDE, установленного на материнской плате.
Может принимать значения:
- Primary - разрешена работа только первого канала
- Secondary - разрешена работа только второго канала
- Both - разрешена работа обоих каналов
- Disable - запрещена работа обоих каналов
IDE PIO Mode (Выбор режима работы каждого диска)
Четыре параметра позволяют устанавливать режимы работы каждого диска индивидуально или разрешить BIOS автоматическую установку самого высокоскоростного режима для диска. Для каждого диска допустимые параметры одинаковы. Hапример, для IDE 0 Master Mode допустимые значения: 0, 1, 2, 3, 4 и AUTO.
Параметр UDMA может иметь значение Auto или Disable.
PnP/PCI Configuration Setup
PNP OS Installed (Установлена ли операционная система с поддержкой режима Plug&Play?)
Установить Yes, если операционная система поддерживает Plug&Play (например, Windows 95), и No в противном случае. Если Вы выбрали No, то BIOS должна произвести конфигурацию устройств Plug&Play.
Resources Controlled By (Как управляются ресурсы)
Если выбрано AUTO, то BIOS сам автоматически назначит прерывания и каналы DMA всем устройствам, подключенным к шине PCI и эти параметры не будут появляться на экране. В противном случае все эти параметры следует установить вручную. В некоторых вариантах BIOS этот параметр может устанавливаться индивидуально для каждого PCI слота и выглядеть так:
- Slot 1 IRQ
- Slot 2 IRQ
- и т.д.
Reset Configuration Data (Сброс конфигурационных данных)
Рекомендуется устанавливать его в Disabled. При установке Enabled BIOS будет очищать область Extended System Configuration Data (Расширенные данные о конфигурации системы - ESCD), в которой хранятся данные о конфигурировании BIOS`ом системы, поэтому возможны аппаратные конфликты у "брошенных" таким образом на произвол судьбы устройств.
IRQ n Assigned to (Прерывание с номером n назначено на...)
Каждому прерыванию системы может быть назначен один из следующих типов устройств:Legacy ISA (классические ISA карты) - Обычные карты для ISA, такие как модемы или звуковые карты без поддержки Plug&Play. Эти карты требуют назначения прерываний в соответствии с документацией на них PCI/ISA PnP (устройства для шины PCI или устройства для шины ISA с поддержкой Plug&Play) - этот параметр устанавливается только для устройств на шине PCI или ISA карт с поддержкой Plug&Play.
DMA n Assigned to (Канал DMA с номером n назначен на...)
Каждому каналу DMA системы может быть назначен один из следующих типов устройств:Legacy ISA (классические ISA карты) - Обычные карты для ISA, такие как модемы или звуковые карты без поддержки Plug&Play. Эти карты требуют назначения каналов DMA в соответствии с документацией на них PCI/ISA PnP (устройства для шины PCI или устройства для шины ISA с поддержкой Plug&Play) - этот параметр устанавливается только для устройств на шине PCI или ISA карт с поддержкой Plug&Play.
PCI IRQ Activated by (Прерывания активизируются по...)
Параметр может принимать значения:Level (уровень) - контроллер прерываний реагирует только на уровень сигнала Edge (перепад) - контроллер прерываний реагирует только на перепад уровня сигнала.
PCI IDE IRQ Map to (Прерывания контроллера IDE на PCI отображаются на...)
Позволяет освободить прерывания, занимаемые контроллером IDE на шине PCI в случае его отсутствия (или запрещения) на материнской плате и отдать их устройствам на шине ISA. Стандартные прерывания для ISA - IRQ 14 для первого канала и IRQ 15 для второго канала.
Может принимать значения:
- PCI IDE IRQ mapping (используется для PCI IDE)
- PC AT (ISA) (используется для ISA)
IRQ n Used By ISA (Прерывание n используется на шине ISA)
Параметр совпадает с IRQ n Assigned to и может принимать значения:
- No/ICU (нет/конфигурационная утилита для ISA) - если установлено это значение, то BIOS может распоряжаться этим прерыванием по своему усмотрению. Для DOS настройка параметров в этом случае может также выполняться с помощью программы ISA Configuration Utility от Intel
- Yes (да) - означает принудительное освобождение прерывания для какой-либо карты на шине ISA, не поддерживающей режим Plug&Play. Рекомендуется всегда указывать Yes для таких карт и нужных им прерываний, так как в противном случае BIOS может назначить прерывание, жестко используемое какой-либо картой на ISA, другой карте, что можетвызвать даже прекращение нормальной работы компьютера.
DMA n Used By ISA (Канал DMA n используется на шине ISA)
Параметр совпадает с DMA n Assigned to и может принимать значения:
- No/ICU (нет/конфигурационная утилита для ISA) - если установлено это значение, то BIOS может распоряжаться этим каналом DMA по своему усмотрению. Для DOS настройка параметров в этом случае может такжевыполняться с помощью программы ISA Configuration Utility от Intel
- Yes (да) - означает принудительное освобождение канала DMA для какой-либо карты на шине ISA, не поддерживающей режим Plug&Play. Рекомендуется всегда указывать Yes для таких карт и нужных им каналов DMA, так как в противном случае BIOS может назначить канал, жестко используемый какой-либо картой на ISA, другой карте, что может вызвать даже прекращение нормальной работы компьютера.
ISA MEM Block BASE (Базовый адрес блока памяти для ISA)
Hекоторые карты для шины ISA требуют доступа к памяти, расположенной на такой карте по определенным адресам. Поэтому и возникла необходимость в этом параметре BIOS.
Может принимать значения:
- No/ICU (нет/ICU) - оставляет управление этим параметром на усмотрение BIOS или программы ICU
- C800, CC00, D000, D400, D800 и DC00 - указывается адрес блока памяти.
Кроме этого, появляется дополнительный параметр ISA MEM Block Size (размер блока памяти), который нужен в том случае, если таких ISA карт несколько и этот параметр может принимать значения 8K, 16K, 32K, 64K
Onboard AHA BIOS (BIOS встроенного SCSI контроллера Adaptec)
Параметр разрешает/запрещает выполнениеBIOS встроенного SCSI контроллера и тем самым разрешает/запрещает работу встроенного SCSI контроллера.
Может принимать значения:
- AUTO (автоматически) - Разрешен поиск SCSI контроллера Adaptec и запуск BIOS для него
- Disabled (запрещено) - Устанавливается в это значение при отсутствии SCSI карты.
ONB AHA BIOS First (Запуск BIOS контроллера Adaptec первым)
Параметр разрешает/запрещает запуск BIOS встроенного контроллера Adaptec до запуска любого другого SCSI контроллера.
Может принимать значения:
- Yes - разрешено
- No - запрещено
ONB SCSI SE Term. (Терминаторы встроенного контроллера SCSI)
Параметр разрешает/запрещает подключение нагрузочных резисторов (терминаторов) на встроенном контроллере SCSI.
Может принимать значения:
- Enabled - разрешено
- Disabled - запрещено
ONB SCSI LVD Term. (Терминаторы встроенного контроллера SCSI LVD)
Параметр разрешает/запрещает подключение нагрузочных резисторов (терминаторов) на встроенномконтроллере SCSI LVD. Управление этим параметром позволяет увеличить длину соединительного SCSI кабеля до 25 метров.
Может принимать значения:
- Enabled - разрешено
- Disabled - запрещено
SYMBIOS SCSI BIOS или NCR SCSI BIOS
Разрешение на поиск SCSI контроллера на базе микросхемы NCR 810, используемого, например, в карте ASUS SC-200.
Может принимать значения:
- AUTO (автоматически) - Разрешен поиск SCSI контроллера и запуск BIOS для него
- Disabled (запрещено) - Устанавливается в это значение при отсутствии SCSI карты
PCI Latency Timer (Таймер задержки на PCI)
Устанавливает максимальное время (в тактах частоты шины), в течение которого устройство на шине PCI может удерживать шину в том случае, если другое устройство требует доступа к шине. Допустимый диапазон изменения этого параметра - от 0 до 255 с шагом, кратным 8. Значение параметра следует изменять осторожно, так как оно зависит от конкретной реализации материнской платы.
USB IRQ (Прерывание шины USB)
Параметр разрешает или запрещает назначение прерывания для контроллера шины USB. Поскольку в компьютере часто не хватает прерываний, разрешать этот параметр следует только при наличии устройства на шине USB в системе.
Может принимать значения:
- Enabled - разрешено
- Disabled - запрещено
Power Management Setup
Power Management (Управление энергопотреблением)
Позволяет либо разрешать BIOS"у снижать энергопотребление компьютера, если за ним не работают, либо запрещать.
Может принимать значения:
- User Define (определяется пользователем) - при установке этого параметра вы можете самостоятельно установить время перехода в режим пониженного энергопотребления
- Min Saving (минимальное энергосбережение) - при выборе этого параметра компьютер будет переходить в режим пониженного энергопотребления через время от 40 минут до 2 часов (зависит от конкретного BIOS материнской платы)
- Max Saving (максимальное энергосбережение) - компьютер перейдет в режим пониженного энергопотребления через 10-30 с после прекращения работы пользователя с ним
- Disable (запрещение энергосбережения) - запрещает режим энергосбережения
Video Off Option (В каком режиме выключать монитор)
Позволяет устанавливать, на какой стадии "засыпания" компьютера переводить монитор в режим пониженного энергопотребления.
Может принимать значения:
- Susp, Stby -> Off (выключение в режиме Suspend и Standby) - монитор перейдет в режим пониженного энергопотребления при наступлении либо режима Suspend, либо Standby
- All modes -> Off (выключение во всех режимах) - монитор будет переведен в режим пониженного энергопотребления в любом режиме
- Always On (всегда включен) - монитор никогда не будет переведен в режим пониженного энергопотребления
- Suspend -> Off (выключение в режиме Suspend) - монитор перейдет в режим пониженного энергопотребления при наступлении режима Suspend.
Video Off Method (Способы выключения монитора)
Устанавливается способ перехода монитора в режим пониженного энергопотребления.
Может принимать значения:
- DPMS OFF - снижение энергопотребления монитора до минимума
- DPMS Reduce ON - монитор включен и может использоваться
- DPMS Standby - монитор в режиме малого энергопотребления
- DPMS Suspend - монитор в режиме сверхмалого энергопотребления
- Blank Screen - экран пуст, но монитор потребляет полную мощность
- V/H SYNC + Blank - снимаются сигналы разверток - монитор переходит в режим наименьшего энергопотребления.
Suspend Switch (Переключатель режима Suspend)
Параметр разрешает или запрещает переход в режим suspend (временной остановки) с помощью кнопки на системном блоке. Для этого необходимо соединить джампер SMI на материнской плате с кнопкой на лицевой панели. Как правило, для этого используется либо специальная кнопка Sleep, либо кнопка Turbo. Режим suspend является режимом максимального снижения энергопотребления компьютером.
Может принимать значения:
- Enabled - разрешено
- Disabled - запрещено
Doze Speed (Частота процессора в режиме Doze)
Определяет коэффициент деления тактовой частоты в режиме Doze (засыпание).
Stby Speed (Частота процессора в режиме Standby)
Определяет коэффициент деления тактовой частоты в режиме Standby (ожидания работы).
HDD Power Down (Выключение жесткого диска)
Устанавливает либо время, через которое при отсутствии обращения жесткий диск будет выключен, либо запрещает такое выключение вообще. Параметр не оказывает влияние на диски SCSI.
Может принимать значения:
- От 1 до 15 минут
- Disabled - запрещено
Doze Mode (Режим засыпания)
Устанавливает время перехода или запрещает переход в первую стадию снижения энергопотребления.
Может принимать значения:
- 30 Sec, 1 Min, 2 Min, 4 Мin, 8 Min, 20 Min, 30 Min, 40 Min, 1 Hour - время перехода (Sec - секунды, Min - минуты, Hour - час)
- Disabled - запрещено
Standby Mode (Режим ожидания работы)
Устанавливает время перехода или запрещает переход во вторую стадию снижения энергопотребления.
Может принимать значения:
- Disabled - запрещено
Suspend Mode (Режим временной остановки)
Устанавливает время перехода или запрещает переход в третью стадию снижения энергопотребления.
Может принимать значения:
- 30 Sec, 1 Min, 2 Min, 4 Min, 8 Min, 20 Min, 30 Min, 40 Min, 1 Hour - время перехода (Sec - секунды, Min - минуты, Hour - час)
- Disabled - запрещено
PM Events
В этой секции указываются те прерывания, от обращения к которым компьютер должен "просыпаться", если к устройствам, использующим эти прерывания, есть обращения.
IRQ 3 (Wake-up)
Разрешение этого параметра приведет к "пробуждению" компьютера от модема или мыши, подключенных к COM2.
Может принимать значения:
- Enabled - разрешено
- Disabled - запрещено
IRQ 4 (Wake-up)
Разрешение этого параметра приведет к "пробуждению" компьютера от модема или мыши, подключенных к COM1.
Может принимать значения:
- Enabled - разрешено
- Disabled - запрещено
IRQ 8 (Wake-up)
Разрешение этого параметра приведет к "пробуждению" компьютера от часов реального времени. Рекомендуется оставить его запрещенным, так как некоторые программы могут использовать функцию "будильника" часов компьютера для своих целей.
Может принимать значения:
- Enabled - разрешено
- Disabled - запрещено
IRQ 12 (Wake-up)
Разрешение этого параметра приведет к "пробуждению" компьютера от мыши, подключенной к порту PS/2.
Может принимать значения:
- Enabled - разрешено
- Disabled - запрещено
В следующей секции указываются те устройства, при активности которых компьютер "засыпать" не должен.
IRQ 3 (COM2)
При разрешении этого параметра компьютер не "засыпает", если подключенное к порту COM2 устройство используется.
Может принимать значения:
- Enabled - разрешено
- Disabled - запрещено
IRQ 4 (COM1)
При разрешении этого параметра компьютер не "засыпает", если подключенное к порту COM1 устройство используется.
Может принимать значения:
- Enabled - разрешено
- Disabled - запрещено
IRQ 5 (LPT2)
При разрешении этого параметра компьютер не "засыпает", если подключенное к порту LPT2 устройство (как правило, принтер) используется.
Может принимать значения:
- Enabled - разрешено
- Disabled - запрещено
IRQ 6 (Floppy Disk)
При разрешении этого параметра компьютер не "засыпает", если к накопителю на гибких дисках происходит обращение.
Может принимать значения:
- Enabled - разрешено
- Disabled - запрещено
IRQ 7 (LPT1)
При разрешении этого параметра компьютер не "засыпает", если подключенное к порту LPT1 устройство (как правило, принтер) используется.
Может принимать значения:
- Enabled - разрешено
- Disabled - запрещено
IRQ 8 (RTC Alarm)
При разрешении этого параметра компьютер не "засыпает", если RTC (часы реальноговремени) используются как таймер. Рекомендуется оставить его запрещенным, так как некоторые программы могут использовать функцию "будильника" часов компьютера для своих целей.
Может принимать значения:
- Enabled - разрешено
- Disabled - запрещено
IRQ 9 (IRQ2 Redir)
При разрешении этого параметра компьютер не "засыпает", если устройство занимающее 9 (2) прерывание, используется.
Может принимать значения:
- Enabled - разрешено
- Disabled - запрещено
IRQ 10 (Reserved)
При разрешении этого параметра компьютер не "засыпает", если устройство, занимающее 10 прерывание, используется.
Может принимать значения:
- Enabled - разрешено
- Disabled - запрещено
IRQ 11 (Reserved)
При разрешении этого параметра компьютер не "засыпает", если устройство, занимающее 11 прерывание, используется.
Может принимать значения:
- Enabled - разрешено
- Disabled - запрещено
IRQ 12 (PS/2 Mouse)
При разрешении этого параметра компьютер не "засыпает", если устройство, занимающее 12 прерывание (мышь, подключенная к порту PS/2), используется.
Может принимать значения:
- Enabled - разрешено
- Disabled - запрещено
IRQ 13 (Coprocessor)
При разрешении этого параметра компьютер не "засыпает", если сопроцессор используется.
Может принимать значения:
- Enabled - разрешено
- Disabled - запрещено
IRQ 14 (Hard Disk)
При разрешении этого параметра компьютер не "засыпает", если к жесткому диску на первом канале IDE есть обращения.
Может принимать значения:
- Enabled - разрешено
- Disabled - запрещено
IRQ 15 (Reserved)
При разрешении этого параметра компьютер не "засыпает", если к жесткому диску или CD-ROM на втором канале IDE есть обращения.
Может принимать значения:
- Enabled - разрешено
- Disabled - запрещено
Power Up Control
Параметры в этой секции определяют виды управления источником питания и применяются для источников питания в стандарте ATX и материнских плат, допускающих подключение к такому источнику.
PWR Button
Управляет функциями кнопки Power на системномблоке компьютера.
Может принимать значения:
- Soft Off (программное выключение) - кнопка работает как обычная кнопка включения/выключения питания компьютера, но при этом разрешается программное выключение компьютера (например, при выходе из Windows95)
- Suspend (временная остановка) - при нажатии на кнопку питания на время менее 4 секунд компьютер переходит в стадию Suspend снижения энергопотребления
- No Function (нет функций) - кнопка Power становится обычной кнопкой включения/выключения питания.
PWR Up On Modem Act (Включение питания при звонке на модем)
Разрешение этого параметра позволяет включить компьютер при звонке на модем.
Может принимать значения:
- Enabled - разрешено
- Disabled - запрещено
Wake On LAN (Пробуждение от сети)
При разрешении этого параметра компьютер включается по сигналу от локальной сети. Такое включение возможно только при установке в компьютер сетевой карты, поддерживающей этот режим.
Может принимать значения:
- Enabled - разрешено
- Disabled - запрещено
AC PWR Loss Restart (Включить компьютер после пропадания питания)
Разрешение этого параметра позволяет включить компьютер после пропадания питания. В противном случае после восстановления питания компьютер не включится и необходимобудет снова нажать кнопку подачи питания (Power).
Может принимать значения:
- Enabled - разрешено
- Disabled - запрещено
Automatic Power Up (Автоматическое включение)
Используя этот параметр, можно включать компьютер ежедневно в указанное время или включить его в указанный день и час.
Может принимать значения:
- Everyday (ежедневно) - при вводе времени компьютер будет включаться ежедневно в назначенное время. Время вводится в поле Time (hh: mm: ss) Alarm в порядке часы: минуты: секунды либо клавишами PgUp, PgDn, либо непосредственным вводом чисел.
- By Date (по дате) - компьютер включится в заданный день и в заданное время. При выборе этого параметра появляется поле для ввода времени (такое же, как и для Everyday) и поле для ввода дня месяца Date of Month Alarm - день месяца - в этом поле вводится число в месяце. Это автоматически означает, что запрограммировать включение компьютера можно только внутри одного месяца.
- Disabled - запрещено
В следующих секциях BIOS только сообщает характеристики некоторых устройств компьютера. Разрешение параметров в этих секциях позволяет отслеживать BIOS"у эти параметры и сообщать об их выходе за пределы допустимого.
Секция Fan Monitor (Наблюдение за вентиляторами)
Chassis Fan Speed (xxxxRPM) (Контроль скорости вращения дополнительного вентилятора в корпусе компьютера)
Если выбрано Ignore, то скорость вращения этого вентилятора отслеживаться не будет. Этот параметр будет индицироваться только при использовании специального вентилятора с дополнительным выводом, подключаемого к специальному разъему на материнской плате. В противном случае, при остановке или критическом уменьшении скорости вращения, BIOS будет выдавать сообщение на экране перед загрузкой операционной системы.
CPU Fan Speed (xxxxRPM) (Контроль скорости вращения вентилятора охлаждения процессора)
Если выбрано Ignore, то скорость вращения этого вентилятора отслеживаться не будет. Этот параметр будет индицироваться только при использовании специального вентилятора с дополнительным выводом,подключаемого к специальному разъему на материнской плате. В противном случае, при остановке или критическом уменьшении скорости вращения, BIOS будет выдавать сообщение на экране перед загрузкой операционной системы.
Power Fan Speed (xxxxRPM) (Контроль скорости вращения вентилятора блока питания)
Если выбрано Ignore, то скорость вращения этого вентилятора отслеживаться не будет. В противном случае, при остановке или критическом уменьшении скорости вращения, BIOS будет выдавать сообщение на экране перед загрузкой операционной системы. Использование этого параметра возможно при наличии соответствующего блока питания.
Секция Thermal Monitor (Наблюдение за температурой)
CPU Temperature (Температура процессора)
Показывает температуру процессора в градусах Цельсия и Фаренгейта. При выборе Ignore температура отслеживаться не будет. Впротивном случае, при критическом повышении температуры, BIOS будет выдавать сообщение на экране перед загрузкойоперационной системы.
MB Temperature (Температура материнской платы)
Показывает температуру процессора в градусах Цельсия и Фаренгейта. При выборе Ignore температура отслеживаться не будет. В противном случае, при критическом повышении температуры, BIOS будет выдавать сообщение на экране перед загрузкой операционной системы.
Секция Voltage Monitor (наблюдение за напряжениями питания)
В этой секции индицируются как напряжения питания, подаваемые на материнскую плату источником питания, так и вырабатываемые на материнской плате. Разъяснения эти параметры не требуют, кроме VCORE - это напряжение питания ядра процессора. Это напряжение вырабатывается, как правило, на материнской плате.
Если необходимо открыть меню настроек AMI BIOS, необходимо получить к нему доступ. Для этого следует в ходе начала загрузки системы произвести нажатие соответствующей клавиши. В зависимости от производителя материнской платы, это будет F2, F10 или DEL. Рекомендуется осуществлять нажатие несколько раз, чтобы быть уверенным в результате.
Главный раздел
Рассмотрение работы с AMI BIOS будем осуществлять на основании версии 02.61. В целом, потом лишь изменялся интерфейс, а возможности оставались старыми. Ниже представлен внешний вид главного раздела.

Здесь допускается выполнить некоторый минимум настроек. Сюда можно отнести задание даты и времени, а также некоторые другие моменты.
Настройки жесткого диска
Для возможности начала задания своих установок, требуется изменить параметр «Type» на User (по умолчанию он стоит Auto). Когда это сделано, открываются возможности по внесению коррективов.

Под Type располагаются другие параметры, значения которых можно менять. Не стоит этого делать поскольку это существенно снижает скорость обмена данными с жестким диском или иные показатели.
Системная информация
Посещение данного раздела позволит ознакомиться с тем, какие именно показатели имеет данное устройство. Указывается объём оперативной памяти, частота процессора и его тип, а также сведения о самой версии BIOS. Имеются следующие пункты:
- Storage Configuration. Здесь осуществляются установки дисковой подсистемы. Наиболее важным является возможность обеспечения совместимости со старыми версиями ОС Windows (95 и 98).
- Configure SATA as. Доступна установка двух режимов IDE и AHCI. Задание второго варианта позволит воспользоваться новыми технологиями для компьютерной техники.
- Hard Disk Write Protect. Устанавливает возможность осуществления записи на жесткий диск или не позволяет выполнять подобные действия.
- SATA Detect Time out. Обеспечивает возможность уменьшения времени, необходимого на проведение загрузки операционной системы. Не стоит задавать слишком малое значение, иначе придется столкнуться со сбоями.
Расширенные настройки
Внешний вид этого раздела представлен ниже.

JumperFree Configuration
Переход в JumperFree Configuration позволит получить доступ к параметрам, задающим некоторые важные настройки BIOS AMI. Сюда можно отнести автоматический или ручной разгон процессора (AI Overclocking), установку частоты шины памяти (DRAM Frequency), а также изменение питающего напряжения (параметры Memory Voltage и NB Voltage).
CPU Configuration
Здесь располагаются все те параметры, которые отвечают за изменение настроек работы ЦП. Дополнительно можно уточнить информацию об используемом устройстве.
Onboard Devices Configuration
Параметры представленного раздела отвечают за функционирование портов, а также контроллеров.
USB Configuration
Здесь находятся средства для изменения работы USB разъёмов устройства. Например, можно выполнить их отключение.
Power
Здесь доступны настройки БИОС, которые предусматривают установку параметров питающего напряжения для различных элементов устройства. 
При посещении Hardware Monitor можно получить различные сведения. Они касаются текущей температуры ЦА, а также количестве оборотов вентилятора охлаждения. Имеется возможность ознакомиться с показателями иных датчиков. Предусматривается задание новых значений питания, но делать это нужно крайне аккуратно. Далее представлен скриншот экрана с основными параметрами компьютера.

Boot
В указанном разделе предусматривается установка особенностей осуществления загрузки устройства.

Появляется возможность задать последовательность выполнения указанных мероприятий.
Boot Setting Configuration
Среди всех доступных разделов, наибольшего внимания заслуживает именно этот. Имеются широкие возможности по ускорению процесса загрузки ОС. Здесь допускается производить корректировку следующих параметров:
- Quick Boot. Если выполнить активацию, то при загрузке ОС будет осуществляться тестирование оперативной памяти. Подобные мероприятия позволяют сказать о достижении некоторого ускорения.
- Full Screen Logo. Позволяет выдать картинку со сведениями о характеристиках устройства. Она станет появляться в ходе каждой загрузки.
- Add On ROM Display Mode. Выдаёт сведения, касающиеся других подсоединённых устройств, для которых доступен свой БИОС.
- Bootup Num-Lock. Задаёт то состояние, в котором будет находиться одноименная клавиша при запуске устройства.
- Security Setting. Здесь устанавливаются параметры безопасности.
- Supervisor Password. Позволяет внести изменения в процесс введения кода доступа администратора для входа в BIOS.
Перечислены основные параметры, а полный их список является несколько боле крупным.
Tools
В указанном разделе доступно задание двух опций, а сам его внешний вид представлен на скриншоте.

- ASUS EZ Flash. Позволяет применять БИОС с внешних накопителей.
- AI NET. Выдаёт сведения о кабеле, подсоединённому к сетевому контроллеру.
Exit
Здесь имеется несколько пунктов, определяющих порядок выхода из BIOS.

- Exit & Save Changes. Произойдёт выход, а корректировки сохраняются.
- Exit & Discard Changes. Произойдёт выход, а корректировки сбрасываются.
- Discard Changes. Корректировки сбрасываются.
- Load Setup Defaults . Происходит сброс параметров к состоянию, установленному производителем.
После публикации серии материалов о разгоне компьютерных комплектующих к нам стали поступать вопросы читателей, обнаруживающие незнание элементарных вещей, связанных с настройкой BIOS системных плат. Мы упоминали о том, что к занятию оверклокингом стоит подходить, уже имея начальные теоретические познания в данной сфере. Однако, по всей видимости, в получении бесплатного прироста производительности (и не только) заинтересованы многие пользователи ПК.
Данный материал призван помочь новичкам сориентироваться в вопросах базовой настройки системы.
В статье речь пойдет о достаточно простых понятиях, касающихся работы с конфигурацией прошивок материнских плат. Для начала приведем расшифровку аббревиатуры BIOS - Basic Input/Output System (базовая система ввода-вывода). Это своеобразное ПО, записанное в микросхему с энергонезависимой памятью, которое позволяет провести стартовую инициализацию компонентов ПК, настройку их рабочих режимов. BIOS содержит микрокод, необходимый для управления клавиатурой, видеокартой, дисками, портами и другими устройствами. Для среднестатистического пользователя BIOS отождествляется с визуальной оболочкой, которая позволяет в случае необходимости изменять настройки компьютера.
Отметим также, что ответы на большинство вопросов, затронутых в данном материале, можно найти в руководствах по эксплуатации материнских плат. Увы, мало кто из пользователей, желающих узнать все и сразу, обращает внимание на брошюрки, поставляющиеся в комплекте с этими продуктами. Иногда руководства достаточно скудны, но ничто не мешает ознакомиться с таковыми, посвященными другим линейкам плат того же (или иного) производителя - базовые опции BIOS стандартны, и то, что применимо к одной прошивке, зачастую годится и при работе с другой. Освоению данного материала способствует и знание английского языка - банальный перевод терминов поможет сориентироваться в поиске необходимых параметров.
Какие разновидности BIOS существуют
Различия прошивок сводятся не только к обилию настроек и диапазонам регулировки отдельных параметров. В первую очередь это микрокод определенного разработчика, который в итоге определяет визуальную оболочку. К примеру, BIOS материнских плат от ASUS основан на коде от AMI (меню с синими символами на сером фоне), большинство производителей использует Award/Phoenix (синий фон, желтые буквы). В последнее время получают распространение расширяемые интерфейсы встроенного ПО EFI (Extensible Firmware Interface), выделяющиеся неординарным графическим интерфейсом. Они позволяют проводить навигацию, используя не только клавиатуру, но и мышку, а пункты меню стали еще более интуитивно понятными.
Как попасть в BIOS
Дабы войти в BIOS, необходимо во время инициализации устройств ПК (прохождении процедуры POST) нажать соответствующую кнопку на клавиатуре. Если прошивка материнской платы основана на микрокоде от AMI - ею окажется F2, Award - Del. Для того чтобы попасть в BIOS некоторых ноутбуков, потребуется активировать клавишу F8. Впрочем, даже если вы не знаете, на каком микрокоде основана прошивка платы, в процессе инициализации устройств на экране обязательно появится надпись-подсказка (например, Press F2 to Enter Setup - «Нажмите F2, чтобы попасть в раздел настроек»). Если монитор вовремя не загорается, после включения ПК регулярно и часто нажимайте необходимую кнопку или, если не уверены, какую именно, попробуйте Del, затем уже F2.
Выбор и изменение настроек прошивки
Управление настройками BIOS осуществляется исключительно с клавиатуры. Для перемещения курсора используйте стрелочный блок (Вверх, Вниз, Вправо, Влево). Чтобы изменить нужный параметр, подсветив его курсором, нажмите Enter и выберите один из доступных режимов. Если BIOS платы основан на микрокоде от AMI, для этих же целей придется использовать кнопки «+» и «-». Установка определенных значений может проводиться прямо с цифровой клавиатуры (например, если нужно изменить частоту системной шины с 266 на 320 МГц, наведя курсор на соответствующую позицию, введите 3, 2, 0, затем - Enter). Чтобы подняться на один уровень меню вверх, нажимаем клавишу Esc, выйти из BIOS - совершаем аналогичную операцию в корневом каталоге. Часто в нем же приводятся расшифровки вариантов управления настройками прошивки. При выходе из BIOS с использованием клавиш Esc (без сохранения настроек) либо F10 (с сохранением настроек) обязательно появится окошко с вопросом Желаете ли вы выйти/сохранить настройки? Для подтверждения жмем кнопку Y (Yes), для отмены - N (No).
Основы BIOS в картинках
| Система проходит процедуру инициализации (POST). Чтобы попасть в BIOS, в данный момент нужно нажать клавишу Del (об этом гласит надпись в нижней левой части экрана) |
| Основное меню BIOS одной из материнских плат производства Gigabyte. Внизу приведены краткие подсказки - описания назначения отдельных клавиш |
| Раздел, посвященный тонкой настройке режимов работы основных компонентов системы (процессора, оперативной памяти), может называться по-разному. В данном случае это MB Intelligent Tweaker (M.I.T.) |
| Standard CMOS Features - пункт меню, доступный в BIOS любой платы. Позволяет устанавливать дату и время, а также просмотреть список FDD, IDE- и SATA-устройств, подключенных к системе |
| Advanced BIOS Features , или Options , - один из самых важных разделов, связанных с настройкой системы. В нашем случае есть возможность управления приоритетом загрузки, отдельными технологиями CPU и визуальным оформлением заставки |
| В разделе Integrated Peripherals активируются реализованные на материнской плате функциональные блоки (сетевая карта, аудиокодек, IEEE 1394, USB-порты, IDE- и SATA-контроллеры), устанавливаются режимы их работы |
| Power Management Setup - управление питанием компьютера, включением/выключением без использования кнопки Power системного блока |
| В подкатегории PnP/PCI Configurations нет ничего интересного для рядового пользователя. Там спрятаны настройки системной адресации |
| Раздел системного мониторинга - PC Health Status . Позволяет отслеживать температурный режим работы компонентов ПК, основные напряжения питания, контролировать количество оборотов системных вентиляторов |
| В данном BIOS управление параметрами, важными для разгона ПК, сконцентрировано в одном разделе. Иначе могут обстоять дела с настройками плат, использующих прошивки от AMI, - аналогичные опции иногда размещены в разных подкатегориях основного меню |
Обновления BIOS - стоит ли этим заниматься
Производители к моменту анонса определенной модели материнской платы не всегда успевают разработать под нее оптимальную прошивку. Поэтому со временем выпускаются обновления BIOS, доступные для скачивания с официальных сайтов производителей. Перечень улучшений, которыми обладает та или иная версия прошивки, зачастую приводятся в описании. Стоит ли постоянно обновлять BIOS материнской платы? Если ПК работает хорошо, а разгон компонентов не ограничивается платой, то делать этого не нужно. Менять прошивку следует лишь при значительных изменениях определенных параметров, расширении функциональности, иногда - внедрении поддержки новых моделей процессоров.
Информация о том, как обновить прошивку, также присутствует на сайтах производителей. Владельцы современных продуктов делают это непосредственно из-под ОС, используя специализированные утилиты. Для обновления прошивки старых плат надо обзавестись дисководом. При апгрейде BIOS будьте предельно осторожны - пропадание питания, преждевременное нажатие на кнопку Reset до того, как операция завершится, - и материнскую плату придется отправлять в сервис-центр. Возможны зависания, вызванные недоработками утилит от производителей. Так что не переусердствуйте в погоне за каждой новой версией BIOS, ведь от добра добра не ищут.
После изменения настроек компьютер не грузится. Что делать?
Типичная ситуация, сопровождающая деятельность оверклокеров, - невозможность загрузить ПК после установки в BIOS некорректных параметров. На многих современных материнских платах реализованы технологии сброса настроек в подобных случаях. Впрочем, они не всегда срабатывают, да и не все платы ими оснащены. Но это не повод расстраиваться, паниковать и говорить о том, что компьютер сломался. На любой материнской плате есть специальный джампер для принудительного сброса всех установок в режим По умолчанию, который часто обозначается как CLR_CMOS (или Clear CMOS). Его размещение обязательно указывается в руководстве по эксплуатации платы. Джампер может иметь вид специальной кнопки, вынесенной на заднюю панель (подобное решение встречается у топовых плат ASUSTeК), или же быть распаянным в районе местонахождения батарейки. Если у него три контакта, два из которых замкнуты перемычкой (подобная схема используется в большинстве продуктов), необходимо при выключенном компьютере на несколько секунд переставить перемычку из одного положения в другое (скажем, 1-2 → 2-3) и обратно. Иногда у джампера есть только два контакта (часто встречается на платах Gigabyte), тогда их надо соединить токопроводящим предметом (например, отверткой).
Если после обнуления система проходит процедуру инициализации POST, но не грузится ОС, убедитесь, что в BIOS отображается жесткий диск и он выставлен под первым номером среди доступных загрузочных устройств. При использовании HDD с разъемом IDE на современных материнских платах, вероятно, придется сконфигурировать режим работы внешнего контроллера (Configure SATA Interface as IDE). После проведения описанных манипуляций система должна успешно загрузиться, за исключением случаев выхода ОС из строя (подобные осложнения возможны, особенно при длительной игре с настройками таймингов памяти, но возникают крайне редко).
Базовые разделы BIOS - где что искать
Начинающему пользователю абсолютно не обязательно досконально изучать каждый пункт прошивки, чтобы провести настройку системы. Поэтому мы вкратце расскажем об основных возможностях, доступных в BIOS всех плат.
Из базовых разделов выделим Standard CMOS Features, Advan-ced BIOS Features и Integrated Peripherals . В первом из них отображаются текущие дата и время, объем ОЗУ, выводится список IDE- и SATA-совместимых системных устройств. Изменить показатели часов можно и через ОС, поэтому ценность раздела заключается в начальной диагностике ПК: здесь отслеживается, какие приводы, жесткие диски подключены и определяются на аппаратном уровне, а какие нет. В Advanced BIOS Features (или меню Boot, если прошивка основана на коде от AMI) выставляется приоритет последовательности загрузки. Бывают случаи, когда операционная система на HDD не инициализируется лишь потому, что первым в списке устройств выбран FDD, в котором находится дискета, или CD-ROM с загрузочным диском. Пока не извлечете носители - не надейтесь увидеть ОС. Сразу ставьте первым жесткий диск - никогда не ошибетесь. Раздел Integrated Peripherals интересен тем, что позволяет отключать контроллеры, распаянные на материнской плате, управляя таким образом функциональностью ПК. Если в вашей системе при правильном подсоединении колонок нет звука - проверьте, активирован ли аудиокодек (значение подменю должно быть Enabled либо Auto). Аналогично обстоят дела с сетевым контроллером, IEEE 1394 и др. Обратите внимание на пункты, посвященные USB. Обязательно активируйте соответствующий контроллер, включите поддержку клавиатуры и мыши с USB-интерфейсом. В зависимости от позиционирования материнской платы, ее особенностей в разделах Advanced BIOS Features и Integrated Peripherals могут содержаться разные системные установки. На краткое изучение предложенных в них настроек следует обратить внимание.
Из доступных в BIOS большинства плат выделим также разделы системного мониторинга (PC Health Status), управления питанием (Power Management Setup) и конфигурирования адресов шин данных (PnP/PCI Configurations). Два последних для большинства не представляют интереса. Самым ценным для среднестатистического пользователя является раздел мониторинга, в котором отображаются температуры основных компонентов ПК (CPU, чипсет) и текущие напряжения, выдаваемые блоком питания, а также есть возможность управления скоростью вращения вентиляторов. Впрочем, безоговорочно доверять этим датчикам не стоит - их показания бывают неточными.
Настройки, определяющие быстродействие ПК, режимы работы основных компонентов, размещаются в одном или нескольких смежных подразделах BIOS. Не исключено, что их может не оказаться вовсе, - не надейтесь найти на дешевой материнской плате для офисного компьютера опции для серьезного поднятия питающих напряжений, установки таймингов ОЗУ, контроля над параметрами CPU. Подробнее о соответствующих пунктах мы рассказывали в материалах, посвященных разгону ПК, поэтому сейчас не будем на них останавливаться.
Большинство параметров, доступных для изменения через BIOS, можно с помощью специализированных утилит установить прямо в ОС. Однако такой способ зачастую неудобен - каждый раз при загрузке компьютера необходимо запускать дополнительное ПО, активировать те или иные настройки. При переустановке системы они будут утрачены. Поэтому если хотите быть со своим компьютером на «ты», придется изучать BIOS материнской платы.
Послесловие
Возможно, в данном материале не описаны все нюансы работы с BIOS, которые хотели бы знать новички. Однако не стоит расстраиваться, если вы не нашли ответ на интересующий вас вопрос, - первым делом вспомните, где находится руководство по эксплуатации материнской платы, и внимательно изучите раздел, посвященный прошивке. Если брошюры нет или описание слишком скудное - можно скачать расширенную версию с официального веб-сайта производителя материнской платы для определенного продукта или же попросту найти хорошее руководство от стороннего производителя. Вполне вероятно, что упомянутые в нем настройки будут во многом схожи. Не уверены - переспросите на специализированных форумах тематических ресурсов, хотя мы не видим ничего плохого в самостоятельном изучении BIOS методом проб и ошибок. «Волшебная» перемычка CLR_CMOS для сброса настроек доступна на любой плате, а испортить какую-то комплектующую, кардинально не меняя параметры питания (например, увеличение напряжения на процессоре на 80% от номинала), практически невозможно.
Если после внимательного изучения BIOS материнской платы, установленной в вашем ПК, вдруг окажется, что отсутствуют определенные настройки, не огорчайтесь. На продуктах компании Gigabyte для активации раздела, отвечающего за тонкую настройку подсистемы памяти и режима работы CPU, после входа в BIOS нужно нажать комбинацию клавиш Ctrl+F1. В остальных случаях вполне возможно, что некоторых опций действительно нет. Подобная ситуация характерна для бюджетных плат. В их прошивках разделы по тонкой настройке, управлению питанием компонентов ПК либо очень скудны, либо напрочь отсутствуют. Впрочем, вполне вероятно, требуемые параметры можно будет изменить из-под операционной системы с помощью специализированных утилит.
Пару слов необходимо сказать и о новом интерфейсе - EFI - грядущем на замену классическому BIOS. Бесспорно, приятная графическая оболочка понравится отдельным пользователям, однако об удобстве его реализации стоит судить, лишь протестировав соответствующие продукты. Пока же опытных оверклокеров вполне устраивают имеющиеся возможности, при которых полная настройка BIOS материнской платы для оптимизации параметров всех компонентов и разгона ПК занимает от нескольких десятков секунд до минуты. Слишком быстро? Отнюдь. Изучайте основы работы с конфигурацией прошивок, расширяйте собственные знания, и не исключено, что со временем сами станете специалистами в данной области.