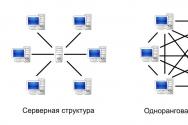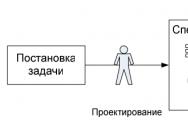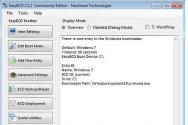Как установить сетевой сканер на windows 7. Как настроить сканер на компьютере если принтер работает и подключен
Часто бывает, что помимо удаленного принтера для работы нужен еще и удаленный сканер. И если настроить принтер в локальной сети не составляет большого труда, то со сканером все гораздо сложнее. Дело в том, что в ОС Windows не предусмотрены инструменты для предоставления общего доступа сканеру. Это делается на уровне его драйверов. Поэтому для открытия доступа через локальную сеть, нужно воспользоваться сторонними программами.
Для этого отлично подходит утилита Blind Scanner, которая работает исключительно со сканерами, делая их видимыми для всех компьютеров в сети. Программа устанавливается на каждый компьютер в режиме клиента, а на компьютер к которому подключен сканер – в режиме сервера.
После установки программа автоматически запустит серверную службу и будет работать свернутой в трей. Открыв окно программы, можно увидеть режим работы службы, ее статус (активна или нет), а также подключенные к компьютеру сканеры.

Утилита активна и доступна по сети. Теперь ее нужно установить на все компьютеры, с которых будет осуществляться доступ к сканеру, в режиме клиента.

После завершения установки запустится программа «Scannito lite», в которой нужно выбрать BlindScanner Pro.

Откроется окно сканирования, в котором нужно выполнить поиск сервера программы. Для этого необходимо открыть настройки (как на скриншоте) и прописать локальный адрес компьютера, к которому подключен сканер.

После этого будет выполнена попытка подключения. Если все введено верно, то через пару секунд в поле можно будет увидеть сам сканер.

Выбираем в выпадающем меню модель сканера, после чего нужно выставить настройки: разрешение, цветовой режим, размер бумаги и настройки контрастности и яркости.
Теперь можно приступать к сканированию. По завершению, в окне предпросмотра будет отображен результат, после чего можно его сохранить в любую директорию. Как и к принтеру, получить доступ к сканеру может только один компьютер, второй должен ожидать пока первый закончит работу.
Это является самым простым и в тоже время надежным способом предоставления общего доступа к сканеру. Его можно использовать как в офисе, так и в домашней сети, когда нет возможности передвигать сканер с места на место. Также в качестве клиента может выступать любая программа, поддерживающая сканирование, например, ABBYY FineReader.
Привет всем! Сегодня столкнулся с такой проблемой, как сделать сканер по сети в Windows? Принтер то легко добавляется, т.к. в Windows встроен сервер печати, а сканирования нет.
Как настроить сканер по локальной сети?
Немного поискав нашел, программу, которая делает сервер сканирования и соответственно может расшаривать usb принтер по сети!
 Теперь смотрите как это работает:
Теперь смотрите как это работает:
1. Устанавливаем эту программу, на компьютере к которому подключен сканер. Устанавливаем в качестве сервера.
2. Теперь на компьютере на котором нет сканера, устанавливаем программу в режиме Client.
3. Чтобы отсканировать документ выбираем в качестве устройства RemoteScan.
1. Устанавливаем в качестве сервера
Как устанавливать не буду вам объяснять, там все просто далее, далее, но самое главное, устанавливайте как есть и при установке укажите галочку сервер.

При запуске выбираем, сканер, через который будет производится сканирование. Выбираем сканер, чтобы программа могла расшарить сканер по сети.

Все. Сервер свернут в трей и будет запускаться при запуске компьютера. Выключать его не нужно. При необходимости в трее можно менять сканер, если у вас их несколько.
2. Устанавливаем сканер в качестве клиента
Теперь устанавливаем сканер, на том компьютере, где будете сканировать.
Установка похожа, только при установки нужно выбрать галочку Client.

После установки если брандмауэр спросит, опять выберите в каких сетях вы будете его использовать.
Все. Теперь как сканировать.
3. Как сканировать по сети через USB
Теперь выбираем программу для сканирования. Если у вас её нет, вы можете скачать в моей статье про . Я взял вторую, которая умеет сканировать несколько страниц pdf в один файл.
Выбираем в качестве сканера RemoveScan

И сканируем, как обычно) Вот таким способом можно сканировать по сети через usb сканер!
Возможно многим понадобится подключить принтер к виртуальной машине, по этому видео прилагаю)
PS: Если у кого-то возникают конфликты с этой программой на компьютерах, то попробуйте программу BlindScanner — это аналог.
Интернет пестрит статьями на тему настройки общего доступа к принтерам, а вот найти хорошую инструкцию по теме «Как настроить общий доступ к сканеру в локальной сети» достаточно сложно, потому начинающие пользователи сталкиваются с проблемами во время самостоятельного решения проблемы.
Главная особенность в настройке общего доступа к сканеру заключается в его драйверах, которые осуществляют управление работой устройства. Пользователь и операционная система взаимодействуют со сканером посредством драйверов, потому в них должен быть заложен механизм поддержки общего доступа к сканеру для удаленного пользования им.
Дабы убедиться в том, что взаимодействие осуществляется на уровне драйвера, попробуйте запустить сканирование из стороннего приложения, будь то инструмент операционной системы «Факсы и сканирование» или графический редактор. Обязательно попадете в фирменную утилиту от разработчиков сканера. Потому, если на этапе написания программного обеспечения для сканера этот момент не был усчитан, что актуально для старых девайсов, которые не поддерживаются производителем, то общего доступа к такому сканеру не организовать.
В технической документации к МФУ должна быть вся необходимая информация, касающаяся использования периферийного устройства, в том числе по локальной сети. Если таких данных нет или пользователю в них сложно разобраться, на помощь придет данная инструкция. В ней на примере рассмотрено, каким образом подключить и настроить сканер в операционной системе Windows, дабы сканировать документы по сети.
В нашем случае использовались ПК с Windows 7 и сканер фирмы HP. В качестве сопутствующего программного обеспечения для открытия общего доступа к сканеру применялись XnView и Blind Scanner.
Что такое сетевой сканер?
Отметим, что «расшарить» сканер в сети можно двумя методами. Первый – это подключение устройства к одному из входящих в сеть компьютеров и проведение его соответствующей настройки. Второй – включение сканера в сеть как самостоятельного девайса с осуществлением соответствующих настроек. Отличаются методы подключения тем, что в первом случае устройство не будет иметь собственного идентификационного номера (IP-адреса), по которому к нему будут обращаться другие пользователи сети. Обращения будут происходить при посредничестве компьютера, к которому сканер подключен. На этом способе коммутации и остановимся ввиду его распространенности и простоты реализации. Второй случай требует специального устройства, которое оснащено интегрированной сетевой платой для индивидуального функционирования в компьютерной сети, или же гибридного сканера. Он может работать как отдельно от ПК в локальной сети, так и подключаться к компьютеру через USB или Bluetooth.
Возможность использования сканера по сети требует, чтобы управляющий им компьютер был включен и соединен с сетью.
Приступаем к настройке общего доступа на сервере
В первую очередь следует подключить многофункциональное устройство или сканер к компьютеру посредством USB и подать на него питание при условии, что драйверы в системе установлены. В ином случае загрузите их с сайта разработчика или поддержки девайса и проинсталлируйте. После следует перезагрузить компьютер и сканер.

Теперь следует установить утилиту с опцией сканирования документов, если в системе такая отсутствует. Воспользоваться можно, например, XnView.

Установка приложения совсем простая, потому выполнить все инструкции сможет любой новичок.
Конфигурация клиентской машины
После переключаемся на компьютер, с которого будем осуществлять сетевое сканирование, и устанавливаем на него программу BlindScanner, учитывая один момент: в окне выбора компонентов переносим чекбокс в положение «BlindScanner Pro TWAIN-драйвер (Клиент)».
Использование сканера по сети

В итоге получим оцифрованный документ.

Белыми. Их размеры зависят от модели и марки производителя. На сегодняшний день сканеры выпускают сотни фирм, преимущество из США, Японии и некоторых стран Юго-Восточной Азии. Их абсолютное большинство совместимо с операционной системой Windows.
Стоит отметить, что установить самостоятельно можно двумя способами. Их выбор зависит от того, подключаете ли вы сканер непосредственно к персональному компьютеру или (так называемая установка локального сканера) или к общему сетевому сканеру, через который и будет работать ваша модель.
Как правильно установить сканер на ПК или ноутбук
Чтобы установить локальный сканер, вам потребуется самый обыкновенный кабель USB. Как правило, он входит в комплект поставки. Тем не менее, вы можете использовать и любой другой USB-кабель. Один его конец подсоединяйте к задней панели самого сканера, другой – к специальному разъему . Включите его и подождите , пока Windows автоматически его определит.
Если Windows не удалось определить сканер, возможно, вам потребуется установить . Диск с драйверами также входит в комплект поставки. Если по каким-то причинам вы не можете его найти, зайдите на официальный сайт производителя сканера. Драйвера для всех моделей будут выложены там для свободного скачивания в специальном разделе. Скачайте и установите их на компьютер или и попробуйте снова подключить сканер.
Как самостоятельно установить сканер через сетевой сервер
Во многих организациях подключение всех сканеров происходит к одному конкретному сетевому сканеру. Это делает их работу намного быстрее и помогает экономить время сотрудников.
В этом случае чтобы правильно установить сканер вам потребуется потратить немного больше времени. Для начала подсоедините сканер к компьютеру посредством USB-кабеля. Затем нажмите на вашем кнопку Пуск. В открывшемся меню выбирайте раздел Панель управления, а затем – Сеть. Вслед за этими вы увидите специальное меню, в котором необходимо выбрать пункт Центр управления сетями и общим доступом. Выбирайте в нем команду Просмотр сетевых компьютеров и устройств.
В списке сканеров найдите именно вашу модель сканера и кликните по ней правой кнопкой мыши. В открывшемся меню выбирайте пункт Установить. Вслед за этим автоматически загрузится Мастер установки. В точности следуйте его инструкциям, нажимая на кнопки Далее. В установки нажмите на кнопку Готово. На этом подключение сканера к общему сетевому сканеру завершается.
Задача, связанная с тем, как произвести сканирование по сети через usb сканер является не такой уж трудной и сложной, как кажется многим пользователям оргтехники на первый взгляд. Для начала вам потребуется выбрать роутер и выполнить его прошивку. Ознакомьтесь с тем, как настроить сетевой сканер или мфу с возможностью сканирования более подробно вы можете ниже.
В первую очередь скачайте с любого надежного веб-ресурса прошивку «OpenWrt Backfire 10.03.1-rc5».
- Запустите установку прошивки, воспользовавшись специальной утилитой восстановления для своей модели маршрутизатора – обычно это Firmware Restoration.
- Организуйте соединение между роутером и компьютером, воспользовавшись любым LAN-портом.
- Переведите маршрутизатор в режим восстановления. Для этого выключите его питание и зажмите Restore или Reset (в зависимости от того, что написано на кнопке вашего устройства).
- После этого включите данное устройство и удерживает кнопку до того момента, пока индикатор, отвечающий за питание, не начнет свое моргание.
- Настроек, связанных с IP-адресами, делать не следует. Можете лишь присвоить своему персональному компьютеру адрес, который будет отличным от стандартного «192.168.1.1».
- Откройте программу восстановления прошивки и предварительно отключите фаервол – если вы этого не сделаете, то утилита все равно будет настоятельно об этом просить.
- Выберите ранее загруженный файл прошивки, который имеет расширение.txt. После этого подождите несколько минут, пока установка не подойдет к своему завершающему концу и маршрутизатор не появится по IP-адресу «192.168.1.1».
Первые шаги по настройке
- На первом этапе поменяйте пароль маршрутизатора в соответствующей вкладке.
- Займитесь настройкой доступа во Всемирную паутину и сервера DNCP. Если вас не устраивает «192.168.1.1», то можете смело его поменять. В дальнейшем настраивать устройство вам нужно будет именно на этот IP-адрес.
- На следующем этапе займитесь настройкой пакетов. Нажмите на «Update package lists» и найдите через «Filter» пакеты nano, sane-backends, sane-frontends, xinetd, kmod-usb-printer, после чего выполните их установку. По завершении данного процесса обязательно произведите перезагрузку маршрутизатора.
Настраиваем сканирование
- Чтобы успешно справиться с решением вопроса о том, как сканировать по сети через USB-сканер, подключитесь к маршрутизатору по SSH.
- После этого вам может либо повезти, либо нет. Во втором случае придется заняться дополнительными настройками.
- Теперь вам предстоит заняться редактированием «/etc/sane.d/xerox_mfp.conf». Добавьте в данный файл эти две строчки: «usb 0x04e8 0x341b» и «usb libusb:001:004».
- Сохраните сделанные изменения, после чего проверьте, определяется ли настроенный сканер.
- На этом этапе вам нужно заняться его настройкой по локалке. Добавьте в файл «nano /etc/sane.d/saned.conf» эту строчку «192.168.11.0/24» — в данном случае нужно указать подсеть своего маршрутизатора.
- Небольшое изменение придется сделать также и в файле «nano /etc/xinetd.conf». Для этого вам нужно добавить в него «service saned», после чего между открывающей и закрывающей скобками «{…..}, впишите данный код (без кавычек):
«socket_type = stream
server = /usr/sbin/saned
protocol = tcp
user = root
group = root
wait = no
disable = no»
- В конце произведите запуск xinetd в режиме под названием вывод т.н. отладочной информации. После этого вы должны убедиться в том, что сервис действительно запущен. Если же этого не произошло, то откройте файл «/etc/services» и при отсутствии строчки «saned 6566» обязательно добавьте ее.
Устанавливаем SaneTwain
- Загрузите SaneTwain и установите его. Для этого вам нужно запустить файл «scanimage.exe».
- После этого укажите в открывшемся окне с настройками, адрес своего маршрутизатора и перезагрузите программу.
- Скорее всего, после выполненного перезапуска SaneTwain вы столкнетесь с ошибкой соединения сервера. Для ее решения обратите внимание на запись «syslog», которая находится в веб-интерфейсе. Затем добавьте в «host» запись с именем для IP-адреса устройства «root@OpenWrt:~# nano /etc/hosts».
- Добавьте туда строчку «192.168.11.1 OpenWrt», после чего выполните перазапуск надстройки xinetd.
- Осуществите перезагрузку SaneTwain – возможно, на этот раз все заработает как надо.
- Снова откройте веб-интерфейс своего маршрутизатора и включите там автозапуск xinetd.
- Скопируйте второй файл из архива с SaneTwain, который называется «sanetwain.ds» и отправьте его в папку twain_32, которая находится по этому пути: C:\Windows.
Настраиваем печать
- Для настройки печати установить пакет под наименованием «luci-app-p910nd».
- Затем перейдите в веб-интерфейс и поставьте галочки рядом с Enable и Bidirectional mode. В поле Device впишите /dev/usb/lg0, а в Port поставьте просто 0.
- Затем убедитесь в том, что после перезагрузки устройства сервер нормально запустится.
- Теперь займитесь настройкой самого принтера, заполнив поля с именем порта и IP-адресом. Кроме того, вам нужно будет вписать также и номер порта.
- В конце можете произвести пробную печать, чтобы убедиться в том, что все перечисленные выше действия были выполнены действительно грамотно и правильно.
При необходимости можете выполнить очистку места на маршрутизаторе для других программных приложений. Идея заключается в том, чтобы удалить все те backends, которые уже вам не пригодятся. Для этого подключитесь по ssh. Найти backends можно здесь: «/usr/lib/sane/». Самое главное в этом деле – это не увлечься очисткой и тем самым не уничтожить действительно нужные для нормальной работы оборудования файлы.
Таким образом, настроить сканер через USB для того, чтобы им можно было пользоваться по сети не так уж трудоемко. Конечно, рядовой пользователь может столкнуться с целым рядом непонятных для себя наименований, поэтому очень важно руководствоваться инструкцией и строго шаг за шагом продвигаться к решению задачи.