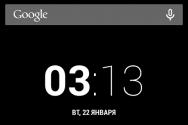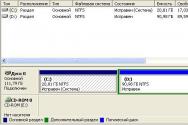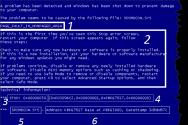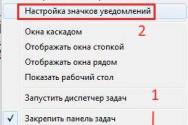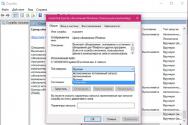Запуск от имени администратора — что это означает. Как запустить программы, игры или утилиты от имени администратора 1с запускается только от имени администратора
Часто пользователи сталкиваются с тем, что некоторые утилиты необходимо запускать с правами администратора в Windows 7, 8 и 10. Этого могут требовать различные игры, браузеры, стим или системные утилиты. Если этого не сделать, то они могут не запуститься вообще или же может быть недоступна часть функций. Есть несколько способов запустить требуемые приложения с правами администратора, об этом и пойдет речь в данной статье.
Как задать права администратора своей учетной записи
Для выполнения всех этих действий, пользователь должен обладать соответствующими полномочиями. Если это не так, то потребуется их ему дать. Для начала можно действовать через скрытый аккаунт администратора, для этого достаточно запустить консоль и ввести там оператор net user администратор /active:yes, после появится новый аккаунт, в который потребуется войти.
В ней следует зайти в панель управления и перейти к разделу учетных записей пользователей
. Здесь следует кликнуть по пункту, связанному с управлением другой учетной записью и нажать на ту, тип которой следует поменять.
В появившемся меню следует кликнуть на изменения типа
учетной записи, а в новом меню кликнуть по администратору.
Останется только применить настройки и зайти в свой аккаунт.
Используем контекстное меню
Легче всего открыть утилиту с админскими правами с помощью выпадающего меню. Для его вызова требуется только кликнуть ПКМ по исполняемому файлу или ярлыку и кликнуть по запуску
с необходимым параметром.
Существует возможность открывать программы не только от админа, но и от имени другого пользователя. Все, что нужно это удерживать кнопку
shift
, после чего нажать ПКМ. В контекстном меню добавиться нужный пункт, по нему требуется кликнуть, а дальше останется ввести имя пользователя и пароль.
Свойства ярлыка
Имеется возможность задания нужных полномочий и через свойства ярлыка. Для начала, следует нажать по нему ПКМ и выбрать свойства, после чего перейти в раздел совместимости
. Здесь можно установить галочку на требуемый пункт.
Внизу окна есть кнопку «Изменить параметры для всех пользователей », можно щелкнуть по ней и поставить точно такую же галочку во всплывшем меню. При таком подходе, программа будет запускаться с админскими правами для всех аккаунтов на устройстве.
Начальный экран в Windows 8
У пользователя имеется возможность провести все необходимые манипуляции и прямо с начального экрана, если приложение вынесено на него. Действия в этом случае не сильно отличаются от описанных способов. Для начала потребуется нажать правой кнопкой мыши по иконке утилиты, а дальше перейти в раздел дополнительно
и выбрать там нужный пункт.
Такой способ хорошо подойдет при необходимости одноразового запуска программы.
При поиске
В случае, если пользователь не знает где находится исполняемый файл или ярлык, он может воспользоваться обычным поиском. В этом случае запуск утилиты с нужными полномочиями также не представляет собой проблему. Достаточно лишь набрать название программы в строке поиска и дождаться пока система ее найдет, дальше останется кликнуть по ней ПКМ и выбрать нужный пункт
меню.
Используем планировщик заданий
Те пользователи, аккаунты которых входят в группу администраторов, также могут воспользоваться планировщиком заданий
. Чтобы в него попасть необходимо кликнуть по компьютеру правой кнопкой мыши, выбрать управление, а в появившемся окне нажать на планировщик задач
, в самой утилите следует нажать на создать задачу.
В открывшемся окне стоит написать название и задать выполнение
с высшими правами.
Дальше стоит кликнуть на Действие
, где снова потребуется нажать на создать. В появившемся меню необходимо задать запуск программы, нажать на обзор и указать путь до нее.
Остается нажать на ок.
В оставшемся окне все также на ОК.
Теперь планировщик можно закрыть и выйти на рабочий стол. Здесь потребуется создать ярлык
.
В первом окне следует задать schtasks /run /tn cmd_admin
, однако, вместо cmd_admin нужно будет задать свое название, если оно содержит пробелы, то все его следует взять в кавычки.
Для автоматизации этой процедуры можно использовать программу
Elevated Shortcut, которую следует загружать по ссылке http://soft.oszone.net/program/9686 . Ее потребуется загрузить и установить на компьютер. Все, что нужно делать дальше — это перетаскивать исполняемый файл приложения, которой необходимо дать права администратора, на ярлык приложения.
В этом способе есть небольшая проблема, она состоит в том, что после запуска утилиты, фокус на нее не переходит и приходится ее дополнительно выбирать. Чтобы система это делала сама можно использовать команду start, в виде /c start /d «путь_к_программе» имя_файла.exe, например, для командной строки будет выглядеть так /c start /d «C:\Windows\System32\» cmd.exe.
Для этого же можно использовать утилиту NirCmd . В ней следует писать exec show «путь_к_программе\имя_файла.exe», например, exec show «C:\Windows\System32\cmd.exe».
Запуск через командную строку
Еще нужную утилиту можно запустить и через командную строку. Это сработает только в том случае, если командная строка запущена с правами администратора. Для этого в строке поиска в пуске вбиваем cmd, кликаем на найденном элементе правой кнопкой и выбираем – Запуск от имени Администратора.
В ней потребуется только указать путь к приложению.
Можно для этого воспользоваться и сторонними приложениями
, например, Elevate от Johannes Passing или PowerToys от Michael Murgolo. В этом случае потребуется только написать путь до первой утилиты, а потом до той, которую следует запустить.
Чтобы постоянно много не писать, можно воспользоваться функцией копирования пути
, которая доступна в том случае, когда пользователь нажимает на утилиту правой кнопкой мыши, удерживая зажатым шифт.
Запуск окна выполнить с администраторскими правами
Можно задать администраторские права и для утилиты Выполнить, делать это придется через тот же планировщик задач, там потребуется указать в поле «Программа или сценарий»:rundll32, а в поле «Добавить аргументы»:shell32.dll,#61.
Все действия из этого приложения также будут выполняться с повышенными полномочиями.
RunAs
Чтобы предоставить другим пользователям возможность запуска определенной утилиты с повышенными правами можно воспользоваться встроенной командой. Для начала пользователю придется создать ярлык, в качестве программы следует указать runas /savecred /user:Андрей «C:\Program Files (x86)\VideoLAN\VLC\vlc.exe».
В поле user нужно указать название аккаунта, дальше полный путь до утилиты. /savecred используется для того, чтобы вводит пароль только один раз. После первого ввода остальные смогут пользоваться ярлыком свободно и запускать указанную программу с нужными правами.
ExecAS
Утилиту можно скачать по ссылке https://pisoft.ru/ . Можно установить программу, при входе пользователь увидит такое окно.
Сверху доступны пункты добавить, изменить и удалить. При добавлении потребуется указать имя и пароль ученой записи и саму программу. Эти данные хранятся в зашифрованном виде и не пропадут.
AdmiLink
Обычно, когда пользователь, не обладающий нужными полномочиями, пытается запустить утилиту с администраторскими правами, у него запрашивают пароль, однако, давать его все подряд не самая хорошая идея, а некоторые программы должны выполняться с админскими правами. При возникновении такой ситуации может помочь эта программа. Скачать ее можно по ссылке http://crw-daq.ru/download/doc/admilink/admilink.htm .
Для начала потребуется указать путь
до программы, которой будут выданы разрешения.
Дальше стоит перейти в аккаунт
и ввести там данные администратора.
Приобрели на предприятие конфигурацию 1С: Управление автотранспортом (разработчик — Рарус) под версию 1С: 8.2. Конфигурация защищена ключами Катран. Самая уродливая система, которую доводилось видеть. На всех машинах ведет себя по-разному. Кроме того, требует права администратора. Пробовали и на каталоги права давать, и на реестр — бесполезно. Нужно, чтобы пользователь был обязательно администратором на машине. Разработчики тупо молчат и ни на какие вопросы не отвечают.
Т.к. у пользователя нет прав администратора на ПК, решили сделать запуск от имени администратора с помощью команды «RUN AS». Строка запуска 1С для файлового варианта первоначально получилась такая (это для Windows 7 х64. Для х86 нужно вместо «Program Files (x86)» писать просто «Program Files»):
%SystemRoot%\System32\runas.exe /SAVECRED /USER:имя_домена\имя_юзера "\"C:\Program Files (x86)\1cv82\common\1cestart.exe\" ENTERPRISE /F\"\\server1\UAT\""
Тогда при первом запуске запрашивается пароль для учетной записи имя_домена\имя_юзера, и в дальнейшем запускается уже без пароля. Все бы было хорошо, но таким образом 1С запускается в режиме тонкого клиента . Это такое пустое окошечко без меню и панелей инструментов.
Во встроенной справке предлагали запускать в режиме толстого клиента таким образом (пример из справки):
С:\1CV8\BIN\1CV8.EXE ENTERPRISE /FC:\1CV8\DB
У меня такого каталога на ПК нет. Программа 1CV8.exe лежит в каталоге:
C:\Program Files (x86)\1cv82\8.2.13.219\bin\
Т.е. включает в себя номер версии программы, которая меняется относительно часто. Использовать такой ярлык становится не удобно. Стал искать ключи запуска 1С 8.2 в интернете. Нашел /RunModeOrdinaryApplication. Не помогло.
В конце концов оказалось, что для запуска конфигурации 1С версии 8.2 в режиме толстого клиента необходимо задавать ключ /AppAutoCheckMode, по имени которого ни за что не догадаешься, о его назначении. Вся строка тогда выглядит так:
%SystemRoot%\System32\runas.exe /SAVECRED /USER:имя_домена\имя_юзера "\"C:\Program Files (x86)\1cv82\common\1cestart.exe\" ENTERPRISE /AppAutoCheckMode /F\"\\server1\UAT\ ""
Вместо \\server1\UAT\ нужно указать путь к информационной базе. Пользователь имя_домена\имя_юзера должен иметь права администратора на данном ПК.
Для работы некоторых программ и для запуска определенных команд требуются права администратора. Windows 7 и Windows 8 предлагают несколько способов, которые вы можете использовать для этого. Я нашел 5 способов, а если вы знаете другие, поделитесь ими с нами в комментариях ниже.
Как запускать программы от имени администратора с начального экрана в Windows 8
Найдите ярлык программы, которую вы хотите запустить и щелкните правой кнопкой мыши на нем. Это вызовет контекстное меню в нижней части экрана.

В числе опций контекстного меню кнопка с названием «Запуск от имени администратора». Нажмите на эту кнопку и выбранная программа будет запущена. Если вы попытаетесь запустить приложение из-под учетной записи без прав администратора, вам будет предложено ввести пароль администратора. Если вы не укажите пароль, программа не будет запущена.
Приложения, установленные из Windows Store, нельзя запустить с правами администратора. Только настольные программы могут работать с такими привилегиями.
Как запускать программы от имени администратора с рабочего стола или в проводнике
Если в находитесь на рабочем столе или в проводнике (в Windows 8 или 7), существует еще один способ запустить любую программу с правами администратора.
Во-первых, найдите программу (это может быть исполняемый файл или ярлык), которую вы хотите запустить. Затем нажмите правой кнопкой мыши и выберете «Запуск от имени администратора».

Как сделать, чтобы программа всегда запускалась с правами администратора
Что делать, если нужно, чтобы программа всегда запускалась от имени администратора? Выход есть.
Найдите программу, которую вы хотите запустить (опять же, это может быть ярлык или исполняемый файл). Нажмите правой кнопкой мыши, чтобы открыть контекстное меню и выберете пункт «Свойства».

В окне «Свойства» перейдите на вкладку «Совместимость». В нижней части активируйте опцию «Выполнять эту программу от имени администратора» и нажмите на кнопку OK.

После применения этого параметра программа всегда будет запускаться от имени администратора.
Вышеупомянутый способ подходит как для ярлыков программ, так и для исполняемых файлов. Но в свойствах ярлыков есть еще одна опция, позволяющая сделать, так чтобы программа всегда запускалась от имени администратора.
В окне свойств ярлыка, на вкладке «Ярлык», нажмите на кнопку «Дополнительно».

Активируйте опцию «Запуск от имени администратора» и нажмите на кнопку OK. Затем еще раз нажмите на кнопку OK в окне «Свойства».
Заключение
Отличного Вам дня!
Командная строка от имени Администратора - режим запуска утилиты командной строки в операционной системе Windows с полными административными правами. Командная строка - инструмент для выполнения административных задач на компьютере, без использования графического интерфейса.
Приложение Командная строка работает в операционной системе Windows в двух режимах: обычного пользователя или администратора компьютера. Командная строка, запущенная от имени администратора Windows, предоставляет полный доступ к выполнению любых команд на компьютере, в отличие от режима обычного пользователя, где работают не все команды.
При работе на компьютере, часто возникает необходимость использовать командную строку (cmd.exe) в режиме повышенных прав администратора. Для применения тех или иных настроек системы, необходимо иметь полные административные права, например, на компьютере появились неполадки, пользователь нашел способ решить проблему, а для этого потребуется использовать командную строку.
Для решения проблемы, запустите командную строку с правами администратора, выполните необходимые действия в интерфейсе командной строки (интерпретаторе командной строки).
В инструкциях этой статьи мы рассмотрим разные способы, как открыть командную строку от имени администратора в операционной системе Windows: в Windows 10, в Windows 8.1, в Windows 8, в Windows 7. Здесь вы найдете 5 универсальных способов, работающие во всех версиях Виндовс, и некоторые способы, применимые только для некоторых версий ОС.
Запуск командной строки от имени администратора Windows - 1 способ
Данный способ подойдет для всех версий Windows: Windows 10, Windows 8.1, Windows 8, Windows 7. Для вызова командной строки с полными административными привилегиями, используется функция поиска в операционной системе.
В Windows 7 войдите в меню «Пуск», в Windows 8 и Windows 8.1 поведите курсор мыши к правому верхнему или нижнему краю Рабочего стола, в Windows 10 поле поиска находится на Панели задач.
- Введите в поисковое поле выражение «cmd» или «командная строка».
- Нажмите правой кнопкой мыши по приложению, показанному в результатах поиска, выберите «Запуск от имени администратора».
Как включить командную строку от имени администратора - 2 способ
Следующий способ, позволяющий открыть командную строку с полными правами, в разных версиях операционной системы Windows: запуск утилиты из меню «Пуск».
- Войдите в меню «Пуск» (в Windows1 и в Windows 8 нужно перейти на экран «Приложения»).
- Среди программ, в папке «Служебные - Windows» (в Windows 7 – «Стандартные») найдите программу «Командная строка».
- Щелкните по приложению правой кнопкой мыши, выберите «Запустить от имени администратора».

Как вызвать командную строку от имени администратора - 3 способ
Есть еще один способ для открытия командной строки от имени администратора в любой версии Windows. Для этого потребуется запустить утилиту cmd.exe непосредственно из папки, где она находится в операционной системе.
- Откройте в Проводнике системный диск «C:».
- Войдите в папку «Windows», перейдите в папку «System32».
- Кликните правой кнопкой мыши по приложению «cmd», в контекстном меню выберите «Запуск от имени администратора».

Как запустить командную строку с правами администратора - 4 способ
Другой универсальный способ, работающий во всех версиях Windows, начиная с Windows 8, выполняется с помощью Диспетчера задач.
- Войдите в меню «Файл», выберите «Запустить новую задачу».
- В окне «Создание задачи», в поле открыть введите «cmd» (без кавычек), поставьте флажок напротив пункта «Создать задачу от имени администратора», а затем нажмите на кнопку «ОК».

Запуск командной строки с правами администратора - 5 способ
В этом способе мы создадим специальный ярлык для запуска приложения cmd.exe с правами администратора.
- Войдите в папку по пути: «C:\Windows\System32».
- Нажмите на приложение «cmd» правой кнопкой мыши, в контекстном меню выберите «Отправить», далее «Рабочий стол (создать ярлык)».
- Щелкните по ярлыку правой кнопкой мыши, выберите «Свойства».
- В окне «Свойства», во вкладке «Ярлык» нажмите на кнопку «Дополнительно…».
- В окне «Дополнительные свойства» установите галку, напротив пункта «Запуск от имени администратора», нажмите на кнопку «ОК».

Командная строка Windows 10 от имени администратора
В начальных версиях Windows 10 можно было легко вызвать командную строку. Затем, Майкрософт несколько изменила свою политику: вместо командной строки предлагается использовать Windows PowerShell (более продвинутый аналог командной строки), поэтому некоторые способы запуска командной строки, перестали работать в операционной системе.
Вернуть командную строку на прежнее место, вместо Windows PowerrShell, можно по инструкции из статье.
- Одновременно нажмите на клавиши «Win» + «X».
- В открывшемся окне вы увидите пункт «Командная строка (администратор)», находящийся на прежнем месте.

Командная строка от имени администратора Windows 8.1
Самый простой способ запуска командной строки в операционной системе Windows 10: из меню «Пуск» на Рабочем столе.
- На Рабочем столе кликните правой кнопкой мыши по меню «Пуск».
- В открывшемся меню нажмите на пункт «Командная строка (администратор)».

Командная строка от имени администратора Windows 8
Этот способ работает в операционных системах Windows 8 и Windows 8.1. В Проводнике Windows 10, вместо командной строки, нам предлагают использовать Windows PowerShell.
- Запустите Проводник Windows.
- Войдите на какой-нибудь диск или откройте любую папку.
- В окне Проводника щелкните левой кнопкой мыши по меню «Файл».
- В контекстном меню выберите сначала «Открыть командную строку», а затем «Открыть командную строку как администратор».

Командная строка от имени администратора Windows 7
В операционной системе Windows 7 работают все универсальные способы, описанные в этой статье:
- В меню «Пуск» введите «cmd» или «командная строка», кликните по приложению правой кнопкой, запустите от имени администратора.
- Войдите в меню «Пуск», далее «Все программы», затем «Стандартные», потом «Командная строка», с помощью правой кнопки запустите командную строку с правами администратора.
- Запуск «cmd.exe» из папки по пути: «C:\Windows\System32».
- Открытие командной строки с помощью задания в Диспетчере задач.
- Со специально созданного ярлыка на Рабочем столе.
Выводы статьи
В случае необходимости, пользователь может запустить инструмент «командная строка» с полными правами от имени администратора в операционной системе Windows. В статье описаны разные способы запуска командной строки от имени администратора, работающие в операционных системах: Windows 10, Windows 8.1, Windows 8, Windows 7.
Нередко у начинающих пользователей начинаются проблемы оттого, что они не могут запустить какую-то программу или файл, которые требуют администраторских прав в системе. На самом деле запуск от имени администратора не является чем-то из ряда вон выходящим и в большинстве случаев довольно прост. Для запуска игр или программ с правами администратора есть два пути: или вы даете всей своей учетной записи, или же просто запускаете ее файл с соответствующими системными привилегиями. Сперва следует разобраться с настройками администрирования, для чего потребуется проделать некоторые «магические пассы».
Итак, запуск от имени администратора XP происходит следующим образом. Нажмите на заветную кнопку «Пуск» и отыщите там пункт «Панель управления». Разыскиваем там «Управление пользовательскими учетными записями», после чего щелкаем по значку пользователя. Если вы - администратор, то рядом с будет стоять соответствующая надпись.
А как насчет Windows 7? Запуск от имени администратора в этой операционной системе так же прост. Точно так же разыщите ту самую «Панель управления» и отыщите там пункт с затем щелкните по нему. В конце вы тоже должны щелкнуть по имени своего пользователя.
Если же ваша учетная запись не является администраторской, то придется немного поработать над исправлением этой досадной ошибки. Для этого необходимо изменить тип записи на администраторский. В том же которое открывается по щелчку с именем вашей учетной записи, найдите пункт «Изменение типа своей учетной записи». Щелкнув по нему, вы попадете в следующее окно с настройками, в котором необходимо поставить флажок напротив того типа, который вам необходим.

Все. Отныне запуск от имени администратора в большинстве случаев будет происходит автоматически и без вашего участия. Но если нет, то что делать тогда? О, даже в таком случае каких-то особенных сложностей ждать не стоит.
В старой доброй ХР необходимо выполнить следующие манипуляции. Следует зажать и удерживать на клавиатуре кнопку Shift, а потом кликнуть правой клавишей мыши на ярлыке программы или на исполняемом файле, после чего в выпадающем контекстном меню нужно будет отыскать пункт «Запускать от имени». Щелкнув по этому пункту, выберите администраторскую запись. Если данная учетная запись защищена паролем, то запуск от имени администратора будет возможен только при его знании. В более старших версиях ОС семейства Windows все еще проще.

Итак, в Windows Vista, 7&8 выполните следующие действия. Следует кликнуть правой клавишей мышки по файлу или ярлыку программы, после чего в выпавшем контекстном меню выбрать пункт «Свойства». Там имеется вкладка с названием «Совместимость», которую необходимо искать в верхней части окна. В ней нужно отыскать пункт «Уровень прав». Сразу под ним располагается пустой флажок «Выполнять эту программу от имени администратора», который нужно заполнить, щелкнув по нему левой клавишей вашего «грызуна». После этого кликните на кнопку «ОК».
Как видите, запуск от имени администратора достаточно прост.