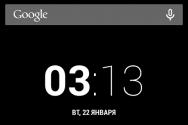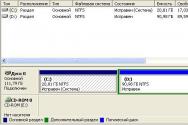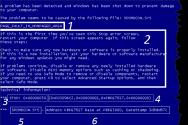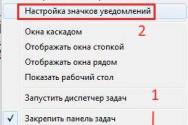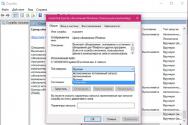Windows 10 интересные функции. Лучшая из Windows не перестает совершенствоваться. Устанавливайте приложения, приобретенные в Windows Store на iOS и Android
Операционная система Windows 10 разрабатывалась в открытом тестовом режиме. Любой пользователь мог привнести нечто своё в развитие этого продукта. Поэтому неудивительно, что эта ОС обзавелась множеством интересных функций и новомодных «фишек». Некоторые из них являются улучшениями проверенных временем программ, другие - нечто абсолютно новое.
Общение с компьютером вслух с помощью Cortana
Cortana - аналог популярного приложения Siri, которое очень полюбилось пользователям iOS. Эта программа позволяет давать компьютеру голосовые команды. Вы можете попросить Cortana сделать заметку, позвонить другу через Skype или найти что-то в интернете. Кроме того, она может рассказать анекдот, спеть и ещё много чего.
Cortana представляет собой программу для голосового управления
К сожалению, Cortana пока не доступна на русском языке, но вы можете включить её на английском. Чтобы сделать это, следуйте инструкциям:
- Нажмите на кнопку настроек в меню «Пуск».
Войдите в настройки
- Войдите в языковые настройки, а затем нажмите на «Регион и язык».
Перейдите в раздел «Время и язык»
- Выберите из списка регионов США или Великобританию. Затем добавьте английский язык, если его у вас нет.
Выберите США или Великобританию в окне «Регион и язык»
- Дождитесь окончания скачивания пакета данных для добавленного языка. Вы можете установить распознавание акцента, чтобы повысить точность определения команд.
Система скачает языковой пакет
- Выберите английский язык для общения с Cortana в разделе «Распознавание голоса».
Нажмите на кнопку поиска, чтобы начать работать с Cortana
- Перезагрузите ПК. Чтобы воспользоваться функциями Cortana, нажмите на кнопку с лупой рядом с «Пуском».
Если часто возникают проблемы с пониманием программой вашей речи, проверьте, установлена ли опция распознавания акцента.
Видео: как включить Cortana на Windows 10
Разделение экрана на части при помощи Snap Assist
В Windows 10 есть возможность быстро разделить экран пополам для двух открытых окон. Эта функция была доступна ещё в седьмой версии, но здесь её несколько улучшили. Утилита Snap Assist позволяет управлять несколькими окнами с помощью мыши или клавиатуры. Рассмотрим все возможности этой опции:
- Перетяните окно к левому или правому краю экрана, чтобы оно заняло его половину. При этом с другой стороны появится список всех открытых окон. Если нажать на одно из них, оно займёт другую половину рабочего стола.
Из списка всех открытых окон вы можете выбрать то, что займёт вторую половину экрана
- Потяните окно в угол экрана. Тогда оно займёт четверть разрешения монитора.
Перетяните окно в угол, чтобы свернуть его вчетверо
- Разместите таким образом четыре окна на экране.
Можно разместить на экране до четырёх окон
- Управляйте открытыми окнами с помощью клавиши Win и стрелок в улучшенном Snap Assist.
Просто зажмите кнопку со значком Windows и нажимайте на стрелки вверх, вниз, влево или вправо, чтобы переместить окно в соответствующую сторону.
Сверните окно несколько раз, нажимая Win + стрелка
Утилита Snap Assist пригодится тем, кто часто работает с большим количеством окон. Например, можно разместить на одном экране текстовый редактор и переводчик, чтобы лишний раз не переключаться между ними.
Анализ дискового пространства через «Хранилище»
В Windows 10 по умолчанию добавлена программа для анализа занятого места на жёстком диске. Её интерфейс наверняка покажется знакомым пользователям смартфонов. Основные функциональные особенности здесь такие же.
Окно «Хранилища» покажет пользователю, сколько места на диске занимают разные типы файлов
Чтобы узнать, сколько места на диске занимают разные типы файлов, войдите в настройки компьютера и перейдите в раздел «Система». Там вы увидите кнопку «Хранилище». Нажмите на любой из дисков, чтобы открыть окно с дополнительными сведениями.
Открыть окно с дополнительными сведениями можно, нажав на любой из дисков
Пользоваться такой программой очень удобно. С её помощью вы можете точно определить, какая часть памяти занята музыкой, играми или фильмами.
Управление виртуальными рабочими столами
В последней версии Windows добавлена возможность создавать виртуальные рабочие столы. С их помощью можно удобно обустроить своё рабочее пространство, а именно ярлыки и панель задач. Причём переключаться между ними можно в любой момент при помощи специальных сочетаний клавиш.
Управлять виртуальными рабочими столами легко и просто
Для управления виртуальными рабочими столами используйте следующие сочетания клавиш:
- Win + Ctrl + D - создать новый рабочий стол;
- Win + Ctrl + F4 - закрыть текущий стол;
- Win + Ctrl + стрелки влево/вправо - переход между столами.
Видео: как настроить виртуальные рабочие столы в Windows 10
Вход в систему по отпечаткам пальцев
В Windows 10 улучшена система аутентификации пользователя, а также настроена синхронизация со сканерами отпечатков пальцев. Если такой сканер не встроен в ваш ноутбук, его можно купить отдельно и подключить по USB.
Если сканер не был встроен в ваше устройство изначально, его можно приобрести отдельно и подключить по USB
Настроить распознавание отпечатков можно в разделе параметров «Учётные записи»:

Вы всегда можете воспользоваться вводом пароля или ПИН-кода, если сканер отпечатка сломается.
Видео: Windows 10 Hello и сканер отпечатка пальца
Перенос игр с Xbox One на Windows 10
Корпорация Microsoft всерьёз озабочена созданием интеграции между своей игровой консолью Xbox One и ОС Windows 10.
Microsoft хочет максимально интегрировать консоль и ОС
Пока что такая интеграция ещё не настроена до конца, но пользователю операционной системы уже доступны профили с консоли.
Кроме того, разрабатывается возможность кроссплатформенного многопользовательского режима для будущих игр. Предполагается, что игрок даже сможет играть с одного и того же профиля как на Xbox, так и на ПК с Windows 10.
Сейчас в интерфейсе операционной системы предусмотрена возможность использовать геймпад от Xbox для игр на ПК. Включить эту функцию можно в разделе настроек «Игры».
В Windows 10 предусмотрена возможность играть с геймпадом
Браузер Microsoft Edge
В операционной системе Windows 10 полностью отказались от печально известного браузера Internet Explorer. Ему на замену пришёл концептуально новый вариант - Microsoft Edge. По словам создателей, в этом браузере используются только новые наработки, принципиально отличающие его от конкурентов.
Браузер Microsoft Edge пришёл на замену Internet Explorer
Среди наиболее значимых изменений:
- новый движок EdgeHTML;
- голосовая помощница Cortana;
- возможность использования стилуса;
- возможность авторизации на сайтах с помощью Windows Hello.
Что же касается работоспособности браузера, она явно лучше, чем у предшественника. Microsoft Edge действительно есть что противопоставить таким популярным программам, как Google Chrome и Mozilla Firefox.
Технология Wi-Fi Sense
Технология Wi-Fi Sense - уникальная разработка корпорации Microsoft, ранее используемая только на смартфонах. Она позволяет открыть доступ к вашему Wi-Fi всем друзьям из Skype, Facebook и т. п. Так, если друг придёт к вам в гости, его устройство автоматически подключится к интернету.
Wi-Fi Sense позволяет вашим друзьям автоматически подключаться к Wi-Fi
Всё, что нужно сделать, чтобы открыть доступ к своей сети друзьям, - поставить галочку под активным подключением.
Обратите внимание, что Wi-Fi Sense не работает с корпоративными или общественными сетями. Это обеспечивает безопасность вашего подключения. Кроме того, пароль передаётся на сервер Microsoft в зашифрованном виде, так что узнать его с помощью Wi-Fi Sense технически невозможно.
Новые способы включения клавиатуры на экране
В Windows 10 предусмотрены целых четыре способа включения экранной клавиатуры. Получить доступ к этой утилите стало намного проще.
- Нажмите на панели задач правой кнопкой мыши и поставьте галочку напротив «Показать сенсорную клавиатуру».
Включите показ клавиатуры в трее
- Нажмите сочетание клавиш Win + I. Выберите «Специальные возможности» и перейдите во вкладку «Клавиатура». Нажмите на соответствующий переключатель, и экранная клавиатура откроется.
Нажмите на переключатель, чтобы открыть экранную клавиатуру
- Откройте альтернативную версию экранной клавиатуры, которая была доступна ещё в Windows 7. Начните вводить в поиске на панели задач «Экранная клавиатура», затем откройте соответствующую программу.
Введите в поиске «Экранная клавиатура» и откройте окно альтернативной клавиатуры
- Альтернативную клавиатуру можно открыть и с помощью команды osk. Просто нажмите Win + R и введите указанные буквы.
Введите команду osk в окне «Выполнить»
Теперь она всегда будет доступна в трее (области уведомлений).
Доступ к экранной клавиатуре будет осуществляться нажатием на одну кнопку
Видео: как включить экранную клавиатуру в Windows 10
Работа с «Командной строкой»
В Windows 10 значительно улучшен интерфейс «Командной строки». В неё добавили несколько важных функций, без которых было очень трудно обходиться в предыдущих версиях. Среди наиболее значимых:
- выделение с переносом. Теперь можно выделить несколько строк сразу с помощью мыши, а затем скопировать их. Раньше приходилось изменять размер окна cmd, чтобы выделить только нужные слова;
В «Командной строке» Windows 10 можно выделить несколько строк с помощью мыши, а затем скопировать их
- фильтрация данных из буфера обмена. Раньше если вы вставляли команду из буфера обмена, в которой содержались знаки табуляции или прописные кавычки, система выдавала ошибку. Теперь при вставке такие символы фильтруются и автоматически заменяются на соответствующие синтаксису;
При вставке данных из буфера обмена в «Командную строку» символы фильтруются и автоматически заменяются на соответствующие синтаксису
- перенос по словам. В обновлённой «Командной строке» реализован перенос по словам при изменении размеров окна;
При изменении размера окна слова в «Командной строке» Windows 10 переносятся
- новые сочетания клавиш. Теперь пользователь может выделять, вставлять или копировать текст с помощью привычных Ctrl + A, Ctrl + V, Ctrl + C.
Управление системой с помощью жестов
Отныне в Windows 10 поддерживается система особых жестов тачпада. Раньше они были доступны только на устройствах от некоторых производителей, а теперь любой совместимый тачпад способен на всё нижеперечисленное:
- проматывание страницы двумя пальцами;
- масштабирование путём сведения пальцев;
- двойной щелчок по поверхности тачпада равноценен нажатию правой кнопкой мыши;
- показ всех открытых окон при проведении по тачпаду тремя пальцами.
Управлять тачпадом стало легче
Все эти жесты, конечно, не столько необходимость, сколько удобство. Если привыкнуть к ним, можно научиться гораздо быстрее работать в системе без использования мыши.
Видео: управление жестами в Windows 10
Поддержка форматов MKV и FLAC
Раньше, чтобы послушать музыку в формате FLAC или посмотреть видео в MKV, нужно было скачивать дополнительные проигрыватели. В Windows 10 добавили возможность открывать мультимедиа-файлы этих форматов. Кроме того, обновлённый проигрыватель показывает себя довольно хорошо. Его интерфейс прост и удобен, а ошибок практически не наблюдается.
Обновлённый проигрыватель поддерживает форматы MKV и FLAC
Прокрутка неактивного окна
Если у вас открыто несколько окон в режиме разделения экрана на части, теперь их можно прокрутить колёсиком мыши, не переключаясь между окнами. Эта функция включается во вкладке «Мышь и сенсорная панель». Это небольшое нововведение значительно упрощает работу с несколькими программами одновременно.
Включите прокрутку неактивных окон
Использование OneDrive
В Windows 10 можно включить полную синхронизацию данных на компьютере с личным облачным хранилищем OneDrive. У пользователя всегда будет резервная копия всех файлов. Кроме того, он сможет получить доступ к ним с любого устройства. Чтобы включить эту опцию, откройте программу OneDrive и в параметрах разрешите использовать её на текущем компьютере.
Включите OneDrive, чтобы всегда иметь доступ к своим файлам
Разработчики Windows 10 действительно постарались сделать систему более производительной и удобной. Было добавлено много полезных и интересных функций, но на этом создатели ОС не собираются останавливаться. Windows 10 обновляется автоматически в режиме реального времени, поэтому новые решения постоянно и оперативно появляются на вашем компьютере.
Многострадальное меню «Пуск» наконец-то вернулось обратно! Теперь компания Microsoft, наученная горьким опытом, предоставила возможность пользователям самим настроить размер и расположение этого меню. Для этого необходимо просто зацепить и перетащить курсором мыши границу стартового меню. А если вам опять захочется использовать стартовый экран из Windows 8, то просто зайдите в «Параметры» → «Персонализация» → «Пуск» и активируйте опцию «Открывать начальный экран в полноэкранном режиме».
2. WiFi Sense
Это очень интересная функция, которая уже известна пользователям Windows Phone. Работает она следующим образом. Каждый раз при подключении к сети Windows запоминает и отправляет в облако введённые пароли. Таким образом формируется онлайновая база паролей доступа к беспроводным сетям, пользоваться которой можно совместно. Вы можете разрешить подключаться к своей сети друзьям (контакты из Facebook, Skype, Outlook) и точно так же пользоваться теми сетками, которые используют или ранее использовали они. При этом вам даже не понадобится вводить какие-либо пароли, так как при обнаружении такой сети подключение происходит автоматически. Активировать и настроить эту функцию можно по адресу: «Параметры» → «Сеть и Интернет» → Wi-Fi → «Управление параметрами сети Wi-Fi».

3. Выбор стартовой папки для «Проводника»
Стандартный файловый менеджер Windows 10 обзавёлся новым разделом под названием «Панель быстрого доступа». В настройках этой программы появилась также опция выбора каталога, который по умолчанию будет открываться при запуске.

4. Новый инструмент управления приложениями
Мы уже привыкли, что в каждой версии Windows за установку и удаление программ отвечает хорошо знакомый апплет в разделе «Панель управления». В Windows 10 в дополнение к нему появился новый инструмент под названием «Приложения и возможности». С его помощью можно не только избавиться от лишних программ, но и оценить, сколько каждая из них занимает места на жёстком диске. Находится эта функция по адресу: «Параметры» → «Система» → «Приложения и возможности».

5. Облачная защита
Да, возможно, «Защитник Windows» не является в настоящее время самым мощным и безопасным антивирусом. Но у него появились шансы исправить это положение дел, ведь в Windows 10 он научился отправлять данные о потенциально опасных файлах на серверы Microsoft, где специалисты разберутся с их содержимым. Активировать эту функцию можно в системных настройках: «Параметры» → «Обновление и безопасность» → «Защитник Windows».

6. Обновление из локальных сетей
Ранее обновления операционной системы всегда загружались напрямую с серверов Microsoft. В Windows 10 дополнительно появилась возможность загружать обновления с других компьютеров, которые успели скачать нужные файлы ранее. Работает эта функция по технологии peer-to-peer. Получить доступ к ней можно здесь: «Параметры» → «Обновление и безопасность» → «Дополнительные параметры» → «Выберите, как и когда получать обновления».

7. Анализ использования данных
Так как Windows 10 стала единой системой для устройств разного форм-фактора, в ней присутствуют некоторые функции, предназначенные для мобильных устройств. Впрочем, и на десктопах они могут принести пользу. Например, функция контроля использования сети позволит вам не только отслеживать общий объём трафика, но и выявить самые «прожорливые» приложения. Открыть её можно, проследовав по адресу: «Параметры» → «Сеть и Интернет» → «Использование данных» → «Сведения об использовании».

8. Экономия батареи
Ещё одна функция, которая была позаимствована из Windows Phone. Впрочем, владельцы ноутбуков будут только рады её появлению. Специальный режим экономии будет включаться автоматически при низком значении заряда аккумулятора и позволит добавить ему дополнительное время работы. Настроить этот режим можно по адресу: «Параметры» → «Система» → «Экономия заряда». Здесь же вы сможете узнать, какие программы потребляют энергию больше всего.

9. Управление местом
Мы уже касались этого нововведения в статье « ». Раздел «Хранилище» позволяет получить детальную информацию о том, чем занято пространство ваших жёстких дисков, и очистить его от временных файлов, мусора и лишних приложений. Кроме этого, здесь вы сможете задать место для сохранения документов, видео, музыки и установки приложений по умолчанию. Находится этот полезный инструмент здесь: «Параметры» → «Система» → «Хранилище».

10. Автономные карты
Возможность использования карт в автономном режиме оценят все путешественники, у которых часто возникает необходимость сориентироваться или найти нужную точку, а доступа к Сети нет. Приложение «Карты», входящее в состав Windows 10, умеет загружать карты выбранных стран на жёсткий диск, а потом использовать их для навигации. Для выбора нужных вам карт перейдите по адресу: «Параметры» → «Система» → «Автономные карты».

Вот такие интересные вещи можно найти в недрах Windows 10. Уверен, что дальнейшее внимательное изучение этой операционной системы принесёт нам ещё немало сюрпризов. А какая новая фишка Windows 10 больше всего понравилась вам?
Октябрьское обновление является вторым полугодовым релизом в 2018 году, которое вводит целый набор новых функций и улучшений . Ожидается, что версия 1809 станет публично доступна в начале октября 2018 года.
Это шестое глобальное обновление системы Windows 10 , и оно привносит меньше изменений в сравнении с предыдущей версией Windows 10 April 2018 Update, но при этом мы увидим ряд визуальных изменений и некоторые новые функции, связанные со стабильностью работы системы, хранением данных, настройкой, безопасностью и производительностью.
В этой статье мы расскажем о семи лучших новых функциях и улучшениях, которые появятся осенью 2018 года в Windows 10 версии 1809.
Несмотря на то, что придется немного дольше подождать вкладочный интерфейс (Наборы) в Проводнике, который появится в версии Windows 10 19H1 , уже сейчас в Windows 10 October 2018 Update можно воспользоваться тёмной темой оформления для Проводника Windows, контекстных меню и всплывающих уведомлений.
Включить тёмную тему оформления можно в настройках: Параметры > Персонализация > Цвета > Режим приложения по умолчанию > Темный .

Раньше мы могли копировать текст и изображения в буфер обмена и вставлять их в любое приложение, но только в пределах одной системы.
В обновлении October 2018 Update появилась новая функция - , который использует облако Microsoft для копирования и вставки содержимого буфера обмена между устройствами. Кроме того, новый буфер обмена при помощи нового интерфейса (вызвать который можно через комбинацию клавиш Windows + V), позволяет просматривать историю и вставлять предыдущий контент, который может вам понадобиться.
3. Предварительный просмотр поиска

В Windows 10 October 2018 Update компания Microsoft добавляет некоторые важные изменения в процесс поиска .
В новой версии Windows 10, станет доступным новый интерфейс поиска для размещения предварительного просмотра в левой панели, благодаря которому доступ к дополнительной информации и дальнейшим действиями станет намного быстрее и удобнее.
Например, при поиске приложения или документа в левой области теперь будут отображаться общие действия, включая параметры запуска приложения от имени администратора, сведения о файле, такие как путь и время последнего изменения документа.
Кроме того, если вы ищете приложение, то веб-результаты в поиске теперь показывают кнопку для загрузки приложения непосредственно с официального сайта.

Новый улучшенный инструмент для работы со скриншотами представляет из себя полноценное приложение со множеством полезных функций для редактирования.
Нашли опечатку? Выделите и нажмите Ctrl + Enter
Теперь, когда Windows 10 выпущена и миллионы людей пользуются ею, давайте посмотрим на некоторые из лучших скрытых возможностей, хитростей и функций этой операционной системы. Для тех, кто в танке: Windows 10 уже вышла, и вы действительно ее полюбите, несмотря на множество недостатков, описанных за последние несколько недель. Ее определенно стоит обновить (или скачать ISO-образ Windows 10 напрямую). Она сочетает в себе все лучшее из Windows 8 (сверхбыстрый запуск и улучшенную безопасность) со многими функциями, похожими на Windows 7 и такими же простыми в использовании. При этом вас никто не принуждает приобрести сенсорный экран или изучать все скрытые элементы интерфейса.
А если вы компьютерный задрот вроде нас, тонкая настройка ОС доставит вам массу интересностей. Открытие и описание советов для опытных пользователей - наш любимый этап в получении новой ОС. Вспоминается выход DOS 5.0, когда все еще пользовались DOS 3.3, и мы попробовали оптимизировать наш 286 всякими новыми функциями. (Мы прошли долгий путь.) В сторону ностальгию, вот что вам нужно знать об улучшении Windows 10, чтобы поднять ее на уровень выше после установки.

Просмотр задач и виртуальные рабочие столы
Одна из лучших вещей в Windows 10 заключается в ее работе с виртуальными рабочими столами. Тот факт, что она, наконец-то, может работать с ними "из коробки" - огромный шаг, так как пользователи Mac OS X и Linux пользовались такой функцией уже давно. Это позволяет вам задавать несколько задач и окон на одном рабочем столе, почту и Twitter на другом, а на третьем браузер для серфинга или еще чего-то. Чтобы воспользоваться этой функцией, щелкните на значке просмотра задач на панели управления (справа от поля поиска), удерживайте клавишу Windows (обычно сокращена до Win), и Tab.
Настройка параметров конфиденциальности
Когда вы впервые настраиваете Windows 10, убедитесь, что вы выбрали обычную установку, чтобы вы смогли настроить приватность, чего нельзя делать в экспресс-установке. (Если вы уже пропустили этот пункт, ничего страшного - вы можете изменить это в настройках.) В противном случае, вам придется смириться с распространением уймы личных данных (и хоть Windows 10 бесплатна для пользователей Windows 7 и Windows 8, сама по себе операционная система не бесплатна), а вы вряд ли хотели бы делиться личной информацией без своего ведома и разрешения.
Убедитесь, что Wi-Fi Sense выключена
Вы можете не согласиться, но это определенно неправильно, что пароль от вашей сети WiFi рассылается всем желающим. Это верный способ убедиться в том, что ваш компьютер этого не делает, а если и делает, то отключить такую функцию можно отключив WiFi Sense.
Запуск на виртуальной машине
Если вы хотите сильней углубиться в Windows 10, но пока что не хотите занимать свою отлично работающую машину, вы можете сначала установить Windows 10 на виртуальную машину. Стоит заметить, что это отличается от виртуальных рабочих столов, указанных выше. Это виртуализирует всю ОС внутри другой ОС (той, что установлена у вас).

Домашняя страница Windows Explorer и быстрый доступ
Окна Windows Explorer на сей раз гораздо полезней, благодаря новой вкладке Home (картинка выше). Копии файлов теперь отлично отслеживаются. и если вы посмотрите в верхнюю левую часть окна, вы увидите новую группу Quick Access, которая позволит вам перемещаться по недавно использованным папкам. Так вы сможете гораздо проще поддерживать быстрый рабочий процесс, связанный с перемещением по файловой системе компьютера.

Настройка меню "Пуск"
Новый Пуск - просто огромное улучшение, по сравнению с тем, что было в Windows 8.1, и описать словами его просто невозможно. Он сочетает в себе лучшие элементы Windows 7 и Windows 8. И он полностью настраиваемый. Признаться, первым делом многие открепляют все приложения Microsoft, и уменьшают размеры меню, чтобы выглядело похоже на Windows 7 (картинка).
Некоторое время, в некоторых технических превью-билдах Windows 10, вы могли прикреплять корзину на панели задач, почти как в OS X. К сожалению, эта функция, похоже, была убрана в версии релиза, но вы все еще можете прикрепить ее значок в меню Пуск.
Сочетания клавиш
Вот некоторые сочетания клавиш, которые вам стоит знать, так как они могут пригодиться в повседневной рутине:
Windows-Tab (просмотр задач)
Windows-Вправо-Вверх (перемещает приложение в правый верхний угол)
Windows-Ctrl-Влево или Вправо (виртуальный рабочий стол)
Windows-Ctrl-D (новый виртуальный рабочий стол)
Windows-Ctrl-C (спросить у Кортаны)
Windows-S (Daily Glance погода, новости, спорт)
Windows-Ctrl-F4 (закрывает виртуальный рабочий стол)
Windows-Вверх и Вниз (прикрепляет приложение к верхней или нижней части экрана и разворачивает его)

Интеграция с OneDrive
Бесплатное облачное хранилище в наше время используется практически везде, и Microsoft сделал его в Windows 10 очень простым при помощи OneDrive. Вы можете использовать его чтобы хранить файлы с мобильных устройств iOS или Android, и даже для удаленного доступа к любому файлу на своем ПК, не только к тем, что в папке OneDrive.
Стрим для Xbox
Windows 10, наконец-то, продемонстрировала настоящую интеграцию с Xbox, и теперь вы можете логиниться в свой аккаунт Xbox Live. Но что более важно, вы можете использовать его, чтобы стримить свою игру в Xbox One через свой ПК. Сперва нужно активировать его на Xbox One в меню "Settings | Preferences | Allow game streaming", а затем запустить на ПК приложение Xbox. (Интересно, Microsoft также пошла другим путем, и добавила поддержку клавиатуры и мыши в Xbox One - не очень полезная возможность, если учесть, что у вас есть ПК.)

Оригинальная панель управления с остальными вкусностями
Новая панель настроек очень проста в обращении, и имеет немного больше смысла, чем старая панель управления, которая, впрочем, все же понадобится, если вы хотите копнуть глубже в настройки системы. Ее легко вызвать, даже если она скрыта. Просто нажмите ПКМ на Пуске в левом нижнем углу экрана, и выберите ее из выпадающего меню, или же напишите Control Panel (панель управления) в строке поиска в левом нижнем углу панели задач. Если вы нажмете ПКМ на кнопке Пуск, вы увидите там очень много полезных менюшек, таких как управление компьютером и управление дисками. Что бы вы ни выбрали, вы вызовете приложения, очень похожие на те, что были в Windows 7.
Универсальная операционная система Windows 10 оптимизирована для различных устройств. Она будет работать на компьютере, смартфоне.
Основные функции Windows 10
1. Появление нескольких рабочих столов. Например, если вы запустите несколько приложений, они будут добавляться внизу в виде нескольких рабочих окошек (столов). Чем полезна эта функция? Вы можете одновременно выполнять различную работу на разных рабочих столах, не трогая расположения окон и не перетаскивая их, а просто переключаться между ними.
2. Новая операционная система Windows 10 все необходимые драйвера для вашего компьютера или ноутбука устанавливает сама (при наличии интернета). Единственное неудобство – драйвера устанавливаются не сразу, а только через некоторое время после запуска системы.
1. По умолчанию установлен голосовой помощник Cortana. С его помощью вы найдете необходимую информацию как на локальном устройстве, так и в интернете. Дополнительно вы сможете набирать голосом письмо, создавать напоминания, находить файлы с документами, включать и выключать мультимедийный контент.
2. Вместо Internet Explorer в Windows 10 встроен браузер – Spartan. В нем есть очень удобная функция – у вас будет возможность оставлять какие-либо записи прямо на странице сайта и делиться с ними в социальных сетях. В браузере будет интегрирован Cortana. Spartan формирует из посещаемых вами страниц специальную библиотеку, которую можно будет просматривать без подключения к интернету.
3. Интерфейс кнопки «пуск» при нажатии схож с Windows 7, теперь «пуск» открывается на весь экран. Если вы здесь расположите какие-либо плиточные приложения, то сразу же cможете их запускать. Все они находятся в интерфейсе кнопки «пуск».
4. При старте на обычном стационарном компьютере или у вас запустится не плиточный экран, а сразу рабочий стол. Если на планшетах и смартфонах не подключена клавиатура, то загрузится плиточный интерфейс.
5. Наличие сенсорной клавиатуры, что очень удобно, если у вас под рукой только .
6. Поиск стал более функциональным. То есть вы сможете одновременно искать программы, необходимые приложения как в интернете, так и на компьютере. Кроме того, появились 2 панели управления, одна из которых предназначена для сенсорных экранов.
Обновитесь до Windows и убедитесь в удобстве новой операционной системы. При этом ваша текущая Windows 7 или 8 должна быть лицензионной.