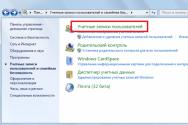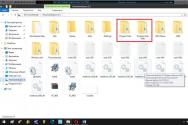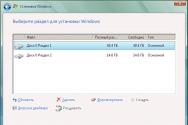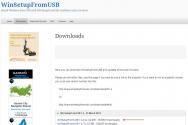Установка виндовс 7 с виртуального диска. Установка Windows на виртуальный жесткий диск (VHD). Создание образа лазерного диска
Всем хороша новая Windows 7 (хотя бы даже тем, что это не Виста , шутка), и одна из ее новых возможностей – способность монтировать файлы VHD (Virtual Mount Disk, виртуально монтируемый диск). Вся прелесть в том, что все эксперименты происходят с обычным файлом виртуального диска на вашем жестком диске, поэтому не придется создавать новый раздел или форматировать уже существующий, а также использовать двойную загрузку. Для операционной системы файл VHD выглядит, как самый обычный раздел, с которого можно загрузить ОС.
Посмотрим, как можно установить и загружать Windows 7 с файла VHD. Для этого не нужно создавать новых разделов, поскольку файлы будут расположены в файле VHD, но с поддержкой аппаратного обеспечения вашего компьютера, следовательно, Aero будет работать в полную силу.
В первую очередь убедитесь, что на жестком диске есть свободное место под файл, особенно если виртуальный образ в виде файла VHD создавался как образ с динамическим размером.
Нам нужны два файла: новый менеджер загрузки bootmgr , поддерживающий загрузку с VHD, и bcedit.exe , позволяющий редактировать загрузочные записи. Программу bootmgr можно взять с установочного диска Windows 7, а файл bcedit.exe с установленной системы Windows 7 (например, достать из того же образа VHD). Для ленивых, просто скачайте файлы bootmgr и bcedit .
Нам необходимо перезаписать файл c:\bootmgr . В свою очередь, файл c:\windows\system32\bcdedit.exe можно не перезаписывать, а запустить из другого места. В любом случае, старые версии файлов лучше сохранить, от греха подальше.
Теперь открываем консоль (Пуск>Выполнить>CMD в XP или Пуск>CMD в Vista) и создаем новую запись:
bcdedit /copy {current} /d "Windows 7"
В результате получим идентификатор GUID новой записи. Теперь необходимо указать адрес с файлом VHD для загрузки:
bcdedit /set {GUID} device vhd=\vhd\win7b.vhd
bcdedit /set {GUID} osdevice vhd=\vhd\win7b.vhd
Если нужно, чтобы Win 7 была последней в списке ОС при загрузке компьютера, выполните такую команду:
bcdedit /displayorder {GUID} /addlast
В результате, запись с нужным GUID перемещается в конец списка.
А вот так можно поменять название операционки при загрузке:
bcdedit /set {GUID} description "Winda 7 v VHD"
Чтобы форсировать определение Windows диска через HAL используйте такую команду:
bcdedit /set
Нормалек, перезагружаемся. После загрузки Win 7 начнет устанавливать драйвера, еще одна перезагрузка и понеслась, Windows 7 с Aero!
В результате наших глубокомысленных манипуляций создается виртуальный диск на 16 Гбайт и второй раздел виртуального диска на 200 Мбайт, содержащий системные файлы. Размер в 16 Гбайт получился потому, что образ VHD автоматически преобразован в образ с фиксированным размером и сразу занимает всю выделенную под него область.
Полученный файл VHD, кстати, можно без проблем загружать в виртуальной машине Virtual PC.
Как удалить Windows 7, установленную в VHD
Если вы уже набаловались с установкой в VHD и решили от нее избавится, сделать это можно следующим образом. Фактически, нам просто нужно удалить из загрузочного меню упоминание о Windows.
Операционную систему Windows можно будет установить на виртуальный жесткий диск (VHD) для использования в качестве второй операционной системы на своем компьютере. В этом случае, пользователь сможет выбирать при запуске необходимую операционную систему Windows, без использования виртуальной машины.
Сам файл виртуального жесткого диска будет расположен на локальном диске вашего компьютера. В Проводнике он отображается как обычный файл с расширением «.vhd». Вы можете установить на виртуальный жесткий диск Windows, и полноценно работать в системе. При этом, основная операционная система, не будет затронута установкой другой версией операционной системы на вашем компьютере.
Пользователю будет доступно все дисковое пространство данного компьютера, проблем со скоростью работы системы, при запуске с VHD диска не будет. Установить и использовать таким способом Windows можно будет только с жесткого диска компьютера. При установке Windows на внешний жесткий диск, этот способ работать не будет.
Вся работа по установке Windows будет происходить в два этапа:
- создание виртуального жесткого диска (VHD)
- установка Windows на виртуальный жесткий диск
Подробную статью о создании виртуального жесткого диска, для последующей установки на него Windows, можно будет прочитать . После создания виртуального VHD диска, можно будет перейти непосредственно к установке операционной системы на виртуальный жесткий диск.
Установка Windows на VHD диск
Сначала вам нужно будет запомнить, а также записать на листе бумаги, какой размер занимает тот раздел жесткого диска, на котором ранее был установлен виртуальный жесткий диск. Это понадобиться для определения буквы диска, в процессе установки системы на VHD. На моем компьютере это диск «D», размером 367 ГБ.
После этого, вам нужно будет вставить в дисковод своего компьютера DVD диск с образом операционной системы, или вставить в соответствующий USB разъем загрузочную флешку с Windows. Загрузочную флешку можно будет создать на USB накопителе при помощи специальных программ, о которых вы можете прочитать на моем сайте в разделе «Программы».
Далее вам нужно будет перезагрузить свой компьютер. Сразу после появления на экране монитора первого изображения, войдите в меню BIOS. Там вам необходимо будет установить приоритет загрузки с дисковода DVD-ROM или USB накопителя, в зависимости от того, с какого носителя вы будете устанавливать образ системы.
После появления надписи на английском языке, с предложением нажать на любую кнопку клавиатуры, нажмите на клавиатуре своего компьютера на любую клавишу. Обратите внимание, что в дальнейшем, при установке Windows, произойдет несколько перезагрузок компьютера. Поэтому, при появлении снова этой надписи, нажимать клавишу на клавиатуре не следует.
В первом открывшемся окне «Установка Windows», нажмите на кнопку «Далее», а в следующем окне на кнопку «Установить». Далее примите условия лицензионного соглашения, а затем нажмите на кнопку «Далее».
В следующем окне выберите тип установки: «Выборочная: только установка Windows (для опытных пользователей)».
После этого, в окне «Установка Windows», вам нужно будет ответить на вопрос: «Где вы хотите установить Windows?». Здесь вам понадобиться выбрать виртуальный жесткий диск для установки системы, но в этом окне он не будет отображаться.
Узнать букву VHD диска можно будет с помощью интерпретатора командной строки. Для запуска интерпретатора командной строки, вам необходимо будет нажать на сочетание клавиш клавиатуры «Shift» + «F10». После этого, на экране монитора будет открыта командная строка Windows.
Сначала, с помощью командной строки, вам необходимо будет узнать букву логического диска, на котором ранее вы создали виртуальный жесткий диск. Буквы дисков могут отличаться от тех, буквенных обозначений дисков, которые мы видим в Проводнике.
Для запуска утилиты, напишите в командной строке слово «diskpart» (без кавычек), а затем нажмите на клавишу «Enter».
После этого, в командной строке будут отображены все диски вашего компьютера. Каждому диску присвоено определенное имя (буква алфавита). Имена дисков могут отличаться от тех букв, которыми они обозначены в Проводнике.
На моем компьютере, логическому разделу «D», на жестком диске моего компьютера, была присвоена буква «F». На вашем компьютере, это может быть совсем другая буква. Правильность выбора буквы диска, также можно определить по размеру того диска, на котором был создан VHD диск. Мы для этого запомнили и записали на бумаге размер того диска, куда был установлен виртуальный жесткий диск.
На своем компьютере я создал виртуальный диск с именем «win10.vhd». Поэтому это имя необходимо будет ввести в соответствующую команду (вы вводите то имя виртуального жесткого диска, которое вы присвоили своему VHD диску).
Далее необходимо будет ввести последовательно две команды. Не забудьте, что у вас должна быть буква диска вашего компьютера. У меня это буква «F», у вас может быть другая буква. «F» - это буква диска, а «win10.vhd» - имя файла виртуального жесткого диска на моем компьютере.
Сначала введите команду для выбора виртуального жесткого диска:
Select vdisk file="F:\win10.vhd"
К сожалению, мне не удалось сделать снимок экран монитора со всеми командами в интерпретаторе командной строки (там было ничего не видно). Команды будут выглядеть таким образом, как на этом изображении.

Затем нажмите на кнопку «Enter». Под командой появиться запись о том, что виртуальный диск успешно выбран с помощью программы DiskPart.
Attach vdisk
После этого, нажмите на кнопку «Enter». Вы увидите запись о том, что виртуальный диск успешно присоединен с помощью программы DiskPart.
В новой строке введите «exit» (без кавычек) для выхода из утилиты командной строки.
Затем в окне «Установка Windows» нажмите на кнопку «Обновить». Вы увидите, что в этом окне появился дополнительный диск, который имеет размер, созданного ранее виртуального жесткого диска (в моем случае – 32 ГБ).
Теперь вам нужно будет выделить данный диск, а затем нажать на кнопку «Далее».

В некоторых случаях, в этом окне может появиться запись о том, что невозможно установить Windows в данный раздел диска. У меня, при установке Windows 8.1 такая запись появлялась, при установке Windows 10, такого сообщения не было. Игнорируйте это сообщение, нажмите на кнопку «Далее» для запуска процесса установки операционной системы на ваш компьютер.
В процессе установки системы, будет несколько перезагрузок. При следующих перезагрузках системы, на открывшемся черном экране не нажимайте на клавишу клавиатуры, система сама загрузится для продолжения установки.
После запуска компьютера, будет открыт экран с предложением выбора операционной системы для загрузки на компьютере. Через 30 секунд будет загружена та система, которая была выбрана загружаемой по умолчанию.
Работа в Windows с виртуального диска VHD
Система, установленная на виртуальный жесткий диск, это полноценная операционная система. Вот, например, окно Windows 10, которая была установлена на VHD диск, в качестве третьей операционной системы на моем компьютере.

При работе в Windows с виртуального жесткого диска, у вас будет доступ к другим дискам вашего компьютера. На этом изображении, вы можете увидеть, что в Проводнике отображается виртуальный жесткий диск (здесь он обозначен под буквой «С»), и остальные логические разделы жесткого диска моего компьютера (здесь у них другие буквы, чем на основной системе).

Как поменять очередь загрузки системы
Вы можете выбрать по своему усмотрению очередь для загрузки определенной операционной системы по умолчанию. Для этого, вам нужно будет войти в конфигурацию системы.
В поле «Поиск» введите выражение: «msconfig» (без кавычек). Затем запустите данное приложение.
После этого, будет открыто окно «Конфигурация системы». Далее откройте вкладку «Загрузка». Здесь вы увидите установленные на вашем компьютере операционные системы, и среди них ту систему, которая загружается по умолчанию.
Выделите другую операционную систему, которую вы хотите сделать загружаемой по умолчанию, затем нажмите на кнопки «Использовать по умолчанию», а потом на «Применить» и «ОК».

Для вступления в силу, совершенных изменений, потребуется перезагрузка компьютера. Теперь при новой загрузке Windows на вашем компьютере, если вы не выберите какую-либо систему на экране выбора загрузки, через 30 секунд будет загружена операционная система Windows, загружаемая по умолчанию.
Выводы статьи
Вы можете установить на свой компьютер другую операционную систему Windows, выбрав для установки системы виртуальный жесткий диск (VHD), созданный на вашем компьютере.
- Как установить на виртуальный диск Windows 8 ? Привет админ! Сначала хотел , а потом раздумал, слишком много телодвижений. В первую очередь нужно скачать и установить виртуальную машину, затем настроить её правильно и только потом инсталлировать в неё Windows 8. А что если установить Windows 8 на виртуальный диск, ведь это можно сделать практически сразу. Есть ли какие сложности в установке и дальнейшем удалении восьмёрки из меню загрузки? Vlad84.
- Здравствуйте админ, создал в Windows 7 виртуальный диск и установил на него Windows 8 и теперь только она и загружается, как можно при запуске компьютера восстановить выбор операционных систем, ведь Windows 7 мне тоже нужна.
Как установить на виртуальный диск Windows 8
Здравствуйте друзья! Преимущества в установке на виртуальный диск Windows 8 общеизвестны.Во первых прав наш читатель, всё происходит немного быстрее, чем в случае с виртуальной машиной и не нужно устанавливать разные обновления и дополнения на виртуальную машину.
Во вторых, если в виртуальной машине нужно создавать временные папки, а для работы с флешками USB-фильтры, то в Windows 8, установленной на виртуальный диск, все файлы жёсткого диска будут доступны и так.
Ну и самый весомый аргумент, будучи установленной на виртуальный диск, Windows 8 будет работать быстрее чем в виртуальной машине.
Давайте вместе с вами установим Windows 8 на виртуальный диск и увидим всё своими глазами.
- Примечание : Читайте нашу новые статьи по этой теме " ", сознаюсь, этот способ намного проще описанного здесь.
Установить Windows 8 на виртуальный диск можно из Windows 7 или из Windows 8. Если вы не знаете, где можно вполне , переходите по ссылке и читайте нашу статью.
Например, на моём компьютере установлена Windows 7 и я хочу установить второй системой Windows 8 на виртуальный жёсткий диск.
Сначала нужно создать виртуальный диск формата VHD. Щёлкаем правой мышью на «Компьютер» и выбираем «Управление»,
«Управление дисками».

"Действие" и "Создать виртуальный жёсткий диск"

Нажимаем «Обзор».

В появившемся проводнике выбираем раздел жёсткого диска, где будем создавать виртуальный диск. Мой жёсткий диск поделён на два раздела: C: и E:, я выбираю раздел E:, даю имя файла виртуального диска Windows 8 и жму «Сохранить».

Формат виртуального жёсткого диска лучше выбрать «Динамическое расширение» и размер жёсткого диска будет расширятся по мере накопления файлов в виртуальном диске. Размер я выберу 30 ГБ. ОК.

Вставляем в дисковод установочный диск с Windows 8 и загружаемся с него, если не знаете как это можно сделать, читайте " ". Думаю вы справились. Далее.

Установить.

Принимаем лицензионное соглашение. Выборочная: только установка Windows.


Для вызова командной строки нажимаем Shift
+ F10.
В командной строке набираем
Diskpart
Виртуальный диск я создал на разделе E:, значит следующая команда будет такая.
select vdisk file=E
:\Windows8.vhd
attach vdisk
exit
exit

Обновить


Происходит обычная установка Windows 8. Присваиваем Имя компьютеру и Далее.

Использовать стандартные параметры.

Если не хотите настраивать учётную запись Майкрософт, отсоедините интернет.
Создать локальную учётную запись.

Вводим Имя, пароль и подсказку для пароля. Вот и всё.


VHD - это формат файлов, используемых, например, виртуальной машиной Microsoft Virtual PC для эмуляции жесткого диска. Я неоднократно писал о поддержке операционной системой Windows 7 этого формата. Пришло время рассказать, как можно заставить Windows 7 запускаться прямо с виртуального жестокого диска и работать на физическом оборудовании, без использования виртуальной машины. Загрузчик Windows 7 умеет работать с VHD-файлами и запускать с них ОС, словно с обычного жесткого диска.
Для чего это нужно
- На физическом оборудовании система работает намного быстрей, чем в виртуальной машине, и использует все "прелести" этого оборудования. Таким образом, если ваша видеокарта поддерживает Aero, то вы его получите.
- Вы получите полный доступ к данным вашего ПК, так как физический жесткий диск будет "видно" из системы, загруженной с VHD.
- Система в VHD хранится в одном файле, значит, можно:
-легко её клонировать простым копированием VHD-файла
-можно тестить бета-версии софта, не беспокоясь за систему
-можно изучать систему, экспериментировать с реестром, не боясь её "свалить".
С чего начать
Нам понадобятся:
- Установленная операционная система Windows 7
- VHD-файл
- Загрузочный DVD с Windows 7
- Утилита DiskPart (она входит в состав системы)
Есть два пути создания VHD-файла:
- через интерфейс Windows 7;
- через командную строку прямо во время загрузки c DVD.
Работа из установленной операционной системы
Запускаем управление дисками: щелкнув по "Компьютер" в меню "Пуск" правой кнопкой мыши, выберите пункт "Управление" , и слева щелкните "Управление дисками" :
Выполните пункт меню "Действие" -"Создать жесткий диск" . На экране появится это окно:

Задайте параметры расположения и размера жесткого диска. В данном примере я создаю новый файл Win7.vhd на диске F: размером 30 Гигабайт динамического типа.
Виртуальный жесткий диск готов к работе. Вставьте установочный диск Windows 7 в DVD-привод, перезагрузите текущую ОС, загрузитесь с DVD и дождитесь появления этого окна:
Нажмите Shift+F10 Diskpart и нажмите Enter .
Введите следующие команды:
Select vdisk file="F:\win7.vhd" attach vdisk
Замените F: на верный путь в вашей системе.
Закройте окно командной строки и приступайте к установке операционной системы. При выборе раздела игнорируйте это предупреждение:
Работа с DVD носителя
Вставьте установочный диск Windows 7 в привод, загрузитесь с него и дождитесь появления этого окна:
Нажмите Shift+F10 . Это сочетание клавиш предоставит доступ к командной строке. Напечатайте в ней Diskpart и нажмите Enter .
Напечатайте в DISKPART следующую команду:
Create vdisk file="G:\win7.vhd" type=expandable maximum=30000
Она означает - создать файл win7.vhd расширяемого типа, максимальный размер ограничить 30 Гигабайтами. Замените G: на имя диска, на котором вы хотите хранить создаваемый файл.
Смонтируйте VHD-файл, чтобы он был доступен программе установки:
Select vdisk file="G:\win7.vhd" attach vdisk
После этого можно закрыть окно командной строки и выполнить установку на раздел VHD диска так, как будто это обычный логический раздел жесткого диска. При выборе раздела игнорируйте это предупреждение:
Опции загрузки
Программа установки сама пропишет новую запись в опции загрузки, однако, назовет она её "Windows 7". Вероятней всего, вы захотите изменить название. Это несложно сделать, используя стандартную утилиту bcdedit.exe . Запустите интерпретатор командной строки cmd.exe от имени администратора, для чего нажмите "Пуск" , в поле поиска введите cmd.exe и нажмите CTRL+ENTER . Если у вас загружена "новая" система из VHD, введите:
Bcdedit /set {current} /d "Windows 7 from VHD"
В противном случае вы можете аналогичным образом переименовать текущую систему, либо найти идентификатор VHD-ОС в выводе bcdedit , запустив его без параметров:
В моем случае запись имеет идентификатор {default} , и я выполню следующие команды:
Bcdedit /set {default} description "Windows 7 From VHD" bcdedit /default {current}

Они означают:
- Системе {default} задать описание "Windows 7 From VHD"
- Загружать по умолчанию текущую ОС. У меня была запущена Windows 7 с физического носителя, т.е. "родная".
Выводы
В данной статье были описаны основные приемы по организации загрузки Windows 7 с использованием виртуальных жестких дисков. Описанных шагов достаточно, чтобы установить Windows 7 в VHD-файл и загрузить её из него. Дополнительную информацию о VHD вы можете получить из статьи
- Как установить на виртуальный диск Windows 8 ? Привет админ! Сначала хотел , а потом раздумал, слишком много телодвижений. В первую очередь нужно скачать и установить виртуальную машину, затем настроить её правильно и только потом инсталлировать в неё Windows 8. А что если установить Windows 8 на виртуальный диск, ведь это можно сделать практически сразу. Есть ли какие сложности в установке и дальнейшем удалении восьмёрки из меню загрузки? Vlad84.
- Здравствуйте админ, создал в Windows 7 виртуальный диск и установил на него Windows 8 и теперь только она и загружается, как можно при запуске компьютера восстановить выбор операционных систем, ведь Windows 7 мне тоже нужна.
Как установить на виртуальный диск Windows 8
Здравствуйте друзья! Преимущества в установке на виртуальный диск Windows 8 общеизвестны.Во первых прав наш читатель, всё происходит немного быстрее, чем в случае с виртуальной машиной и не нужно устанавливать разные обновления и дополнения на виртуальную машину.
Во вторых, если в виртуальной машине нужно создавать временные папки, а для работы с флешками USB-фильтры, то в Windows 8, установленной на виртуальный диск, все файлы жёсткого диска будут доступны и так.
Ну и самый весомый аргумент, будучи установленной на виртуальный диск, Windows 8 будет работать быстрее чем в виртуальной машине.
Давайте вместе с вами установим Windows 8 на виртуальный диск и увидим всё своими глазами.
- Примечание : Читайте нашу новые статьи по этой теме " ", сознаюсь, этот способ намного проще описанного здесь.
Установить Windows 8 на виртуальный диск можно из Windows 7 или из Windows 8. Если вы не знаете, где можно вполне , переходите по ссылке и читайте нашу статью.
Например, на моём компьютере установлена Windows 7 и я хочу установить второй системой Windows 8 на виртуальный жёсткий диск.
Сначала нужно создать виртуальный диск формата VHD. Щёлкаем правой мышью на «Компьютер» и выбираем «Управление»,
«Управление дисками».

"Действие" и "Создать виртуальный жёсткий диск"

Нажимаем «Обзор».

В появившемся проводнике выбираем раздел жёсткого диска, где будем создавать виртуальный диск. Мой жёсткий диск поделён на два раздела: C: и E:, я выбираю раздел E:, даю имя файла виртуального диска Windows 8 и жму «Сохранить».

Формат виртуального жёсткого диска лучше выбрать «Динамическое расширение» и размер жёсткого диска будет расширятся по мере накопления файлов в виртуальном диске. Размер я выберу 30 ГБ. ОК.

Вставляем в дисковод установочный диск с Windows 8 и загружаемся с него, если не знаете как это можно сделать, читайте " ". Думаю вы справились. Далее.

Установить.

Принимаем лицензионное соглашение. Выборочная: только установка Windows.


Для вызова командной строки нажимаем Shift
+ F10.
В командной строке набираем
Diskpart
Виртуальный диск я создал на разделе E:, значит следующая команда будет такая.
select vdisk file=E
:\Windows8.vhd
attach vdisk
exit
exit

Обновить


Происходит обычная установка Windows 8. Присваиваем Имя компьютеру и Далее.

Использовать стандартные параметры.

Если не хотите настраивать учётную запись Майкрософт, отсоедините интернет.
Создать локальную учётную запись.

Вводим Имя, пароль и подсказку для пароля. Вот и всё.