Удалить все с ipad. Как правильно продать Айфон: что необходимо сделать перед продажей. Стандартная процедура очистки
С выходом каждого нового iPhone, предыдущая модель ожидаемо дешевеет в рознице, а вторичка живенько заполняется предложениями владельцев «старых» Apple-смартфонов, которые предпочитаю выторговать за них немного денежки, а хранить их где-нибудь подальше незнамо, зачем и для кого.
На самом деле, продавать свой прошлогодний или позапрошлогодний iPhone (впрочем, как и любой другой смартфон или планшет), чтобы новый в конечном итоге обошелся дешевле — это уже давно добрая традиция, фактически народный обычай, прочто вошедший в жизнь мобильных Apple-юзеров еще со времен первого iPhone и повторяющийся с известной регулярностью — … 5, 5S, 6, 6S, 7,.. и т.д. При этом некоторые граждане на этом даже научились неплохо зарабатывать. Но речь не об этом.
А о том, что если вы тоже надумали продавать свой iPhone, то постарайтесь не забыть, что отдавать в чужие (в том числе родственные и/или дружественные) руки самое персональное из всех ваших электронных устройств, которое «знает» о вас если не всё, то почти всё, просто так категорически не рекомендуется. Причин тому — вагон, по большей части все они очевидны, и потому перечислять их мы не будем. А вместо этого расскажем, как быстро и качественно почистить iPhone, то бишь удалить из него все персональные и прочие данные, перед тем, как его продавать или дарить кому-нибудь.
Итак, если или когда надо основательно почистить iPhone, то:
шаг 1 — чтобы почистить iPhone, отключаем Apple Watch
Если данным девайсом вы не пользуетесь и раньше к своему iPhone никакие Apple Watch вы точно не подключали, то смело переходите к следующему шагу. В противном случае, смарт-часы надо в обязательном порядке от смартфона отключить (точнее, удалить сопряжение или «разорвать пару»).
Для этого сначала размещает iPhone и Apple Watch рядышком (в непосредственной близости), потом в iPhone открываем приложение «Watch» , переходим во вкладку «Мои часы «, жмем «Apple Watch «, потом — «Разорвать пару с Apple Watch » и еще раз, чтобы подтвердить действие.
шаг 2 — чтобы почистить iPhone, делаем бэкап
Это на случай, чтобы не потерялось что-то нужное и важное. Забэкапить iPhone, как известно, можно либо через Itunes, либо через ICloud.
Чтобы создать резервную копию данных в iCloud, включаем Wi-Fi, заходим в «Настройки » и далее тапаем iCloud -> «резервная копия» -> «Создать резервную копию» .
Но опытные юзеры бэкапят свой смартфон по-старинке — через iTunes и на компьютере. А все потому, что iTunes делает резервные копии всего и сразу, а iCloud бэкапит только избранные данные, вроде настроек и фоток. Разницу, думаем, вы подсчитаете сами. Значит, чтобы создать резервную копию данных с iPhone через iTunes, подключаем смартфон к компу, открываем на компьютере iTunes, кликаем «Обзор «, выбираем свой iPhone, потом отмечаем «Этот компьютер » и жмем кнопку «Создать копию сейчас «.
шаг 3 — чтобы почистить iPhone, выходим из аккаунтов на iCloud и в iMessage
Чтобы выйти из iCloud, открываем «Настройки » iPhone, переходим в iCloud , прокручиваем экран вниз до упора и жмем кнопку «Выйти «. С сервисом iMessage чуть иначе: «Настройки» -> «Сообщения» -> «iMessage» и просто переводим выключатель в положение «Откл «.
шаг 4 — чтобы почистить iPhone, делаем полный сброс
И только теперь, после бэкапа и выхода из онлайн-аккаунтов, производим удаление данных из памяти смартфона путем, так называемого сброса или возвращения его к заводским установкам. Для этого тапаем «Настройки» -> «Основные» –> «Сброс» и жмем «Стереть контент и настройки «.
На этом всё. Ваш старый iPhone теперь готов стать не вашим без последствий для вас.
Пользователь, который только перешёл с Андроида на Айфон, наверняка удивится тому, насколько сложна и запутана процедура удаления номера на «яблочном» устройстве. На смартфоне с ОС Android можно просто вызвать контекстное меню контакта и нажать «Удалить ». На же нет ни контекстного меню, ни клавиши удаления, которая располагалась бы на видном месте. Владелец гаджета будет вынужден полазить по книге номеров, чтобы найти необходимую кнопку.
Мы упростим задачу начинающему пользователю и расскажем, как стереть контакт прямо на iPhone. Кроме того, мы опишем способы массового удаления номеров, требующие применения специального ПО.
Ручное удаление номеров предполагает выполнение следующих действий:
Шаг 1 . Зайдите в приложение «Контакты » на своём iPhone и выберите контакт, который желаете удалить.
Шаг 2 . Нажмите на кнопку «Изменить » в правом верхнем углу экрана.
Шаг 3 . Прокрутите следующий экран вниз до конца – там вы найдёте кнопку «Удалить контакт ».

Она-то вам и нужна. Кликайте на неё.
Шаг 4. Подтвердите, что хотите попрощаться с контактом – нажмите «Удалить контакт » ещё раз.

Такой метод удаления подходит при необходимости стереть единственный номер. Если же нужно очистить справочник полностью, удаление контактов по одному займёт массу времени. Для выполнения этой задачи лучше задействовать специальное ПО.
Как на Айфоне удалить все контакты сразу?
Есть несколько способов очистить телефонную книгу на Айфоне. Наиболее известный предполагает использование медиакомбайна iTunes. Вот как нужно действовать, чтобы удалить все контакты:
Шаг 1 . Подключите устройство к ПК USB-кабелем и откройте Айтюнс.
Шаг 2 . Кликните на кнопку «iPhone ».

Шаг 3 . В меню «Настройки » выберите раздел «Сведения ».
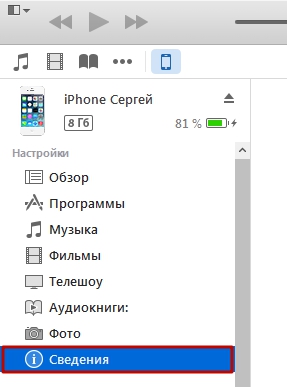
Шаг 4 . Поставьте галочку напротив «Синхронизировать контакты с » и в выпадающем меню выберите любой вариант: «Windows Contacts » или «Outlook ». Убедитесь, что рядом с пунктом «Все контакты » стоит точка.
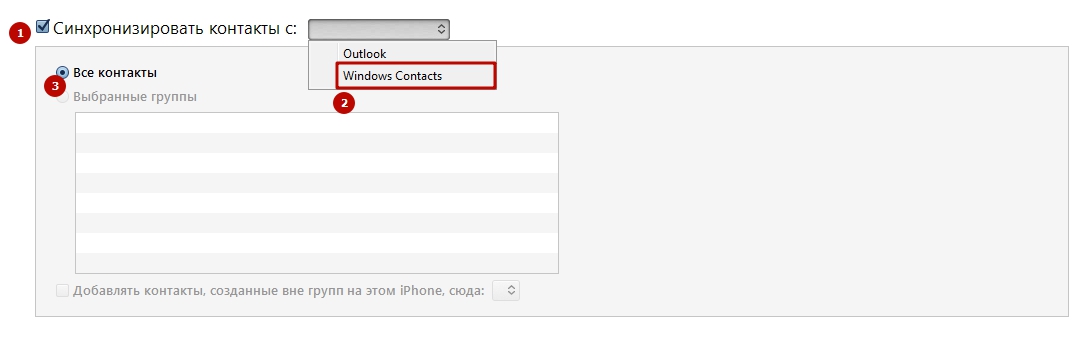
Шаг 5 . Прокрутите страницу вниз до блока «Дополнения » и поставьте галочку напротив «Контакты ».
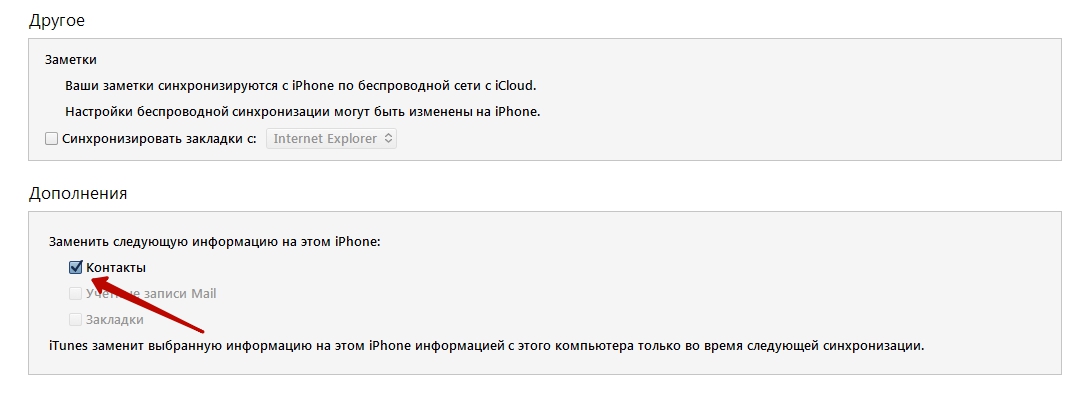
Шаг 6 . Запустите процесс синхронизации – нажмите «Применить ».
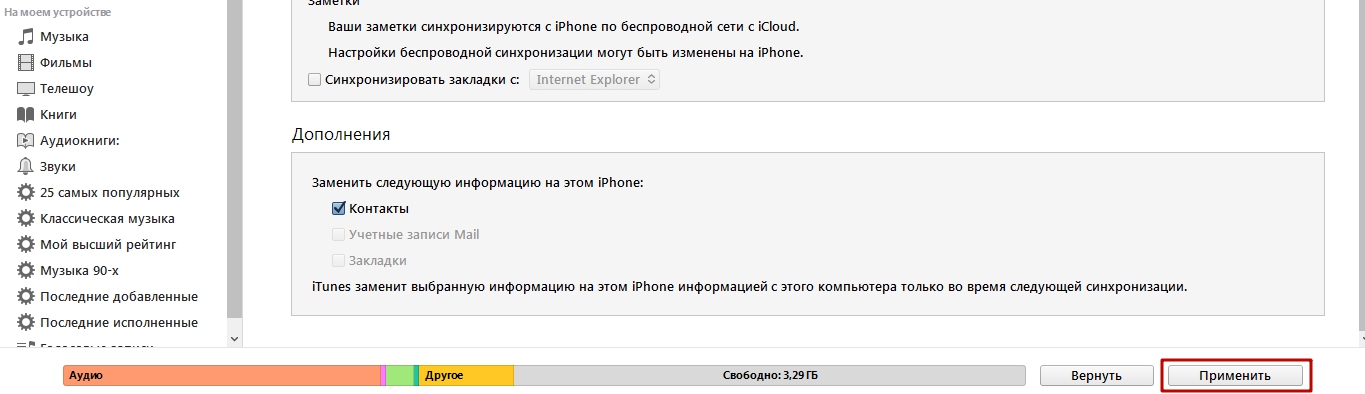
По ходу синхронизации iTunes заменит содержимое телефонной книги iPhone информацией, которая хранится на компьютере. Если же на ПК нет файла соответствующего формата, очевидно, что справочник окажется пустым.
Существует более быстрый способ удалить все контакты с iPhone – полностью сбросить устройство . Для этого нужно пройти по пути «Настройки » — «Основные » — «Сброс » и выбрать вариант «Стереть контент и настройки ».

В результате с устройства исчезнут не только контакты, но и вообще все пользовательские данные. Производить процедуру полного сброса лучше непосредственно перед продажей iPhone.
Как быстро удалить несколько контактов сразу через iCloud?
При необходимости удалить несколько контактов сразу (но не всю телефонную книгу) стоит обратиться к «облаку» iCloud. Чтобы метод сработал, обязательно нужно авторизоваться под одним Apple ID на ПК и на iPhone.
Опишем всю процедуру удаления номеров через iCloud с начала и до конца:
Шаг 1 . В «Настройках » Айфона выберите раздел «iCloud ».

Шаг 2 . Введите Apple ID и пароль в соответствующие поля. Затем нажмите «Войти ».

Шаг 3 . Айфон спросит, нужно ли объединять информацию на устройстве с данными, хранящимися в iCloud. Выберите вариант «Объединить ».
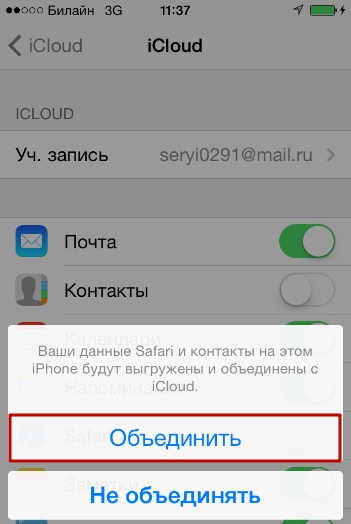
Шаг 3 . Переключите тумблер «Контакты » в активное состояние.

После этого вы можете отложить iPhone в сторону.
Шаг 4 . Зайдите c ПК на сайт www.icloud.com и введите Apple ID / пароль.

Шаг 5 . Зажав CTRL на клавиатуре, выделите те контакты, которые хотите стереть.

Выбранные контакты появятся в перечне на правой стороне экрана.
Шаг 6 . Нажмите на маленькую шестерёнку в левом нижнем углу.

В появившемся меню выберите вариант «Удалить ».

Шаг 7 . Подтвердите, что действительно хотите стереть номер – нажмите «Удалить ».

Подождите несколько секунд, и вы увидите, как контакты, стёртые вами через iCloud, будут по очереди исчезать и из телефонной книги.
Как удалить номера с iPhone с джейлбрейком?
У владельца взломанного iPhone больше возможностей для удаления контактов с мобильного устройства. Он, например, может воспользоваться твиком под названием Erase Contacts . Твик доступен в репозитарии BigBoss и распространяется совершенно бесплатно. После установки приложения на экране iPhone появляется такая иконка:

Изображение: 2mobile.com
Достаточно нажать на иконку Erase Contacts и подтвердить операцию – все контакты из телефонной книги окажутся удалены.
Есть ещё один способ – подключить взломанное устройство к ПК и стереть контакты через один из файловых менеджеров (скажем, iTools или iFile). В файловой системе телефонный справочник хранится по адресу privatevarmobileLibraryAddressBook . Если Айфон без джейлбрейка, этот метод не сработает – в разделе «Пользовательская система » вы просто не сможете найти папку «Private ».
Заключение
Способов удалить контакты с Айфона – масса. Выбирать конкретный способ необходимо исходя из цели. Если пользователь считает, что ряд бесполезных номеров захламляет его телефонную книжку, он способен разом стереть несколько записей через iCloud. Для удаления одного номера обращаться к iCloud ни к чему – можно выполнить эту операцию прямо на устройстве. Если же пользователь готовит гаджет к продаже и хочет стереть все контакты, ему придётся выбрать один из двух вариантов – применить медиакомбайн iTunes или просто выполнить полный сброс гаджета через «Настройки ».
В настоящее время на смартфонах и планшетах находится очень много личной информации - финансовые данные, фотографии и видео, личная переписка, пароли от сервисов в Интернете, приложения и цифровые документы. Поэтому перед тем, как продать устройство, необходимо стереть с iPhone и iPad весь контент.
При подготовке к продаже или передаче мобильного устройства другому пользователю может понадобиться удалить все или некоторые файлы. При этом следует предварительно создать резервную копию содержимого и отключить некоторые функции и службы. Рекомендуем выполнить все необходимые действия в приведенной ниже последовательности.
Если iPhone или iPad еще у вас
Перед тем как передать гаджет другому пользователю, убедитесь, что вы удалили с него все личные данные. Чтобы защитить контент и откатить устройство к заводскому состоянию перед передачей новому владельцу, выполните приведенные ниже действия.
Создайте резервную копию. Для этого откройте iTunes и подключите к компьютеру свой гаджет и нажмите на его иконку в левом верхнем углу. Пролистайте вниз и нажмите «Создать копию сейчас».
В зависимости от объема сохраненных данных на устройстве на создание бекапа может уйти до 10 минут. В нем будут находиться все ваши файлы и личная информация, находящиеся в данный момент на мобильном устройстве. После покупки нового девайса на нем нужно будет проделать эту же последовательность действий, но воспользоваться кнопкой «Восстановить из копии».
Отключите сервисы Apple. Чтобы не столкнуться с проблемами доставки SMS-сообщений, необходимо выйти из iMessage. Для отключения iMessage зайдите в меню Настройки -> Сообщения и переведите тумблер «iMessage» в положение «Выключено». Рекомендуется также отключить службу FaceTime в разделе Настройки -> FaceTime.
Выйдите из iCloud . На вашем аккаунте может храниться большое количество личной информации, в том числе фотографии, документы, почта. Чтобы удалить все данные iCloud с гаджета и отключиться от учетной записи, необходимо зайти в Настройки, выбрать вкладку iCloud и нажать кнопку «Выйти». Таким образом вы удалите всю личную информацию, но при этом она сохранится в удаленном хранилище и станет снова доступна после ввода параметров аккаунта на новом устройстве.
Удалите содержимое устройства. Для удаления контента с iPhone и iPad выберите Настройки –> Основные –> Сброс, а затем - «Стереть контент и настройки». Операционная система предупредит: «Вы действительно хотите продолжить? Все медиафайлы, данные и настройки будут стерты. Это действие необратимо». В результате с устройства будут удалены все данные, включая фотографии, контакты, музыку, приложения, а также кредитные и дебетовые карты, добавленные для Apple Pay. Все службы будут отключены. При удалении данных с устройства его содержимое не будет удалено из хранилища iCloud.
После включения iPhone или iPad попросит у нового владельца выполнить активацию, как на новом устройстве после покупки.
Если iPhone или iPad у вас уже нет
Если приведенные выше инструкции не были выполнены перед продажей или передачей устройства другому человеку, выполните приведенные ниже действия.
Попросите нового владельца вашего iPhone или iPad стереть все содержимое и настройки, как описано выше. Если вы используете iCloud и функция «Найти iPhone» включена, можно стереть данные дистанционно и удалить устройство из своей учетной записи. Для этого войдите на сайт icloud.com/find, выберите свой гаджет и нажмите кнопку «Стереть». Удалив данные, нажмите кнопку «Удалить из учетной записи». После удаления контента необходимо подождать 24 часа, прежде чем можно будет активировать iMessage на новом устройстве.
Если не удается выполнить предложенные действия, измените пароль к своей учетной записи Apple ID. Изменение пароля не удаляет какие-либо личные данные, хранящиеся на устройстве, но делает невозможным удаление информации из iCloud новым владельцем.
Если вы используете Apple Pay, также можно удалить данные о кредитной или дебетовой карте на сайте iCloud.com. Для этого нажмите пункт «Настройки», чтобы просмотреть iPhone, на которых используется Apple Pay, затем выберите устройство и нажмите кнопку «Удалить» возле службы Apple Pay.
Прежде чем продавать бывшую в употреблении вещь, её нужно подготовить. Если это касается таких устройств, как iPhone, iPod или iPad, то такая подготовка означает целый ряд действий по очистке и перенастройке. Как подготовить столь специфичный продукт к продаже? Попробуем разобраться!
Как подготовить и очистить iPhone, iPad или iPod перед продажей
Итак, вы решили продать свой старый iPhone или подарить другу. В таком случае вы, разумеется, хотите избавиться от всей личной информации на устройстве. Однако более правильным решением будет не просто удалить данные, а сделать резервное копирование. Кроме того, устройство обязательно нужно почистить физически, чтобы оно выглядело максимально презентабельно. Рассмотрим все это по порядку и начнём с резервного копирования.
Резервное копирование перед продажей
Если вы уже давно пользуетесь устройствами Apple, то наверняка знаете, что существует два самых популярных и надёжных способа резервного копирования: в iCloud и в iTunes. Кроме указанных программ, есть ещё несколько вариантов, о которых мы тоже расскажем.
iCloud
Программа iCloud используется для синхронизации устройств Apple, подключённых к одному аккаунту. В ней можно делать и резервную копию, размер которой в бесплатной версии не может превышать 5 Гб. Полная версия разблокируется по подписке, за которую уже придётся платить. В таком случае вы получите практически неограниченный запас виртуальной памяти.
Так или иначе, сделать резервное копирование в iCloud просто. Вполне возможно, что эта функция у вас уже включена. Давайте удостоверимся. Первым делом, подключитесь к Wi-Fi и присоедините зарядное устройство к iPhone.
В «Настройках» гаджета найдите подраздел iCloud. В нём есть пункт «Резервная копия», который нас и интересует.
Переключите ползунок, чтобы он стал зелёным.
Обратите внимание, если у вас настроено резервное копирование через iTunes, оно будет отключено.
Теперь нужно будет ввести ваш AppleID и соответствующий пароль.
После того как вы введёте пароль, появится кнопка «Создать копию». Нажмите на неё. Впредь, когда устройство будет подключаться к Wi-Fi, резервное копирование будет производиться автоматически.
Использовать iCloud действительно удобно, так как все ваши персональные данные, а также устройства сохраняются в один аккаунт Apple. Однако если вы собираетесь продать телефон, вряд ли вас интересует такая функция. Так что стоит рассмотреть и другие варианты.
iTunes
Официальная программа Apple, как и iCloud. Предназначена для работы с iPhone/iPad через персональный компьютер. Это удобно, если вы не хотите работать с гаджетом через интернет. Достаточно просто подключить устройство с помощью USB-кабеля, и вся его функциональность доступна на ПК. Кроме того, что немаловажно, данные сохраняются на компьютере. А значит, получить доступ к ним можно в режиме офлайн.
Итак, подключите iPhone к своему ПК и откройте окно программы iTunes.
В списке подключённых устройств слева вверху вы увидите небольшую иконку вашего гаджета (iPhone в нашем случае). Щёлкните по ней, чтобы перейти к управлению устройством.
На открывшейся вкладке «Обзор» есть подраздел «Резервные копии». Вы можете указать, создавать ли копию в iCloud (что мы уже делали непосредственно в настройках iPhone) или на этом ПК. Поставьте галочку на пункте «Зашифровать копию», если хотите оставить некоторые программы запароленными. Теперь щёлкните на кнопку «Создать копию сейчас».
Программа iTunes спросит, нужно ли создавать копии приложений. Если вы согласитесь, восстановленная копия установит приложения, информация о которых содержалась в ней.
Восстановить данные из копии вы сможете, подключив новое устройство к ПК и нажав клавишу «Восстановить копию». Обратите внимание, что некоторые приложения могут оказаться несовместимыми с новым гаджетом.
Видео: синхронизация устройств в программе iTunes
Резервная копия в iMazing
iMazing - неофициальный аналог программы iTunes. Некоторые пользователи предпочитают использовать именно это приложение, так как оно имеет удобный интерфейс и несколько большую функциональность.
Работать с iMazing просто, как и с iTunes. Подключите iPhone к ПК и откройте программу. В списке слева вы увидите свой гаджет.
В нижней части экрана есть горизонтальная панель. Нажмите на ней кнопку «Копия», чтобы перейти к резервному копированию. Откроется соответствующее окно.
Доступно два типа копии: Backup и «Копирование и архивация». В первом случае будет автоматически создан файл для хранения данных, а во втором вы сможете выбрать, куда поместить содержимое.
Теперь вы можете установить параметры резервного копирования:
Затем выберите путь файла резервной копии и нажмите синюю кнопку «Копия». В основном окне программы вы можете управлять копиями с помощью подраздела «Резервные копии».
Другие программы
Помимо указанных, существует ещё очень много приложений для iPhone или персонального компьютера, с помощью которых можно создавать резервные копии. Все они довольно похожи, так как призваны облегчить работу пользователя. Интерфейс таких программ довольно прост и удобен.
Вряд ли у вас возникнут трудности в работе с другими программами. Но нужно помнить, что далеко не все издатели добросовестно относятся к своим продуктам.
Скачивайте неофициальные приложения только в AppStore. Так вы обезопасите себя от некачественного софта. И не забывайте использовать антивирус.
Отключение iCloud
Если вы ранее пользовались сервисом iCloud, то его обязательно нужно отключить на продаваемом устройстве. На то есть несколько причин:
Итак, чтобы отключить iCloud на iPhone, необходимо перейти в параметры этого сервиса, как мы уже делали ранее. В самом низу найдите кнопку «Выйти».
Если у вас настроена функция «Найти iPhone», пароль AppleID нужно будет снова ввести.
Теперь вся информация удалится с устройства. При этом вы все ещё можете получить к ней доступ, так как она хранится на вашем аккаунте.
Видео: как отключить iCloud на iOS 10
Сброс настроек
Когда вы создали резервные копии и отключили аккаунт iCloud от устройства, нужно сбросить все программные настройки. Таким образом, телефон станет как новый (на уровне операционной системы).
Перейдите в «Настройки» и найдите подраздел «Основные». Выберите «Сброс».
Функция «Стереть все настройки» относится к настройкам непосредственно (например, мелодия звонка, параметры сети и т. п.) Нас же интересует второй вариант: «Стереть контент и настройки». Этот параметр удалит все медиафайлы с айфона, а также сбросит настройки.
Прежде чем удалять настройки, удостоверьтесь, что резервная копия создана и ваш аккаунт iCloud отключён. Если не сделать второго, новый пользователь не сможет войти в собственный аккаунт.
Устройство потребует подтверждения действия.
Как только процесс завершится, iPhone перезагрузится. Теперь новый пользователь сможет войти в свою учётную запись и настроить параметры под себя.
Внешняя очистка айфона - пошаговая инструкция
Неважно, собираетесь ли вы продавать или дарить старый iPhone, новому пользователю будет приятно получить в руки устройство, чистое не только внутри, но и снаружи. Поэтому перед продажей ваш гаджет нужно обязательно почистить.
Первым делом нужно очистить от пыли и загрязнений разъёмы для зарядки и наушников. Возьмите зубочистку или любую тонкую деревянную палочку. Сначала почистите разъём для зарядки. Аккуратно засуньте зубочистку в разъем и сделайте несколько круговых движений. Не нужно слишком давить, иначе могут повредиться контакты.
Затем намотайте на зубочистку небольшой кусочек ваты и прочистите разъём для наушников. Опять же: не применяйте силу.
Теперь нужно почистить кнопки, так как в небольшие желобки между ними и корпусом попадает грязь. Лучше всего для такой цели подойдёт зубная щётка или кисть для рисования. Проведите щёткой по кнопкам несколько раз.
После всего этого можно чистить экран и корпус. Стоит купить специальный спрей или влажные салфетки для экрана. Они прекрасно справляются с загрязнениями, не нанося при этом вред устройству.
Не используйте для чистки экрана или корпуса iPhone спирт или любое другое бытовое средство. Оно может нанести вред гаджету.
Протрите экран и корпус несколько раз салфеткой. Если же вы используете спрей, разбрызгайте его равномерно по поверхности устройства и протрите сухой тряпочкой.
Чтобы полностью почистить iPhone под задней крышкой, лучше обратиться в профессиональный сервисный центр. Если же вы всё-таки решите сделать это самостоятельно, используйте только чистую сухую тряпочку. Даже специальные средства чистки (вроде все тех же влажных салфеток) использовать не рекомендуется.
Итак, теперь ваш гаджет чистый и внутри, и снаружи. А значит, он готов послужить новому владельцу!
Видео: как чистить поверхность экрана айпада, айфона и других Apple-устройств
Что делать, если устройство уже продано
Вполне может быть, что вы уже продали свой iPhone, iPad или iPod, но забыли очистить его. Конечно, тряпочки тут уже не помогут, но вот удалить некоторые личные данные все ещё можно. Речь идёт о синхронизации с вашим аккаунтом iCloud. Как мы уже говорили, данный сервис позволяет управлять личными данными удалённо с любого устройства. Поэтому нет ничего необычного в том, чтобы рассинхронизировать свой Apple-гаджет через обыкновенный браузер на компьютере.
Для начала, перейдите на официальный сайт iCloud и введите свои данные AppleID.
На панели сверху появится надпись «Все устройства». Щёлкните на ней и выберите нужное (в нашем случае - iPad).
Нажмите на «Стереть устройство», чтобы удалить с него все данные iCloud.
Затем подтвердите действие. Как указано в сообщении, вся информация из iCloud будет удалена с устройства, как только оно будет подключено к сети Wi-Fi.
Вам нужно ввести пароль к AppleID ещё раз. Затем вы можете ввести номер телефона и сообщение, которое будет отправлено после успешного удаления данных (это делать необязательно).
Теперь нажмите «Готово», и запрос на удаление будет отправлен.
Удаление аккаунта iCloud с устройства нельзя отменить.
После того как вы удалите свои данные iCloud с iPhone, новый пользователь сможет войти в свой аккаунт без проблем.
Очистка устройства Apple может занять некоторое время, но ничего сложного в ней нет. К тому же, чем лучше оно выглядит, тем более высокую цену за него будут согласны заплатить покупатели.
iPhone — девайс, конечно, очень мощный, однако даже его можно захламить настолько, что он начнет зависать и тормозить. К счастью, ситуацию можно исправить если, что называется, «форматнуть» i-смартфон — то есть стереть с него все данные.
Впрочем, не пугайтесь столь кардинальной меры восстановления качественной работы iPhone, ведь никто не мешает вам предварительно сделать бэкап информации.
В этой статье расскажем, как обнулить айфон 5, однако приведенные руководства актуальны для любой модели i-смартфона — то есть, скажем, отформатировать iPhone 5S с помощью них тоже можно.
Также в данном материале вы найдете краткую инструкцию по созданию бэкапа информации. А еще мы расскажем о менее радикальных способах очистить память девайса — вполне возможно они вам помогут, и ответ на вопрос — как сделать полный сброс, вам не понадобится.
Логичнее всего будет начать статью с описания не кардинальных методов очистки i-смартфона, и, если после их осуществления, iPhone перестанет тормозить, к полному стиранию данных прибегать не придется.
Впрочем, если вы искали информацию — как форматировать девайс, чтобы приготовить его к продаже — можете смело пропускать данный раздел. Ведь если вы собрались продавать i-смартфон, нужно обнулить его полностью. Вы же не хотите, чтобы новый владелец получил доступ к вашим фото, контактам и прочим данным?
Итак, как вернуть Apple-девайсу былую скорость и быстроту реакции, не выполняя полный сброс iPhone? Выполняем три процедуры:
- удаляем ненужный контент
- стираем неиспользуемые приложения
- делаем обнуление кэша браузера.
Удаляем контент
Тут все очень просто. Чтобы удалить ненужное фото, видео или другой контент, зайдите в соответствующее приложение/папку, выберите интересующий файл и тапните либо по пункту «Удалить», либо по значку корзины. Действуя таким образом сотрите все лишнее.
Избавляемся от неиспользуемых приложений
Удалить программы, которые не используются, тоже весьма просто, хотя тут все не так очевидно как с контентом. Как стереть приложение? Тапните по его иконке и удерживайте на ней палец пару секунд, по прошествии этого времени рядом с каждой программой появится «крестик» — жмем на него и готово — приложение удалено с iPhone.

Как вы понимаете, чем больше весит приложение, чем легче будет «дышаться» смартфону после его удаления. Не знаете, как определить, сколько весит та или иная программа? Это можно уточнить в специальном меню — «Хранилище» («Настройки»/»Основные»/»Статистика»). Кстати, из этого меню тоже можно удалять приложения — тапните по программе, от которой желаете избавиться и в открывшемся окне нажмите кнопку «Удалить».

На заметку! Если вы обновились до iOS 10 — вы сможете убрать с глаз долой даже родные приложения системы. Напомним, что в прежних версиях iOS такой прекрасной возможности не было. Однако, учтите, на iPhone 5 и более поздних версиях i-смартфонов вы сможете обновиться до iOS 10, а вот iPhone 4S и другим «старичкам» — такая роскошь не полагается.
Стираем кэш
Ну и, наконец, последний не кардинальный метод очистки айфона 5 — стирание кэша. Что такое кэш? Это некий объем памяти, в который браузер помещает параметры сайтов при первой их загрузке, дабы при последующих обращениях к ним, они открывались быстрее. Да, после очистки кэша содержимое интернет-страниц будет загружаться медленнее, зато сам смартфон станет быстрее. Ну и, на самом деле, на хорошем Wi-Fi вы не заметите разницы в скорости.
Итак, как удалить все данные кэша? Очень просто:

Вот и все — кэш полностью очищен!
На заметку! Если хотите почистить кэш только для отдельных сайтов, тогда в меню Safari тапайте «Дополнения», далее «Данные сайтов» . В открывшемся окне нажимаем на «Изменить» и удаляем данные того или иного сайта, тапая на значок «минус» напротив интересующего.

Как сбросить iPhone к заводским настройкам?
Что ж, не кардинальные способы очистить и ускорить i-смартфон закончились. Если вы хотите понять, помогли ли они вам, поставьте девайс на зарядку (задача — довести уровень батареи до 100%), а затем перезагрузите смартфон и начинайте пользоваться. Он все еще висит и тормозить? Тогда, пожалуй, раздел — как сбросить iPhone к заводским настройкам — для вас.
Первым делом, первым делом… бэкап!
Итак, вне зависимости от того, хотите ли вы подготовить iPhone к продаже или просто очистить его и ускорить, вам, скорее всего, потребуется создать резервную копию всей хранимой на нем информации, чтобы восстановить ее на прежнем или новом i-смартфоне. Для пользователей iPhone существует много способов создать бэкап данных, но статья наша не об этом, однако для справки приведем короткую и самую простую инструкцию из всех существующих:
1 Подключите iPhone к ПК c iTunes. Не пользовались программой раньше? Скачайте ее с официального сайта. Установка не займет много времени, а выручит вас эта программа не один раз. 2 Когда программа определит девайс, кликаем по иконке смартфона и переходим во вкладку «Обзор». 3 Нажимаем на кнопку «Создать резервную копию». Не забудьте предварительно отметить, где хотите хранить копию — на ПК или в iCloud.
Вот и все, осталось дождаться завершения процесса бэкапа и резервная копия готова. Теперь, можно подумать о том, как отформатировать iPhone. А точнее выбрать наиболее удобный способ это сделать.
Существует всего три способа обнулить iPhone 5 (ну или другую модель):
- через сам смартфон
- c помощью iTunes
- посредством iCloud
Разберем подробно каждый из способов.
Как сбросить настройки через iPhone?
Данный способ сброса айфона удобен тем, что для его реализации не нужен ни ПК, ни iTunes, все делается через сам смартфон:

Вот и все — осталось только ждать, пока девайс выполнит сброс настроек iPhone — не переживайте, если процесс затянется, он может занять 15 минут и более. Все зависит от того, насколько нагружен ваш девайс.
На заметку! Если на вашем устройстве активирована опция «Найти iPhone» для подтверждения удаления потребуется ввести пароль к Apple ID.
Обратите внимание, в пункте «Сброс», помимо пункта «Стереть контент и настройки» есть две еще очень интересные строчки — «Сбросить все настройки» и «Сбросить настройки сети». Последний очень пригодится есть у вас имеются проблемы с сетью того или иного характера. iPhone постоянно теряет сигнал оператора или Wi-Fi? Не может найти гарнитуру по Bluetooth? Возможно, дело в некорректно настроенных сетевых параметрах — выполните сброс настроек сети и ситуация, скорее всего, нормализуется.

Что касается сброса настроек iPhone — это тоже весьма интересная мера его очистки, которая помогает при неполадках разного рода — весь контент при таком сбросе сохраняется, а настройки сбрасываются.
Как стереть iPhone через iTunes?
Сбрасывать Apple-девайс через iTunes тоже весьма удобно и просто, для этого:

Все — осталось лишь дождаться, пока iTunes выполнит необходимые процедуры. По их окончании на дисплее iPhone появится меню начальной настройки.
Как сбросить все настройки iPhone через iCloud?
Ну и, наконец, еще один способ стереть все данные — сбросить iPhone через iCloud. Этот способ, как правило, используется, когда смартфон потерян или украден, потому как для его реализации не нужен сам девайс, процедура выполняется через специальный сайт. Как удалить контент и настройки через «облако»? Следуйте данному руководству:
1 Зайдите на сайт iCloud.com и авторизуйтесь на нем с помощью своего Apple ID. 2 Кликните по пункту «Найти iPhone», далее — «Все устройства».

Готово — осталось лишь дождаться, пока сервис завершит работу.
Есть ли жизнь после сброса?
Конечно, если ваш вопрос — как подготовить iPhone к продаже, вас вряд ли интересует, что делать после сброса — новый пользователь сам настроит девайс, как ему нужно. Но если вы делали, скажем так, профилактический сброс, то, когда перед вами появится экран начальной настройки с вопросом — как настроить сброшенный iPhone — как новый или восстановить из копии — вы, конечно, задумаетесь.

На самом деле, как сделать лучше, предсказать сложно. Довольно часто — сброс, а затем полное восстановление данных помогает iPhone стать быстрее — получается этакий ресет в кардинальном варианте. Но иногда проблема «глюков» кроется в каком-то нестабильно работающем ПО, и потому, восстановив данные из копии вместе со всеми приложениями, вы получите такой же зависающий iPhone, каким он был до отката к заводским настройкам.
Так что же делать? Мы рекомендуем восстановить iPhone из копии, и только если Apple-девайс продолжить тормозить, сделать повторный сброс и теперь уже настроить смартфон как новый, а затем потихоньку начать наполнять его контентом, вытаскивая его из резервной копии, внимательно следя при этом за реакцией смартфона.
Подытожим
Итак, на вопрос, как можно сбросить айфон 5, 5S (и любой другой) до заводских настроек есть целых три ответа и пользователь может воспользоваться тем, который для него более удобен. Кроме того, если ваша задача не сделать девайс подготовленным к продаже, а вы просто хотите, чтобы iPhone стал, что называется, «как новенький», вы можете попробовать предварительно почистить девайс, руководствуясь приведенными инструкциями и, возможно, кардинальные способы сброса не понадобятся.








