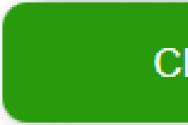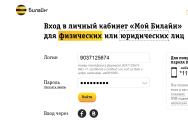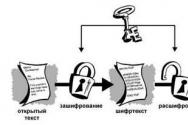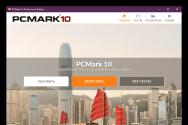Несколько вариантов выключения компьютера под управлением Windows8. Как настроить выключение компьютера? Как настроить выключения компьютера windows 8
Сначала давайте разберемся, как вообще выключить ноутбук или обычный ПК на Windows 8. Все таки компания Майкрософт решила убрать в этой операционной системе меню Пуск и заменить ее плиточным интерфейсом.
Итак, чтобы выключить, перезагрузить ноутбук нужно направить указатель мыши в правый нижний угол до конца, выйдет примерно такое меню.
В этом столбце множество различных пунктов по настройке компьютера, но нам нужно нажать Параметры (значок шестеренки) . Таким образом, выскочит меню, где мы можем выключить ноутбук, перевести в спящий режим или перезагрузить.
Я думаю, некоторым будет не очень удобно выключать таким образом устройство. Поэтому, сейчас мы разберем способы, как сделать это быстрее.
Меню пуск
Чтобы иметь быстрый доступ к компьютерным программам, а также быстро Выключать устройство. Вернем меню Пуск. Об это мы говорили в статье Как вернуть .
Использование кнопки включения на ноутбуке
Мы можем просто нажать на кнопку питания . Но дело в том, что компьютер перейдет в спящий режим. Чтобы поставить кнопку на выключения ноутбука нужно открыть Панель управления (Win+I) , затем Электропитание . Также в пункт Электропитание можно перейти, нажав на батарейке правой кнопкой мыши.
В открывшемся окне, мы видим надпись «Действие при нажатии кнопки питания», рядом написано от батареи и от сети, в этих пунктах выбираем Завершение работы .
Тоже самое можно сделать и при закрытии крышки.
Быстрый метод выключения
Как мы говорили выше, некоторым может не понравится стандартный способ выключения, но чтобы не делать лишних «телодвижений» просто нажмите комбинацию Win+I . Справа появиться меню, где можно быстро выключить устройство.
Выключение с помощью ярлыка
Тоже довольно простой способ. Для этого правой кнопкой мыши нажимаем по рабочему столу, в появившемся меню нажмите пункт Создать – Ярлык . В поле «Укажите расположения объекта» просто впишите команду: shutdown /s /t 0 . Жмем далее , называем наш ярлык как хотим и жмем Ок . (Кстати, 0 – это через сколько секунд выключиться Ваш компьютер, можете поставить свое значение).
Ярлык можно оставить в доступном для Вас месте, чтобы потом быстро совершить выключение.Можно сделать значки и для перезагрузки экрана, а также перехода в спящий режим.
Чтобы это сделать, точно также создаем Ярлык и вводим такие значения:
- Для перезагрузки — shutdown -r -t 0
- Для перехода в сон — rundll32.exe powrprof.dll,SetSuspendState Sleep
- Гибернация — PowrProf.dll,SetSuspendState
Вот мы и разобрались, как быстро выключать компьютер на Windows 8 и 8.1. Кстати, если вам интересно, например, в школе или офисе, то читаем статью, по предоставленной ссылке.
До новых встреч.
С выходом восьмой версии операционной системы от Windows, многие, казалось бы, простые вещи вызывают у пользователей вопросы. К этому относится, к примеру, то, как выключить компьютер Windows 8. В связи с тем, что вы не встретите здесь такую знакомую кнопку Пуск, которая предназначалась для проведения этого и различных других действий в предыдущих версиях ОС, и возникают подобные проблемы. Как теперь выглядит меню Пуск в Windows 8 вы сможете узнать вот .
Основные способы выключения
Одним из самых простых и популярных способов является использование панели Параметры. Для этого нажимаем Win+I. Далее кликаем на кнопку Выключение и выбираем Завершение работы. Кроме того, данную панель можно вызвать, если переместить курсор в верхний правый угол. Владельцам устройств с сенсорным экраном необходимо просто провести пальцем в правой части.
Следует отметить и использование горячих клавиш. В Windows нажатие Alt+F4 вызывает окошко, в котором можно выбрать нужную операцию. Помимо выключения компьютер можно перевести в спящий режим или . Еще один способ завершить работу в “Восьмерке” – воспользоваться меню экрана блокировки. Для того чтобы его вызвать, нажимаем сочетание Win+L.
Если вы работаете на планшете, котором установлена ОС Windows 8, то можете воспользоваться аппаратными кнопками. Кроме того, здесь есть функция, с помощью которой выключить устройство можно проведя пальцем по экрану. На компьютере желательно пользоваться кнопками только, если не выключается компьютер, Windows 8 зависла. Для корректного завершения работы применяются и специальные утилиты, которые можно установить на устройство, например, Shutdown8. Здесь, кстати, есть возможность отложить выключение на то время, которое необходимо, иначе говоря, запустить таймер.

Создание и размещение ярлыка
Упростить выключение компьютера в Windows 8 можно с помощью специального ярлыка, который вы создадите с этой целью. Для этого на свободном пространстве рабочего стола кликнете правой кнопкой мышки. В появившемся списке команд выберите Создать-Ярлык. В Расположение объекта прописываем shutdown -s -t 0 и жмем Далее. Здесь 0 обозначает время, через которое будет выключен компьютер. Кстати, его можно изменить, для чего прописываете нужную вам цифру. Единицей измерения в данном случае будут секунды.

После этого вам нужно будет написать имя ярлыка, в нашем случае можно ввести Выключение компьютера. В завершение нажимаем Готово. Однако, получившийся ярлык имеет немного непонятный вид. Это можно исправить, щелкнув по нему правой кнопкой. Здесь выбираем Свойства и переходим в меню Сменить значок. Выбрав соответствующий ярлык, жмем ОК. Если все было сделано верно, то на рабочем столе теперь красуется вот такой значок.

Таким способом можно сделать ярлыки для перехода в режим гибернации, перезагрузки или блокировки компьютера. Если в один «прекрасный момент» все ярлыки пропадут с рабочего стола, то как решить эту проблемы вы узнаете из этой . Отличаться будут лишь команды, которые мы вводим в строке Расположение объекта. Следует отметить, что ярлык можно установить и в плиточном меню. Для этого кликаем на него правой кнопкой мыши. Выбираем из списка Pin to Start, иначе говоря, закрепление в меню Пуск. Теперь кнопка появится и в начальном экране системы.
Как видите, выключение компьютера в Windows 8 – довольно простая процедура даже при отсутствии привычной кнопки Пуск. Если вам неудобно пользоваться постоянно горячими клавишами или другими приведенными способами, то создайте ярлык. В таком случае вы сможете выключать компьютер всего в несколько кликов. Подобные кнопки создаются и для других действий, которые в предшествующих версиях Windows находились в меню Пуск.
Сегодня тема статьи будет очень простая, но многих начинающих пользователей она ставит в тупик — как выключить компьютер в Windows 8. Казалось бы, что тут может быть сложного, и посвящать этому вопросу целую статью, не имеет смысла. Однако, это ошибочное утверждение.
Восьмая версия системы Microsoft претерпела существенные изменения, по сравнению с предыдущей Windows 7. Самым заметным и важным, пожалуй, стало удаление меню «Пуск». Поэтому у многих пользователей возникает вопрос, а как теперь выключать персональный компьютер, если на нем установлена Windows 8, ведь раньше это делалось через всем известный «Пуск». Разработчики новой системы спрятали средства выключения, теперь до них не так просто добраться как в предыдущих версиях. Это доказывает тот факт, что Microsoft ориентировала Windows 8 больше для планшетов, чтобы пропала необходимость в ее выключении, а компьютер просто находился в спящем режиме, как в случае с планшетами и смартфонами.
В данной статье я расскажу о 5 различных вариантах, после чего вы остановите свой выбор на более удобном для вас. Кстати, хотелось бы отметить, что в обновлённой версии Windows 8, всё таки сделали «Пуск», но тех функций, которые хотелось бы видеть в нём нет. Хотя многие ждали другого 😉 .
Первый способ – самый банальный. Он подразумевает использование панели Charms. Переведите курсор мышки в правую часть экрана в самый низ, и перед вами плавно появится меню с функциями. Здесь следует выбрать пункт «Параметры», а затем нажмите «Выключение».
После всего этого в очередном всплывающем окне кликаем по «Завершение работы» и компьютер выключится. Чтобы ускорить процесс, можно пользоваться специальными комбинациями клавиш, такими как «Win» + «C», чтобы открыть Charms или «Win» + «I» — для открытия «Изменение параметров компьютера». Теперь перейдем к другим способам, как выключить компьютер в Windows 8.
Второй вариант не такой сложный, как первый, но он более быстрый, так как я сейчас покажу, как выключить компьютер в Windows 8 с помощью клавиатуры. Выходим из Metro на рабочий стол, зажимаем клавиши «Alt» + «F4». Выбираем «Завершение работы» и выбираем «ОК».
Всё, компьютер начнёт выключаться.
Третий способ , как выключить Windows 8. Для этого мы должны будем попасть на экран блокировки. Он ставится автоматически через определенный промежуток времени, пока вы не пользуетесь Windows, либо его можно вызвать вручную комбинацией клавиш «Win» + «L».
Когда мы попали на него, тянем верхнюю часть экрана мышкой, тем самым отключая его. Вы увидите список всех учетных записей, установленных в этой Windows 8, с возможностью входа в систему под одной из них. Но нас интересует нижний правый угол экрана, где есть кнопка выключения. Нажимаем ее и в выпадающем окошке подтверждаем свое действие кликом по пункту: «Завершение работы». Готово!

Четвертый вариант выключения немного напоминает предыдущий. Зажимаем на клавиатуре клавиши «Ctrl» + «Alt» + «Delete», справа внизу есть та же кнопка выключения, которую описывал в третьем способе.

Щелкаем по ней, потом по «Завершение работы».
Пятый способ для разнообразия. Достаточно один раз потратить пару минут своего времени, чтобы потом выключать компьютер можно было лишь одним кликом мыши. Что нужно сделать? Выходим на рабочий стол, щелкаем правой кнопкой мыши на любом месте. Нажимаем по строчке: «Создать», затем – «Ярлык».

Откроется новое окно с полем в центре, которое называется: «Укажите расположение объекта». Копируем туда строку следующего содержания или прописываем вручную: «shutdown -s -t 00», без кавычек.


По окончанию всех этих процедур на рабочем столе появится ярлык с вашим названием, щелкнув по которому вы выключите компьютер, однако его иконка будет совсем некрасивая.

Чтобы придать ей должный вид кликаем по ярлыку правой кнопкой мыши, ищем и нажимаем на пункт: «Свойства».

До новых встреч!
Ждали пазлы? Вот они:
В контакте и в комментариях ответы не писать, так как эти ответы я не считаю!
С решением Microsoft отказаться от привычной кнопки Пуск и перейти на плиточный интерфейс некоторые столкнулись с неожиданной проблемой. Оказывается, далеко не все могут сообразить, как выключить ноутбук или компьютер с установленной Windows 8, а потому регулярно появляются такие вопросы. Что ж, не будем рассматривать все существующие способы, а просто соберем пару советов по настройке быстрого выключения.
Стандартное выключение в Windows 8 выглядит следующим образом: провести по правой части экрана, нажать на иконку с шестеренкой, нажать "Выключение" и выбрать желаемое действие. Но можно сделать иначе.
1. Вернуть кнопку Пуск
В одной из предыдущих статей мы уже рассматривали в интерфейс Windows 8/8.1. А сделав это, уже не составит большого труда воспользоваться привычным диалогом: Пуск - Завершение работы .
2. Используйте кнопку включения
Способ, который использует автор данной статьи - настройка завершения работы нажатием на кнопку включения ноутбука. Попробуйте нажать и посмотрите, что произойдет. В зависимости от настроек, ноутбук может перейти в режим сна или гибернации, а нам необходимо полное выключение, поэтому придется воспользоваться настройками.
Откройте Панель управления - Электропитание (открыть панель управления можно через вызов меню с помощью комбинации Win + i ) или щелкните правой кнопкой мыши по пиктограмме батареи в системном трее и выберите Электропитание .

3. Быстрый переход к стандартному выключению
Чтобы ускорить стандартный способ, вместо лишних пальцедвижений в интерфейсе Windows 8 потребуется запомнить комбинацию клавиш Win + i
. После чего останется только нажать Выключить
и выбрать действие (завершение работы, спящий режим, перезагрузка).
4. Создание ярлыка для команды shutdown
На рабочем столе щелкните правой кнопкой мыши и выберите Создать - Ярлык . В открывшемся мастере создания ярлыков в строке "Укажите расположение объекта" просто введите shutdown /s /t 0 (0 - это число секунд до выключения, можно указать свое). Нажимаем Далее и вводим имя ярлыка на свой вкус и цвет, затем жмем Готово .

Созданный ярлык можно оставить на рабочем столе, можно переместить на панель задач или еще куда-нибудь. По щелчку на него компьютер выключится через заданное число секунд.
Правой кнопкой можно открыть Свойства ярлыка и в строке "Быстрый вызов" указать свою комбинацию горячих клавиш для выключения, например Ctrl + Alt + 1 или Ctrl + Shift + Q . Здесь же в свойствах можно нажать на кнопку Сменить значок и выбрать более подходящее изображение ярлыка.
По аналогии с вышеприведенной инструкцией можно создать ярлыки для других действий:
Сон: rundll32.exe powrprof.dll,SetSuspendState Sleep
Гибернация: PowrProf.dll,SetSuspendState
Windows - семейство операционных систем корпорации Microsoft. Одной из новейших разработок этой компании стала Windows 8, поступившая в продажу в конце 2012 года. Она отличается от предыдущих версий нестандартным интерфейсом.
В Windows 8 отсутствует кнопка «Пуск». Вместо неё предусмотрен «активный угол», при нажатии на который открывается стартовый экран в виде плиток приложений. Подобные изменения вызвали у пользователей этой операционной системы ряд вопросов, и один из них касается способа выключения компьютера. В качестве примера попробуем выключить ноутбук с Windows 8 несколькими способами.
Быстрая навигация по статье
Выключение через панель параметров
Использование панели параметров - один из наиболее распространённых способов выключения ноутбука. Для завершения работы таким образом необходимо:
- Перевести курсор мыши в правый верхний (или нижний угол) экрана, или нажать на клавиатуре WIN + C;
- Выбрать «Параметры» (открыть панель параметров можно также с помощью быстрых клавиш WIN + I);
- Нажать на кнопку «Выключение»;
Сочетание клавиш «Ctrl+Alt+Delete»
Комбинация клавиш Ctrl + Alt + Delete открывает экран параметров безопасности Windows. Для выключения ноутбука нужно выполнить следующие действия:
- Нажать на клавиатуре Ctrl + Alt + Delete;
- Щёлкнуть по кнопке выключения компьютера (она находится в правом нижнем углу экрана);
- В появившемся окне выбрать пункт «Завершение работы».
Клавиши «Alt+F4»
Выключение ноутбука с помощью комбинации клавиш Alt + F4 было возможным и в предыдущих версиях Windows. Для этого необходимо:
- Воспользоваться комбинацией клавиш Win + D (или самостоятельно закрыть все окна);
- Нажать на клавиатуре Alt + F4;
- В появившемся окне выбрать «Ok».
Кнопка питания
Нажатие кнопки питания, как правило, приводит ноутбук в спящий режим (гибернацию). Для того чтобы таким образом его можно было выключать, нужно выполнить следующие действия:
- Нажать комбинацию клавиш Win + X;
- В появившемся контекстном меню выбрать «Управление электропитанием»;
- Перейти в «Действия кнопок питания» в левой части окна;
- В поле «Действие кнопки питания» указать «Завершение работы».
Ярлыка с командой «shutdown»
Создание ярлыка с командой shutdown позволяет выключать ноутбук одним лишь щелчком мыши. Для этого предварительно нужно:
- Щёлкнуть правой кнопкой на свободном месте рабочего стола и в открывшемся меню выбрать «Создать» -> «Ярлык»;
- В появившемся поле указать команду shutdown /s /t 0 /f (дополнительные ключи «/s /t 0» указывают на выключение через 0 секунд, а «/f» — означает завершение всех приложений);
- Нажать «Далее».