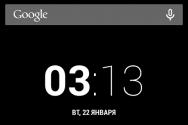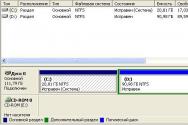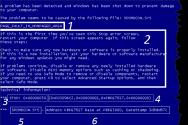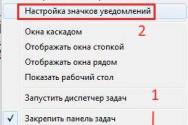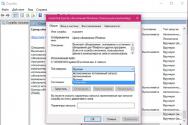Не поворачивается экран на планшете андроид. Не работает автоповорот экрана: причины и способы устранения проблем. Поворот экрана в iPad: блокировка
Многие владельцы трендового гаджета не знают, что делать, если не работает поворот экрана на iPhone. Одной из самых приятных особенностей новых моделей Apple является перевод устройства в так называемый ландшафтный режим. Данная функция обеспечивается с помощью небольшого прибора – гироскопа. Случается, что сам прибор выходит из строя или режим работы смартфона не позволяет экрану повернуться в удобный режим. Как отличить одну причину от другой и что при этом делать – узнаем дальше.
Как понять, что гироскоп перестал работать
Понять, что с вашим смартфоном что-то не так, достаточно просто. Для начала убедитесь, что вы не преувеличиваете проблему – автоповорот экрана на Айфоне может не работать в некоторых приложениях (например, картинка перестает поворачиваться при просмотре видео), а также если девайс лежит на горизонтальной поверхности. К тому же, поворот экрана обычно занимает некоторое время – 1-2 секунды (таков принцип действия гироскопа, потому подобные задержки нормальны).
Но в некоторых случаях переворот экрана не работает по объективным причинам. Есть несколько основных признаков проблемы:
- при изменении положения телефона изображение на дисплее не переворачивается
- рабочий стол на экране iPhone меняет положение произвольно (не соответствует изменению положения мобильного устройства)
- рабочий стол не всегда поворачивается
Стоит учитывать, что далеко не во всех приложениях эта функция должна работать. Чтобы поверить, действительно ли есть проблема с автоповоротом экрана, нужно войти в одно из стандартных приложений. Производитель рекомендует для этого использовать «Калькулятор». Если при повороте экрана размеры и ориентация калькулятора не меняются, то с вашим iPhone что-то не так, и необходимо выяснить причину неисправности.
Блокировка автоматического поворота
Чаще всего не работает поворот экрана на iPhone по самой простой причине – эта опция просто отключена. Проверить это просто – при отключенной опции в строке состояния отображается соответствующий значок (замочек со стрелкой по кругу). Если вы обнаружили его на экране своего телефона, алгоритм устранения проблемы прост:
- заходим в настройки (свайп вверх от нижнего края экрана)
- нажимаем на описанный выше значок
- проверяем, была ли устранена проблема, через приложение «Калькулятор»
Включенный режим увеличения
На моделях Айфон 6 Plus, 6S Plus, 7 Plus причина может заключаться во включенной опции увеличения. В данном режиме значки на дисплее будут больше, что значительно упрощает взаимодействие с мелкими элементами меню, но вот картинка не переворачивается вслед за действиями пользователя. Чтобы исправить ситуацию, нужно совершить несколько действий:
- заходим в настройки
- выбираем пункт «Яркость»
- далее в меню увеличения выбираем строку «Вид», после чего нажимаем на кнопку «Стандартно» и «Установить»
После этого поворот экрана должен работать в обычном режиме – проверить это также можно через «Калькулятор».
Отказ гироскопа
Самая сложная причина, по которой может перестать поворачиваться изображение, – механическая поломка. Дело в том, что гироскоп – достаточно хрупкая деталь мобильных гаджетов. Ломается она чаще всего при падении или ударе. Механическая поломка, как правило, имеет характерный признак - она проявляется постепенно:
- сначала при повороте экрана гаджет начинает реагировать некорректно
- затем на экране рабочий стол может поворачиваться по несколько раз, независимо от ваших действий
- в конце концов изображение просто перестает поворачиваться при изменении положения гаджета
Когда лучше обратиться к профессионалам
Если перестал работать сам гироскоп в Айфоне, самостоятельно ремонтировать его не получится. Обратитесь в сервисный центр Apple, если гаджет на гарантии. При этом будьте готовы ждать –
То некоторыми функциями или программами в устройстве невозможно пользоваться. Но прежде чем бежать к мастеру или в сервисный центр, лучше попробовать проверить или диагностировать неполадки самому. Сразу предупреждаем, что мы не будем разбирать и собирать девайс. Поэтому о потере гарантии можете не беспокоиться. Однако перед выполнением каких-либо действий давайте узнаем подробнее о функции поворота экрана и принципе его работы.
Итак, за правильный автоматический поворот экрана на планшете отвечает специальный датчик, встроенный в устройство. Он определяет положение гаджета в пространстве и соответственно этому изменяет положение изображения на мониторе. Например, когда вы поворачиваете планшет боком, картинка на экране переворачивается вместе с ним, чтобы вы могли видеть всё то, что происходит. Например, это очень удобно : можно смотреть его во весь экран устройства. Понятно, что проблемы с выходом из строя такой функции могут доставить много неприятностей.
Как настроить и включить автоповорот?

Исправляем неполадки
Итак, если у вас всё равно не работает автоповорот экрана, то давайте попробуем следующие способы. Если вы по каким-то причинам пропустили предыдущий блок, то обязательно вернитесь к нему и убедитесь, что автоповорот включен. Только после этого можно делать следующие операции. Приступим:

Замена по гарантии
Многим очень интересна тема о ремонте и обслуживании по гарантии. Она касается тех покупателей, которые не более года назад от даты обращения. Это время может варьироваться в зависимости от предоставляемого производителем гарантийного срока. Но в большинстве случаев он составляет один год. Стоит отметить, что такая гарантия распространяется лишь на заводской брак. То есть, если вы намеренно или случайно уронили планшет, намочили его и так далее, то никто вам не будет чинить устройство в рамках гарантийного обслуживания. Однако, если вы приобретали отдельно дополнительное обслуживание от магазина, то можете обратиться туда. Естественно, подробно изучите документ, который вам дали, и только потом идите к продавцу, чтобы вас не могли обмануть и отправить в платный центр.
 Если вы приобрели устройство менее года назад, возможно, стоит отнести его в сервисный центр
Если вы приобрели устройство менее года назад, возможно, стоит отнести его в сервисный центр
Подведём итоги
Друзья, сегодня мы с вами попытались исправить проблему неработающего автоповорота экрана на планшете с Android и разобрались в том, как включить и настроить эту удобную функцию. Надеемся, что у вас получилось исправить неполадки, и вы снова пользуетесь полноценно своим устройством. Напоминаем, что если ни один из методов по решению проблемы не помог, то следует обратиться в специализированный сервисный центр или пригласить мастера по ремонту оборудования. Обратите внимание, что в некоторых случаях вы можете претендовать на гарантийное обслуживание. Расскажите в комментариях, какой метод помог вам исправить ситуацию с неработающим автоповоротом экрана, и пришлось ли вам идти к специалисту для замены повреждённого датчика.
Автоматическая смена ориентации экрана является базовой функцией абсолютно любого смартфона на Android.
С ее помощью пользователь получает возможность отображать контент в наиболее удобной для себя форме (горизонтальной или вертикальной), просто переворачивая гаджет в нужное положение. Однако бывают ситуации, когда телефон отказывается выполнять даже такую простую команду, не позволяя переключиться с одного режима на другой. Почему возникает такая проблема и как с ней можно бороться?
Включена вертикальная ориентация экрана
Если ориентация экрана при повороте устройства не изменяется, нужно проверить, не включена ли фиксация его положения. Сделать это можно через стандартные настройки Android, открыв раздел под названием «Экран», а затем перейдя в «Автоповорот экрана». Обычно здесь расположен ползунок, который необходимо передвинуть вправо, чтобы активировать функцию.
Также отключить фиксацию дисплея можно с помощью кнопки, которая находится в шторке уведомлений Android. Если провести по экрану пальцем сверху вниз, откроется панель быстрого доступа к основным инструментам смартфона. Среди них должна быть кнопка «Автоповорот» с небольшим значком в виде замка. Нажав на нее, можно быстро отключить блокировку ориентации дисплея без помощи настроек.

Программные ошибки
Автоматический поворот экрана осуществляется за счет встроенного , который непрерывно отслеживает текущее положение смартфона. Нарушение его нормальной работы может быть спровоцировано сбоями в системе Android, например, из-за внутренних проблем с распознаванием входных сигналов
В таком случае должна помочь перезагрузка устройства. Если смартфон обладает съемной батареей, можно извлечь ее из корпуса на пару минут, а затем вставить обратно и включить гаджет.

Некоторые программы, работающие в фоновом режиме, способны негативно влиять на функции акселерометра. Чтобы проверить их причастность к данной проблеме, нужно удалить или отключить недавно установленные приложения через стандартное меню настроек смартфона.
Еще одной причиной неполадок с автоматическим поворотом экрана может быть очередное обновление Android. В таком случае остается ждать следующей версии официальной прошивки, где разработчики исправят баг.
Решить проблему с неработающим автоповоротом дисплея в некоторых ситуациях удается при помощи возврата к заводским параметрам. Пользоваться этим способом стоит только , не забыв заранее скопировать все важные данные.
Аппаратная неисправность
Если автоматический поворот экрана не работает совсем или срабатывает самопроизвольно, скорее всего, это вызвано поломкой акселерометра. В таком случае устройство следует отнести в надежный сервисный центр, где будет произведена замена неисправных комплектующих.
Чтобы испытывать меньше дискомфорта из-за неработающего акселерометра, можно воспользоваться приложением Rotation Control. С его помощью можно вручную управлять положением дисплея, устанавливая удобную ориентацию для разных приложений.

Если встроенное оборудование, отвечающее за поворот экрана, работает неправильно, можно попробовать самостоятельно откалибровать его. Сделать это можно с помощью специальных приложений (GPS Status & Toolbox) или в . Во втором случае потребуется вызвать раздел «Sensor», положить телефон на ровную поверхность и нажать на кнопку «Gyro Selftest». Акселерометр будет автоматически откалиброван и готов к дальнейшей работе с приложениями.
Неработающий автоповорот экрана не всегда проявляется из-за внутренней поломки смартфона. Часто причина кроется в программных ошибках Android, последствия которых зачастую можно решить самостоятельно.
В операционной системе Windows предусмотрена функция переворота экрана . Она может быть полезна при нестандартном расположении монитора, работе лежа (с ноутбуком), использовании нескольких экранов или проекторов. В данной статье представлено несколько способов развернуть изображение на персональном компьютере.
Горячие клавиши
Чтобы перевернуть рабочий стол Windows, необходимо воспользоваться комбинацией Ctrl + Alt + стрелка . При этом нижняя часть экрана будет «смотреть» по направлению нажатой клавиши-стрелки. То есть, если вам необходимо повернуть экран на 180 градусов, используйте стрелку вверх. Это наиболее простой путь - не нужно открывать никакие меню настроек.
Именно эта комбинация приводит к тому, что изображение перевернулось случайно. Запомните ее и старайтесь избегать случайных нажатий.
Поддержка горячих клавиш для поворота может быть отключена в настройках ваших драйверов. Простого способа активировать ее стандартными средствами Windows не существует. Как правило, данная функция работает на ноутбуках и нетбуках, но отсутствует на настольных компьютерах.
Параметры рабочего стола Windows
Если горячие клавиши на вашем ПК отключены, или вы в данный момент не имеете доступа к клавиатуре, можно воспользоваться альтернативным методом. Ориентацию изображения на мониторе можно поменять через настройки Рабочего стола . Следуйте инструкции:
Данный метод универсален - он подходит и для ноутбуков, и для настольных ПК, а также работается с видеокартами любых производителей (в том числе и с интегрированными).
Конфигурации драйверов
Производители современных видеокарт включают в пакеты своих драйверов специальные приложения для удобной настройки устройства. С помощью этих утилит пользователи также имеют возможность повернуть изображение. В данном руководстве последовательность действий описана для видеокарт NVIDIA . Выполните следующее:

Для видеокарт других производителей последовательность действий будет примерно такой же.
Видео по теме
Функция, присущая большинству устройств на Андроид. Есть большое количество пользователей, которые не представляют работы со смартфоном или планшетом без этой функции, но есть и те, кто её не любит и сразу же отключает на своём гаджете.
Как бы то ни было, стоит знать, или запретить поворот экрана Андроид разными способами. Давайте детальнее остановимся на том, как пользоваться этой функцией, и взвесим все за и против этого инструмента системы.
Несмотря на все плюсы автоповорота экрана, иногда эта функция может мешать пользователю
Стоит ли активировать автоповорот экрана?
Автоматический поворот экрана удобен тем, что вы можете в любой момент перевернуть планшет или телефон, и картинка сразу же примет необходимое положение. Это актуально при просмотре видео, фотографий, для игр и набора текста, когда хочется, чтобы клавиши были большего размера.
С другой стороны, в некоторых ситуациях он срабатывает в ненужный момент - к примеру, если вы повернулись, а датчик в устройстве Android распознал это как призыв поменять ориентацию дисплея. Для тех, лёжа, пользование гаджетом в таком положении становится целым испытанием, ведь практически всегда функция срабатывает не тогда, когда нужно.
Пользоваться планшетом или смартфоном лежа на боку, с включенной функцией поворота вообще не представляется возможным, из-за чего пользователи предпочитают полностью её отключать.
Как на Андроиде настроить поворот экрана?
 Вы можете отключить автоповорот экрана, если вам это необходимо
Вы можете отключить автоповорот экрана, если вам это необходимо
Чтобы найти меню управления функцией, следуйте таким указаниям:
- Откройте меню устройства, зайдите в раздел «Настройки».
- Воспользуйтесь вкладкой « ».
- В списке вы найдёте строку «Автоповорот экрана» - чтобы включить её, поставьте галочку, для отключения же уберите её.
Есть ещё несколько способов настройки. К примеру, отдельная клавиша для активации или отключения есть в шторке, которая отодвигается сверху дисплея - речь идёт о быстром меню, где расположены кнопки Wi-Fi, Bluetooth и прочих модулей.
Специальная клавиша есть и в виджете энергосбережения - так вы сможете ещё быстрее активировать или запретить поворот экрана Android, не заходя в настройки.
Дополнительные возможности

Есть и отдельная программа для поворота экрана Андроид - Smart Rotator. Для чего она нужна? Приложение создано для более тонкой настройки этого инструмента. Суть заключается в том, что она сканирует систему и составляет список установленных сервисов. Далее, вы просто отмечаете все приложения, где требуется работа автоматического поворота, а в остальных случаях он будет отключён.
Получается, что это такая себе золотая середина между тем, чтобы функция не включалась, когда не нужно, но активировалась в отдельных приложениях, где без неё не обойтись.
Отметим только одно - не зря она есть в виджете энергосбережения, ведь использование автоповорота требует определённых затрат энергии, поэтому её и поместили в это меню. Если вы стремитесь растянуть время работы устройства Android, вам лучше не пользоваться этой функцией, и уж тем более вам не нужны - они только увеличат потребление ресурсов аккумулятора.
Можно сделать вывод, что пользование автоматическим поворотом на Андроид - индивидуальный выбор каждого пользователя, ведь она удобна для многих, но некоторым приносит только дискомфорт. Как бы то ни было, теперь вы знаете больше об этой возможности дисплея, сможете быстро включить или отключить её несколькими способами.