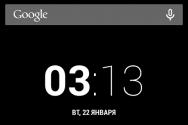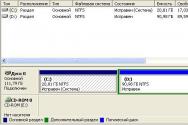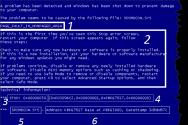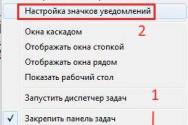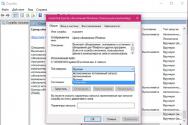Mail диск облако. Как скачать облако майл на компьютер
Облачные сервисы является современным трендом в области информационных технологий. Облаком стали называть любые удаленные серверные ресурсы, которые позволяют решать различные текущие задачи пользователей, связанные с цифровой инормацией: хранение файлов и архивов, размещение сайтов, работу в различных платных программах без их непосредственного приобретения. Рассмотрим использования облачного сервиса для хранения файлов от компании Майл.ру.
Как пользоваться облаком Майл ру через браузерПредлагаем краткое руководство по функциям облачного сервиса от Майл ру.
- Чтобы приступить к использованию облака от Майл ру вам необходимо иметь зарегистрированный аккаунт на почте mail.ru. Если аккаунта у вас еще нет, то зарегистрируйте его.
- После регистрации перейдите на стартовую страницу облачного сервиса по адресу https://cloud.mail.ru .
- Ознакомьтесь с Лицензионным соглашением, примите его условия и перейдите к работе с сервисом, нажав кнопку Начать работу
.

- Чтобы загрузить свои данные в облако нажмите кнопку Загрузить
и выберите на дисках компьютера необходимые файлы. Максимальный размер файла, который можно загрузить через браузер равен 2Гб. После загрузки файлов с ними можно проводить необходимые действия: переименовывать, предоставлять для скачивания, перемещать по папкам и так далее.

- Чтобы получить ссылку на загруженные файлы, по которой любой человек может скачать данные выделите загруженный файл и нажмите кнопку Получить ссылку
.

Скопируйте ссылку из появившегося окна. - Если через какое-то время вы захотите запретить скачивание файла из вашего облака, то выделите его и нажмите кнопку Удалить ссылку
. Файл станет доступен только вам из панели управления облаком.

- Чтобы упорядочить загружаемые файлы рекомендуется раскладывать их по соответствующим папкам. Папки необходимо предварительно создать, нажав кнопку Создать
и выбрать в появившемся меню пункт Папку
.

- Чтобы удалить файлы, которые больше не нуждаются в хранении в облаке отметьте эти файлы и нажмите кнопку Удалить
.

- Кроме хранения файлов с помощью облака Майл.ру можно создать документ, таблицы или презентацию, то есть аналоги документов, с которыми работаю офисные приложения Word, Excel и Power Point соответственно. Для создания указанных файлов в облаке нажмите кнопку Создать
и выберите нужный пункт в появившемся меню. Необходимо отметить, что функциональные возможности в облаке значительно более ограничены по сравнению с теми, что можно получить, используя аналогичные приложения Microsoft Office.

- Если вам прислали ссылку на скачивание какого-либо файла, хранящегося на облаке Майл.ру, то вы можете не загружать его к себе на компьютер, а сохранить его в свое облако. Для этого нажмите на кнопку с изображением облака и выберите папку для сохранения данных.
Как пользоваться облаком Майл ру через приложение
Еще более удобно пользоваться облаком не через браузер, а с помощью приложений, которые можно установить для всех популярных компьютерных платформ, а также смартфонов. Одним из преимуществ использования приложений является то, что с их помощью можно загружать файлы размером до 32 Гб. Порядок использования приложения: Как заявляет сама компания Майл ру с использованием ее облачного сервиса пользователю больше нет необходимости беспокоиться о сохранности личных данных и они всегда и на любом устройстве будут «под рукой». Нам остается только поверить на слово и/или проверить справедливость данного заявления.
Как заявляет сама компания Майл ру с использованием ее облачного сервиса пользователю больше нет необходимости беспокоиться о сохранности личных данных и они всегда и на любом устройстве будут «под рукой». Нам остается только поверить на слово и/или проверить справедливость данного заявления.
Нельзя обойти вниманием новый сервис компании Mail.ru Group - облачное хранилище данных: Облако@Mail.Ru. Предоставляя бесплатно каждому пользователю сразу 100ГБ дискового пространства это облачное хранилище оставило далеко позади всех возможных конкурентов. Имея аккаунт - почтовый ящик в mail.ru, мы получаем полноправный доступ к этому удаленному хранилищу данных. Пользуясь облаком через web-интерфейс: cloud.mail.ru , то есть работая с облаком в любом браузере, без всякой дополнительной регистрации можно выбрать на компьютере и загрузить в облачный сервер файлы объемом до 2ГБ.
Посмотрим как работать в облаке.
На странице сервиса, на вкладке "Облако" удобно, в виде кнопок, реализована система управления содержимым: файлами и папками в облаке. Кнопкой "+Загрузить" добавляем - копируем файлы с компьютера в облако. Кнопкой "Скачать" производим обратную операцию - выгружаем копию файла с удаленного сервера себе на комп.
Получив ссылку в письме и кликнув по ней наш адресат попадет на страницу облачного проекта mail.ru, где и благополучно скачает себе на комп файл из облака. Скорость загрузки и скачивания не очень высокая, но для файлов объемом до 2ГБ вполне приемлемая.
Чтобы закачивать в облако файлы максимального размера в 32ГБ нужно установить на компьютер программу Mail.Ru_Cloud. Это приложение также абсолютно бесплатно и доступно для скачивания на главной странице сервиса:

Кликаем нужный тип устройства, в следующем окне выбираем операционную систему и сохраняем исполняемый файл Mail.Ru_Cloud.exe в соответствующую директорию, где мы держим свои дистрибутивы. Выбираем актуальную на сегодняшний день версию программы.
Двойным кликом запускаем исполняемый файл. Выбираем язык, после чего открывается стандартный мастер установки программы. Последовательно проходим по шагам инсталлятора, нажимая кнопки "Далее". Оставляем, при этом, директории и все настройки по умолчанию. Легко устанавливаем приложение.
Установили и открываем приложение со значка на рабочем столе или из меню "Пуск". Входим в программу своей учетной записью ящика в почте mail.ru, с подтверждением лицензионного соглашения. В следующем окне создаем папку синхронизации облака. Директорию можно оставить по умолчанию, но лучше организовать такую папку, не на системном диске "С". Нажимаем кнопку "Продолжить". После этого окно программы закрывается.
Приложение запущено. Дважды кликнув по его ярлыку на рабочем столе открываем папку выбранную нами для синхронизации с облаком. Правой кнопкой по значку: программы на панели задач открываем контекстное меню и видим, что идет синхронизация. То есть, файлы, загруженные ранее в облако копируются в созданную папку синхронизации на компьютере:

Так что, сначала папка синхронизации может быть пустой.
Где находится и как настроить панель задач можно почитать на странице: настройка меню "Пуск" .
Создав папку синхронизации у себя на компьютере, можно копировать в нее файлы размером до 32 ГБ. После того, как файлы скопированы начинается процесс синхронизации с облаком - загрузка файлов на удаленный сервер. Время загрузки будет зависеть от скорости нашего интернет-подключения. Таким образом можно загрузить в облако файлы общим объемом 100ГБ.
Когда файлы скопированы в облако, получить к ним доступ можно с любого компьютера, подключившись к всемирной паутине. Нет необходимости возить с собой съемные носители: диски, флешки. В облаке можно, также, длительное время надежно сохранять резервные копии нужных файлов. И, сегодня, облако - оптимальный вариант для пересылки больших файлов.
Важной особенностью сервиса Облако@Mail.Ru является проверка всех файлов и папок выкладываемых в облако антивирусом Касперского. Это препятствует распространению вредоносного содержимого в Сети и помогает защитить данные и устройства пользователей. Если файл инфицирован вредоносным кодом, антивирус выдает сообщение: "Файл заражен вирусами". Нельзя будет получить ссылку на такой файл. А, получив ссылку на зараженный файл невозможно будет сохранить его себе в облако и скачать на компьютер.
Легкий, интуитивно понятный в управлении функционал сервиса, 100ГБ бесплатного дискового пространства на сервере, солидная антивирусная поддержка лаборатории Касперского делают Облако@Mail.Ru несомненным лидером облачного хранения и синхронизации данных в Рунете.
Облако Mail.Ru - облачное хранилище в интернете и решение для синхронизации данных с поддержкой популярных десктопных и мобильных платформ.
Вы можете получить доступ к вашим файлам, фотографиям и документам с любого устройства и в любом месте с активным интернетом. Облачное хранилище позволит сэкономить место на жестких дисках вашего компьютеров или в памяти смартфона / планшета.
Надежность хранения файлов в интернете обеспечивается системой резервного копирования и антивирусной проверкой.
Обзор возможностей Облако Mail.Ru
Поддержка популярных платформ
Облако Mail.Ru работает на всех самых популярных десктопных и мобильных платформах: Windows, Mac OS X, смартфонах и планшетах Android, iPhone, iPad и Windows Phone. Функциональные возможности приложений позволяют пользоваться преимуществами Облака вне зависимости от того, какое у вас устройство.
Скорость передачи файлов в облачном хранилище зависит только от возможностей вашего интернет-соединения.
8Гб бесплатного пространства
Облако Mail.Ru для каждого пользователя предлагает 8 Гб пространства на облачном диске бесплатно. Вы можете хранить любые типы файлов, включая фото, видео, музыку, презентации, документы.
Синхронизация и резервное копирование файлов
Для надежной защиты файлов создайте на своем компьютере папку, сохраните в ней ваши файлы и синхронизируйте ее с Облаком. Даже если на компьютере сломается жесткий диск, все ваши файлы сохранятся в интернете, и вы сможете получить к ним доступ. Для надежности Mail.Ru также использует резервное копирование ваших файлов на разных дата-центрах, чтобы исключить потерю данных.
Вы можете включить автозагрузку сделанных фотографий и видеороликов на вашем смартфоне или планшете (iOS и Android). Это позволит сохранить файлы даже в случае потери или выхода из строя мобильного устройства. Автоматическая синхронизация также позволяет удалить файлы с вашего устройства и освободить место для новых фотографий и видео.
Общие папки. Совместный доступ к файлам
Функция Общие папки позволяет совместно с другими пользователями хранить файлы и вносить изменения в содержимое. Например, вы можете вместе с друзьями делиться фотографиями, организовывать групповую работу над проектом или пополнять общую папку с учебными материалами.
Интеграция с Почтой Mail.Ru
Облако интегрировано с вашим почтовым ящиком Mail.Ru. Вы можете сохранить в Облако любой из полученных в письме файлов или, отправляя новое письмо, прикрепить к нему файлы из облачного хранилища, почты или компьютера.
Антивирусная проверка файлов
Все файлы, которые вы сохраняете или передаете в Облаке Mail.Ru, проверяются с помощью технологий Антивируса Касперского. Это позволяет защитить все ваши устройства от заражения вредоносным ПО. Зараженные файлы блокируются и становятся недоступными для скачивания другим пользователям.
Данная заметка рассчитана на пользователей не знакомых с облачными хранилищами данных — на тех, кто не знает как начать ими пользоваться.
Сегодня мы поговорим о том, что такое «облако» для хранения файлов. Поговорим и о выборе. Попробуем создать.
Что такое облако для хранения файлов?
«Облако» — это выделенное пользователю пространство на жестком диске сервера, находящегося в Интернете. Этим пространством можно пользоваться, как обычной папкой так, как будто она расположена на вашем компьютере.
И действительно, при подключении облака к вашему компьютеру, на нем создается специальная папка. Особенность этой папки такова: все что в нее попадает, сразу же передается в облако. Одним словом — содержимое локальной папки, синхронизируется с точно такой же папкой на сервере.
Что дает использование «облака» простому пользователю?
Для простого пользователя облачное хранилище данных дает множество интересных преимуществ:
На данный момент, существует огромное количество хранилищ различных объемов. Есть отечественные, зарубежные. Из зарубежных можно выделить Dropbox и Google Drive. Из отечественных — Облако@Mail.Ru, Яндекс.Диск.
Неправильным будет не упомянуть про китайские технологии, которые позволяют пользователю хранить более терабайта данных. Возможно кому-то такие предложения и подходят, но что-то внутри подсказывает, что не логично хранить 1 Тб фотографий или документов, на сервере в Китае.
Итак, начнем. Если у Вас имеется почта на Яндексе, Mail.Ru, GMail — поздравляем! Вам не нужно дополнительно нигде регистрироваться. Пользователям этих сервисов доступны облачные хранилища сразу.
Для тех у кого есть аккаунт Google — Drive.Google.Ru
Владельцам аккаунта Яндекса — Яндекс.Диск
На момент написания статьи, в нашем хранилище Облако@Mail.Ru нам доступно 100 Гб так как несколько лет назад проводилась акция. Сейчас при регистрации на сервисе Вам дадут не много, не мало — 25 Гб облачного пространства.
На Яндекс.Диске у нас 10 Гб полезного пространства, Google любезно предоставил нам 15 Гб под три сервиса — Фотографии, Почту, и собственно сам Диск.
Грехом будет не упомянуть еще об одном зарубежном хранилище популярном в России — Dropbox.com
Изначально это хранилище позволяет использовать лишь 2 Гб «облачного» пространства. Но этот объем можно увеличить в несколько раз практически за считанные секунды после регистрации. Нужно выполнить несколько простых заданий, но об этом чуть позже.
Программа-клиент облачного хранилища
У каждого уважающего себя сервиса облачного хранения данных, есть свое приложение позволяющее автоматизировать все процессы хранения, синхронизации, и управления данными. У всех вышеперечисленных сервисов есть приложения для PC, MAC, iOS, Android, и Linux.
При установке такого приложения на любое устройство, на нем создается специальный каталог — папка с названием облака. Именно то, что попадет в эту папку и будет синхронизироваться с облаком.
Приложения позволяют импортировать файлы с флеш-накопителей подключенных к ПК, а мобильное приложение умеет отправлять в облако фотографии сделанные смартфоном.
Поставив приложение на все свои устройства, вы избавитесь от множества проблем возникающих при хранении и перемещении данных. Например как было сказано выше, фотографии с вашего смартфона практически мгновенно попадут в облако а затем и на ваши компьютеры — домашний, и при желании на рабочий. То же самое происходит и с документами — сохранив недоделанную работу в облако, вы можете закончить ее дома. Преимущества облачных технологий видно сразу.
Скачать приложения для Android и iOS можно в соответствующих магазинах, а для ПК и MAC достаточно пройти на сайт хранилища и скачать клиента.
Подключаемся к Dropbox с нуля
Создать облако для хранения файлов
Давайте попробуем зарегистрироваться в облачном хранилище данных — Dropbox. Для того, чтобы начать — пройдите по этой ссылке . Заполните поля: Имя , Фамилия , Почта и Пароль , поставьте галочку согласия с условиями сервиса. Нажмите кнопку <Зарегистрироваться> .
Сразу после этого Вас переадресует на страницу, где будет предложено скачать клиент Dropbox`a. Раньше такого не было, видимо решили брать «быка за рога» сразу.

Скачается веб-установщик программы клиента, который нужно запустить. Собственно это и предлагает следующий экран:

Начнется «докачивание» клиента и последующая его установка на Ваш компьютер.

Завершение установки ознаменуется синим прямоугольным окном с предложением начать и открыть Dropbox.

Впереди вас ждут 4 или 5 экранов с рассказом о возможностях хранилища. Можете почитать, а можете и пропустить — все это вы прекрасно найдете позже сами.
Реклама

И вот долгожданный момент настал. В вашем компьютере появилась новая папка — Dropbox .
Быстро зайти в аккаунт
Давайте пройдем в свой аккаунт на сайте Dropbox`a. Для того, чтобы это сделать быстро (не вводить логин и пароль), откройте вашу свежесозданную папку Dropbox, щелкните на любом пустом месте правой кнопкой мыши и выберите пункт с пиктограммой синей коробочки «Просмотреть на Dropbox.com»
 Должен открыться браузер и через пару секунд, вы попадете в свой аккаунт в хранилище. Что тут интересного?
Должен открыться браузер и через пару секунд, вы попадете в свой аккаунт в хранилище. Что тут интересного?
Информация
Если мы нажмем на свое имя мы увидим подробную информацию о наших возможностях.

Тут мы видим, что нам, на наши нужды дано всего-то 2 ГБ дискового пространства. «Мало» — скажете вы и будете совершенно правы. 2ГБ для нашего времени ничтожно мало. Почему же люди используют Dropbox?
- Надежен
- Кроссплатформенный (MacOS, iOS, Windows, Linux, Android)
- Бесплатен
- Хорошая скорость загрузки
- Гибкие возможности управления файлами
- Просмотр большинства документов в веб-интерфейсе
- Редактирование документов в веб-интерфейсе
- Есть возможность «заслужить» дополнительное пространство, но об этом ниже
- Многие сайты позволяют взаимодействовать своим сервисом с вашим хранилищем
Подтверждение электронной почты
Для того, чтобы нам полноценно использовать хранилище данных, необходимо подтвердить адрес электронной почты. Если на вашу почту письмо не пришло — повторно запросите его прямо здесь же, на главной странице хранилища:


Проверим почту — письмо там:

Вскроем конверт и нажмем на синюю кнопку подтверждения:

Нас снова перебросит на страницу, где нас поблагодарят за подтверждение:

Теперь, мы можем работать с облаком спокойно.
Создадим папку и «поделимся»
Давайте попробуем создать папку с любым названием. Мы назовем именем девушки, с которой планируем обмен данными с помощью облака. 

Всплывет небольшое окно, в котором:
- Вводим e-mail друга
- Назначаем другу полномочия
- Делимся!

В ту же секунду в Dropbox на компьютере друга поступит сообщение о том, что Вы поделились с ним папкой, и если он согласится, ваша папка добавится в его аккаунт и станет общей.
«Зарабатываем» дополнительное пространство
Dropbox позволяет расширить ваше дисковое пространство всевозможными акциями. Например за каждого приглашенного друга (установившего Dropbox) вы получите дополнительно 500 Мб дискового пространства.

И вообще не помешает выполнить все предложенные системой задания и вам воздастся.

Честно говоря — 16 Гб видимо не предел бесплатного аккаунта. Старый аккаунт одного из постоянных посетителей сайта:

Подробнее о возможностях облачных хранилищ
Создание прямой ссылки на файл / папку
Выше уже написано, что Dropbox, да и любое другое облако, позволяют гибко управлять, и особенно делиться файлами. Один из примеров был уже выше. А что если вам не охота создавать с кем-то общий ресурс в облаке? Тогда просто можно отправить ссылку по почте, в ВК, Одноклассниках и т.д. Откройте Dropbox на своем компьютере, щелкните правой кнопкой мыши на файле к которому нужно получить ссылку, и кликните на соответствующий пункт.


Домашний и рабочий компьютеры
Настройте Dropbox со своим аккаунтом на 2-х, 3-х, или большем числе компьютеров, и все они будут синхронизироваться! Дом, работа, в гостях у мамы, бабушки — не важно. Вы всегда сможете доделать работу, открыв нужный файл.
Просмотр и редактирование любого типа документа
Практически любое хранилище, позволяет просмотреть любой документ — видео, анимацию, фото, офисные документы практически любого формата. Последние можно еще и редактировать прямо в облаке (например если на вашем домашнем компьютере нет офисных приложений, или например вы хотите быстро отредактировать с планшета). Документы открываются по простому щелчку по файлу на сайте облака. Дополнительная опция позволяет перейти в режим редактирования.


Создание скриншотов
Создать скриншот при наличии Dropbox не составляет труда. У Яндекс.Диска есть функция их моментального редактирования, чем Dropbox похвастаться не может. И тем не менее, для того чтобы сохранить скриншот в папку C:\Users\ИмяПользователя\Dropbox\Скриншоты
нужно просто нажать кнопку

Сразу же можно вышеописанным способом «расшарить» скриншот и отправить другу. Все скриншоты для этой заметки сделаны именно с помощью Dropbox а обработаны в обычном Paint`e.
Передача снимков со смартфона в хранилище
Если на вашем смартфоне установлено приложение Dropbox, Вы можете настроить его таким способом, чтобы ваши снимки и видеозаписи, мгновенно отправлялись в облако, а значит и на домашний компьютер.
Взаимодействие с веб-сервисами
Многие веб-сервисы, работающие с файлами (например, онлайн конвертеры звуковых файлов), для ускорения загрузки и выгрузки аудио- фото- видео- файлов, очень плотно используют облачные хранилища. Вы указываете ссылку на файл в облаке — и он за считанные секунды «кочует» в редактор. Отредактировав, вы предоставляете доступ к облаку, и файл выгружается за пару секунд в облако. Можно уходить с сервиса, а клиент сам скачает файл из хранилища на компьютер.
Хорошим примером может послужить сервис обрезки и склеивания аудиофайлов www.mp3cut.ru находящийся на первой строчке по запросу «обрезать песню онлайн».
Как видно он поддерживает загрузку из двух популярных хранилищ, плюс ВК (чем не облачное хранилище?).

Заключение
Мы очень надеемся, что смогли вам помочь. За облачными технологиями будущее, которое уже наступило. Вспомните ту же ChromeOS — без интернета это мало чем полезная операционная система, но подключитесь к сети — и она расцветет. Все построено на облачных технологиях.
Почему сегодня было выбрано именно это хранилище — много написано выше. Задача статьи рассказать вкратце о возможностях файловых хранилищ. Построены они по одному принципу. Отличие в объемах, скоростях, внешнем виде, и т.п. Пробуйте, регистрируйтесь, устанавливайте, работайте. Ваши данные всегда будут в целости и сохранности, что бы не произошло.
Если Вас интересует более подробное описание Dropbox, или вы хотите увидеть нечто похожее для других облачных хранилищ — пишите в комментарии
Привет, друзья! Сегодняшняя статья про облачное хранилище Mail.Ru. Разберем как пользоваться облаком через веб-интерфейс:
Как загружать туда файлы и делиться ссылками на них;
Как создавать папки и настраивать к ним доступ;
Как перемещать, переименовывать и удалять файлы.
Как создавать документы, таблицы и презентации непосредственно в облаке.
И другие тонкости использования.
Прелесть любого облачного хранилища в том, что оно дает дополнительное место для хранения файлов онлайн.
Не надо лишний раз загромождать комп.
Удобно делиться файлами с другими людьми (просто открываем доступ по ссылке).
А так как у меня есть почтовый ящик на Майле, то решила задействовать и это хранилище. Тем более, что бесплатно здесь доступно 25 гб памяти. Вставка из 2018 – сейчас бесплатно дают 8 гб.
В общем, это все теория. А мы перейдем к практике.
Смотрите мою видео инструкцию по работе с облаком Mail.Ru ниже:
Итак, как вы уже поняли, чтобы получить доступ к облаку на Mail.Ru нужно зарегистрировать здесь почтовый ящик. Тем самым вы создаете свой аккаунт, через который сможете пользоваться другими сервисами Mайла, в том числе и облачным хранилищем.
Хотя регистрировать ящик необязательно, вы можете использовать Майл для входа в свою почту, расположенную на другом сервисе. Я показала это в видео (смотрите с 11-ой минуты 46-ой секунды). Таким образом, ваш ящик, к примеру на Яндексе, будет открываться в интерефейсе Майл.ру и вы также сможете использовать облако.
Чтобы перейти к облаку , находясь на главной странице Mail.Ru, нужно кликнуть по вкладке «Все проекты» и выбрать «Облако».

Изначально туда уже загружены картинки и видео файл, которые вы можете удалить. Удалить файлы возможно несколькими путями. Если нужно удалить сразу несколько файлов, отмечаем их галочкой и жмем на кнопочку «Удалить» сверху.

Либо правой кнопкой мыши жмем по файлу и выбираем «Удалить». Опять же, если вы отметили несколько файлов – то удалятся они все.

И такой нюанс – в облаке Mайл.ру нет корзины, в которую попадают удаленные файлы, как на том же Яндекс-диске. Оттуда мы их можем восстановить. С облака мы удаляем сразу!
Чтобы добавить файлы с компьютера в облако , используем кнопочку «Загрузить» в левом верхнем углу.

Можно загружать через кнопку «Выбрать файлы на компьютере», либо перетащить их в окно загрузки мышкой. Есть ограничение – размер загружаемого файла до 2 Гб.

Рядом с кнопкой «Загрузить» видим кнопку «Создать». Ее используем для создания папок, документов (ворд), таблиц (эксель) или презентаций (power point) прямо в облаке .

Если хотите упорядочить файлы в облаке, то создайте для них специальные папки. Чтобы переместить файл в папку , выделите его галочкой, нажмите правой кнопкой мыши, выберите пункт «Переместить».

Откроется окошко, в котором вы можете выбрать папку для перемещения или тут же создать новую.

В целом, правую кнопку мыши мы можем использовать для разных действий над файлами – удалять, перемещать, копировать, скачивать, генерировать ссылку для других людей или отправлять по почте. Это очень удобно.

Кстати, если вам нужно скачать с облака сразу несколько файлов . Вы их выделяйте галочками и для загрузки они автоматически запакуются в один архив.
![]()


Если вы открываете доступ к файлу на время, а затем захотите удалить эту ссылку, то выделите нужный файл мышкой, нажмите правую кнопку – выберите пункт «Удалить ссылку».

Все ваши файлы, к которым вы открыли доступ также можно найти в разделе «Общий доступ».

Если ссылкой на файл из облака Mail.Ru поделились с вами, то вы можете его сразу скачать или сохранить к себе в облако. У вас будет возможность указать папку (в которую вы хотите сохранить этот файл), либо вы можете создать для него новую папку.

Теперь несколько слов о настройке доступа к папкам. Вы можете открыть общий доступ для любой папки с возможностью редактирования. То есть, другие пользователи также смогут добавлять в эту папку файлы.
Для настройки доступа к папке отметьте ее галочкой, нажмите на вкладку «Настроить доступ».

Доступ с редактированием можно открыть только для отдельных участников, которых вы пригласите по электронной почте.

Если вы собираетесь выслать приглашение пользователю с почтовым ящиком не на Mайл.ру, то приглашение ему придет только в том случае, если он зайдет в свою почту через Mайл. Подробнее об этом здесь .
У себя в почтовом ящике этот пользователь увидит такое приглашение:

Приняв его, в своем облаке, в разделе «Общий доступ», он найдет ту папку, которую вы для него открыли, и сможет добавлять в нее свои файлы. Вы, в свою очередь, увидите все внесенные им изменения у себя в папке.
Желаю успехов!
С уважением, Виктория