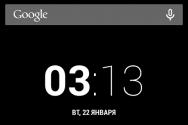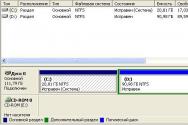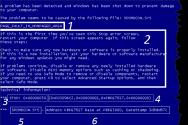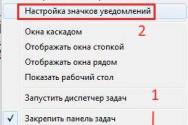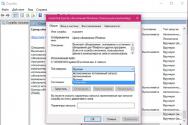Как включить звук на ноутбуке делл. Восстановление звука на ноутбуке
Иногда пользователи ноутбуков сталкиваются с проблемой, когда нет звука. Решить данную проблему можно с помощью нескольких способов: при помощи комбинации клавиш, через настройки динамиков или с использованием специального программного обеспечения.
Как добавить звук на ноутбуке на клавиатуре
Самый очевидный и простой способ усилить звук на ноутбуке – это воспользоваться функционалом клавиатуры. Подробнее о нем:
- Найдите на клавиатуре две кнопки, отвечающие за увеличение и уменьшение громкости. Они могут быть расположены в крайнем левом верхнем углу или ближе к правой стороне – расположение зависит от модели устройства. (рис. 1)
- Также найдите на клавиатуре кнопку Fn. Она в большинстве моделей находится в нижнем левом углу рядом с кнопкой Ctrl. (рис. 2)
- Для увеличения или уменьшения громкости зажмите Fn и нажимайте одну из двух верхних кнопок. При этом на экране будет отображаться показатель с параметрами звука. (рис. 3)


Как увеличить громкость динамиков на ноутбуке
Еще один способ увеличить звук на ноутбуке, если вышеописанный вариант не подошел – использование настроек динамиков. Вид и наличие эквалайзера зависит от звуковой карты персонального компьютера, но принцип действия во многом схож. Регулировка громкости на примере Realtek:
- Откройте панель управления через меню «Пуск» или через форму поиска ОС Windows 10. (рис. 4)

- Выберите «Оборудование и звук», затем перейдите в пункт «Звук». (рис. 5)

- Кликните дважды (или правой кнопкой мыши) на динамики, откройте их свойства. (рис. 6)

- Перейдите во вкладку «Улучшения» и среди всего списка выберите «Эквалайзер», поставив галочку. (рис. 7)

- Далее откройте окно настроек (кликнув рядом с «Настройка). (рис. 8)

- В открывшемся окне поднимите все бегунки вверх до упора. Громкость в этом случае увеличится, но качество может существенно упасть: появится скрежет, хрипы и неприятные для уха звуки. (рис. 9)

- Как вариант, можно в настройках динамиков поставить галочки рядом с пунктами «Эквалайзер», «Виртуальный звук», «Тонкомпенсация». За счет этого может прибавиться громкость. (рис. 10)

- Альтернативный вариант: перейдите в улучшения звучания динамиков и поставьте галочку рядом с «Тонкомпенсация», оставив остальные пустыми. Сверху отметьте «Отключение всех звуковых эффектов». Кликните «Применить». (рис. 11).

Как усилить звук на ноутбуке Windows 10
На многих ноутбуках сегодня установлена ОС Виндовс 10, которая имеет функцию для увеличения качества звучания колонок или наушников – «Параметры выравнивания звука». Подробная инструкция:
- На рабочей панели рядом с часами найдите значок в трее. Кликните по нему правой кнопкой мыши и выберите «Открыть параметры звука». (рис. 12)

- Прокрутите отрывшее окно вниз, чтобы выбрать «Панель управления звуком». (рис. 13)

- Выберите устройство, через которое будет осуществляться подача звука – в данном случае «Динамики». (рис. 14)

- Выберите «Свойства» и перейдите во вкладку «Дополнительные возможности». Поставьте отметку рядом с функцией «Выравнивание громкости», нажмите «Применить» и «ОК». (рис. 15)

Если вы попытались запустить файл на ноутбуке с Виндовс 10, но плеер его не воспроизвел, то значит он просто не может понять данный формат. В этом случае установите аудио- видео-кодеки, которые являются специальными программками для преобразования сигнала. Их установка поможет исправить настройку громкости:
- Загрузите на ноутбук пакет для установки через интернет. К примеру, это может быть пакет кодеков K-Lite Codec Pack, который можно найти на официальном веб-сайте программы. По завершении загрузки запустите установочный файл, предварительно закрыв все программы. (рис. 16)

- Выберите подходящий режим (Normal, Advanced и т.д.) и установите кодеки. (рис. 17)

Программы для увеличения звука на ноутбуке
Решить проблему поднятия громкости на ноутбуке можно еще с помощью специальных программ. Популярные варианты:
- Программа-плагин, которая существенно улучшает качество воспроизведения звука в плеерах и прочих приложениях. На панели управления находится блок с настройками типа контента и используемого шаблона, конфигурации обработчика сигнала и динамиков, регулятор общего воспроизведения. В выпадающем списке «Содержание» можно выбрать тип контента для воспроизведения: голос (речь), кино, игры или музыка. От этого зависит выбор шаблона, который будет применяться для настройки звучания. Программа является условно-бесплатной. (рис. 18)

- Программа, которая способна помочь увеличить громкость у аудио- или видео-файлов на ноутбуке до 1000%, т.е. в десять раз. Она работает с большинством популярных аудио- и видео-форматов. Данная утилита будет полезна и в случае, если звук будет слишком громким, и вы решите немного уменьшить его. Особенностью является простота использование, ведь все что нужно – это выбрать файл и при помощи кнопочек увеличить громкость до нужного показателя в процентах. (рис. 19)

- Очень простая утилита от Letasoft, которая может увеличить громкость в любой ОС на ноутбуке до 500%, т.е. в пять раз по сравнению с обычным уровнем звука. После установки в трее появится дополнительный динамик, клик по которому открывает ползунок усиления громкости. Для удобства в программе предусмотрена возможность управления горячими клавишами. Настроить их можно самостоятельно на свой лад. Программа очень легкая в плане управления, но учтите, что ее статус условно-бесплатный. Через 14 дней работы появятся ограничения. Вам придется купить ее или переустановить. (рис. 20)

- Hear. Маленькая программа для увеличения громкости, которая повысит качество воспроизводимого звучания как у музыки и фильма, так и любого приложения. Особенностями является 3D-звук, продвинутый эквалайзер, возможность контроля уровня центрального звукового канала, функция коррекции колонок и наличие виртуального сабвуфера. Последний заменят настоящее устройство за счет специальных настроек, которые существенно увеличивают бас ноутбука. Интерфейс и мануал только на английском языке. Данный софт не относится к категории бесплатных. (рис. 21)
Проблемы со звуком могут стать серьезным испытанием для владельца ноутбука. Но отбросьте всякие стереотипы – в большинстве случаев справиться с этой неприятностью сможет даже начинающий пользователь. Если и вы задаетесь вопросом: «у меня не работает звук на ноутбуке, что делать?», – то эта статья для вас.
Проверка регуляторов
Чтобы сразу исключить одну из самых элементарных проблем со звуком – давайте проверим регуляторы громкости. Во-первых, если видео воспроизводится из Интернета, необходимо кликнуть на иконку динамика и увеличить громкость. Затем попробовать регуляторы на колонках. Если эта процедура не помогла вернуть звук – двигаемся дальше.
Важно! При проигрывании медиафайлов в браузере стоит учитывать один немаловажный момент – иногда отсутствие звука может быть обусловлено устаревшей версией флеш-плеера. Рекомендуем обновить его и попробовать снова перед тем, как двигаться дальше.
Правильное подключение аудиоустройств
Также необходимо убедиться в правильности подключения колонок и наушников к выходам звуковой карты. Обычно колонки соединяются с зеленым выходом звуковой платы. Важно проверить и работоспособность самих колонок, иначе дальнейшие действия по настройке звука могут быть напрасными. Самый простой способ проверки – подключить колонки к телефону в качестве наушников и включить музыку.

Аудиопараметри

Служба Windows Audio
Попробуем найти причину отсутствия звука, используя службу Windows Audio:

Настраиваем звук в BIOS
Для настройки звука через BIOS нам потребуется:

После этого компьютер перезагрузится и начнет работать уже с новыми настройками.
Возможно динамики
Одной из основных причин пропажи звука может быть неработоспособность динамиков – перегиб или залом шнура, подключение к неверному входу.
В данном случае поступаем следующим образом:

Внимание! Частой проблемой является изношенность этих входов. Иногда может потребоваться раскрутить системный блок и немного их поправить – вынуть и вставить заново. Нелишним будет также почистить их пыли, препятствующей нормальному сигналу.
Не забываем проверить и то, подключены ли динамики. Об этом обычно свидетельствует светодиод, расположенный на их передней панели. Проверяем звук, увеличив его до максимума (при этом в колонках должно появиться характерной шипение).
Проверка драйвера
Неисправность драйвера – еще одна частая причина того, почему не работает звук на ноутбуке.
Давайте проверим его:

Внимание! Для диагностики звукового устройства (и других составляющих ПК) можно использовать программу Everest, которая указывает не только модель вашей звуковой платы, но и предоставляет ссылки для скачивания необходимых драйверов.
- скачиваем и устанавливаем драйвера, перезагружаем систему.
В случае если звуковая карта не отображается в Windows – это может сигнализировать о неисправности устройства или его неправильном подключении. Рекомендуем почистить ПК от пыли и, если карта не встроенная – продуть ее слот и подключить заново.
Можно также попробовать установить другую версия драйвера – более старую или новую. Возможно, причиной отсутствия звука является конфликт драйверов. В таком случае установка другой версии может помочь.
Состояние звуковой карты
Частично проверка звуковой карты уже упоминалась в предыдущих пунктах. Первоначально стоит подумать, насколько старым является устройство и возможен ли вариант его выхода из строя. Если плата достаточно новая – это также не является гарантией ее работоспособности.
Проверяем ее работу:

Звук на ноутбуке работает, только в наушниках
Такое поведение устройство обусловлено особенностью ноутбуков как таковых – в них присутствует автоматический переключатель, который позволяет настраиваться и переключаться между наушниками и колонками. Если звук присутствует только в наушниках – с ним возникла проблема. В данном случае можно попробовать переустановить драйвер (об этой процедуре мы писали выше). Если проблема осталась – рекомендуем обратиться к специалисту.
Видео: Пропал звук на ноутбуке
Не работают клавиши звука
Что делать, если клавиши звука перестали работать? Справиться с этой неприятностью можно самостоятельно. На ноутбуках звуком (а также яркостью экрана и включением беспроводного соединения) «заведует» клавиша FN. Если по какой причине она перестала работать – помочь может только переустановка драйвера либо специальный софт.

Рассмотрим этот процесс поэтапно:
- переходим на сайт производителя и находим свою модель ноутбука (или же модель той же серии);
- находим раздел поддержки и просматриваем доступные для скачивания утилиты;
- например, для ноутбуков Asus подобная программа называется «ATK»;
- кликаем на это название, выбираем свою версию операционной системы и скачиваем файл;
- разархивируем его и начинаем установку;
- после окончания проверяем работоспособность FN.
Важно! Для включения и выключения звука, используйте комбинацию FN-F10. С помощью F11 и F12 происходит его регулировка.
Мы рассмотрели наиболее частые причины того, почему на ноутбуках не работает звук. Следуя нашим простым инструкциям, вы можете самостоятельно справиться с возникшими неполадками. Если вы столкнулись со случаем, не вписывающимся ни в одну из рассмотренных нами категорий – напишите об этом, используя форму комментария.
>Без звука нам не обойтись даже при использовании портативных компьютеров: возможности современной техники позволяют нам играть в игры и не только на ноутбуках, но даже на планшетах и смартфонах. Но как включить звук на ноутбуке, если внезапно любимый сериал или игра «замолчали»? Мы приводим список распространённых проблем со звуком и способы их решения.
Включать и регулировать звук должен уметь каждый пользователь ПК
В большинстве случаев, если неожиданно пропал звук на ноутбуке, мы первым делом смотрим на индикатор громкости в правом нижнем углу экрана. Если он перечёркнут крестиком - звук отключён или убран до минимума. В этом случае, его можно включить с помощью сочетания клавиш «Fn» + «увеличение громкости» или «включение/отключение». Также можно нажать на сам значок и настроить громкость через него.
Но здесь есть и нюансы. Если щёлкнуть по значку мышкой, откроется регулятор громкости. Выведите его на нужный вам уровень, а затем нажмите «Микшер». В открывшемся окне вы увидите несколько разделов:
- «Устройство» - регулирует общий уровень громкости на ноутбуке;
- «Приложения» - содержит вкладки «Системные звуки» и настройки громкости для отдельных приложений . Проверьте уровень на вкладке, соответствующей вашему браузеру: возможно, звук убран именно на ней, и тогда именно в этом кроется причина отсутствия звука при запуске браузерных игр или просмотре онлайн-фильмов на ноутбуке.

Кроме того, не забывайте включить звук в настройках самой игры и/или плеера, через который смотрите фильм.
Драйвер звуковой карты
Если же значка, позволяющего настроить аудио, на привычном месте нет, вероятнее всего, возникла проблема с драйвером звуковой карты. Например, если вы недавно переустановили операционную систему на ноутбуке, поставив стороннюю сборку (особенно если это ранняя версия сборки), драйвер для звука может не установиться в автоматическом режиме.
Чтобы это проверить, нужно зайти в «Панель управления», найти «Диспетчер устройств» и, в открывшемся списке, найти пункт «Звуковые, видео и игровые устройства» (название может отличаться в зависимости от версии ОС, но должно обозначать звук).

Раскройте пункт списка стрелочкой слева от названия и , отвечающее за воспроизведение и запись аудио. Если значок есть, но помечен крестиком или стрелкой вниз - звуковая карта на ноутбуке отключена в системе. Включить её можно, нажав на неё правой кнопкой мыши и выбрав «Задействовать».
Если же среди этих устройств нет ничего, говорящего об аудио, ищите свою карту в самом конце списка, в пункте «Другие устройства». Она будет там под видом неизвестного устройства - это означает, что драйвер не установлен, и система её не распознаёт. В этом случае нужно будет найти драйвер в интернете или на соответствующем диске с ПО ноутбука, затем нажать правой кнопкой на «Неизвестное устройство», выбрать «Обновить драйвер» и далее следовать подсказкам установщика.

При успешной установке, в системном трее появится значок регулировки громкости - это будет означать, что звуковая карта работает корректно. Иногда для этого может потребоваться перезагрузка компьютера.
Служба Windows Audio
Ещё одной возможной причиной отсутствия звука на ноутбуке может стать сбой в работе соответствующей системной службы . Чтобы это проверить и при необходимости включить, нужно снова зайти в «Панель управления», раздел «Администрирование». В появившемся списке открыть пункт «Службы». Среди работающих служб, найти ту, что отвечает за звук - «Windows Audio» - и проверить её состояние. Если напротив неё нет пометки «Работает», нажмите на имя службы правой кнопкой и выберите «Запустить». Затем откройте двойным кликом свойства службы и в списке «Тип запуска» выберите «Автоматически». Таким образом, в дальнейшем эта служба будет запускаться каждый раз при старте системы.

Отключение звуковой карты в BIOS
Бывают также случаи, когда сетевая карта на вашем ноутбуке по какой-то причине (намеренно или случайно) отключена в самом ядре системы - BIOS (основная система ввода-вывода). Чтобы проверить и исправить это, вам нужно будет попасть в настройки BIOS:
- В самом начале загрузки компьютера, нажмите клавишу, отвечающую за вход в BIOS. Обычно подсказка есть на экране в период, когда это действие доступно. Если нет, посмотрите в инструкции к ноутбуку, как это сделать, потому что на разных моделях вход в BIOS выполняется разными клавишами или их сочетаниями.
- В главном меню BIOS найдите пункт, отвечающий за оборудование (Chipset, Advanced Features и др.). Вероятнее всего, придётся просмотреть несколько пунктов, прежде чем найдёте нужный. Затем нужно будет напротив названия вашего аудиоустройства выбрать пункт «Enabled». После этого можно нажимать клавишу «Esc», затем «Y» - как согласие выйти из настроек, сохранив изменения.
- Теперь компьютер перезагрузится и, после обычной процедуры загрузки системы , звук на ноутбуке должен появиться.

ВНИМАНИЕ. Все действия с драйверами, службами и другими настройками, затрагивающими операционную систему на ноутбуке, нужно выполнять, войдя под учётной записью с правами администратора. Пользовательские и гостевые учётки не дадут настроить нужные параметры, максимум - только просмотреть текущие.
Заключение
Звук на ноутбуке может пропасть по разным причинам, почти всегда это неожиданно и неприятно, но включить его снова обычно не очень сложно. Попробуйте найти и устранить эту проблему по нашей инструкции. При необходимости, задавайте вопросы в комментариях.
В этом документе описаны действия по устранению неполадки, проявляющейся в полном отсутствии звука во внутренних или внешних динамиках. Проблемы со звуком могут быть вызваны несколькими ошибками в работе аппаратного и программного обеспечения. Чтобы начать процесс поиска и устранения неполадок, отключите все внешние звуковые устройства, такие как цифровые звуковые устройства, внешние динамики и наушники. После возобновления работы внутренних звуковых систем при отключенных внешних устройствах можно начать подключать их по одному и проводить проверки с целью выявления проблемы.
Шаг 3. Проверьте настройки громкости и временного отключения звука
Если звук не слышен, возможно, громкость установлена на минимум или звук временно отключен. Имеются отдельные регулировки звука для оборудования (динамики / наушники) и приложений (Звук в Windows / QuickPlay / Проигрыватель Windows Media). Например, если акустическая система включена, но в приложении звук временно отключен, вы не услышите звука. Откройте микшер громкости и проверьте настройки.
Примечание.Если громкость звука в приложении, таком как Проигрыватель Windows Media, настроена с помощью кнопок или ползунка регулировки громкости на корпусе ноутбука, система будет использовать эту настройку, даже если в приложении выбрано более высокое значение громкости.
Чтобы проверить настройки громкости и временного отключения звука, выполните следующие действия.
Примечание.Если компьютер оснащен функцией, которая позволяет проведением пальца по градуированной шкале над клавиатурой изменить громкость, возможно, застряла кнопка отключения громкости, что привело к отключению звука. Для устранения данной проблемы загрузите последнее обновление BIOS для своей модели компьютера. См. Шаг 8: Установите обновленную микропрограмму (BIOS) для разъяснения ситуации.
Звук должен появиться. Отрегулируйте громкость согласно предпочтениям.
Шаг 4. Протестируйте звуковые устройства
После отключения внешних акустических систем звуковое устройство Динамики должно быть выбрано по умолчанию и должно быть включено .
Примечание.Динамики ноутбука не будут работать, если в качестве звукового устройства по умолчанию выбраны Динамики Bluetooth или Цифровой выход .
Шаг 5. Убедитесь в том, что звуковое устройство включено в Диспетчере устройств Windows
Если звук отсутствует в динамиках или наушниках, определите состояние нужного звукового оборудования в Диспетчере устройств, выполнив следующие действия.
шагу 6: Восстановите исходный звуковой драйвер , чтобы продолжить устранение неисправностей.
Шаг 6. Восстановите исходный звуковой драйвер
Проблемы со звуком могут возникать после изменения звуковых файлов и установок. Это может привести к неактивности средств управления в микшере звука. Для устранения данной проблемы нужно восстановить исходный звуковой драйвер для устройства.
Восстановление исходного звукового драйвера позволяет быстро вернуть к исходным значениям установки для всего звукового оборудования. При этом ОС Windows заново инициализирует конфигурацию звуковой системы. Процесс Восстановления драйверов в Менеджере восстановления НР (HP Recovery Manager) устанавливает аудиодрайверы, которые изначально присутствовали в системе компьютера.
Для установки исходного звукового драйвера с помощью Менеджера восстановления НР выполните следующие действия.
Нажмите кнопку Пуск , введите слово recovery в поле поиска и выберите в списке элемент Recovery Manager .
По приглашению системы дайте согласие на продолжение процесса. Откроется окно программы НР Recovery Manager.
На экране приветствия Recovery Manager щелкните кнопку Дополнительные параметры .
В окне Дополнительные параметры установите флажок в поле Переустановка драйверов устройств и нажмите кнопку Далее .
На экране приветствия Мастера переустановки оборудования нажмите кнопку Далее .
В окне Выбор драйвера для переустановки выберите аудиодрайвер или звуковой драйвер, который необходимо переустановить, затем щелкните Далее .
Подождите завершения переустановки программой HP Recovery Manager исходного звукового драйвера и щелкните Готово.
ПК будет перезагружен. Если перезагрузка не выполняется автоматически, перезагрузите компьютер вручную. Проверьте звук после перезагрузки компьютера.
Звук должен появиться. Если звуковое устройство по-прежнему не работает должным образом, перейдите к шагу 7: Установите обновленный аудиодрайвер , чтобы продолжить выполнение устранения неисправностей.
Шаг 7. Установите обновленный звуковой драйвер
Если проблема со звуком не устранена после восстановления исходного аудиодрайвера или установки программного приложения, установите обновленный аудиодрайвер.
Для установки обновленного звукового драйвера выполните указанные ниже действия.

Вы должны услышать звук, воспроизводимый устройством. Если проблема не устранена, либо если не удалось найти или установить драйверы, перейдите к шагу 8: Установите обновленное микропрограммное обеспечение (BIOS) .
Шаг 8. Установите обновленное микропрограммное обеспечение (BIOS)
BIOS - это программа, обеспечивающая запуск операционной системы при включении компьютера. Обновление BIOS может устранить проблемы совместимости компонентов аппаратного обеспечения компьютера.
Дополнительная информация об обновлении BIOS приведена в документе Ноутбуки HP - Использование средств обновления HP для обновления программного обеспечения, драйверов и BIOS (Windows Vista) .
Если связанные со звуком проблемы устранить не удается, перейдите к шагу 9: Выполните Восстановление системы Windows , чтобы продолжить устранение неполадок.
Шаг 9. Выполните Восстановление системы Windows
Если звуковое оборудование вначале работало, а затем перестало, воспользуйтесь утилитой Восстановления системы Windows, чтобы попытаться устранить проблему. Windows Vista отслеживает важнейшие установки системы и автоматически создает точки восстановления.
Примечание.Утилита Восстановления системы Windows восстанавливает системные файлы согласно состоянию, записанному в определенный момент времени, называемый точкой восстановления. Программные приложения и утилиты, которые были установлены после создания точки восстановления, не будут работать, и их придется переустановить.
Устранение конкретных неполадок.
Если после восстановления звука на внутренних динамиках ноутбука проблемы по-прежнему присутствуют, выберите одну из указанных ниже проблем, чтобы устранить конкретные неполадки.
Не работает воспроизведение цифрового аудио с CD и DVD
В некоторых оптических приводах, например, CD или DVD, не используется цифровое воспроизведение всех аудиозаписей. Если цифровое воспроизведение включено, звук будет слышен при проигрывании аудиодисков. Отключение и повторное включение драйверов цифрового звука для оптического привода обеспечивает возврат устройства в исходное состояние. Возврат оптического привода в исходное состояние аналогичен очистке кэша компьютера путем его перезагрузки.
Примечание.Если проблемы со звуком возникают при проигрывании дисков CD или DVD с помощью такой программы, как QuickPlay, DVDPlay или MuVee, обновите их до самой свежей версии. Выберите Справка в приложении и следуйте инструкциям по обновлению или модернизации устройства.
Для отключения и повторного включения оптического привода выполните следующие действия.
Нажмите Пуск , введите устройств в поле поиска и выберите в списке Диспетчер устройств .
По приглашению системы дайте согласие на продолжение процесса.
Нажмите значок + (плюс) рядом с Приводы DVD/CD-ROM .
Щелкните правой кнопкой мыши на названии оптического привода, выберите Свойства и в открывшемся окне Свойств устройства нажмите вкладку Драйвер .
Ноутбук создавался для удобства его обладателей. Имея его, вы можете в любом месте и в любое время воспользоваться персональным компьютером. С каждым годом производители выпускают более компактные модели. Однако за компактность иногда приходится платить отсутствием части клавиш на клавиатуре ноута. Если кнопка громкости отсутствует, то этот факт может загнать в тупик неопытного пользователя. Где и как включить звук в ноутбуке – вопрос, который тревожил не одного покупателя этой техники. Как включить звук в ноутбуке На портативных ПК более старых моделей кнопка громкости расположена прямо на клавиатуре. Она может обозначаться «Vol» или «+» и «-». Нажимая на «+», вы можете включить или прибавить звук на ноутбуке. Аналогичные клавиши могут быть расположены сбоку, недалеко от слотов для флэшек. Если на модели вашего ноутбука отсутствуют клавиши громкости, то включить её можно, используя мышку или тачскрин. Внизу экрана с левой стороны расположен значок в виде динамика. Нажав на него, вы сможете отрегулировать громкость. Когда громкость отключена, то рядом со значком появляется красный перечеркнутый кружок. кнопки управления звуком Как прибавить звук на ноутбуке на клавиатуре Одним из верных способов включения и отключения громкости станут функциональные клавиши. На клавиатуре справой стороны внизу расположена клавиша Fn. А среди клавиш «F»вы сможете отыскать «горячие» клавиши, которыми можно отрегулировать звучание. На этих клавишах нарисованы значки прибавления и убавления громкости. Чтобы ими воспользоваться, необходимо зажать клавишу Fn и нажать нужную клавишу уменьшения или увеличения звучания. При необходимости вы сможете отключить звук на ноутбуке, воспользовавшись этими клавишами. функциональные кнопки Установка и переустановка драйвера при неработающем звуке на ноутбуке Может случиться так, что на вашем ноуте некорректно работают или «слетели» драйверы звукового устройства. Чтобы это проверить, зайдите в диспетчер устройств и посмотрите, нет ли напротив пункта «Звуковые устройства» желтого кружка. Чтобы зайти в диспетчер устройств, зайдите в панель управления и вбейте в поисковую строку слово «диспетчер», после чего операционная система предложит вам диспетчер устройств. Зайдите в диспетчер устройств и обновите драйвера. В большинстве случаев это помогает настроить звук, но если после обновления он не появился, тогда попробуйте удалить из операционной системы все звуковые устройства. После чего перезагрузите ноутбук и система сама должна обновить требуемые драйвера. Зачастую после таких манипуляций звук должен появиться. Также при отсутствии звука на ноутбуке можно проверить службу Windows Audio, она должна быть включена. Найти её можно, зайдя в «Пуск», выбрав «Панель управления».Далее заходим в «Администрирование» и выбираем пункт «Службы». Отыскиваем из списка Windows Audio, если эта служба отключена, то включите ее, установив автоматический тип запуска. Иногда отыскать причину неисправности совсем не получается. В такой ситуации многие пользователи полностью переустанавливают операционную систему. После чего производят установку драйверов на звуковую карту. Если и после этого поломка не устранена, необходимо приобрести отдельную звуковую плату для ноутбука и установить её. Если способы, перечисленные выше, не подошли вам, тогда стоит обратиться за помощью к квалифицированному специалисту, который сможет найти поломку и устранить её.