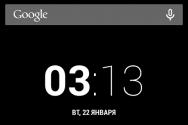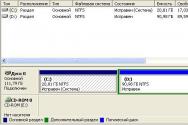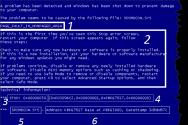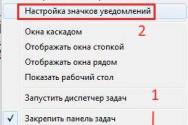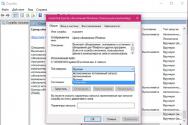Как увеличить объем оперативной памяти на компьютере. Как увеличить виртуальную память на компьютере (Файл подкачки) Можно ли расширить оперативную память на компьютере
Если ваш компьютер страдает от нехватки ОЗУ, то единственный способ решить эту проблему - увеличить оперативную память . Эта операция крайне проста – как смена картриджа в игровой приставке середины 90-х. Итак, давайте посмотрим, как увеличить оперативную память на компьютере. Перед тем как приступить к самому процессу расширения ОЗУ, необходимо правильно подобрать ее.
Типы оперативной памяти и их классификация
Увеличить оперативную память компьютера можно, добавив дополнительные модули. Чтобы безошибочно определить, какая память установлена в вашем ПК, необходимо снять крышку корпуса и взглянуть на нее своими глазами. Существует 3 основных вида оперативной памяти:
1. DDR с тактовой частотой до 400 мегагерц;
2. DDR2 с частотой от 533 до 1066 МГц;
3. DDR3 с частотой от 1066 и выше.
Новые компьютеры стали массово оснащаться памятью DDR3 еще в 2008 году. Следовательно, если ваш компьютер моложе – то на нем однозначно стоит память стандарта DDR3. Если Вы не уверены в этом – снимите память с посадочного места и приложите к ней линейку. Выемка на полосе контактов должна быть расположена на расстоянии 5,3 см от левого края. У DDR2 эта выемка расположена почти по центру, в 7 сантиметрах от края модуля памяти. Старая DDR прежде всего отличается огромными прямоугольными чипами, которые можно разглядеть, не снимая ее с компьютера.
Виды ОЗУ для ПК
Оперативку для ноутбуков также можно распознать по тем же выемкам, как показано на картинке.
Виды ОЗУ для ноутбуков
После того, как вы определились с типом вашей памяти, подумайте на какой объем вы хотите увеличить ее. Однако тут есть ограничения. Например, в вашем компьютере может быть максимум 4 слота для памяти. Предельный объем для одного модуля DDR – 1 ГБ, для DDR2 – 2 ГБ, а для DDR3 – 8 ГБ.
Теперь можно смело идти в магазин и покупать оперативку совместимую с вашей. Нет смысла искать точно такую же, ее может просто не быть в продаже. Также покупка одинаковых модулей не добавит слишком много производительности. Скорость работы возрастет, но лишь настолько, насколько допускается погрешность в измерении. Не стоит слишком об этом задумываться.
Как увеличить оперативную память на компьютере?
Перед установкой ОЗУ рекомендуется обесточить материнскую плату. Достаточно просто выдернуть из нее коннектор питания. Затем необходимо выбрать и подготовить место для установки памяти. Если у вас уже стоит один модуль в первом слоте, а всего их 3 или 4, то второй устанавливайте в третий слот. То есть, память должна стоять либо в четных, либо в нечетных слотах. Так модули будут обеспечены хорошей вентиляцией. Отодвинув защелки, просто вставьте память в слот и хорошенько прижмите до щелчка. Далее включаем компьютер и проверяем, видит ли он купленную ОЗУ. После запуска жмем клавишу DEL для перехода в BIOS, где будут отражены все параметры ПК, включая и объем оперативки. Если все прошло успешно, вы сразу заметите прирост скорости. Для полной уверенности скачайте и запустите любую утилиту для проверки ОЗУ.
Добавить еще один модуль памяти в ноутбук – 5-ти минутное дело. Но перед вмешательством в его аппаратную часть ОБЯЗАТЕЛЬНО нужно изъять аккумуляторную батарею . Иначе возможно короткое замыкание, после которого ноутбук может выйти из строя.
Перевернув компьютер вверх дном, найдите крышку, прикрывающую отсек для замены памяти. Обычно он обозначен характерным значком. Отвинтив крышку, найдите свободный слот и вставьте в него купленную память, держа ее под углом 30 градусов к ноутбуку. Обычно она без усилий входит в слот. После этого прижмите ее к ноутбуку, пока не сработают металлические защелки. Проверьте работоспособность новой памяти через BIOS или при помощи специальных утилит.
Будьте осмотрительны!
Старые ОС имеют некоторые ограничения в работе с оперативной памятью. Например,Windows XP не поддерживает больше 4-х гигабайт ОЗУ. Впрочем, этот показатель является предельным для всех 32-х разрядных систем. Эта проблема решается только установкой 64-битной версии Windows.
В которой рассматривались способы увеличения производительности компьютера, мы уже кратко касались вопроса увеличения оперативной памяти (ОЗУ).
Цель данной статьи максимально подробно рассказать, как выбрать и заменить оперативную память.
Критерии выбора ОЗУ
Итак, вы определились, что необходимо увеличить оперативную память. По каким критериям следует выбирать модули ОЗУ?
Прежде чем отправится в магазин и сделать заказ, рекомендуем внимательно ознакомиться с нижеприведенным материалом, что позволит сэкономить не только ваше время, но и деньги.
Производитель. Первое с чего необходимо начинать выбор - это с выбора производителя ОЗУ. Многие здесь руководствуются принципом, что чем больше времени производитель на рынке производства модулей памяти, тем качественней его продукция.
Как узнать, можно ли увеличить память на моем компьютере? Приходит время, когда начинаешь понимать, что компьютер уже не справляется со своими задачами, но это не значит, что надо покупать новый, тем более, если вашему процессору всего два-три года. Все зависит от тех задач, которые вы выполняете на нем. Например, для работы с текстом, таблицами, работы в интернете, и даже создания сайта, вполне хватит двух гигабайт памяти и одноядерного микропроцессора типа Pentium 4 и встроенной видеокарты на 512 гигабайт.
На таком компьютере даже в небольшие офисные игрушки можно играть. Конечно, хорошо иметь все в запасе: и память, место на жестком диске и большее количество ядер в микропроцессоре, но в компьютерной технологии покупки про запас неоправданная роскошь.
Мало того, что такой запас очень дорого стоит и наверняка вам не скоро понадобится, так и компьютерные технологии идут вперед семимильными шагами. И то, что вчера было новым и хорошим, завтра уже может оказаться совсем не нужным, т.к. меняются не только объемы памяти, жестких дисков и т.п., но и способы их подключения (слоты, сокеты, разъемы, шлейфы).
Поэтому новейшую планку памяти вы никак не установите в свою старую материнскую плату на старый слот (разъем). Тоже самое касается и микропроцессоров. Каждый год их выпускают под новые разъемы и по новым технологиям. Лучше через пару лет купить новый компьютер.
 У нас на работе была главбух, которая каждый год требовала покупать ей новый компьютер. В прошлом году ей уже купили четырехядерный навороченный компьютер с 8-мью гигабайт памяти, четырьмя 2-х терабайтными жесткими дисками, и видеокартой для мощных игр. Такой же компьютер, только без игровой видеокарты у нас установлен, как прокси-сервер интернета и локальной сети, который обслуживает 200 компьютеров в трех районах.
У нас на работе была главбух, которая каждый год требовала покупать ей новый компьютер. В прошлом году ей уже купили четырехядерный навороченный компьютер с 8-мью гигабайт памяти, четырьмя 2-х терабайтными жесткими дисками, и видеокартой для мощных игр. Такой же компьютер, только без игровой видеокарты у нас установлен, как прокси-сервер интернета и локальной сети, который обслуживает 200 компьютеров в трех районах.
И что вы думаете? В этом году наш главбух опять потребовал новый компьютер. Якобы этот навороченный монстр уже не справляется со своими задачами. А задачи у него всего три: работа по сети в 1С, передача данных в казначейство и распечатка отчетов.
А как раз в этом году у нас сменилось руководство. До этого была женщина, которая мало, что понимала в компьютерной технике и слушала только своих замов, в том числе и главбуха. Вот они и требовали от неё навороченную оргтехнику. А на самом деле весь рабочий день играли, смотрели фильмы, слушали радио через интернет, делали на заказ слайд-шоу и фотоальбомы. И постоянно жаловались, что компьютеры плохо работают.
И вот вызывает меня к себе начальник и спрашивает, какой процессор нужен главбуху. Я ему честно сказала, что тот компьютер, который ей купили в прошлом году за 65 тысяч, необходим только для мощных современных игр или хорошей графики для полиграфии, но никак не нашей маленькой фирме, которая занимается только мониторингом и отчетами.
Естественно, что сменилось не только руководство, но и вся бухгалтерия и многие заместители отделов. Как говорится, новая метла — метет по-новому. Старого главбуха отправили на пенсию, а новому купили простой офисный компьютер за 15 тысяч и работа «закипела». И вирусы все куда-то подевались и программы стали хорошо работать, и на программистов перестали жаловаться.
Бывший компьютер главбуха отдали нам в серверную. Мы его вычистили от кучи вирусов, удалили с полторы сотни игр и сделали его мультимедийным сервером. Даем людям в обед смотреть фильмы и слушать музыку с интернета.
Даже старенький компьютер можно заставить работать гораздо быстрее, если правильно его настроить, заменить некоторые запчасти и научиться работать безопасно, т.е. не качать из интернета, что не, и периодически проверять компьютер на вирусы и сторонние приложения, от которых компьютер даже самый навороченный начинает тормозить и глючить.
Во-первых, компьютер может «тормозить» из-за того, что вы ни разу не делали жесткого диска, или по вашей же неосторожности в операционную систему внедрились программы-шпионы или . Во-вторых, может у вас переполнен жесткий диск, и надо либо более объемный, либо все не нужное.
Как узнать, можно ли увеличить память на моем компьютере
Для того, чтобы узнать, можно ли увеличить память на вашем компьютере, необходимо сначала узнать имя или название вашей . Как вы помните, это самая большая плата в компьютере, на которую устанавливается и подключается все остальное оборудование.
Как определить модель материнской платы
Узнать название своей материнской платы можно несколькими способами:
- В инструкции к компьютеру. При покупке компьютера обязательно должна быть инструкция и диск с драйверами на все устройства.
- На коробке или диске к материнской плате. Если вы уже меняли материнскую плату, то у вас должна была сохраниться коробка от нее и диск с драйверами.
- Открыть корпус и прочитать название на самой мат.плате. Если не сохранилась ни диск, ни коробка, то на самой материнке обязательно есть ее наименование.
- В интернете есть специальный сайт по идентификации программного и аппаратного обеспечения на вашем компьютере. Нажмете на самую большую кнопку и скачается файл Intel Detection.exe . Запустите его и подождите результатов. Когда будет написано Готово, можете закрыть программу и перейти на страницу сайта, где и будет вся информация о вашем компьютере. Мою системную (мат.плату) плату он не определил.

- Качаем из интернета программу aida64 с бесплатным использованием на 30 дней. , запускаем файл exe и смотрим Компьютер-Суммарная информация .

По этой теме я напишу отдельную статью.
На этом компьютере у меня установлено 4 гигабайта памяти (две планки DDR2 gj 2 Гб каждая с частотой 400 МГц). Теперь посмотрим можно ли увеличить память до 8-ми Гб. Для этого смотрим в программе AIDA64 пункт Системная плата (другое название материнская плата) до скобок. У меня написано Asus P5KPL-AM EPU .

Берем эту аббревиатуру и вбиваем ее в поиск вашего браузера. Добавим к названию своей системной платы еще слово характеристики (asus p5kpl-am epu характеристики ) и нажмем кнопку Поиск .

Выбираем любой сайт с характеристиками нашей платы и читаем их. Перейдите на вкладку Характеристики и найдите информацию по оперативной памяти. Нам важен Максимальный объем памяти .
Максимальный объем памяти 4 Гб. Значит больше я памяти добавить не могу.
Если системная плата поддерживает двухканальный режим работы, то лучше устанавливать не одну, а две планки из одной партии. Тогда память будет работать вдвое быстрее.
Рано или поздно, с проблемой увеличения объема оперативной памяти сталкивается практически каждый пользователь ПК. Все дело в том, что ежедневно любой активный пользователь сталкивается с работой более десятка программ игр и приложений, которые обновляются в режиме онлайн, и каждое обновление улучшает используемую утилиту, делая ее более удобной и защищенной от воздействия вирусов.
Но у каждой медали есть две стороны, так и в этом случае: с каждым обновлением, программа становится более требовательна к системным ресурсам. Вот и получается, что вроде бы ничего нового и ресурсоемкого не закачивал, а со временем, оперативки стало не хватать. В этой публикации мы расскажем вам о том, как увеличить ОЗУ на компьютере, с помощью замены планок памяти.
Что такое ОЗУ (RAM) и сколько ее нужно
ОЗУ – оперативное запоминающие устройство, состоящее из микросхем памяти, которые используются ПК для хранения данных из запускаемых программ и приложений. Если говорить своими словами, то во время запуска любой программы, процессор считывает данные с более медленного устройства – жесткого диска и помещает в более быстрое устройство – оперативную память. Именно поэтому чем больше вмещается данных в «оперативку» тем быстрее запускаются и работают приложения на вашем ПК.
Частота ОЗУ определяется частотой процессора и системной платы. Материнская плата поддерживает планки памяти строго определенного стандарта, которых на сегодняшний день используется три: DDR; DDR2; DDR3. Более старые стандарты, такие как SIMM, DIMM и CDRAM практически полностью вышли из обихода, да и DDR уже используется только на устаревших компьютерах.
Все стандарты памяти между собой несовместимы. Если вы после прочтения этой статьи, не уверенны в собственных силах, лучше обратитесь к специалистам нашей компании по . Они безошибочно определят модель и объем необходимой оперативной памяти, приобретут и установят в ваш компьютер.
DDR2 — это уже более современный тип памяти, работающий на более высокой частоте, чем DDR.Несмотря на «современность» этого стандарта, он также уже практически полностью вытеснен более прогрессивной ОЗУ DDR3.
Объем оперативной памяти не может быть бесконечной и ограничивается физическим местом в ПК, требованиями материнской платы и операционной системой. Теперь следует узнать, какой тип памяти поддерживает ваша «материнка» и на сколько можно увеличить ее объем.
ОС Widows может распознать строго определенное количество RAM. Это не значить, что нельзя поставить больше оперативки. Можно, но распознано будет именно столько, сколько позволит операционная система. 32-разрядная ОС Widows поддерживает 4 ГГБ ОЗУ; 64-разрядная ОС Widows поддерживает работу 128 ГГБ RAM. Посмотреть разрядность установленной на вашем ПК операционной системы можно комбинацией клавиш win+ Pause или зайдя в свойства системы.
Материнская плата, как мы ранее писали, поддерживает увеличение ОЗУ только до определенного предела, который можно выяснить в инструкции к системной плате или на сайте разработчика. Для этого нужно:
- Обесточить системный блок.
- Вскрыть корпус.
- Найти номер модели системной платы.
- Ввести модель «материнки» в поисковую строку браузера и посмотреть ее спецификацию на сайте производителя. Также в интернете по запросу можно скачать инструкцию к материнской плате и узнать из нее, какой она поддерживает объем RAM.
Прежде чем закрыть корпус вашего ПК посмотрите, сколько слотов выделено для «оперативки» и сколько занято. Если слотов всего два, и они заняты, то для увеличения емкости RAM придется делать замену планок в сторону увеличения памяти. Если есть свободные слоты, то придется докупить недостающий объем.
 Можно узнать, тип RAM, сколько ее установлено и модель материнской платы не вскрывая корпус системного блока, воспользовавшись бесплатной утилитой Spessy. При запуске эта программа сканирует конфигурацию вашего ПК. Открыв вкладку «Оперативная память» можно узнать все о том, сколько и какой ее у вас установлено. Во вкладке «Системная плата» вы найдете все о вашей материнке.
Можно узнать, тип RAM, сколько ее установлено и модель материнской платы не вскрывая корпус системного блока, воспользовавшись бесплатной утилитой Spessy. При запуске эта программа сканирует конфигурацию вашего ПК. Открыв вкладку «Оперативная память» можно узнать все о том, сколько и какой ее у вас установлено. Во вкладке «Системная плата» вы найдете все о вашей материнке.
Технология установки или на что обратить внимание
После того как вы узнали сколько и какой RAM можно установить в ПК, идите в магазин компьютерных комплектующих с этими данными. Идеальным вариантом будет, если вы возьмете для примера с собой планку памяти. Для этого, обесточьте ПК, откройте корпус системного блока, отведя в сторону замки, удерживающие планку ОЗУ, выньте её из слота.
На любом модуле памяти есть своеобразная защита — замок. Замком на модуле RAM называют специальный вырез со стороны контактов. Он должен совпадать с замком на самом слоте. Для каждого стандарта «оперативки», свой замок, поэтому другой модуль установить не получиться. Кроме того, при покупке модулей памяти не забудьте про характеристики, которыми она должна обладать. Наиболее важные: латентность, задержка, предзаряд и время обращения. На модуле памяти это выглядит в виде маркировки, например: 3-4-4-8.
Теперь вы знаете: как выбрать память для компьютера, сколько ее увидит операционная система и допустимый объем для материнской платы. Теперь осталось только заменить модули на более емкие. Для этого:
- Обесточьте ПК.
- Раскройте корпус системного блока.
- Освободите старые модули от фиксации в слоте, раздвинув защелки по бокам каждой планки памяти.
- Выньте планку из слота.
- Сориентируйте новый модуль относительно замка в слоте.
- Аккуратно, с небольшим нажимом вставьте планку ОЗУ до щелчка.
- Соберите корпус и включите ПК.
Теперь проверьте, увидела ли операционная система увеличение объема RAM, нажав комбинацию клавиш win+Pause. Во вкладке общие в блоке система вы увидите новые цифры. Можно выполнить проверку добавления оперативной памяти не дожидаясь загрузки операционной системы, войдя в меню BIOS.
Из нашего небольшого урока вы узнали, как повысить ОЗУ своего компьютера. Мы надеемся, что теперь с заменой модулей памяти у вас не возникнет никаких проблем.
Часто с нехваткой памяти на ПК сталкивается каждый пользователь. Мало места для сохранения рабочих материалов, скачивания фильмов, компьютер не тянет игры на высоких более качественных настройках, виснет, медленно работает интернет, проводить время за компьютером невыносимо.
Повысить производительность ПК, можно увеличив, объем оперативно запоминающего устройства (ОЗУ). Есть несколько вариантов как это сделать. Отличное решение данной проблемы - покупка новой карты памяти, имеющей достаточно свободного места для сохранения. Но если финансовое положение временно ограничивает в такой возможности, тогда давайте подробно рассмотрим методы увеличения объёма оперативки без денежных затрат.
Всё что не вмещается в ОЗУ, хранится на жёстком диске в файле подкачки. Обычно система Windows автоматически устанавливает объём такого виртуального кэша, но при возникшей нехватке его можно увеличить. Чтобы провернуть такое действие необязательно быть программистом просто следуйте приведённой ниже инструкции:

Под файл подкачки используйте диск, имеющий больше свободного места. Не выбирайте для этой цели системный диск.
Найти где настраивается виртуальная кэш и подкачка в Windows 8 просто. Следуйте описаниям ниже:
- С помощь курсива откройте меню и кликните пункт «Поиск».
- В правом углу увидите поисковую строку, введите в неё system properties performance и нажмите Enter.
- Появится окно «Параметры быстродействия» найдите вкладку «Дополнительно».
- В графе «Виртуальная память» кликаем на кнопку «Изменить» и с этого момента делаем всё тоже, что в инструкции выше.
Увеличение виртуального кэша не спасёт вас от проблем с нехваткой оперативки, а лишь немного ускорит работу компьютера.
Расширение ОЗУ с помощью флешки
Отличный метод создания дополнительного места в ОЗУ для ПК. Появился он недавно, благодаря технологии Ready Boost от компании Майкрософт. Ещё мало кто прибегает к этому способу из-за незнания об этом новшестве.
Программа Ready Boost позволяет расширить объём ОЗУ компьютера с помощью свободного места на флешке или другого внешнего накопителя (SD-карта, SSD накопитель), которые играют роль дополнительного кэш-устройства содержащего информацию.
Увеличение ОП с помощью программы Ready Boost имеет свои требования, если флеш-карта не будет им соответствовать, то программа не установится. Основные требования:
- быстрота записи 1, 75 МБ/сек, блоки по 512 кб;
- скорость чтения не менее 2,5 МБ/сек, блоки по 512 кб;
- минимально свободное место на флешке 256 мегабайт.
Подобрав подходящий накопитель можно приступать к подключению функции, позволяющей не только увеличить объем кэша, а и ускорить работу ПК. Начнём:
- Вставьте выбранный накопитель в разъём системника и зайдите в меню.
- Среди списка накопителей найдите новое подключённое устройство (флешку), кликните курсивом мыши (правой кнопкой).
- В появившейся таблице находим пункт «Свойства». Жмём.
- В новой таблице «Свойства: Съёмный диск» ищем строку Ready Boost, помечаем галочкой, устанавливаем необходимый объем кэша и подтверждаем действие, кликнув на кнопку «ОК».

После немного подождите, пока система закончит настройки по обновлённым параметрам.
Увеличиваем ОЗУ в настройках BIOS
Большинство версий BIOS позволяют настроить объём ОЗУ вручную. В биосе можно ускорить работу кэша снизив значения таймингов, но после таких манипуляций нужно протестировать систему для исключения сбоя в работе.
- Вначале входим в BIOS. Для этого во время загрузки системы следует нажимать комбинацию из клавиш, чаще всего это Delete, F2 или Ctrl-Alt-Esc.
- В меню программы BIOS ищем и кликаем на строку Video Ram или, в зависимости от программы, Shared Memory.
- Дальше найдите строку DRAM Read Timing и убавьте количество таймингов (циклов) в RAM. Меньше циклов - лучше производительность системы. Слишком большое снижение негативно скажется на работе техники, так что не переусердствуйте.
- Закончив изменения в конфигурации запоминания, сохраните заданные настройки и выходите из BIOS.
Помните, увеличение оперативной памяти в системе BIOS способно привести к изменению других настроек.
Наращивание объёма с помощью модулей памяти
Этот способ расширения кэша требует немного финансового вложения, зато действенный на сто процентов.
Материнская плата имеет по несколько ячеек для установки запоминающих модулей, что позволяет устанавливать не один, а несколько плат для увеличения ОЗУ на ПК.
Если нет материальной возможности купить объёмистую карту памяти, приобретите дополнительный модуль и установить его рядом с имеющейся оперативкой.
Установка модулей - эффективны способ, приумножить ОЗУ, но перед покупкой стоит удостовериться, что на материнской плате есть свободные разъёмы, а также какие стандарты она поддерживает. Существует несколько видов оперативки, если вы приобретёте не то, что нужно, модуль не войдёт в разъём материнки. Узнать тип оперативки ПК можно по номеру на плате, которая уже стоит в матерининке. Нет свободного разъёма, замените старую плату на новую более объёмистую.
Установку платы проводите аккуратно, чтобы ничего не сломать. Вставляйте модуль, пока не услышите характерный щелчок, который означает, что он надёжно закрепился.
После этого включите компьютер и проверьте данные ОЗУ. Места для накопления стало больше - всё прошло успешно, нет, тогда отключите питание и попробуйте снова.
Вышеизложенные методы позволят расширить объём кэша компьютера, улучшив его работоспособность. Но помните, все манипуляции в системе проводите внимательно и не спеша, чтобы избежать поломки ПК.
Вконтакте
Программная среда в ОС Android использует Java-машину – в старых версиях Dalvik, в новых – ART. Следствием этого является довольно высокое потребление оперативной памяти. И если пользователи флагманских и среднебюджетных устройств могут этого и не заметить, то владельцы бюджетных аппаратов с 1 Гб RAM и меньше уже ощущают нехватку ОЗУ. Мы хотим рассказать вам, как справиться с этой проблемой.
Знакомые с компьютерами пользователи наверняка подумали о физическом увеличении оперативки – разобрать смартфон и установить чип объемом побольше. Увы, сделать это технически сложно. Однако можно выкрутиться программными средствами.
Android представляет собой вариант Unix-системы, следовательно, в нем присутствует функция создания Swap-разделов – аналога файлов подкачки в Windows. В большинстве устройств на Андроид нет средств для манипуляций со своп-разделом, однако существуют сторонние приложения, которые это позволяют.
Для манипуляций со Swap-файлами устройство должно быть рутировано, и его ядро должно поддерживать эту опцию! Также может понадобиться установка фреймворка BusyBox!
Способ 1: RAM Expander
Одно из первых приложений, с помощью которого пользователи могут создавать и изменять своп-разделы.
- Перед установкой приложения убедитесь, что ваше устройство соответствует требованиям программы. Легче всего это сделать с помощью простой утилиты MemoryInfo & Swapfile Check.
Запустите утилиту. Если вы видите данные, как на скриншоте ниже — значит, ваше устройство не поддерживает создание Swap.

В противном случае можете продолжать.
- Запустите РАМ Экспандер. Окно приложения выглядит так.

Отмеченные 3 ползунка («Swap файл» , «Swapiness» и «MinFreeKb» ) отвечают за ручную настройку своп-раздела и многозадачности. К сожалению, они не на всех устройствах работают адекватно, поэтому рекомендуем использовать автоматическую настройку, описанную ниже.
- Нажмите на кнопку «Оптимальное значение»
.

Приложение автоматически определит подходящий размер свопа (его можно изменить параметром «Swap файл» в меню РАМ Экспандер). Затем программа предложит выбрать вам местоположение файла подкачки.
Рекомендуем выбирать карту памяти («/sdcard» или «/extSdCard» ). - Следующий шаг — преднастройки Swap. Как правило, варианта «Многозадачность»
достаточно в большинстве случаев. Выбрав нужный, подтвердите нажатием «ОК».

Вручную эти преднастройки можно изменить, передвигая ползунок «Swapiness» в главном окне приложения. - Дождитесь создания виртуального ОЗУ. Когда процесс подойдет к концу, обратите внимание на переключатель «Активировать swap»
. Как правило, он активируется автоматически, но на некоторых прошивках его нужно включать вручную.

Для удобства можете отметить пункт «Запуск при старте системы» — в таком случае RAM Expander включится автоматически после выключения или перезагрузки устройства. - После таких манипуляций вы заметите солидный прирост производительности.

РАМ Экспандер представляет собой хороший выбор для улучшения производительности девайса, но у него все-таки есть минусы. Кроме необходимости рута и связанных с ним дополнительных манипуляций, приложение целиком и полностью платное — никаких пробных версий.
Способ 2: RAM Manager
Комбинированный инструмент, сочетающий в себе не только возможность манипуляции со Swap-файлами, но и продвинутый диспетчер задач и менеджер памяти.

Заканчивая на сегодня отметим, что в Play Маркет присутствуют и другие приложения, которые предлагают возможности расширения оперативной памяти, однако в большинстве своем они неработоспособны или представляют собой вирусы.