Как создать сноску в документе. Как сделать сноски и как их удалить. Как создать уведомление о продолжение сноски
Сноска – это цифра над словом, которое необходимо пояснить. В программе Word она делится на две части. Первая – это собственно цифра над самим словом. Вторая – цифра внизу страницы с точным или кратким пояснением слова.
Сноски часто делаются в курсовых, дипломных, научных докладах, рефератах, часто они встречаются в книгах различного жанра. Поэтому, для того, чтобы сделать сноску в программе Ворд, стоит ознакомиться со следующими рекомендациями.
Как сделать классическую сноску в Word 2007-2013?
Чтобы сделать сноску на слово в конце страницы, стоит выполнить следующие действия:
- Открывает документ. Находим слово или предложение, которое необходимо пояснить. Ставим за словом курсор и переходим во вкладку «Ссылки». Выбираем «Вставить сноску».
- Программа автоматически перенесёт вас в конец страницы, где уже будет стоять цифра и обозначено место для пояснения.

- Вводим пояснение.

- Следующие сноски делаем аналогичным образом.
Как сделать сноску и поместить расшифровку в конец документа?
Бывают случаи, когда расшифровку к слову нужно поместить не в конец страницы, а в конец всего документа. Для этого выполняем следующее:
- Ставим курсор за словом, которое нужно пояснить и выбираем «Ссылки», «Вставить концевую сноску».

- Место для сноски появится в конце всего документа, а не страницы.

Как сделать постраничные сноски?
Если вы хотите, чтобы сноски размещались на каждой странице, то есть постранично, выполняем следующие действия:
- Выделяем сноску. Переходим во вкладку «Ссылки», нажимаем на стрелочку, чтобы попасть в параметры.

- Выставляем тип сносок. Указываем «К каждому разделу» или выставляем страницу.

Word обладает массой необходимых функций для пользователя. В этой статье мы рассмотрим одну из таких функций – расстановка сносок в документе.
Довольно часто можно встретить их в художественной, научной литературе или журналах. Еще их используют в объяснительных записках, докладах, курсовых и дипломах.
С их помощью автор может дать пояснение для слова или фразы, используемой в документе, если это аббревиатура, то ее расшифровку. Сноску также можно использовать для вставки литературы, из которой был взят фрагмент текста.
Для читателя они тоже очень удобны, ведь при чтении не отвлекают различные пояснительные фразы, которые никак не связаны с основным текстом. А при необходимости можно просто опустить глаза вниз и посмотреть объяснения, данные автором.
Итак, для того, чтобы сделать сноски в ворде, открываем документ и переходим на вкладку «Ссылки» . Здесь и находится интересующий нас раздел.
Внизу страницы
Для того чтобы сделать обычную сноску в конце страницы, поставьте курсор после нужного слова или фразы и нажмите на кнопку «Вставить сноску» . Затем внизу напишите нужное объяснение.
В этом случае они в документе будут нумероваться по порядку. Добавите еще одну на этом же листе – будет номер 2, затем на следующем – будет номер 3, и так далее.

В конце документа
Для того чтобы вставить ее в конце документа нажмите на кнопочку «Вставить концевую сноску» . Таким образом, все те, что сделаны в тексте будут отображены в конце документа, нумеруются они тоже по порядку во всем документе.

Теперь рассмотрим все функции, которые можно применить к ним. Нажмите на маленькую стрелочку в разделе «Сноски» . В результате откроется окошко, в котором можно указать необходимые параметры для них.

На каждой странице с 1
Если Вам нужно, чтобы нумерация сносок начиналась заново на каждом листе, тогда в окошке функций настройте параметры, как показано на рисунке ниже. Можете выбрать нужный формат номера.
Если нажмете «Вставить» , то она будет добавлена на данной странице с настроенными параметрами однократно. Если нажмете «Применить» , то в дальнейшем при нажатии кнопки «Вставить сноску» , для каждой новой страницы нумерация будет начинаться сначала.

После текста
В окошке функций можно выбрать, чтобы сноска добавлялась внизу текста, а не внизу страницы.

Для каждого раздела с 1
Если Ваш текст разделен на разделы или главы, и нужно, чтобы в каждой главе нумерация начиналась сначала, то в окне функций выберете нумерация «В каждом разделе» .

При этом учтите, что в конце каждой главы должен стоять «Разрыв раздела (со следующей страницы)» . Для этого на вкладке «Разметка страницы» открываем выпадающий список «Разрывы» и выбираем в нем «Следующая страница» .

Если хотите изменить формат номера на А, В, С… в одном разделе, вместо 1, 2, 3… – то в окне функций выберете формат номера и нажмите применить «К текущему разделу» , затем жмите кнопку «Применить» внизу.
Точно также можно для одного раздела добавить их сразу после текста, а в другом поставить их внизу листа.

В конце раздела
Для того чтобы сноски были в конце каждого раздела, а не в конце страницы, в окне функций настройте параметры, как на рисунке ниже.
Если выберете применить «К текущему разделу» , то все они будут в конце только для выбранного раздела. Для всех других, они так и останутся по порядку внизу каждого листа. Если выберете применить «Ко всему документу» , то сноски будут отображаться в конце для каждого раздела.

При наведении курсора на любую из них, отобразится ее текст. Если нажать на нее в тексте два раза, то откроется та страница в Ворде, на которой она объясняется. Чтобы посмотреть, где она расположена по тексту, нажмите на нужное объяснение два раза мышкой.
Как убрать сноски
Для удаления сноски поставьте курсор за ней и нажмите Backspace два раза.

Вроде рассказала про все моменты, которые нужно знать, чтобы сделать сноску в Ворде. Если у Вас возникли вопросы – задавайте их в комментариях – и я постараюсь помочь.
Оценить статью: (1
оценок, среднее: 5,00
из 5)
Вебмастер. Высшее образование по специальности "Защита информации".. Автор большинства статей и уроков компьютерной грамотности
- вы выделяете нужное слово, предложение, фразу или абзац;
- находите в открытой заранее вкладке значок «АБ1» с подписью «Вставить сноску», после чего жмете на него (произойдёт перенаправление в конец страницы);
- следующим шагом будет введение соответствующего пояснения.
- пояснительные материалы в конце страницы принято обозначать арабскими цифрами;
- римские числа применяются для всего документа;
- использование звёздочек и других символов допускается в неформальных документах и публицистике.
- внутритекстовыми;
- постраничными;
- затекстовыми.
- «Текст цитаты» 1 .
- «Текст цитаты» 2 .
- __________________________________________
- 1 Петров, Н. И. Теоретические основы эконометрики. - М., 2000. - С.25.
- 2 Иванов, И. И. Итоги социологического опроса. - Казань, 2013. - С. 8-9.
- Устанавливаем курсор сразу за словом, после которого должен следовать номер ссылки.
- В верхнем меню программы находим вкладку Ссылки - Сноски. Выбираем пункт «Вставить сноску». Нажимаем ее левой кнопкой мыши.
- Видим внизу страницы окошко сноски с ее номером.
- Вписываем в это поле содержание сноски (библиографическую ссылку).
- Переместите курсор мыши к месту текста, куда будет относиться примечание. (рис 1)
- В верхнем меню Word нажмите на вкладку «Ссылки» и кликните «Вставить сноску». (рис 2)
- Введите текст, который должен отображаться внизу страницы. На этом вставка подстрочного примечания будет завершена. (рис 3)
- Альтернативный вариант создания примечания – использование комбинации кнопок Alt+Ctrl+D. Нажмите названные кнопки одновременно, и у вас отобразится место документа, куда можно вставить необходимый для пояснения текст.
- Поставьте курсор мыши туда, куда должна ссылаться сноска. Выберите вкладку «Ссылки», расположенную на ленте (верхнее меню) программы. (рис 4)
- Откройте дополнительные параметры форматирования, чтобы изменить тип вставляемого элемента. (рис 5)
- В открывшемся окне выберите «Концевые сноски». Там же вы можете изменить формат нумерации (числами, буквами, римскими цифрами) и определиться с количеством колонок. (рис 6)
- Кликните по кнопке «Вставить» и добавьте нужный текст. (рис 7)
- Чтобы заменить все концевые примечания обычными или наоборот, откройте дополнительные параметры форматирования. Выберите там нужный вариант и, нажав кнопку «Заменить», кликните «Ок». (рис 8)
- Переместите курсор мыши к нужному месту, откройте меню «Вид» и, кликнув по пункту «Ссылка», выберите «Сноска». (рис 9)
- В открывшемся окне настройте добавляемое примечание. Там вы можете изменить его расположение (обычное или концевое) и выбрать оптимальный формат. Затем кликните «Вставить». (рис 10)
- В документе отобразится место для примечания. Вставьте туда необходимый текст. Настроить примечание можно для всего документа и для отдельных его частей.
Сноски в Microsoft Word 2010 позволяют сделать документ более интерактивным и удобным для чтения. При должном умении их создание не займёт больше двух секунд, но нужно знать некоторые нюансы.
Зачем их создавать
Сноска в документе позволяет автору более лаконично излагать свои мысли. Рассмотрим конкретный пример: «Вам нужно вставить в текст иностранное слово. Чтобы не перегружать предложение лишними скобками, к термину добавляется символ с расшифровкой в конце странички».
В некоторых случаях авторы используют в своих текстах цитаты известных учёных и политиков. Чтобы не получить клеймо плагиаторов необходимо вставлять сноски на изначальные источники. Это позволит избежать судебных издержек и сделает работу соответствующей научному стилю.

Согласно базовым правилам делопроизводства и оформления научных работ в поясняющей ссылке нужно указать автора, источник и страницу, откуда была взята информация. Некоторые авторитетные журналы требуют от своих литераторов указывать номера строк. Также необходимо прописывать год издания.
Третий самый распространённый случай вывода поясняющей информации за рамки основного тела работы заключается в пояснении терминов.
Видео: автоматические ссылки
Ставим сноски
Для того чтобы делать сноски в Word 201 необходимо использовать верхнюю ленту, на которой нужно выбрать вкладку «Ссылки».
После этого алгоритм действий будет следующим:

Пояснения могут идти в конце документа, каждой страницы или раздела. Автор сам выбирает наиболее удобный для него вариант. Тем не менее есть некоторые неписаные правила, которым стоит следовать.

Важные правила составления и оформления сносок:
Нумерация может быть как общей, так и раздельной. Соответствующие настройки можно установить в диалоговом окне. При удалении надстрочного знака информация под линией исчезнет.
SSHD - что это такое? Виды и назначение. Узнать тут.
В конце каждой страницы
Автор может делать полезные примечания, как в конце каждой страницы, так и во всём документе. Первый вариант чаще всего используется для обозначения терминов и расшифровки иностранных слов. Маленьким шрифтом под текстом даётся нужная информация. Быстрая комбинация клавиш: CTRL+ALT+F.

В конце документа
Ссылки, идущие в качестве завершения всей работы, выглядят так же, как и предыдущие. Но в данном случае автор может указать 10-15 литературных источников, и это никоим образом не повлияет на читабельность материала. Быстрая комбинация: CTRL+ALT+D.
Настройка в диалоговом окне
Диалоговое окно позволяет настроить точные параметры ссылок. Пользователь может выбрать тип нумерации. Автор также указывает, с какой цифры будет начинаться созданный им список.
В нем можно подобрать уникальные символы для нумерации. Также здесь осуществляется выбор между примечанием в конце страницы и документа. Внизу окошка есть возможность выбрать охват введённых изменений.
Переходы по сноскам
Особого внимания в Microsoft Word 2010 заслуживает система удобных переходов между примечаниями. Читателю достаточно навести курсор на значок, и в небольшом окошке высветится пояснение. Для того чтобы перейти по ссылке нужно нажать на символ дважды.

Многие пользователи при использовании перехода испытывают сложности в нахождении отрывка текста, на котором они остановили чтение. Чтобы вернуться к отмеченному термину, достаточно два раза нажать на советующий номер под текстом.
Для экономии времени читатель может выбрать функцию «Показать сноски» и перейти к концу страницы или документа. Повторное нажатие возвращает пользователя обратно к изучаемому фрагменту.
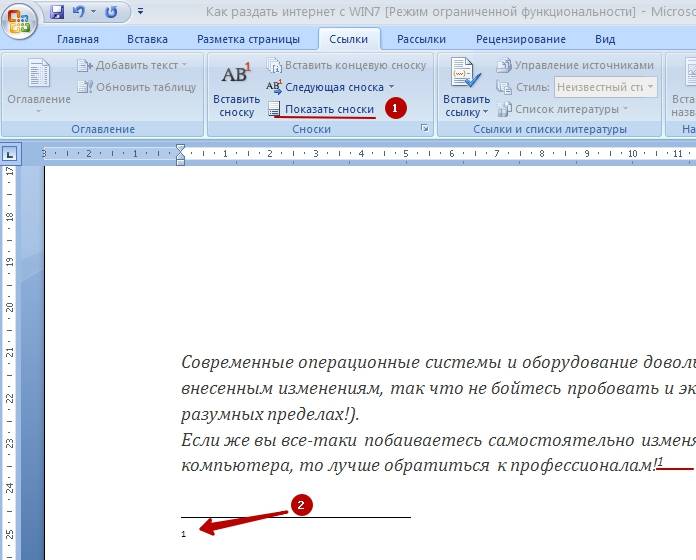
Компания Microsoft предоставила своим пользователям удобный инструмент для упорядочивания материла, и его каталогизации. Информация подаётся в удобном формате. Создание сносок занимает минимум времени, а переходы осуществляются легко и быстро.
>Оформление сносок в рефератах, курсовых и дипломных работах регламентируется государственным стандартом ГОСТ Р 7.0.5-2008 . В этом стандарте вы найдете правила библиографического оформления ссылок. А мы рассмотрим общие требования к сноскам в научных работах, а также возможности вставки ссылок и сносок в текстовом редакторе MS Word.
Виды библиографических ссылок
Перед тем как делать сноски в курсовой или дипломной работе, решите, какой способ оформления вам больше подходит. Библиографические ссылки в научных работах оформляются тремя способами. Они могут быть:
Затекстовые ссылки оформляются в виде отдельного списка, который размещается в конце работы. Такие ссылки имеют сквозную продолжающуюся нумерацию во всем тексте. Нумерация списка ссылок соответствует их нумерации в тексте.
Оформление ссылок
После приведенной в тексте цитаты следует номер или маркировка сноски. Номер ссылки проставляется надстрочным шрифтом арабскими цифрами. Маркировку оформляют одной или несколькими звездочками (*). Точка в конце предложения, содержащего цитату, ставится после обозначения сноски (за цифрой или за звездочкой).
Библиографическое оформление должно соответствовать ГОСТу Р 7.0.5-2008 . Обязательные, приводимые в ссылке: автор, название источника, выходные данные и количество страниц. При оформлении ссылок приводится номер страницы или диапазон номеров страниц, на которых размещена цитата в источнике.
Например:
Проставление сносок
Как делать сноски в ворде? Рассмотрим алгоритм проставления сносок на примере текстового редактора MS Word (2010 года).
Сноска оформлена: внизу страницы под чертой вписана ссылка, в тексте вставлен ее номер.
Нумерацию сносок можно проставить вручную. Также можно воспользоваться функцией автоматической нумерации. Для этого заходим во вкладку «Сноски» и нажимаем на стрелочку в правом нижнем углу этой вкладки. В открывшемся окне настраиваем нумерацию, оформление и расположение ссылок.
Вам могут быть также интересны статьи
Содержание
При создании текстового документа в Microsoft Word могут понадобиться сноски. Они применяются для пояснения значения отдельных слов или терминов. Часто сноски используются при оформлении рефератов, дипломных работ, а также научных статей и докладов. Для их создания в программе есть специальные инструменты.
Как в Ворде сделать сноску внизу страницы
Обычные примечания располагаются в конце страницы. Они встречаются в произведениях художественной литературы для пояснения значения незнакомых читателю слов. Чтобы создать ссылку на тот или иной термин, используя текстовый редактор Microsoft Word 2007, 2010, 2013 или 2016 года, следуйте инструкции:


Концевая сноска в Word
Такой тип примечания располагается в конце всего документа или его отдельных разделов. Он часто встречается в научных статьях, рефератах, самостоятельных работах как список используемой литературы. Отличие такой сноски от обычного варианта – она не является постраничной. Создание концевой сноски в Word версии 2007 и выше выглядит так:





Как вставить сноску в Ворде 2003
В Microsoft Word 2003 примечания вставляются по-другому. Оформляются они так:










