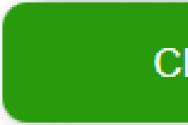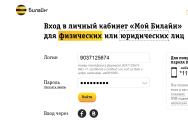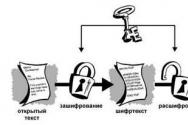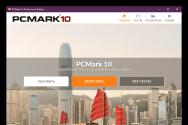Как сделать скриншоты на андроиде 4.1. Как делать скриншот на Андроиде: комбинация действий для разных моделей телефона. Основные методы, как сделать скриншот на смартфоне
Как сделать скриншот на iPhone
Для того, чтобы сделать скриншот на устройстве, работающем под началом операционной системы iOS вам не нужно скачивать никакого стороннего софта. Функция является встроенной и работает на всех гаджетах, будь то планшет или смартфон. Инструкция выглядит следующим образом:
- Одновременно зажимаете кнопки «Домой» и «Питание»;
- После успешного выполнения вы услышите характерный звук, а дисплей на секунду побелеет. Не стоит бояться, это символизирует об успешном создании скриншота;
- Сделанный вами снимок экрана будет находится в приложении «Фото». Стоит отметить, что в последних версия iOS для скриншотов создаётся отдельная папка с соответствующим названием.

Как сделать скриншот на Android
Владельцы устройств, работающих на основе Android могут воспользоваться универсальным способом, который предусмотрен разработчиками современных гаджетов.

Данный метод работает безошибочно на всех гаджетах, которые оснащены версией Android выше четвертой. Тем, у кого во владении устройство версии Android 3.2 и старше понадобится просто зажать кнопку «Последние приложения». При этом данный способ не работает на Android 1 и 2, для них пользователям надо скачивать отдельный софт.
Как сделать скриншот на устройствах с кастомной прошивкой
Многие популярные в настоящий момент разработчики смартфонов выпускают свою продукцию с фирменной оболочкой. Она более оптимизирована, а также обладает предустановленными приложениями компаниями. Однако, это не всё. Также в ней присутствуют полезные дополнения, одно из которых позволяет делать снимок экрана. Опция чаще всего носит название «Сделать скриншот» в различных вариациях и находится в меню, которое открывает свайпом сверху-вниз на главном экране или в любом другом месте.
Как сделать скриншот на Android 6 и 7
Наверняка вы согласитесь, что одновременно зажимать кнопки для скриншота довольно неудобно. Именно поэтому Google выпустила специальное обновление для устройств, работающих на Android 6 и 7, благодаря которому вы можете делать снимок экрана простым касанием.
Фирменные методы
Многие компании используют нестандартный метод для создания скриншотов в своих гаджетах. Например, на некоторых смартфонах Samsung нужно зажать кнопку «Домой» и «Включение».
Во многих флагманах Samsung используется ещё один универсальный метод, который переняли Huawei и Xiaomi – для того, чтобы сделать скриншот, вам просто надо провести по экрану ребром ладони справа налево и наоборот. Стоит отметить, что чаще всего это опция является выключенной по умолчанию, но включить её можно в меню. Местоположение индивидуально для каждого аппарата, найти его можно в интернете.
Многие смартфоны и планшеты Xiaomi делают скриншот при нажатии качельки, отвечающей за уменьшение громкости и кнопки меню (три полоски расположенные горизонтально). Другой вариант – нажатие кнопки «Скриншот», которая расположена в меню навигации.
Компания LG зашла дальше всех и разработала специальное приложение Quick Memo, которое позволяет не только делать снимок экрана, но и обрабатывать его в редакторе. Спектр возможностей довольно широкий – вы можете обрезать изображение, а также добавить на него различные эффекты или надписи.
Как сделать скриншот через компьютер
Существует огромное количество программ для компьютера, с помощью которых пользователь может управлять своим смартфоном. Одной из самых универсальных является MyPhoneExplorer, благодаря ей вы можете сделать снимок экрана своего гаджета, а также сохранить его на жестком диске своего ПК. Работает она только с устройствами на Android.
Программа представлена двумя модулями. Первый устанавливается на компьютер, второй на ваш смартфон. Они взаимодействуют между собой путем сопряжения через Bluetooth, USB-кабель или Wi-Fi.
Чтобы сделать скриншот при помощи MyPhoneExplorer, вам надо:

Сторонний софт
Для обоих операционных систем представлено огромное количество приложений, позволяющих настраивать способы при которых делается скриншот, а также отличающихся друг от друга возможностями редактора. Самые яркие примеры – «Захват экрана» и «OK Screenshot». Функционал у них примерно одинаковый, но вторая требует наличие root-прав, что станет проблемой для неопытного пользователя.
Получается сохранить изображение, а в ряде случаев графика занимает много памяти. Поэтому рациональным и практичным решением станут скриншоты на Андроиде. Это актуально для приложения Instagram, из которого фото не сохраняются.
Такие снимки показывают все, что видно на экране. Одновременно для пользователя впоследствии предоставляется возможность просмотра, редактирования и отправки любому человеку.
Но универсальный вариант все-таки существует. Скриншот экрана на Андроид 4.0+ делается посредством зажимания двух клавиш. Первая – кнопка питания. Вторая – убавления звука. Зажимаются клавиши единовременно и удерживаются одну-две секунды.
Результатом проделанной работы станет характерный звук и временное побеление экрана. Про удачно выполненное действие оповестит пользователя и статус бар. Снимок сохраняется в телефон в соответствующем разделе галереи.

Далее скрин на Андроиде может редактироваться, изменяться и отправляться другим людям. Другими словами, пользователь делает со снимком все, что захочет. При необходимости это изображение перебрасывается на или с помощью специального кабеля, через беспроводное соединение.
Для пользователей смартфонов с такой операционной системой доступен и другой вариант. Юзер должен зажать клавишу питания. После этого на мониторе отображается меню, которое включает некоторые действия. Как правило, это:
- отключение питания;
- перезапуск;
- режим полета;
- скрин экрана.
Последний пункт и нужен. Выбирается этот вариант и делается нужное фото.
Скриншот экрана на смартфонах и планшетах Samsung
Способ №1
Снимок экрана на Андроиде делается по-разному. Первый вариант используется для большинства моделей этого бренда. Единовременно зажимаются клавиша сворачивания окон и кнопка питания. После этого на экране в статус баре отображается соответствующий значок, что скриншот сделан. Как это делается, показано ниже на примере .

Кнопку зажимать дольше двух секунд не требуется. Если этот способ не подошел, то нужно использовать один из следующих.
Будет полезно ознакомиться « ».
Способ №2
Второй метод применяется, если механическая клавиша на передней панели девайсов, которая отвечает за сворачивание окон, отсутствует. В этом случае зажимаются кнопки питания и убавления громкости. Выполнение действий показано на .

Результат сохраняется в галереи, а на дисплей выводится соответствующий значок, как и в предыдущем случае. Если и этот вариант не подходит, то применяется следующий.
Способ №3
Этот метод используется для модификаций, выпущенных раньше. Чтобы сделать скриншот экрана телефона, например на Galaxy S, также требуется зажатие двух кнопок. Это клавиши сворачивания окон и назад. О результате оповестит значок в левом углу монитора.

Способ №4
Если вышеперечисленные варианты не подходят, то применяется последний. В этом случае скриншот на Андроиде делается ладонью. Такой вариант подойдет только для флагманов. Это линейка Galaxy S, Galaxy Note. К примеру, Galaxy S6 Edge . Для этого выполняются следующие действия:
Открывается меню.
- Выбирается раздел настроек.
- Нажимается категория движение, после чего управление ладонью, регулирование жестами или вспомогательные параметры (зависит от устройства).
- Включается опция снимка ладонью.
- Проводится рукой по экрану из одной стороны в другую.

При выполнении действия ладонь должна соприкасаться с дисплеем.
Как сделать снимок экрана с помощью ADB
Также есть вариант выполнить это и по-другому. Как сделать скриншот экрана на Андроиде с помощью ADB? Для этого изначально включается на телефоне, к примеру на , режим разработчика. Также гаджет подключается к ПК или ноутбуку. Действия заключаются в:
- Наборе специального алгоритма, который предполагает перемещение в корень SD-карты девайса. Это выглядит таким образом: adb shell screencap -p /sdcard/screen.png.
- Скачивании полученного снимка. Для этого применяется традиционный вариант pull. После этого изображение сохраняется на ПК. Если не указывать место хранения, то картинка останется в том месте, где пользователь находился в момент вызова.
- Удалении изображения из устройства. Это действие делается при необходимости для освобождения памяти.
После этого процесс завершается.

Выполнение действий зависит от модели смартфона и производителя. В любом случае эти операции сопровождаются характерным звуком и уведомлением в левом углу дисплея. Если ни один из вариантов перечисленных выше не подошел, то нужно попробовать подержать комбинацию клавиш подольше. Когда и это не действует, то проблема заключается в девайсе. Как вариант, неправильно установлена программная платформа или операционная система является неоригинальной. Хуже, когда смартфон – подделка.
Смотрите также видео «Как сделать скриншот на android устройствах».
Существует множество классических методов сделать скриншот на Андроиде. Самый простой из них – зажать определённую комбинацию клавиш. Также для этих целей используется фирменный и сторонний софт. В этом материале мы изучим как стандартные, так и фирменные способы снятия скриншотов.
Скриншоты на компьютерах под управлением операционной системы Windows делаются с помощью клавиши Принтскрин. Но дальнейшая обработка получается не такой удобной – скриншот попадает в буфер обмена, после чего его нужно вставить в какой-нибудь графический редактор для дальнейшего редактирования и сохранения. В смартфонах на Android всё реализовано гораздо проще, ведь здесь есть более удобные способы создания снимков экрана – это сочетания клавиш.
Классические сочетания клавиш для снятия скринов с экрана на смартфонах с Андроид:
- «Домой» и «Громкость ниже».
- «Домой» и «Power» (питание).
- «Громкость ниже» и «Power».
Другие сочетания клавиш встречаются реже. Поэтому можно смело сказать, что на большинстве смартфонов с Андроид скриншоты снимаются именно так. Зажимаем обе кнопки (важно сделать это одновременно, без задержки между нажатиями), ждём секунду – устройство снимает скрин и превращает его в файл, сохраняя тот на внутреннем носителе.
Фирменные методы
Выше мы рассмотрели универсальный способ, действующий на большинстве смартфонов. Но некоторые производители наделяют свои устройства дополнительным функционалом для снятия скриншотов. Причём некоторые модели снимают не только скрины, но и видео. Давайте посмотрим, как сделать снимок экрана на смартфонах топовых брендов.
Аналогичный функционал реализован не только на смартфонах, но и на планшетах нижеперечисленных производителей.
LG
Для начала следует опробовать универсальный метод – зажимаем различные комбинации кнопок, оцениваем реакцию устройства. Но этого разработчикам из LG показалось мало. Поэтому они наделили свои смартфоны штатным приложением Quick Memo +. Оно запускается через шторку, где располагаются многочисленные ярлычки для управления другими функциями и модулями. Приложение позволяет:
- Редактировать снятые скриншоты.
- Выделять на экране различные области с важным содержимым.
- Оставлять надписи и пометки.
- Делиться полученными изображениями с другими людьми или выкладывать их в социальные сети.
Очень удобная и функциональная штука, не требующая установки дополнительного софта.
Samsung
Южнокорейский гигант сделал невозможное – задействовал все комбинации, какие только было возможно задействовать, создав тем самым путаницу. В некоторых моделях необходимо нажать «Домой» и сенсорную кнопку возврата (ту самую, с развёрнутой стрелочкой), в других – «Питание» и «Домой», в третьих – «Питание» и «Громкость вниз». А в некоторых моделях доступны сразу несколько комбинаций.
Можно начать изучение своего смартфона с варианта «Домой» и «Питание» – об этом заявляют непосредственно разработчики. В моделях с сенсорной кнопкой «Домой» зажимаются «Громкость вниз» и «Питание». В отдельных моделях в меню «Настройки – Дополнительные функции – Снимок экрана ладонью» включается функция снятия снимков дисплея ребром ладони. Включаем, проводим ребром по экрану – получаем сохранённый скрин.
Asus Zenfone
Помимо стандартных способов, здесь работает одна фирменная «фишка» – можно назначить снятие скринов на кнопку, отображающую последние открытые приложения (с прямоугольником). Делается это в настройках фирменной оболочки (пункт «Индивидуальные настройки Asus» или «Дополнительные настройки» в меню быстрых настроек). Также работает классический способ – жмём «Громкость вниз» и «Питание», получаем результат.
Lenovo
В смартфонах Lenovo скрины снимаются через штатную функцию в шторке. Опускаем шторку, тапаем по ярлыку с ножницами, получаем результат. Также можно воспользоваться сочетанием клавиш питания и уменьшения громкости.
Кстати, ничто не мешает установить на любой из смартфонов (в том числе и вышеперечисленных марок) дополнительный софт с функциями редактирования снимков и добавления надписей.
Xiaomi
Здесь всё то же самое, что в смартфонах Lenovo – есть штатная функция в шторке, также работает комбинация клавиш уменьшения громкости и питания. Присутствуют некоторые функции редактирования:
- Обрезка по определённым габаритам.
- Наложение текстов.
- Наложение фигур (прямоугольники, гибкие линии, стрелки).
- Наложение мозаики (например, для скрытия лиц и прочих элементов).
Кстати, этот функционал подходит для редактирования любых фотографий и изображений.
Meizu и HTC
В смартфонах этих двух марок действуют описанные в начале обзора сочетания клавиш. Никаких дополнительных функций нет. Если захочется разнообразия, следует воспользоваться сторонним софтом – он будет описан чуточку ниже.
Приложений для работы со скринами в Google Play полно. В качестве примера рассмотрим софтину «Скриншот лёгкий» от разработчика Ice Cold Apps.
Скачиваем, устанавливаем, разрешаем приложению доступ к экрану устройства. Оно умеет:
- Снимать стандартные скрины.
- Записывать происходящее на дисплее в видеофайл.
- Делать скриншоты тех или иных сайтов.
- Делать скрины с прокруткой.
Способы управления – кнопкой камеры (есть на ограниченном количестве устройств), комбинацией клавиш, простым встряхиванием. При необходимости можно удалить из изображения навигационную панель, наложить водяной знак (например, для публикации изображений в сети). Чтобы приступить к работе, необходимо нажать на кнопку «Начать захват». После это в шторке с уведомлениями появится соответствующая строка – жмём на неё и получаем снимок экрана.
Ещё одна прикольная прога – это Screen Master от разработчика Blossgraph.
Весит всего 6 Мб, обладает простым интерфейсом. Основные функции:
- Захват содержимого экрана (в том числе веб-страниц с прокруткой).
- Сшивание нескольких фото в единый файл.
- Редактирование фотографий.
- Регулировка качества скринов.
Снятие скринов осуществляется с помощью плавающего маркера на дисплее.

Другие способы
Сделать скриншот на простом телефоне можно только одним способом – сфоткать его дисплей фотоаппаратом или другим телефоном. Но смартфон гораздо умнее обычной трубки. Снять на нём скрин можно несколькими способами:
- Стандартными клавишами.
- Встроенным софтом.
- Сторонним софтом.
Также можно снять содержимое экрана через сервис AirDroid. Это система дистанционного управления смартфоном через интернет или локальную сеть. Начинаем работать по инструкции:
- Заходим с компьютера на сайт http://web.airdroid.com .
- Устанавливаем на смартфон приложение AirDroid.
- Авторизуемся на смартфоне и компьютере через аккаунт Google (или через создание учётной записи).
- Ожидаем соединения со смартфоном.
На следующем этапе щёлкаем мышью по ярлычку «Скриншот» (см. иллюстрацию ниже), выводим на экран то, что нужно отснять и щёлкаем мышью по ярлыку с ножницами. Полученный скрин будет автоматически сохранён в папке загрузки вашего браузера. Но проще всего снимать содержимое экрана непосредственно на смартфоне – так проще и быстрее.


Является простым и понятным, то на мобильных устройствах могут возникнуть вопросы. Мы разобрались какими способами легко сделать снимок экрана на устройстве с ОС Android.
Cкриншот на Android 4.0
Начиная с четвертой версии Android делать скриншоты стало достаточно просто. Просто зажмите одновременно кнопку включения/выключения и кнопку уменьшения громкости. Вы увидите анимацию по краям экрана и звучание, схожее с действием затвора фотоаппарата. Созданный скриншот автоматически сохраняется.
Чаще всего иконка полученного изображения отображается в информационной панели, опускающейся сверху экрана. Кроме того, найти сделанный скриншот можно через галерею. По умолчанию, снимки экрана автоматически попадают в папку с названием Screenshots.
Приложение Android SDK
Если по каким-либо причинам вышеназванный способ у вас не сработал или версия операционной системы у вас ниже четвертой, то попробуйте воспользоваться специальным приложением от Google. Установите Android SDK на свой компьютер и подключите к нему через USB телефон или планшет.
Минусом данного способа является наличие не самого дружелюбного интерфейса самого приложения, однако, разобравшись, пользоваться им будет довольно легко. А главное, помогает в случаях, когда по-другому скриншот сделать не удается.
Android Screenshots and Screen Capture
Еще одно приложение для настольного компьютера, которое работает совместно с установленным и настроенным Android SDK. Отличие заключается в том, что оно способно также снимать видео с экрана телефона или планшета, кроме того, сам процесс делания снимков более удобен.

Кнопки от разработчиков
Некоторые производители мобильных устройств добавляют специальные кнопки для создания скриншотов, в том числе и на версиях Android ниже четвертой. В частности, компания Samsung для большинства своих устройств, включая линейку Galaxy, позволяет создавать скриншоты при одновременном нажатии кнопки «Домой» и кнопки включения. То есть более общий способ, описанный в самом начале, на таких гаджетах работать не будет.

Впрочем, даже среди линеек Samsung могут быть разночтения. Так, в некоторых вариантах, вместо описанного способа, будут срабатывать одновременные нажатия кнопок «Домой» и «Назад», а иногда даже нажатие кнопки «Назад» и одновременное постукивание по кнопке «Домой».
На старых устройствах также могут быть свои сочетания клавиш, поэтому если вам необходимо делать скриншоты, то попробуйте «погуглить» сочетание слов «скриншот» и названия модели своего телефона или планшета.
Специализированные приложения
Помимо специальных кнопок для моделей тех или иных производителей могут существовать специальные приложения по созданию скриншотов. Для того же Samsung неплохо подходит приложение Screen Capture Shortcut Free , однако работает оно, начиная с пятой версии Android.
Другим примером является приложение AndroSS , которое позволяет делать снимки экрана для устройств на базе технологии Tegra. Если вы не уверены, в особенностях начинки своей модели, попробуйте поискать подходящее приложение в магазине Google Play .
Root-права
Для тех, кто не побоялся разблокировать расширенные настройки своего Android-устройства и получил доступ к Root-правам, список доступных приложений для создания скриншотов заметно расширяется. Однако по умолчанию использование гаджетов без Root-прав считается более безопасным. Среди прочего, операционная система блокирует приложениям доступ к вашему экрану, что предотвращает кражу персональных данных, которые вы можете использовать в браузере или приложениях.
Среди достойных приложений, которые делают снимки экрана при наличии Root-прав, можно выделить Screenshot и многофункциональный AirDroid . В первом случае можно настроить создание скриншотов по специальной кнопке на экране, а во втором – получать доступ к экрану непосредственно через браузер компьютера, при беспроводном подключении к устройству.
Учитывая наличие большого количества различных версий, сборок и оболочек Android, трудно назвать универсальный способ, позволяющий сделать скриншот экрана. Если вы не обнаружите нужное сочетание кнопок на телефон, можно скачать приложения, которые умеют делать снимок экрана.
По умолчанию, чтобы делать фото экрана на Android, нужно зажать кнопку включения и клавишу уменьшения громкости. Это самый распространенный способ, который работает почти у всех производителей.
Но сделать скрин на Samsung Galaxy с помощью этого сочетания вряд ли удастся: на телефонах и планшетах от южнокорейской компании используются другие сочетания:
- «Домой» + клавиша питания.
- «Домой» + кнопка «Назад».
На Samsung Galaxy также можно сфотографировать экран, проведя ребром ладони от одного края дисплея к другому. Чтобы делать скриншоты с помощью этого жеста, необходимо активировать соответствующую функцию в настройках Samsung Galaxy в разделе Управление — Управление ладонью — Снимок экрана.
В кастомных прошивках и оболочках от разных производителей делать скрин экрана можно из меню завершения работы. Зажмите кнопку «Power», пока не появится окно выключения мобильного устройства. В нем будет пункт с названием типа «Take screenshot», «Сделать скриншот» и т.п.
Сохраняются скрины в отдельную папку в галерее. Через файловый менеджер их можно найти в каталоге Pictures/ScreenCapture или Pictures/Screenshots.
Если не получается сделать снимок экрана на телефоне или планшете Android, потому что непонятно, какое сочетание нужно использовать, чтобы скриншотить, установите на устройство приложение, предлагающее снять изображение с рабочего стола. Скачать программы, позволяющие делать снимок экрана на смартфоне, легко: зайдите в Play Market или Google Play и в поисковой строке напишите запрос «Скриншоты». Работают такие приложения на всех устройствах одинаково, будь то Samsung Galaxy китайский телефон. Ограничения могут быть только по версии Android.
Если сделать скриншот встроенными средствами, то он сразу сохранится в виде простого фото в галерее Андроид, даже если у вас последний навороченный Samsung Galaxy. В поисковой выдаче же вы увидите огромное количество приложений, позволяющих не только сфотографировать экран на планшете или телефоне, но и быстро отредактировать снимок.
- Обрезать лишнее на фото;
- Размыть фрагменты снимка, которые вы хотите скрыть;
- Добавить текст;
- Нарисовать кистью, добавить линии, стрелки и другие объекты.
Удобство функции редактирования реально осознаешь, когда нужно заскринить какой-то момент на экране, а затем на фото выделить для другого пользователя отдельные элементы.
Кроме того, в Андроид приложениях есть настройки, упрощающие процесс создания и отправки скрина. В частности, в приложении «Скриншот Легкий» можно:
- Выбрать для фото путь для сохранения в памяти на телефоне или планшете;
- Задать вид имени файла;
- Указать желаемый формат изображения (PNG, JPG);
- Включить отображение даты и времени, автоматический поворот на желаемое количество градусов, переключение цветов и т.д.
Во многих приложениях, позволяющих делать скриншоты на Android, есть еще одна полезная функция – возможность выбрать способ фотографирования экрана. Например, можно сделать скрин Андроид, встряхнув устройство или нажав на аппаратную кнопку камеру. Важно, что большинство приложений для создания скриншотов на смартфоне Android, можно скачать бесплатно.
Использование Adb Run
Если нужно сделать скриншоты экрана Android и сразу переместить их на компьютер, то можно использовать для выполнения этой задачи программу Adb Run. Вам понадобится:
- Компьютер с установленными драйверами Android. Драйверы у производителей разные. Если у вас телефон Самсунг, ищите ПО для Самсунг;
- Смартфон с включенной отладкой по USB;
- Кабель для соединения компьютера и мобильного устройства;
- Программа Adb Run.
Делать скриншоты через Adb Run можно в ручном или автоматическом режиме на любом устройстве (на Samsung Galaxy способ тоже работает). Начните с автоматического режима, он проще.