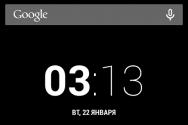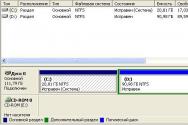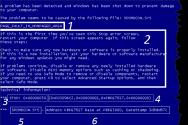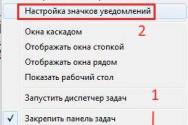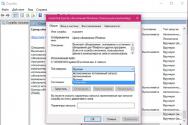Как разбить большой файл на несколько частей? Пять бесплатных утилит для разрезания и склейки больших файлов С разделением его на части
Компьютерные программы становятся все сложнее, фильмы все более качественными, а игры получают улучшенную графику. Все это ведет к тому, что размеры файлов повышаются, и если фильм в небольшом разрешении 360p или 720p без проблем можно передать с компьютера на компьютер, то когда разрешение добралось до 4K, сделать это стало сложнее. В подобной ситуации необходимо разделить файл на части, а после его соединить обратно. Сделать это можно несколькими способами, но первым делом мы предлагаем разобраться с ситуациями, в которых может потребоваться разбитие файла на несколько частей.
Зачем делить файл на части?
С приходом внешних жестких дисков у многих отпала необходимость разбивать крупные файлы на части. Большие файлы без проблем можно загрузить на вместительный внешний носитель, а после перенести их с него на другой компьютер. Но бывают ситуации, в которых необходимо разбить файл на несколько частей, и вот лишь некоторые из них:

Мы привели лишь три самых распространенных ситуации, в которых может понадобиться разбить большой файл на несколько частей. В узкоспециализированных областях могут быть и другие причины, к примеру, может понадобиться разделить файл, чтобы обеспечить дополнительную безопасность и невозможность доступа к нему без объединения всех частей в одну. Предлагаем рассмотреть два самых простых способа разделения большого файла на несколько частей.

Самый распространенный и простой способ разбить файл на несколько частей – это использовать программу-архиватор WinRar. Данный способ наиболее прост, поскольку программа WinRar установлена на большинстве компьютеров, и собрать по частям разделенный файл несложно, также как и «порезать» его. Обратите внимание, что для выполнения указанных ниже инструкций требуется установленная программа WinRar.
Чтобы разделить файл на части в программе WinRar необходимо:

Как объединить файлы, разделенные в программе WinRar на части:

Как можно видеть, процесс разделения файла на части с помощью программы WinRar довольно простой. К его плюсам можно отнести архивацию выбранных файлов, то есть по окончанию разбития на части они весят меньше, чем оригинальный объект. Это позволяет разделить файл на меньшее количество частей.
Как разделить файл на части с помощью Total Commander?
 Не менее известной программой, чем WinRar, среди опытных пользователей компьютеров является Total Commander. Программа используется в различных целях, в том числе и для работы с файлами и папками на компьютере. Она позволяет с легкостью разделить файл на части, нажав несколько кнопок.
Не менее известной программой, чем WinRar, среди опытных пользователей компьютеров является Total Commander. Программа используется в различных целях, в том числе и для работы с файлами и папками на компьютере. Она позволяет с легкостью разделить файл на части, нажав несколько кнопок.
Чтобы разделить файл на части в программе Total Commander следует:

Как объединить файлы, разделенные в программе Total Commander на части:

В отличие от WinRar, программа Total Commander не занимается архивацией файлов, а это значит, что части файла суммарно займут примерно столько же места, сколько отдельный объект. Однако у Total Commander имеется одно серьезное преимущество – он значительно быстрее, чем WinRar, делит файлы на части и собирает их воедино, что полезно при работе с большим объемом информации.
Думаю, многие сталкивались с тем, что файл или папка превосходит по размеру необходимый лимит (например при отправке вложения по почте, выкладывании на ftp-сервер или запись на какой- либо носитель), одно из решения является архивация данных, поскольку она поможет уменьшить размер папки или файла. Но если и этого мало и даже архив не удается сжать до необходимого лимита, в этом случае можно файл или папку разделить на несколько архивов необходимых размеров.
Этому и будет посвящена эта статья- как разделить/ разбить файл или папку на несколько архивов с помощью архиватора Winrar или 7-Zip.
Разделить / разбить файл или папку на несколько архивов с помощью WinRar.
Имеем папку сайт, которую необходимо заархивировать в несколько архивов. Для этого нажимаем на ней правой кнопкой мыши, выбираем «Добавить в архив» .
В открывшемся окне Имя и параметры архива , во вкладке «Общие », слева внизу видим поле «Разделить на тома размером (в байтах)» , можно воспользоваться уже заданными параметрами, например если вы хотите сохранить на дискету (хотя думаю это уже не актуально) или CD. Если же вас не устраивают прописанные размеры вы можете указать свое значение, только помните что значение указывается в байтах!!!
Напомню:
1 Килобайт (1Кб)= 1024 байт,
1 Мегабайт 1 (Мб)= 1048576 байт,
10 Мегабайт (10 Мб)= 10485760 байт.
Соответственно, если я хочу сделать архивы не превосходящие 10 Мб. Необходимо прописать 10485760.

Нажать "ОК" . В результате у меня получилось несколько архивов размер которых не превосходит указанного значения 10 Мб.
Разделить / разбить файл или папку на несколько архивов с помощью 7-Zip.
Нажимаем правой кнопкой мыши на файле или папки которую необходимо заархивировать, выбираем «7-Zip- Добавить к архиву»
.
В окне Добавить к архиву внизу слева есть поле "Разбить на тома размером (в байтах)" , в этом поле выбираем или прописываем необходимый размер, в данном случае я хочу разбить на архивы по 10 Мб и тут есть указанный размер, соответственно я просто выбираю его (так же можно прописать 10485760- результат будет тот же)

В результате появилось несколько архивов не превышающих 10 Мб.
Для того что бы корректно открыть созданные архивы их все необходимо поместить в одну папку и открыть первый архив.
Все мы не раз сталкивались с ситуацией, когда нужно записать на диск или флешку файл большого объема , что бы потом перенести его на другой компьютер. Чаще всего в нашей повседневной жизни нам требуется перенести игры или фильмы. Но как назло флешки большой вместимости под рукой не оказывается и тут нам на помощь приходит обычный архиватор данных. C его помощью, мы без труда разделим файл на несколько частей , нужного нам объема.
На примере утилиты WinRar я покажу, как перенести файл большого размера , имея флешку меньшего объема. На подавляющем большинстве компьютеров WinRar уже установлен.
Но если вдруг у вас нет - ЗАГРУЗИТЬ .
К примеру, у нас имеется флешка 500 мб, а нам нужно записать на нее фильм 700 мб. Щелкаем правой кнопкой мыши по файлу с фильмом и выбираем пункт «Добавить в архив…» .

Нажав на кнопку «Обзор…», мы выберем место, в которое сохранятся части нашего фильма. Если хотите, что бы процесс архивации прошел по быстрее, выберете «Метод сжатия» - скоростной или вообще без сжатия. Далее в пункте «Разделить на тома размером» указываем размер частей, так чтобы получившиеся куски файла вместились на флешку . Обратите внимание, что размер указывается в байтах . Что бы получить фрагмент файла размером 500 мб, мы пропишем в этой строке – 500 000 000 байт.

Больше никакие настройки трогать нам не понадобится. Нажимаем «ОК» и ждем, пока программа закончит архивацию нашего файла.

Запишем на диск или флешку файл большого объема
После того, как окно с прогрессом архивации исчезнет с монитора, мы открываем папку, которую мы указали при настройке архивации и видим, что программа разделила файл
на 2 части. Теперь можно по очереди переносить части архива на флешку, а затем сбрасывать на другой компьютер. После того, как все части архива перенесены в нужное нам место, необходимо извлечь все части архива. Для этого, выделим все куски и при нажатии правой кнопкой мыши выбираем «Извлечь файлы…».

Выбираем место распаковки архива и нажимаем «ОК».
Приветствую всех читателей моего блога! В сегодняшней статье поведаю, как разбить файл на части с помощью архиваторов. Думаю, что каждый пользователь хотя бы раз в жизни встречался с ситуацией, когда нужно записать файл размером, скажем, в 800 mb.(мегабайт), а подходящего носителя информации просто нет под рукой. Или есть CD диск, но, как известно, на него можно записать максимум 700 mb.
Одним из выходов из такой ситуации будет использование архиваторов Winrar или 7-Zip (заархивировать файл, разбив его на части), но надо понимать, что у некоторых типов файлов степень сжатия минимальная . Если данные будут в текстовом виде, то архиваторы справятся с этой задачей без всяких проблем, значительно уменьшив общий объем информации. Чего не скажешь о видео файлах.
Давайте представим, что у нас есть видео размером 800 mb. Как же мы его запишем на CD диск? Выше я уже упомянул, что с этой задачей мы будем справляться архиваторами, а теперь поподробнее расскажу о том, как они могут разбивать файл на части, а потом заново собирать в исходный файл.
Данный способ широко используется в интернете, когда на файлообменниках выкладывают файлы по 100-200 mb. Таким образом, вы скачивайте большой файл по частям. Если во время загрузки данных пропадёт интернет, то у вас не будет необходимости заново скачивать файл целиком, а только ту часть, где произошел обрыв интернета.
Также, на файлообменниках часто стоят ограничения на загрузку файлов, например 200 mb. В случае если нужно закачать видео, на сервер, то его заливают по частям. Этот способ разделения файлов можно использовать в разных случаях.
Теорию мы изучили, так давайте приступим к практике и увидим, как разбивать файлы на части. Я покажу пример, с помощью которого можно разделить файл на части объемом по 200 mb, так как такой размер считается наиболее распространенным в интернете.
Для начала установите любой архиватор (если он не установлен), который вам нравится. О том, как установить архиватор вы можете прочитать в моей статье « ».
Программа Winrar
Нажимаем правой кнопкой мыши по файлу и в выпадающем меню выбираем «Добавить в архив».

Откроется окно «Имя и параметры архива», переходим во вкладку «Общие», по умолчанию программы Winrar вы должны находиться именно в этой вкладке.
Теперь надо ввести размер, на который вы желаете разбить ваш файл. Вводим в «Разделить на тома размером (в байтах)» число 209715200 и нажимаем кнопку «OK».
В новых версиях Winrar, можно не вводить цифры в байтах, а выбирать размеры единицы (допустим мегабайты и указать число 200).

Чтобы вы поняли, почему я указал число 209715200 надо знать, что в одном мегабайте 1024 килобайта, в каждом из которых по 1024 байта, значит, в мегабайте получается 1024*1024=1048576 байтов. Чтобы разделить файл ровно на 200 мегабайт надо указать 209715200 байт. С помощью таких подсчетов вы узнаете, какое число необходимо для разбития файла с другим размером.
После этого необходимо будет подождать, пока архиватор разделит файл. Время ожидания целиком и полностью зависит от размера исходника.
Обратите внимание, что в конце имени файлов добавились «part1», «part2», «part3» и«part4». Это означает, что файл разделился на 4 части. Первый файл в данном случае — «part1», который означает начало файла, а «part4» – это его конец.
Иногда, pdf файлы делают большими и для некоторых пользователей их скачивание происходит долгое время. Поэтому, если у вас будет задача передать файл pdf, то знайте, что разбить файл pdf на части можно также любым архиватором.
Архиватор 7-Zip
Нажимаем на файл правой кнопкой мыши, выбираем «7-Zip» - «Добавить к архиву…».

Вводим в «Разбить на тома размером (в байтах)»размер 209715200 и нажимаем кнопку «OK». Теперь дожидаемся, когда завершится процесс.
Вот так выгладят файлы созданные архиватором 7-Zip:
Как вы заметили, в архиваторе 7-Zip имена файлов заканчиваются на «001» и т.д.
Если вы задумались над тем, какой архиватор выбрать, тогда смело жмем по следующей ссылке: « »
Соединяем разделенные файлы в один
Итак, вы узнали, как разбить файл на части, но теперь надо собрать эти файлы в один. Чтобы вернуть файл в исходное состояние с помощью архиватора Winrar, нажмите правой кнопкой мыши на первый архив, имя которого заканчивается«part1.rar»и выберите «Извлечь файлы…».

До скорых встреч!
Программы для разделения больших фалов на мелкие.
↓ Новое в категории "Разбивка файлов":
Бесплатная
WinMend File Splitter 1.2.8.2 является бесплатным инструментом, позволяющим легко и быстро разделить на несколько частей большой файл. Приложение WinMend File Splitter позволяет указать или количество частей, или задать размер для блока, выраженный в байтах, мегабайтах или килобайтах.
Бесплатная
 VidSplitter 2.1.0.8 является приложение по разделению больших видео файлов, которое их делит на более мелкие части. В дальнейшем поделенные файлы можно записать на диски или сохранить в памяти компьютера.
VidSplitter 2.1.0.8 является приложение по разделению больших видео файлов, которое их делит на более мелкие части. В дальнейшем поделенные файлы можно записать на диски или сохранить в памяти компьютера.
Бесплатная
 Split Files 1.72 является приложением, которое разделит любой ваш файл на составные части, после использования (переноса, отправки) вернёт его целостность. Приложение Split Files будет удобно использовать, загружая файлы на сервер имеющий ограничения в принимаемых файлах.
Split Files 1.72 является приложением, которое разделит любой ваш файл на составные части, после использования (переноса, отправки) вернёт его целостность. Приложение Split Files будет удобно использовать, загружая файлы на сервер имеющий ограничения в принимаемых файлах.
Бесплатная
 Piranja 1.0 является приложением по разрезанию файлов на части и быстрой сборке их из разрезанных частей. Приложение Piranja имеет возможность разрезать файлы на любой указанный размер и собирать файлы, разбросанные по различным источникам.
Piranja 1.0 является приложением по разрезанию файлов на части и быстрой сборке их из разрезанных частей. Приложение Piranja имеет возможность разрезать файлы на любой указанный размер и собирать файлы, разбросанные по различным источникам.
Бесплатная
 MyVideoConverter 2.15 является многофункциональным приложением по преобразованию видеофайлов. Приложение MyVideoConverter имеет возможность преобразовать форматы iPod, DVD, MP4, MPEG, 3GP, AVI, FLV, WMV, а также другие, не менее популярные форматы.
MyVideoConverter 2.15 является многофункциональным приложением по преобразованию видеофайлов. Приложение MyVideoConverter имеет возможность преобразовать форматы iPod, DVD, MP4, MPEG, 3GP, AVI, FLV, WMV, а также другие, не менее популярные форматы.
Бесплатная
 HJSplit 3.0 является простой кроссплатформенной утилитой, которая быстро разрежет или склеит большие файлы. Утилита HJSplit имеет возможность осуществлять нарезку файлов на фрагменты указанного размера, а также создавать контрольные суммы для формата MD5.
HJSplit 3.0 является простой кроссплатформенной утилитой, которая быстро разрежет или склеит большие файлы. Утилита HJSplit имеет возможность осуществлять нарезку файлов на фрагменты указанного размера, а также создавать контрольные суммы для формата MD5.
Бесплатная
 FTD 01.11 является межплатформенным приложением, предназначенным для того, чтобы можно было разбить большой объем информации (в пределах 625 Гб) на несколько файлов, с объемом не больше 640 Мб (псевдодиски). Приложение FTD поможет разбить на файлы, которые затем можно поместить на любой CD-диск с целью сохранения или переноса на другие компьютеры.
FTD 01.11 является межплатформенным приложением, предназначенным для того, чтобы можно было разбить большой объем информации (в пределах 625 Гб) на несколько файлов, с объемом не больше 640 Мб (псевдодиски). Приложение FTD поможет разбить на файлы, которые затем можно поместить на любой CD-диск с целью сохранения или переноса на другие компьютеры.
Бесплатная
 Cutter 2.2 является приложением, которое поможет разбить на части выбранный файл. Приложение Cutter поможет удобно перенести на другой компьютер при помощи простых дискет файлы, с размер более емкости одной дискеты.
Cutter 2.2 является приложением, которое поможет разбить на части выбранный файл. Приложение Cutter поможет удобно перенести на другой компьютер при помощи простых дискет файлы, с размер более емкости одной дискеты.