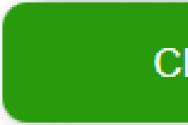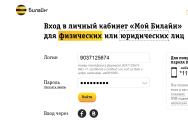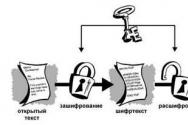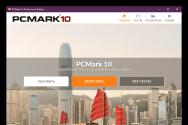Как проверить состояние жесткого диска на ноутбуке. Как проверить жесткий диск на работоспособность и ошибки средствами Windows. Примитивный метод. Тестирование диска: Ashampoo
Всем хорошего настроения! Друзья, в этой публикации мы с вами рассмотрим одни очень простой и примитивный способ того, как проверить жесткий диск на работоспособность и ошибки средствами Windows 7, 8 и 10.
Данный метод очень хорошо подойдет для новичков, а также для выявления сбойных секторов винчестера на стадии их раннего возникновения. Тем более что при таком раскладе нужно нажать всего лишь пару кнопок.

И в открывшемся окне нажать правой кнопкой мыши по жесткого диска. Затем в контекстном меню следует выбрать раздел "Свойства":

А после этого пройти по пути "Сервис-Проверить":

Иногда операционная система может выдать сообщение о том, что, мол, никакая проверка не требуется. Мы же не обращаем на это никакого внимания и уверенно жмем на пункт "Проверить диск":

В случае использования Windows 10, автоматически запустится процесс сканирования диска, по завершении которого и будет выведен вердикт: есть ошибки либо их нет:

Если нажать на пункт "Показать подробности", то откроется журнал событий системы, в котором можно ознакомиться со всеми деталями данного процесса:

При использовании в своей работе Windows 7 либо 8, служебный раздел "Проверить" будет немножко отличаться от показанного в статье. Но сути это не меняет, нужно лишь поставить галки на двух имеющихся пунктах и все на этом.
Также в этих версиях операционной системы при проверке с буквой С, нужно будет сделать перезагрузку системы, поскольку будет выдано сообщение, что на данный момент диск занят и диагностика не запустится.
Вот и все, друзья, теперь вы точно знаете, как проверить жесткий диск на работоспособность и ошибки средствами Windows 7, 8 и 10. А уже в мы рассмотрим более продвинутый способ. А в завершение, как всегда, можете посмотреть страшное видео.
Большинство жестких дисков со стажем содержат ошибочные записи и т.н. . Некоторые из них приводят к печальным последствиям: потере важных файлов, повреждению фотографий и видео; когда это случится с вашим жестким диском – вопрос времени.
ОС Windows предлагает базовые инструменты для поиска ошибок на HDD (scandisk, chkdsk), однако они не подходят для диагностики и тестирования, проверки устройства хранения на пригодность. Предлагаем вам ознакомиться с гораздо более эффективными инструментами (некоторые из них бесплатны).
Проверить жесткий диск на ошибки помогут следующие программы:
Hitachi Drive Fitness Test (WinDFT) – программа для теста и проверки состояния жесткого диска
Hitachi Drive Fitness Test – программа для диагностики жесткого диска и поиска ошибок чтения. Утилита позволяет быстро проверить состояние внутренних и внешних жестких дисков с поддержкой технологии G-Technology.
Особенности программы:
- При диагностике можно выбрать быстрый или расширенный тест.
- Напротив каждого теста в TestLog отображаются отметки Pass (Пройдено) or Fail (Ошибка).
- Чтение .
- Возможность создания загрузочного образа CD. Если загрузка ОС с жесткого диска невозможна, WinDFT можно запустить в режиме LiveCD.
- Hitachi Drive Fitness Test выполняет тестирование без перезаписи данных на диске.
Seagate Seatools for Windows: тестирование работоспособности дисков
Seatools от Seagate – бесплатный инструмент для диагностики HDD в Windows и DOS. Утилита позволит выявить некоторые проблемы на HDD перед обращением в гарантийную службу для ремонта диска (В наших реалиях, вместо ремонта вам предложат замену устройства, вследствие чего вы потеряете все сохраненные данные).
Примечание. Программа совместима далеко не со всеми моделями HDD, актуальна только для жестких дисков от Seagate.
Проблемы, которые способна обнаружить программа:
- Нарушение структуры файловой системы HDD;
- Bad-сектора и ошибки чтения;
- Ошибки драйверов и системные проблемы Windows;
- Несовместимость оборудования;
- Повреждение загрузчика Windows (MBR) на диске;
- Наличие вирусов, кейлоггеров или других вредоносных приложений.
Работает Seatools следующим образом: пользователь выбирает тесты для диагностики, запускает их – в результате получает детальный отчет. Если тест пройден, отобразится отметка PASS, в противном случае - FAIL. Следует учесть, что тестирование HDD может занять до 4 часов. В целях экономии времени можно выбрать один из трех режимов тестирования.
Также Seagate Seatools можно использовать для «лечения» жесткого диска. То есть, программа способна обнаружить bad-блоки и попытаться восстановить или перезаписать нулями (этот метод позволяет в дальнейшем игнорировать проблемные блоки при чтении/записи структуры диска).
Victoria
Программа Victoria считалась долгое время надежной, проверенной, но при этом устаревшей. Однако в сентябре 2019 года вышло обновление (последняя версия - 4.76b), в котором появилось несколько интересных функций. Отметим некоторые из них.
- Тестирование поверхности HDD – Victoria позволяет настроить таймаут для сканера, а также размер блоков. Программа последовательно считывает данные и отображает актуальное состояние поверхности диска в виде цветовой схемы, графика.
- Полноценная поддержка USB-SATA накопителей - на ноутбуке и ПК. Можно проверить работоспособность, используя SMART-тесты, управлять кэшем и уровнем шума. Также Victoria очень подробно отображает паспорт HDD-накопителя.
- S.M.A.R.T-мониторинг носителя. Позволяет оценить жесткий диск на исправность, степень износа и запас HDD – на сколько еще хватит его ресурсов.
- Быстрое удаление любой информации на диске без возможности восстановления посредством многократного “затирания” и перезаписи “нулями”.

Victoria работает под управлением Windows, в том числе и в 10 версии ОС, скачать ее можно .
Программа HDD Health: проверка диска и чтение SMART атрибутов
HDD Health - еще одна бесплатная программа для тестирования жесткого диска и контроля его работоспособности. Утилита проверяет жесткий диск на ошибки (SSD / HDD) и делает прогноз (показатель Health в процентаже).
Предварительная проверка диска на ошибки по базовым показателям SMART. Интерфейс программы HDD Health
В главном окне программы отображается следующая информация:
- производитель, модель, версия прошивки
- текущая температура HDD (SSD) (доступна через область уведомлений)
- общее состояние структуры диска
- другие атрибуты (через меню Extended info)
Аналогично другим инструментам для диагностики, HDD Health считывает S.M.A.R.T-показатели, что позволяет уточнить текущий hardware performance. Каких-либо других инструментов для вычисления ошибок или проверки на bad-блоки в программе нет.
HDD Health 4.2: проверка состояния SSD диска
Таким образом, инструментарий программы HDD Health будет полезен тем, кому S.M.A.R.T.-показателей для проверки состояния жесткого диска достаточно (и если состояние устройства не критично). Благо в новейших HDD/SSD-дисках технология S.M.A.R.T. реализована.
HDDScan - программа для проверки жесткого диска на битые сектора
HDDScan - бесплатная программа для диагностики жесткого диска, чтения S.M.A.R.T. и других параметров. Проведя тестирование, вы получите детальный log-файл с детализацией состояния диска.
HDDScan позволяет проверить HDD и другие устройства хранения данных:
- RAID-массивы,
- HDD диски с IDE/SATA-интерфейсом,
- SATA / ATA SSD,
- USB-флешки.
Отметим наиболее полезные функции HDDScan:
- Проверка жесткого диска на ошибки, которые не обнаруживаются стандартными утилитами Windows: bad-блоки и bad сектора
- Тестирование жесткого диска (Чтение/Очистка)
- Проверка температуры для всех жестких дисков, подключенных к ПК
- Экспорт любых сведений в виде настраиваемого отчета
CHKDSK - исправление ошибок жесткого диска
Проверить жесткий диск на ошибки можно без установки сторонних программ. Операционная система Windows (XP, 7, 8, 10) позволяет это сделать посредством служебной программы Check Disk.
Утилита CHKDSK появилась еще в DOS. Она не только ищет, но и исправляет базовые ошибки файловой системы. Следует уточнить, что она не предназначена для поиска всех типов ошибок и не является инструментом диагностики HDD.
Тем не менее, с помощью CHKDSK можно исправлять ошибки на различных устройствах хранения: не только на жестком диске, но и на флешке, и на sd-карте. Начиная с Windows NT, она исправляет bad-блоки (физически поврежденные секторы), помечая их соответствующим образом. Впоследствии эти участки обходятся другими программами при чтении/записи.
HDDLife - программа для слежения за состоянием жесткого диска
Обычно сердцем компьютера называют процессор или материнскую плату. Но они служит верой и правдой несколько лет, а потом из строя внезапно выходит жесткий диск. По величине потери с ним не сравнится ни одно комплектующее.
Жесткий диск - это память компьютера, которую, безусловно, нужно беречь. В целях предотвращения внезапной потери данных нужно регулярно производить резервные копии данных на другой HDD или носители информации. Однако если вы хотите заранее предупредить выход жесткого диска из строя, нужно определить его текущее состояние. В этом поможет программа HDDLife.
У HDDLife несколько очень полезных функций. Прежде всего - слежение за состоянием жесткого диска. «Здоровье» HDD показывается в виде цветной шкалы. Если все в порядке, шкала имеет зеленый цвет, если диск отработал приличный срок - цвет желтый. Красная шкала - это уже сигнал о предаварийном состоянии: жесткий диск отработал и готов уйти на покой. В таком случае лучше не рисковать и оперативно заменить комплектующее. В pro-версии HDDLife можно настроить оповещение о предаварийном состоянии жестких дисков на email. Если компьютеров в сети много, то опция диагностики окажется как нельзя кстати. Также графа состояния информирует, сколько времени отработал диск. На это стоит обратить внимание, в особенности если вы покупаете бывший в употреблении диск или просто хотите удостовериться, что он новый.
Второй важный раздел - отображение температуры диска. Любая электроника работает, а точнее изнашивается быстрее при повышенной температуре. А слишком высокая температура, как правило, и вовсе приводит к плачевным последствиям. Если текст индикатора зеленого цвета - значит все в порядке и диск находится в хороших термальных условиях. В обратном случае нужно купить специальное охлаждение или проверить вентиляцию гнезда, в котором расположен диск. На некоторых HDD программа позволяет настраивать уровень шума и производительность. Делается это с помощью ползунка, который определяет соотношение между характеристиками. То ли это возможность спецверсии для ноутбука, то ли ограничение trial-верии - однако у нас опция была недоступна. Некоторые функции HDDLife нельзя назвать уникальными: скажем, индикатор доступного пространства. Если на разделах недостаточно места, выводится знакомое уже предупреждение. Контроль свободного пространства есть в Windows, как и в практически любой ОС, поэтому сообщение больше раздражает, чем информирует.
Программа распространяется в трех версиях: бесплатная, HDDLife Professional и HDDLife for Notebooks. Различия можно найти на странице http://www.hddlife.ru/rus/compare.html.
Western Digital Data Lifeguard Diagnostic - программа для проверки диска на "профпригодность"
Если вы используете HDD или SSD компании Western Digital, эта программа будет полезна для диагностики.
Данный продукт можно использовать как настольное приложение для Windows, так и в качестве ISO-образа, который поможет исследовать жесткий диск без загрузки ОС,
Доступные возможности:
- просмотр показателей самодиагностики – SMART-атрибутов,
- проверка bad-секторов на жестких дисках Western Digital,
- полное удаление информации на HDD – затирание “нулями”.
Программа доступна на официальном сайте компании Western Digital по ссылке .
HDD Regenerator – программа для тестирования жесткого диска и лечения bad-секторов
Внимание!!! HDD Regenerator не умеет восстанавливать bad-сектора и файлы. Для этих целей лучше всего подойдет программа . Судя по отзывам посетителей форума IXBT, функции HDD Regenerator не соответствуют заявленным.
HDD Regenerator - утилита для проверки жесткого диска, профессиональный инструмент для диагностики, поиска ошибок. Слово "Regenerator" обманчиво: программа способна обнаружить возможные неисправности, но исправить ошибки структуры и bad-сектора она не сможет.
Интерфейс программы HDD Regenerator
В первую очередь, HDD Regenerator - программа для проверки жесткого диска на наличие ошибок ошибок в режиме последовательной считки блоков. Если информация недоступна для чтения, “регенерация” позволит обойти bad-блоки и прочитать проблемные файлы.
Для того, чтобы определить состояние HDD, необходимо пройти специальный тест. Дополнительную информацию позволяют извлечь . Соответствующий инструментарий в HDD Regenerator есть.
Другие особенности программы:
- Поддерживаются файловые системы FAT и NTFS; впрочем, при тестировании формат файловой системы не имеет значения;
- Вывод детализированной статистики об актуальном состоянии жесткого диска, его работоспособности;
- Создание загрузочной регенерирующей USB-флешки или CD/DVD-диска на базе HDD Regenerator;
- Prescan mode: быстрая диагностика жесткого диска (сканирование поверхности);
- Мониторинг работы HDD в режиме реального времени;
- Безопасность данных: программа работает в режиме чтения (за исключением перезаписи bad-секторов).
Стоимость PRO-версии HDD Regenerator - $79.99/год. В наличии бесплатная ознакомительная версия, которая позволяет “регенерировать” 1 bad-сектор бесплатно. Впрочем, что имеется в виду под словом “регенерация”, непонятно. Использовать этот режим можно на свой страх и риск, только если вы не боитесь потерять данные окончательно.
Ответы на вопросы читателей
Я часто прибегаю к восстановлению системы из-за сбоя. Часто виснет, перегрузка процессора постоянная, уже удалил лишние программы. Насколько мог, закрыл все фоновые программы. Специалисты говорят, что надо менять жесткий диск, мол, там много поврежденных (битых) секторов. Хочу попробовать эту программу для проверки секторов. Как проверить жесткий диск на ошибки?
Ответ . Действительно, если наблюдаются проблемы, описанные вами в вопросе, проверка жесткого диска на битые сектора не помешает. Как минимум, советуем просканировать диск с помощью таких приложений, как HDD Regenerator и Victoria. О том, как проверить жесткий диск на битые сектора, можно узнать непосредственно в документации. Стоит это того или нет – формулировка не очень корректная. Проверять HDD на ошибки следует регулярно, если данные представляют для вас хотя бы минимальную ценность.
Первое! Все ваши программы не русифицированы что создает неудобство в пользовании долгий неточный перевод и работа по наитию. Моя проблема жесткого диска ошибка ввода вывода на устройстве при инициализации. Данные мне не нужны. 0 сектор в норме, остальные надо восстановить. Повреждений физических и прочих нет, хорошо выдает технические параметры, перегревов нет. Предполагаю что при помощи HDD Regenerator все можно исправить или при помощи редактирования записи секторов вручную с помощью программ дающих эту возможность, долгая процедура поэтому предпочтительнее что то более быстрое. Диск Seagate Barracuda 1T ! Всех Вам благ и Удачи!
Частые ошибки в системе или даже перезагрузки с «экраном смерти» вынуждают провести тщательный анализ всех комплектующих компьютера. В данной статье мы поговорим о том, как проще всего проверить битые сектора на жестком диске, а также оценить его состояние без вызова дорогостоящих специалистов.
Все дальнейшие действия будут производиться с использованием специального программного обеспечения. Вам совсем не обязательно задействовать поочередно каждый софт, ведь достаточно будет выбрать только один вариант. Сначала мы предлагаем ознакомиться со всеми представленными методами, чтобы в итоге подобрать для себя идеальное решение.
Способ 1: HDD Health
Самой простой и скоростной программой, способной быстро проверить жесткий диск на исправность, является HDD Health. Местный интерфейс весьма дружелюбен, а встроенная система мониторинга не даст пропустить серьезные проблемы с устройством памяти даже на ноутбуке. Поддерживаются как HDD, так и SSD-накопители. Сам процесс использования выглядит следующим образом:

К сожалению, программа кроме информационных целей никак не посодействует юзеру в исправлении ошибок. Она подходит для разовой оценки и мониторинга, а вот чтобы исправить обнаруженные неполадки, понадобится обратиться к Способу 2 или другим программам.
Способ 2: Victoria
Victoria по праву считается одной из лучших программ для тестирования и восстановления жестких дисков, на которых присутствуют битые сектора. Она не требует установки, ведь разработчики сразу создали портативную версию, которая запускается из архива. Сам процесс проверки накопителя здесь производится следующим образом:
- Скачайте архив с официального сайта Victoria, откройте его и запустите исполняемый файл.
- Переместитесь во вкладку «Standard» .
- Здесь кликните по кнопке «Passport» , чтобы просмотреть информацию о жестком диске, а затем выберите необходимое устройство для проверки.
- Сведения о накопителе также отображаются в строке состояния снизу.
- Во вкладке «SMART» вы можете получить базовую информацию о здоровье диска. Для этого щелкните по кнопке «Get SMART» .
- Вывод информации не займет много времени. Однако после вы получите таблицу со значениями и отметками состояния. Ознакомьтесь с ней, чтобы быть немного в курсе здоровья устройства.
- Затем переместитесь в основную вкладку «Tests» .
- Пока все настройки оставьте по умолчанию, просто запустите сканирование.
- В окне начнут создаваться блоки разного цвета. Нормальным считается диапазон до зеленого, далее блоки признаются нестабильными, а синие отметки означают наличие ошибок (чаще всего это битые сектора). Информация о задержке отображается в разделе справа.
- По завершении сканирования отдельно следует ознакомиться с количеством красных и синих блоков. Если оно достаточно большое, значит диск считается нестабильным.
- Восстановление происходит благодаря переназначению битых секторов, во время проверки они просто скрываются. Осуществляется это через тестирование с выставленным атрибутом «Remap» . Более детальную информацию о восстановлении вы узнаете немного позже.











Дополнительно хотим обратить внимание, что некоторые пользователи могут испытывать проблемы с запуском тестов в Victoria в связи с установленным режимом AHCI. Чтобы избежать появления трудностей рекомендуется в BIOS выбрать режим IDE (Compatibility). Всю необходимую информацию по этой теме ищите в материалах, указанных далее.
Если во время анализа вы обнаружили большое количество битых секторов и желаете восстановить накопитель с помощью этого же программного обеспечения, советуем ознакомиться с приведенными инструкциями в другой нашей статье по следующей ссылке. Там автор максимально развернуто описал данный процесс, объяснив каждое действие, которое необходим для выполнения.
Способ 3: HDDScan
Еще одна программа, похожая на Victoria, однако имеющая более современный интерфейс называется HDDScan. Мы рекомендуем использовать именно ее в том случае, когда с Victoria возникли какие-то трудности или она вас не устраивает по определенным причинам. Процесс тестирования здесь не особо отличается.
- Для начала можно получить основную информацию о здоровье накопителя, выбрав его и нажав на «SMART» .
- Информация здесь выводится примерно на таком же уровне, как это было показано в Victoria.
- Далее вернитесь в главное меню и запустите один из видов тестов. Подробнее о них вы узнаете ниже.
- Настройки анализа оставьте без изменений.
- Для отображения подробной информации нажмите дважды левой кнопкой мыши по строке задания.
- Как видите, карта сканирования практически такая же, как в рассмотренном ранее варианте, только цветовые отметки немного различны по задержке.
- По завершении анализа вы можете ознакомиться с подробным отчетом, где в виде графика и дополнительных сведений указывается состояние накопителя.







Теперь давайте более детально рассмотрим каждый вариант тестирования, ведь важно выбрать правильную методику, чтобы получить точную информацию:
- Verify — сканирование секторов без чтения данных на них;
- Read — проверка секторов с чтением данных (соответственно, займет намного больше времени);
- Butterfly — чтение блоков парами, один с начала и один с конца;
- Erase — запись блоков, заполненных номером сектора (удалить все пользовательские данные).
Программа, как и первая, только диагностирует неполадки. Выше мы уже давали ссылки на статьи, благодаря которым распознанные сбои можно устранить.
Заключение
Сейчас различные разработчики создали достаточно большое количество программ, позволяющих проверять жесткий диск на наличие ошибок. Они работают примерно по одному и тому же принципу, потому разбирать их нет особого смысла. Вместо этого мы рекомендуем ознакомиться с отдельным материалом на нашем сайте, где собраны обзоры на самые популярные подробные решения.
Если вдруг вы обнаружили, что используемый накопитель вовсе не работает, здесь не обойтись без ремонта. Однако не всегда в этом могут помочь только специалисты. Определенные действия вполне выполнимы и вручную. Развернуто об этом читайте далее.
Если винчестер вообще не виден в системе, обратитесь к следующему материалу:
Сегодня вы были ознакомлены с программными методами проверки жесткого диска на работоспособность. Как видите, ничего в этом сложного нет, следует лишь выбрать одно из предложенных ПО, чтобы запустить тестирование.
Жесткие диски – самый ненадежный компонент современного компьютера. Как правило, современные жесткие диски работают до 3 лет, после чего их приходится заменять. Самое плохое в этой ситуации то, что предсказать, когда именно сломается жесткий диск очень сложно. Из-за этого у неопытных пользователей часто теряются важные данные. В этом материале мы расскажем о том, как проверить жесткий диск на исправность и правильно оценить его состояние. Шаг № 1. Проверяем исправность жесткого диска с помощью CrystalDiskInfo Если вы хотите проверить жесткий диск на исправность, то первое что нужно сделать, это установить программу CrystalDiskInfo. Эта бесплатная программа собирает всю доступную информацию о жестком диске и на ее основе выдает оценку его технического состояния. Если жесткий диск полностью исправен, то техсостояние жесткого диска будет указываться как «Хорошее». Если же с жестким диском есть проблемы, то вы получите оценку «Тревога». Ну а в тех случаях, когда жесткий диск находится на грани смерти, программа выдает оценку «Плохое».
Также в программе CrystalDiskInfo вы можете посмотреть исходные данные S.M.A.R.T. (их программа использует для оценки тех состояния), температуру жесткого диска, число включения жесткого диска, а также количество наработанных часов. Шаг № 2. Проверяем жесткий диск на ошибки с помощью программы HD Tune. Также очень важно проверить жесткий диск на ошибки. Проще всего для этого воспользоваться бесплатной программой HD Tune (или ее платной версией HD Tune Pro). Итак, для того чтобы выполнить проверку жесткого диска на ошибки запустите программу HD Tune, перейдите на вкладку и нажмите на кнопку «Start».
После этого программа HD Tune начнет проверку жесткого диска на исправность. Во время проверки вы сможете наблюдать за этим процессом. Нормальные участки жесткого диска будут помечаться зеленым цветом, а поврежденные красным.
На полностью исправном жестком диске поврежденных (красных) блоков не должно быть вовсе. Шаг № 2. Проверяем жесткий диск на исправность вручную. Кроме тестирования с помощью программ, жесткий диск можно проверить на исправность вручную. Для этого просто попытайтесь записать на диск большое количество мелких файлов (размером в пару мегабайт). Например, вы можете попытаться скопировать на диск большую папку с фотографиями.
Если тест с записью файлов прошел нормально, то попробуйте протестировать, как работает диск при чтении данных. Для этого попробуйте скопировать данные с тестируемого диска. Выводы Полностью исправный жесткий диск должен без проблем проходить все три вышеописанные тесты. В программе CrystalDiskInfo должна стоять оценка «Хорошее», программа HD Tune не должна обнаружить ошибок, а ручное тестирование записью/чтением должно пройти без затруднений. Если у вас все именно так, то, скорее всего, ваш жесткий диск в порядке и проработает еще долгое время. Но, естественно никаких гарантий здесь нет и быть не может. Поэтому единственным способом надежно защитить свои данные является резервное копирование. Самые важные данные (личные фотографии, видео, документы) должны храниться на нескольких жестких дисках.
- 1. Как проверить жесткий диск?
- 2. Утилиты для проверки системного жесткого диска
- 3. Иные способы проверки винчестера на повреждения
- 4. Анализ диска с помощью командной строки
Жесткий диск компьютера - основной блок его памяти, деталь, отвечающая за хранение, распределение и перемещение информации. Как и любой физический носитель, жесткий диск имеет свойство выходить из строя и повреждаться, что критически недопустимо в случаях, когда на нем хранится жизненно важная информация. Проверка жесткого диска на работоспособность - первое, что нужно уметь делать в случае покупки компьютера. Мы поможем вам разобраться в тонкостях данного процесса.
Как проверить жесткий диск?
Первое, что нам нужно сделать - скопировать имеющиеся важные файлы на другой физический носитель, будь то Flash карта или сторонний HDD. Если ваш SDD или HDD издает странные звуки, щелчки, или просто вызывает сомнения в работоспособности - вы можете прибегнуть к различным методам его проверки, прежде чем нести его в специализированный сервис. Существует великое множество различных приложений для проверки диска на битые сектора, совместимость программной части, железа и т. д. С чего начать проверку? 
Утилиты для проверки системного жесткого диска
Microsoft славится большим инструментарием для работы с различными компонентами системы, и один из них - стандартная встроенная программа CHKDSK для проверки и исправления поврежденных секторов. В этом случае мы можем произвести проверку диска без установки сторонних приложений. Если файловая система диска имеет ошибки, chkdsk – наш помощник в их поиске и ликвидации.
Основные функции встроенной утилиты:
- Поиск и исправление ошибок файловых систем NTFS/FAT
- Выявление физически поврежденных bad-секторов
- Проверка сторонних носителей (USB флешек, SD-карт и др.) на предмет неисправностей

Запускается сканирование системы очень просто: открываем стандартное окошко «Выполнить» в меню «Пуск» на «Windows», или же, если вы не имеете базовых навыков взаимодействия с командной строкой, находим нужное нам меню через «Проводник». Для этого:
- Находим в проводнике раздел «Мой Компьютер»;
- Правой кнопкой мыши кликаем на носителе, который требует проверки
- Открываем раздел «Свойства->Сервис»;
- Жмем верхнюю кнопку «Выполнить проверку». Данная команда работает только при наличии прав администратора;

- Перезагружаем компьютер, в ходе проверки диска Windows автоматически ищет неполадки и исправляет найденные проблемы;
- Если проблем нет, диск проверится без исправления, но, в случае их наличия, будьте готовы к тому, что проверка диска займет достаточно продолжительное время;
- Сторонние физические носители система проверяет сразу же, без перезагрузки.
Отметим, что встроенный инструмент Windows выполняет лишь поверхностную проверку, и далеко не с совершенной точностью обнаруживает неполадки на носителях. Для проведения более тщательного и глубокого анализа вам потребуется скачать и установить утилиты сторонних производителей, наиболее популярные из которых мы рассмотрим ниже.
Иные способы проверки винчестера на повреждения
Полезные вспомогательные утилиты для проверки состояния диска и устранения неполадок:

Seagate Seatools – не менее полезная утилита, которая, однако, не обладает универсальностью предыдущей, и совместима только в случае с винчестерами Seagate, для остальных моделей анализ будет фрагментарным либо вообще ошибочным. Пользоваться Stools достаточно просто - выбираете пункты для диагностики, и программа производит автоматическое тестирование. Если анализ завершен успешно, высветится PASS, в других же случаях вы увидите надпись FAIL. Выявляются такие проблемы, как:
- Ошибки файловой системы HDD;
- Неполадки в загрузчике Windows MBR диска;
- Конфликт оборудования и несовместимость драйверов Windows;
- Наличие Bad Sectors;
- Наличие троянов, вирусов и иных нарушающих работу диска приложений.

Во многих случаях Seagate Tools автоматически исправляет найденные проблемы, в редких требует участия пользователя. Стоит отметить, что перед проверкой и исправлением ошибок понадобится запастись терпением. Кропотливый анализ жесткого диска - дело не сиюминутное, и продолжительность процесса увеличивается пропорционально объемам записываемой памяти.
Анализ диска с помощью командной строки

Вот так путем несложных комбинаций можно убедиться в работоспособности жесткого диска. Диск следует проверять, когда вы только купили новый компьютер, а также после ошибок в установке программ или перемещении большого количества файлов. Если вы редко пользуетесь компьютером, стоит иногда включать его, чтобы разогнать физический носитель - каждый жесткий диск имеет определенный ресурс записи-перезаписи, и метод записывания данных на объемный носитель не предусматривает статичности.
Даже в случае полной работоспособности винчестера и надежности фирмы-производителя, рекомендуется всегда сохранять копии наиболее важных файлов на стороннем носителе. Хотя и можно с помощью некоторых программ восстанавливать утерянные или поврежденные файлы, этот метод не является абсолютным, и даже не всегда в компьютерном сервисе вам помогут вернуть стертые данные с физически поврежденного носителя.