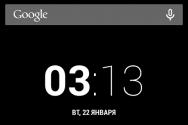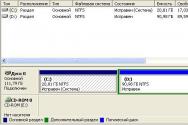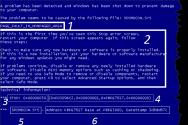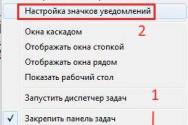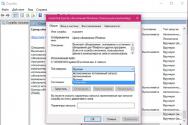Как понизить чувствительность мыши в пей дей. Как уменьшить чувствительность мыши. Доступ к настройкам в разных версиях Windows
Каждому из нас свойственна определенная скорость движения курсора мыши. Однако я заметил, что какой бы скорость ни была, к ней все равно привыкаешь спустя некоторое время. Правда, время это может длиться как один день, так и несколько недель. Для того, что бы не мучить себя, в любой операционной системе существует возможность регулировать чувствительность мыши. Именно об этом я хочу вам рассказать.
В первую очередь нам необходимо попасть в раздел с параметрами . Для этого зайдите в панель управления, нажав на кнопку «Пуск».

Затем выберите раздел «Мышь.

Перед вами откроется небольшое окно с настройками. В окне настроек выбираем вкладку «Параметры указателя». В верхней части панели находится пункт под названием «Перемещение». Здесь же можно увидеть небольшой ползунок с надписью «Задайте скорость движения указателя». Начните двигать ползунок в ту или иную сторону для изменения параметра. Если вы двигаете ползунок в левую сторону, то скорость движения курсора уменьшается, а если в правую, то, соответственно, увеличивается. Не забудьте нажать на кнопку ОК по окончании данного процесса.

Обязательно поставьте галочку рядом с пунктом «Включить повышенную точность установки указателя». В таком случае перемещение курсора происходит намного более точно.
Среди других подразделов вас может заинтересовать вкладка «Кнопки мыши». Здесь вы можете обменять назначение правой и левой кнопки. Это функция может понадобиться, например, тем людям, которые чаще пользуются левой, а не правой рукой.
Куда интереснее пункт «Скорость выполнения двойного щелчка». Что это вообще такое? Данный параметр говорит о том, как быстро вам необходимо делать двойной клик по папке (или значку), что бы она открылась. Этот параметр очень важен для людей, который пользуются компьютером совсем недавно — если скорость выполнения двойного щелчка высокая, то пользователь зачастую просто не успевает сделать этот самый двойной клик и папка у него просто не открывается. Чем ниже скорость клика, тем медленнее вы можете нажимать на правую кнопку мышки при открывании папок или запуске программ. Протестировать скорость клика можно прямо в этом окне — нажимайте на желтую папку. По окончании процесса нажмите ОК.

Вкладка «Колесико» позволит вам отрегулировать прокрутку строк при одном повороте. По умолчанию один поворот колесика прокручивает три строки и этого вполне достаточно, но кому-то может не хватить. Это тоже своеобразная чувствительность мыши, которая позволяет быстрее и удобнее работать с данным устройством.

Вот, собственно, и все. В принципе, процедура настройки несложная, однако может занять некоторое время, поскольку добиться идеальных параметров с первого раза очень тяжело. Все приходит с опытом.
P.S. К слову, сейчас на рынке встречаются мышки, которые позволяют регулировать чувствительность с помощью пары кнопок, располагающихся на корпусе устройства. Как правило, это игровые и достаточно дорогие мыши.
P.P.S. Описанный процесс подходит для любой версии Windows, включая Windows 7, Vista, XP, 8.
Операционная система позволяет пользователю изменить чувствительность мыши буквально в несколько нажатий. По умолчанию настроена средняя чувствительность мыши. Для разных покрытий и разных мышей необходимо устанавливать значение чувствительности под себя.
Данная статья расскажет как настроить чувствительность мыши, а именно как изменить скорость движения курсора, скорость прокрутки колесика мыши, скорость выполнения двойного щелчка на Windows 10. Все предложенные нами способы работают на предыдущих версиях операционной системы Windows.
Сейчас возможность изменения скорости курсора присутствует только в стандартной панели управления. Позже возможность настройки чувствительности появиться и в обновленных параметрах системы.
Более опытные пользователи в которых не запускается стандартная панель управления могут на прямую внести изменения в реестр. Перед внесением изменений в реестр следует .
- Выполняем команду regedit в окне Win+R .
- Переходим в расположение: HKEY_CURRENT_USER\ Control Panel\ Mouse .
- Находим параметр MouseSensitivity значение которого изменяем.
Скорость прокрутки колесика можно изменять в обновленных параметрах системы или стандартной панели управления указав сколько строк должно прокручиваться за один раз и значение пункта прокрутка с помощью колесика выбрав на несколько строк за раз или же на один экран.
Открываем окно свойств мыши выбрав раздел Мышь
в стандартной панели управления и переходим в закладку Колесико
. Тут доступна возможность настройки вертикальной и горизонтальной прокрутки. Нас интересует изменение скорости прокрутки колесика мыши по вертикали: выбираем на указанное количество строк
и задаем количество или же выбираем прокрутку на один экран
.
По умолчанию установлено значение прокрутки на указанное количество строк в количестве трёх строк. Поэтому если настройка скорости прокрутки колесика мыши не помогла, то всегда можно установить значение скорости по умолчанию.
Скорость выполнения двойного щелчка изменяется также в окне свойств мыши в закладке Кнопки мыши. Достаточно в пункте установить нужное значение скорости.
После чего можно сделать двойной клик по значку справа, чтобы попробовать подходит ли Вам такое значение скорости. Если папка не открывается или не закрывается, выберите более низкую скорость.
Заключение
Помимо способов предложенных нами существует возможность настройки чувствительности используя программы производителей мышки (больше актуально для ) или же дополнительную кнопку на самой мышке. Чувствительность в играх можно настраивать непосредственно с интерфейса самой игры.
Скорость отклика мыши в Windows часто имеет огромное влияние на удобство работы за компьютером, комфорт при веб-серфинге и навигации веб-страниц, скорость прокрутки колесика в динамичных играх и при чтении с экрана. Не лишним будет сказать, что в «десятке» все эти параметры можно гибко настроить, приспособив и адаптировав настройки в соответствии с собственными персональными предпочтениями и нуждами. О том, как это сделать, и пойдет речь в сегодняшнем материале.
Чувствительность мыши – довольно субъективная штука. Каждый предпочитает свою скорость прокрутки колесика, скорость движения курсора и темп двойного нажатия кнопок. Чтобы все это приспособить «под себя», в системе есть некоторые механизмы и инструменты.
Как изменить скорость прокрутки при чтении текста?
При чтении веб-страниц или вордовских документов часто приходится перелистывать текст вперед или назад, воспользовавшись колесиком. Чтобы кастомизировать скорость прокрутки текста, можно воспользоваться специальным ползунком, доступном в настройках системы.
Заходим в параметры Windows, воспользовавшись стартовым меню «Пуск».

Как видим, тут есть ползунок, отвечающий за количество строк, которые будут прокручиваться за один заход при единоразовой прокрутке колесика мыши.

Выставляем этот ползунок в нужное положение, параллельно тестируя выставленные значения на одном из документов в браузере либо в текстовом редакторе. Останавливаемся и закрываем окно, когда положение установленного индикатора будет вас удовлетворять. Идем дальше.
Как настроить скорость двойного щелчка левой клавиши мыши?
Открывая папки и запуская программы, мы часто пользуемся двойным кликом мыши. Но иногда он может не срабатывать. В чем может быть причина? Если мышка не засорилась и работает исправно, ответ на этот вопрос – неправильно выставленное значение скорости двойного щелчка аксессуара. Настроим этот параметр. Заходим в панель управления, воспользовавшись правым кликом на стартовой кнопке в левом нижнем углу, и выбираем в появившемся перечне соответствующий пункт.


Интерфейс данного раздела может слегка отличаться от того, что доступен на вашем компьютере, но могу вас заверить, что все опции по понижению и повышению чувствительности мыши сосредоточены именно здесь, и все, что вам нужно сделать, — это покопаться в представленном разделе панели управления.
Итак, заходим на первую вкладку «Кнопки», и выставляем параметр, соответствующий скорости двойного нажатия основной клавиши контроллера.

Увеличиваем или уменьшаем данный индикатор, точно подобрав нужное значение на шкале и подтвердив его нажатием клавиш «Применить» и «ОК».
Как настроить скорость перемещения курсора по экрану?
Переходим на вкладку конфигурирования параметров курсора. Первая секция на этой вкладке как раз и отвечает за скорость перемещения указателя мыши.

Перетянув соответствующий ползунок влево или вправо, вы сможете поменять скорость движения мыши в точности до того уровня, который вам необходим.
Как изменить внешний вид указателя?
Если вы любите необычный дизайн и яркую окраску, можете изменить внешний вид курсора на тот, который вам больше нравится. Для этого на форме, отвечающей за настройки и конфигурирование мыши, перейдите на вкладку «Указатели», и в поле основного режима, нажав клавишу «Обзор», можете выбрать любой приглянувшийся индикатор, сохраненный в графическом файле на жестком диске компьютера.

Также в ваших силах настроить схему курсора, выбрав нужную вам тему в перечне вверху (благо, устанавливаются они в наборе и применяются автоматически так, что вам после этого ничего не нужно менять и доинсталлировать).
В данном материале я попытался изложить все способы настройки чувствительности мыши . Кроме того, я затронул тематику изменения внешнего вида указателя, что, надеюсь, также придется вам по душе. Пользуйтесь компьютером в свое удовольствие, — читайте книги, изучайте приложения, играйте в игры. Словом, делайте, все, что вашей душе угодно. Главное, чтобы это приносило пользу и моральное удовлетворение вам, вашим близким и друзьям, и пусть у вас все получится!
Большинство пользователей, у которых на используемых компьютерных устройствах нет сенсорных экранов, используют для управления интерфейсом системы либо тачпад, либо мышь. При работе с мышкой отклик манипулятора на действия пользователя является одним из важнейших показателей, обеспечивающих комфорт в работе. Многим стандартные настройки, установленные по умолчанию, не по душе, поэтому иногда остро встает вопрос, как увеличить чувствительность мыши (на Windows 8, например, или в другой системе). Делается это достаточно просто, но доступ к настройке в разных версиях ОС несколько отличается.
Как увеличить чувствительность мыши: основные направления действий
В понимании вопроса настройки отклика манипулятора, следует учесть несколько важных аспектов. Во-первых, большое значение играет модификация самой мышки (стандартные и игровые манипуляторы с дополнительными кнопками).
Во-вторых, когда речь заходит о том, как увеличить чувствительность мыши, нужно четко понимать, какие именно параметры придется изменять. В стандартных настройках предлагаются следующие параметры:
- прокрутка;
- скорость двойного клика;
- быстрота перемещения курсора по экрану.
Есть еще ряд дополнительных настроек, которые можно установить по своему усмотрению (вид курсора, переназначение кнопок и т. д.), но к оптимизации отклика по большому счету они отношения не имеют.
Доступ к настройкам в разных версиях Windows
Раздел настроек манипулятора в самом простом варианте во всех системах можно вызвать через «Панель управления».

Но в седьмой версии системы нужно использовать раздел оборудования и звука (устройства и принтеры), а в восьмой и десятой настройки вынесены в виде отдельного пункта.
Кроме того, если решать проблему, как увеличить чувствительность мыши на Windows 10, для доступа к соответствующему разделу можно использовать меню параметров, в котором выбирается пункт устройств, а уже там - мышь и сенсорная панель. Для доступа к окну остальных параметров используется пункт дополнительных настроек (появится то же самое окно, что и в Windows 7).
Как увеличить чувствительность мыши на Windows 7 и 10: настройка скорости прокрутки
В стандартном окне настроек для увеличения строк (страниц) прокрутки используется вкладка «Колесико».

Здесь можно увеличить количество строк, задав значение самостоятельно (по умолчанию - 3), или же установить прокрутку на один экран.

Windows 10 в этом отношении выгодно отличается от седьмой модификации. При входе в раздел мыши и сенсорной панели пользователь сразу видит строку настройки прокрутки. Увеличение числа строк производится перемещение фейдера (ползунка) вправо. Кроме того, тут есть возможность включения прокрутки неактивных окон при наведении.
Управление двойным кликом
Теперь посмотрим, как увеличить чувствительность мыши в плане ускорения отклика при двойном нажатии на основную кнопку.

Делается это на вкладке «Кнопки», где посредством перемещения ползунка в соответствующей строке вправо, устанавливается желаемый режим. Дополнительно можно задействовать функцию залипания для выделения объектов наведением курсора без щелчка, но как показывает практика, большинство современных юзеров эту функцию не используют.
Изменение скорости передвижения курсора
Наконец, в вопросе, как увеличить чувствительность мыши, особое внимание следует уделить параметрам передвижения курсора по экрану.

Для установки нужного значения на вкладке параметров указателя используется строка, в которой также имеется ползунок. Перемещение вправо увеличивает скорость. Однако устанавливать слишком высокие параметры можно только в том случае, если человек обладает острым зрением. К тому же именно такая скорость может использоваться на мониторах с большими диагоналями экранов (тут это оправдано). Но вот на экранах с диагоналями 14-15 дюймов не исключен вариант, что курсор будет «прыгать» от одного края к другому.
Несколько слов напоследок
Несмотря на вышеприведенные методы настройки основных характеристик компьютерного манипулятора, можно сказать, что вопрос, как увеличить чувствительность мыши, является чисто условным, поскольку у каждого пользователя свои предпочтения. К тому же настройка может зависеть и еще от множества дополнительных факторов (тип мыши, размер экрана и т. д.). Кстати, для игровых манипуляторов в комплекте с драйверами поставляются специальные утилиты, позволяющие производить не только стандартные действия по настройке, но и множество дополнительных операций. Поэтому для калибровки лучше применять именно такие сопутствующие утилиты.
Если использовать ноутбук можно без мыши, то компьютером просто невозможно без нее пользоваться. Заводские настройки мышки не всех могут удовлетворить в плане скорости перемещения по экрану. Но настроить ее под себя не составит большого труда.
Принцип работы
Компьютерная мышь-это механическое средство манипуляции, позволяющее преобразовать механическое действие мышью, в движение указателя (курсора) на экране монитора компьютера.
Мышка может иметь две и более кнопок для выполнения определенных функций. Как правило, для офисной работы достаточно именно 2 кнопки на мыши. Но для игровых целей, часто требуется больше. До 6-8 кнопок требуется для современных «тяжелых» игр.
Но во всех мышках обязательно присутствует колесико. Располагается оно, как правило, сверху и служит для прокрутки верх-вниз в окне монитора. Но даже при поломке колесика, ничего страшного не случиться-можно прокручивать страницу, зажав левую кнопку мыши, при этом, ведя мышь вниз, или вверх.
Настройка чувствительности
Все довольно просто, и с настройкой чувствительности мышки, справится даже новичок. Для начала, необходимо открыть меню «Пуск» и найти в нем «Панель управления». Нажав ее, пользователю откроется новое окно. В нем нужно выбрать «Мышь».
Далее, откроется следующее окно: «Свойства: мышь». В нем есть несколько функций, относящихся, непосредственно, к настройкам параметров мыши. Следует найти «Параметры указателя» и кликнуть его. Откроется небольшое окно, отвечающее за параметр скорости.
Окно представляет собой ползунок скорости. Его то и нужно сдвинуть влево, для уменьшения чувствительности. В окне этот параметр называется «Ниже». Соответственно, для увеличения чувствительности, параметр называется «Выше».
Завершение
После того, как все действия выполнены, внизу окна следует нажать «Ок», и тем самым сохранить изменения. Если все сделано правильно- мышка настроена, и ее чувствительность уменьшена.
Эти манипуляции применимы для всех выпусков Windows, с небольшими различиями, не влияющие на порядок действий и названия открывающихся окон ОС.
Некоторые мыши можно настроить с помощью встроенного в нее ПО производителя. Как это сделать, можно узнать из документации к мышке, или из меню драйвера, который установится с первым подключением мыши к компьютеру. Старые модели компьютерных мышек имели в комплекте поставки диск с этим драйвером.