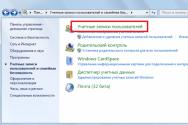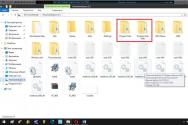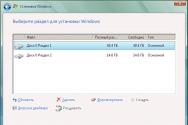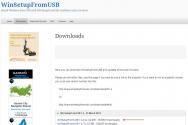Как подключить телефон к компьютеру — Нет ничего проще. Как передавать файлы по WiFi с телефона на телефон на Андроиде Подключение андроида к компьютеру через wifi
Традиционный метод подключения смартфона к ПК посредством USB -кабеля не всегда удобен. У многих столы перегружены проводами, у других разъемы далеко спрятаны, поэтому предлагаем рассмотреть, как подключить телефон к компьютеру через Wi-Fi, чтобы передавать файлы быстро и легко.
Это даст полный контроль над файлами телефона или планшета. Их можно будет передавать, копировать, создавать новые. Только все это получится делать удаленно, например, пока смартфон на зарядке или вообще в другой комнате. Подключение осуществляется по FTP , и сейчас мы расскажем, как его легко настроить, потратив несколько минут.
Вам нужно только мобильное устройство и компьютер, подсоединенные к одной сети Wi -Fi , причем ПК может коннектится к роутеру при помощи шнура.
Способ №1. ES Проводник
Указанное приложение представляет собой многофункциональный файловый менеджер, дающий полный контроль над директориями смартфона, а также помогает передавать файлы на ПК и с него по Wi-Fi.
Инструкция по подключению:

Пока что мы закончили с мобильным, и подходит черед работать с компьютером. Но перед этим советуем заглянуть в меню ES Проводник. Для этого нажмите значок в виде шестеренки, расположенный в верхней части экрана. Там находится несколько полезных опций, которые сделают передачу данных и соединение более удобными и стабильными. Один из них - это возможность «Создать ярлык» на рабочем столе, дабы в один клик запускать FTP-сервер. А второй - запрет отключения сервера после закрытия приложения.

Настройка компьютера
Указанные ниже установки будут одинаково хорошо функционировать на ноутбуках и настольных компьютерах, они без проблем получат доступ к FTP-серверу, запущенному на смартфоне.
Чтобы все работало нормально, нужно настроить следующее:
- откройте «Мой компьютер», в адресную строку вбивайте адрес из ES Проводник;
- перед вами откроется корневой каталог папок смартфона.

Всеми компонентами вы можете управлять, как будто это одна из директорий на ноутбуке.
Способ №2. My FTP Server
Второй путь для синхронизации реализуем через программу My FTP Server, которую нужно установить на телефон. Далее следуйте инструкции:

В главной панели My FTP Server кликните по «Start Server», после чего окошко «Server Status» должно стать зеленым и переключатель изменится на «ON ».

Настройка компьютера
Осталось выполнить девять коротких пунктов, а именно:


Таким образом, вы также получили доступ к файлам телефона.

Способ №3. SHAREit
Самый легкий метод реализовать подключение телефона к компьютеру.
- Скачайте SHAREit для компьютера с официального сайта.
- Установите приложение на смартфон, загрузив и Гугл Плей.
- Запустите программы на обеих платформах;
- В боковом меню приложения, установленного на мобильном тапните по «Подключить к ПК».
- Найдите на радаре свой имя своего десктопа и нажимайте на него.
- Подтвердите сопряжение с мобильником.
- Теперь подключаемся к нему, и через пару мгновений вы получите доступ к телефону.

Мы описали два самых простых и самых популярных способа подключить смартфон к ноутбуку или телефону. Вам теперь осталось выбрать, какой из них лучше подойдет для постоянного использования.
Подключить Android к компьютеру через Wi-Fi несложно, и существуют даже несколько различных вариантов, как это сделать. Таким образом пользователь может получить не только доступ к файлам, но и полноценно удаленно управлять гаджетом. Ранее мы рассказывали как подключить и осуществлять .
Как подключить Android к PC через Wi-Fi
Чтобы это было возможно, нам потребуется установить специальные приложения как на компьютер, так и на смартфон (или планшет). Но с этим нет проблем. Любую нужную программу вы легко найдете в GooglePlay.
Итак, давайте рассмотрим, как подключить гаджет с ОС Android к компьютеру по воздуху. Здесь вначале нужно решить, для чего именно вы хотите выполнить подключение. Дело в том, что для разных задач используются конкретные приложения. Например, чтобы получить доступ к файлам, вы можете использовать программу FTP-сервер, которую необходимо установить на смартфон.
После запуска приложение присвоит телефону IP-адрес. Его нужно будет прописать в браузере или файловом проводнике на компьютере. После этого вы получите доступ с компьютера к файлам смартфона.
Вот список наиболее распространенных приложений, которые открывают доступ к Android с ПК через Wi-Fi:
- FTP-сервер.
- AirDroid.
- MyPhoneExplorer.
Стоит отметить, что FTP-сервер позволяет работать исключительно с файлами внутренней памяти и флешки. Если же вам нужен доступ к сообщениям, телефонной книге и другим приложениям вашего телефона, то здесь вам поможет MyPhoneExplorer.
Это удобная утилита, которая открывает полный доступ. При этом вы свободно можете удалять контакты, отправлять сообщения и так далее.
Для работы этой программы вам потребуется установить ее и на смартфоне, и на компьютере. После запуска выберите способ подключения:
- Wi-Fi.
- Bluetooth.
Далее система синхронизируется. В настройках утилиты на телефоне вы можете указать PIN-код, который потребуется для синхронизации. Для этого нажмите кнопку «Установки» и выберите пункт «Wi-Fi-PIN».
Теперь остается только ввести указанный PIN-код и имя подключенного смартфона.
Причем имя может быть любым на ваше усмотрение. Оно вводится для удобства, чтобы вы в дальнейшем видели, с каким именно аппаратом работаете.
Теперь вы знаете, как получить доступ к телефону Android с компьютера с помощью Wi-Fi.
Иногда этим дело не ограничивается. Для выхода в интернет на смартфоне чаще всего используется Wi-Fi соединение. Но как быть, если у вас нет беспроводного роутера, но к интернету подключен ноутбук через кабель? В таком случае вы можете раздать Wi-Fi с ноутбука.
При этом все подключенные устройства будут иметь выход в глобальную сеть. Итак, рассмотрим подробнее, как это сделать.
Подключение Android к компьютеру через Wi-Fi: Видео
Раздача Wi-Fi с ноутбука
Раздавать сеть можно как с ноутбука, так и со стационарного ПК. Но, если лэптопы практически всегда оснащены адаптерами беспроводной связи, то со стационарным ПК все несколько сложнее. Прежде чем переходить к дальнейшим действиям, убедитесь в том, что последний оборудован Wi-Fi модулем.
У нас есть два варианта, как подключить интернет с компьютера на мобильный телефон с ОС Android через Wi-Fi:
- Использовать встроенные утилиты Windows.
- Установить специальную утилиту от стороннего разработчика.
Первый вариант не требует от вас поиска и установки дополнительных программ. Он подразумевает настройку ПК при помощи командной строки. По сути, вам придется выполнить всего две команды. Давайте рассмотрим этот процесс подробнее.
Организация сети через командную строку
Сначала запустим требуемую нам службу. Делается это так: нажмите комбинацию клавиш [Пуск]+[R]. В появившемся окне напишите CMD и нажмите .
Таким образом мы запустили командную строку. Теперь остается прописать две команды:
Итак, теперь вы раздаете Wi-Fi, но пользователи еще не могут к вам подключиться и не имеют выхода в интернет. Чтобы это исправить, нам нужно настроить общий доступ. Для этого нажмите на значок сети в системном трее правой кнопкой мышки. Выберите «Центр управления сетями и общим доступом».
Войдите в раздел «Изменить дополнительные параметры общего доступа». Здесь необходимо включить обнаружение и общий доступ во всех пунктах, а также отключить парольную защиту. Сохраняем настройки и возвращаемся в центр управления.
Откройте пункт «Изменение параметров адаптера».
Здесь вы увидите все имеющиеся подключения компьютера. Наша виртуальная раздача будет называться «Беспроводное соединение 2». Нам же нужно выбрать то соединение, при помощи которого компьютер выходит в интернет. Нажмите на него правой кнопкой мышки и выберите «Свойства».
Перейдите во вкладку «Доступ». Далее установите галочку в строке «Разрешить другим пользователям использовать подключение к интернету данного компьютера».
Ниже в строке «Подключение домашней сети» выберите нашу виртуальную сеть. Нажмите «Ок». На этом процедура настройки завершена. Теперь все подключившиеся абоненты будут иметь выход в интернет.
Через сторонние программы
Существует и другой способ, как подключить интернет с ноутбука на мобильный телефон с OS Android через беспроводную связь Wi-Fi. Он подразумевает использование сторонних программ, например, Virtual Router Plus. Эта программа позволяет раздавать интернет по Wi-Fi.
При этом настройка сводится к трем пунктам:
- Придумать и ввести имя сети.
- Установить пароль безопасности.
- Указать интернет-соединение, которое предоставляет выход в интернет.
Как видите, все предельно просто. Первый вариант лучше тем, что вам не нужно устанавливать никаких утилит. При этом работает подключение более стабильно и безопасно.
Второй вариант проще в настройках и использовании, но иногда могут возникать определенные проблемы и сбои. Какой из вариантов выбрать, зависит только от вас.
Как раздать Wi-Fi с ноутбука на Андроид: Видео
Начну с простого вопроса, у Вас есть беспроводное устройство, ну например мобильный телефон или планшет под управлением операционной системы Андроид? Думаю не ошибусь на 99%, если отвечу за вас, Да есть!
Тогда ещё один вопрос, а как вы передаете файлы, (ну там фото, музыку, картинки) на персональный компьютер, ноутбук? Наверное с помощью кабель USB или карты памяти, а может Bluetooth или WI-FI.
Я озаботился этим вопросом, когда у меня появился планшет Samsung Galaxy Tab 2, снятое мной видео и фото имело достаточно большой размер и хранить его на планшете не было никакой возможности (карта памяти не резиновая). Постоянно подключать кабель или вытаскивать карту памяти из планшета, для переноса файлов на ноутбук было лениво и утомительно.
Поэтому пришлось найти способ передавать и получать файлы по беспроводной связи с планшета под управлением операционной системы Андроид, на ноутбук с Windows 8.1 и наоборот.
ЗАДАЧА:
Сидя за стационарным компьютером или ноутбуком с беспроводной связью Wi-Fi, под управлением операционной системы Windows 8.1 получать или передавать файлы на мобильные устройства под управлением Android 4.1.2
ИНСТРУМЕНТЫ:
1. Программа mHotspot (под Windows)
2. Программа Total Commander или любой другой FTP клиент (под Windows)
3. Программа Total Commander и плагины FTP и LAN (под Android)
4. Программа Ftp сервер (под Android)
РЕШЕНИЕ:
WINDOWS:
Начнем с установки и настройки программ под Windows 8.1 на ноутбуке. Раз уж Вы озаботились такой проблемой, то думаю, просто установить две программы (mHotspot и Total Commander) вам не составит труда. И так теперь пошаговая инструкция:
1. Перед тем как создать и настроить точку доступа программой mHotspot, необходимо включить Беспроводную сеть (связь).
 В Windows 7 это можно сделать выбрав “Центр мобильности” в “Панели управления” нажав клавиши Windows+X, а в Windows 8.1 нажав на значке Сеть справа в панели задач и выбрав ВКЛ. Пропустите этот пункт, если беспроводная связь у Вас уже включена!
В Windows 7 это можно сделать выбрав “Центр мобильности” в “Панели управления” нажав клавиши Windows+X, а в Windows 8.1 нажав на значке Сеть справа в панели задач и выбрав ВКЛ. Пропустите этот пункт, если беспроводная связь у Вас уже включена!
 2. Запустите программу mHotspot и заполните все поля по своему усмотрению, затем нажмите кнопку “Start Hotspot”. Как только появится сообщение об успешном запуске точки доступа “Hotspot Started Successfully” нажмите кнопку “OK”, на этом настройка ноутбука закончена. Точка доступа с именем MY-WIFI создана и находится в ожидании подключения.
2. Запустите программу mHotspot и заполните все поля по своему усмотрению, затем нажмите кнопку “Start Hotspot”. Как только появится сообщение об успешном запуске точки доступа “Hotspot Started Successfully” нажмите кнопку “OK”, на этом настройка ноутбука закончена. Точка доступа с именем MY-WIFI создана и находится в ожидании подключения.
ANDROID: Теперь переходим к установке и настройке программ под Андроид, на вашем мобильном устройстве (я настраиваю на планшете).
 Пошаговая анимация по установке
Пошаговая анимация по установке
1. Скачайте программы Ftp сервер и Total Commander (плагины FTP и LAN), затем поместите их на карту памяти мобильного устройства и установите на Android, как на анимационном рисунке.
Возможно также установка, нужных программ и плагинов из магазина Play Market (https://play.google.com/store), но для этого надо зарегистрироваться.
 2. Запустите WI-FI на мобильном устройстве, для этого нажмите “Настройки” (Найти ярлык можно нажав на квадрат из точек в правом верхнем углу). В появившемся окне, дотроньтесь до кнопки Wi-Fi, чтобы она изменила цвет.
2. Запустите WI-FI на мобильном устройстве, для этого нажмите “Настройки” (Найти ярлык можно нажав на квадрат из точек в правом верхнем углу). В появившемся окне, дотроньтесь до кнопки Wi-Fi, чтобы она изменила цвет.
 3. Как только сеть MY-WIFI будет найдена, нажмите на ней до появления сообщения, а затем нажмите “Подключение к сети”.
3. Как только сеть MY-WIFI будет найдена, нажмите на ней до появления сообщения, а затем нажмите “Подключение к сети”.
 4. В появившемся окне введите пароль к сети MY-WIFI и нажмите кнопку “Подключится”.
4. В появившемся окне введите пароль к сети MY-WIFI и нажмите кнопку “Подключится”.
 5. Дождитесь сообщение “Подключено к сети WI-FI”, затем запускайте программу “Ftp сервер” щелкнув на ярлыке.
5. Дождитесь сообщение “Подключено к сети WI-FI”, затем запускайте программу “Ftp сервер” щелкнув на ярлыке.
6. В программе “Ftp сервер”, нажмите на кнопке включения, а затем запишите или запомните данные: адрес сервера (ftp://192.168.173.39:2221 ) и имя (francis ) и пароль (francis ).
В настройках программы можно создать любое имя и пароль, но мы оставим все по умолчанию. Эти данные понадобятся нам для ввода на ноутбуке или стационарном компьютере, где мы настраивали точку доступа.
 На этом установка и настройка мобильного устройства (Планшета) завершена, можно отложить его в сторонку.
На этом установка и настройка мобильного устройства (Планшета) завершена, можно отложить его в сторонку.
WINDOWS: Возвращаемся к ноутбуку, на котором у нас запущена точка доступа и настроена беспроводная сеть MY-WIFI.
 1. Запускаем программу Total Commander, в меню FTP переходим на вкладку «Новое FTP-соединение…», затем вводим адрес сервера и пароль, которые мы получили на мобильном устройстве.
1. Запускаем программу Total Commander, в меню FTP переходим на вкладку «Новое FTP-соединение…», затем вводим адрес сервера и пароль, которые мы получили на мобильном устройстве.
Происходит соединение и в правой части программы мы видим структуру папок мобильного устройства под управлением Android. Далее работаем как с обычными файлами в операционной системе Windows.
Обязательно при первом подключении и настройке отключите свой файерво?л (Межсетевой экран)!
Например, ESET Smart Security даже после настройки разрешения, через пару минут начинает блокировать сеть, так что мне приходится на время отключать его.
Статьи и Лайфхаки
Всем известно, как wifi с телефона подключить к ноутбуку с помощью USB-кабеля. Но подобное подсоединение имеет множество недостатков.
Способы подключения wifi к ноутбуку с помощью телефона
Существует много других способов, позволяющих воспользоваться возможностями современных телефонов подключения устройств посредством беспроводного соединения. Можно, например, попробовать подключить мобильное устройство к ноутбуку посредством wi-fi. Для этого сначала нужно найти и бесплатно скачать маленькое, однако довольно полезное приложение Connectify. Данная программа позволяет из ноутбука раздавать Интернет посредством wi-fi для различных устройств: телефона, планшета, ноутбука (появляется возможность подсоединить к ноутбуку любое wi-fi-устройство). В данное приложение встроен шифратор, обеспечивающий безопасность сети, и мастер настройки.
Установив приложение и перезагрузив ноутбук, необходимо зайти в Connectify и поэтапно выполнить настройку:
- указать место доступа wi-fi;
- задать пароль;
- разрешить вход в локальную и всемирную сеть.
Настроив требуемые характеристики, пользователь может с мобильного телефона посредством wi-fi подключиться к ноутбуку.
Устройства с ОС Андроид легче подсоединить к ноутбуку посредством приложения Airdroid, создающего из мобильного устройства локальный сервер. Основной минус данной программы состоит в отсутствии русского процессора общения.
Последовательность подключения:
Сначала нужно скачать и установить на аппарат специальное приложение,
- затем подключить мобильное устройство к wi-fi-сети,
- запустить приложение, после чего на экране гаджета должны появиться пароль и ссылка,
- далее нужно браузер запустить на ноутбуке, внести ссылку по адресу, а потом ввести пароль.
Большинство пользователей не знают, как wifi с телефона подключить к ноутбуку и как адаптеры функционируют в двух направлениях (они могут как принимать Интернет, так и раздавать имеющийся).
Чтобы упростить настройки и использование подобными возможностями, специалисты советуют применять приложение Connectify. Чтобы приложение полноценно работало, понадобится карта и ОС Windows 7, поскольку именно в данной версии был создан виртуальный wi-fi. Благодаря данной утилите, даже пользователь, который не обладает особыми знаниями и опытом, сможет просто и быстро всё настроить. После установки и настройки программы пользователь сможет получить полновесную точку доступа. К ней легко подключить планшет или сотовый телефон без особых настроек.
Если для подключения к точке доступа Wi-Fi, созданной с использованием мобильного телефона, вы будете использовать компьютер, убедитесь, что в нем установлена сетевая Wi-Fi карта или соответствующий USB-модуль для подключения к беспроводным сетям. При отсутствии нужного оборудования у компьютера не будет возможности подключиться к точке доступа, а потому вам потребуется приобрести одно из устройств, чтобы воспользоваться Wi-Fi. После покупки модуля установите его в USB-порт компьютера и произведите инсталляцию драйвера, вставив диск с программным обеспечением, который идет в одном комплекте с устройством.
Если вы приобрели сетевую карту Wi-Fi, вставьте ее в соответствующий слот PCI на материнской плате компьютера, а затем произведите установку драйверов с диска, идущего в комплекте. Если все настройки были произведены верно, вы увидите соответствующую иконку, аналогичную индикатору уровня приема сигнала мобильной связи на телефоне. Для использования ноутбука в качестве средства выхода в интернет вам не потребуется производить дополнительных настроек, поскольку в большинстве устройств изначально имеется необходимый Wi-Fi-модуль.
Настройка телефона
Для создания точки доступа Wi-Fi с телефона Android перейдите в меню «Настройки» - «Режим модема». У некоторых аппаратов на данной операционной системе пункт меню может называться «Точка доступа Wi-Fi». Перейдите в раздел «Настройки точки доступа», чтобы поменять пароль и задать имя будущей сети. Затем поставьте галочку напротив пункта «Точка доступа Wi-Fi» и дождитесь создания подключения. Аналогичное меню имеется на аппаратах iPhone и iPad в разделе «Настройки» - «Режим модема». Для создания подключения в аппаратах на Windows Phone перейдите в «Настройки» - «Общий интернет» и переключите ползунок в положение «Включено».
Подключение
На экране компьютера нажмите на индикатор уровня сигнала, который расположен в правом нижнем углу панели «Пуск». Среди предложенных вариантов выберите имя вашего телефона или название, которое вы присвоили вашей точки доступа. Введите заданный пароль и нажмите «Ок». Подключение будет осуществлено в течение нескольких секунд и вы сможете использовать ваше подключение к сети. Если перейти на нужные сайты не удается, проверьте работоспособность мобильного интернет-подключения (EDGE, 3G или 4G) на вашем телефоне. При необходимости попробуйте отключить, а затем вновь включить точку доступа на телефоне, чтобы выполнить подключение с компьютера еще раз.