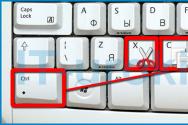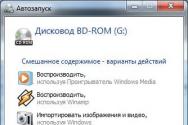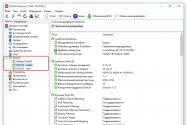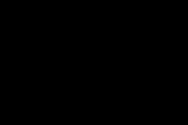Как перезагрузить ноутбук с помощью клавиатуры. Как перезагрузить ноутбук с помощью клавиатуры Как перезагрузить виндовс 10 на клавиатуре
Купили компьютер с Windows 10 и хотите узнать, как он перезагружается, кроме классических методов, с коими практически все пользователи Windows знакомы еще с «семерки» и XP? Сегодняшняя статья посвящена решению именно этого вопроса. Для чего была собрана и систематизирована информация из множества сайтов и форумов, так как Microsoft предлагают лишь пару методов для перезагрузки компьютера.
Казалось бы, зачем писать статью на такую тематику, ведь всем все давно известно. Дело в том, что большинство юзеров используют один-два метода перезапуска компьютера во время его зависания или с целью очистить оперативную память от сторонних служб и приложений, ведь после постоянно переключения компьютер в режим гибернации он начинает подвисать, несмотря на обилие свободных ресурсов. Да и выполнен вызов меню выключения в Windows 10 иным, не схожим с другими ОС методом. Информация ниже выложена для упрощения выполнения повседневных рутинных операций буквально в один клик.
Через меню «Пуск»
Microsoft приводят именно этот способ перезапустить компьютер первым, потому начнем с классики.
- Кликаем по иконке меню «Пуск», которая расположена в привычном левом нижнем углу.
- Затем кликаем по надписи: «Завершение работы» в выпавшем миниатюрном списке функций.

- Кликаем по одноименной надписи из выпавшего меню и дожидаемся завершения работы ПК.
Обычно, его перезапуск занимает порядка 20-25 секунд при отсутствии «тяжелых» приложений в списке автоматически запускаемых.
Чтобы компьютер с Windows 10 быстрее выключался, рекомендуется завершить основные используемые вами сторонние приложения и сохранить результаты их работы. В первую очередь это касается различных текстовых, графических и мультимедиа редакторов и офисных приложений.
Посредством меню WinX
Такое наименование меню получило благодаря комбинации клавиш, посредством которых появляется на экран. Оно появилось еще в Windows 8 и призвано заменить собой часть расположенных в пуске функций и системных команд, предшественниц которых даже в главном меню Виндовс 10 никогда не было.
Перезагрузить компьютер посредством WinX проще всего.
- Зажимаем указанную комбинацию аппаратных клавиш при любой раскладке клавиатуры.
- Выбираем выпадающий пункт появившегося меню «Завершение работы…».

- После раскроется миниатюрный список команд завершения работы, где кликаем по нужной – «Перезагрузка».

- Ждем, пока Windows 10 завершит функционирование всех активных служб, приложений и запустится.
Комбинация «Alt + F4»
Как и в более ранних ОС от Microsoft, Windows 10 также поддерживает вызов диалога завершения работы при помощи комбинации горячих клавиш «Alt + F4».
Что примечательно, работает сочетание должным образом только на рабочем столе. В большинстве остальных случаев прикрепленная к набору клавиш операция отвечает за посыл команды завершения работы программы или закрытия активного окна.
- Переключаемся на рабочий стол. Рекомендуется не сворачивать все программы, а завершить их работу, как было сказано выше.
- Одновременно зажимаем клавиши Alt и F4.
- Выбираем «Перезагрузка», чтобы перезапустить компьютер и жмем «ОК» или «Enter».

Панель Charms
По сравнению с «восьмеркой», в Windows 10 нет панели Charms. Но многим пользователям новый инструмент пришелся по вкусу, потому энтузиасты выпустили несколько утилит, реализующих ее функционал в последней Виндовс.
- Устанавливаем стороннее приложение, возвращающее Charms, например, PopCharms.
- Подводим курсор к верхней/нижней правой границы экрана.
- Кликаем по пиктограмме выключения.
В различных версиях и приложениях как иконка, так и надпись могут незначительно отличаться.

Кнопка включения компьютера
Любой компьютер Windows 10 можно выключить посредством нажатия на кнопку включения, если задать этому действию выполнение соответствующей операции.
- Заходим в настройки электропитания любым методом (через «Панель управления», поисковую строку).
- В пункте «Параметры кнопки питания…» задаем «Перезагрузка».

- Нажимаем на кнопку «Power».
Командная строка
Все вышеперечисленные способы перезапустить компьютер сводятся к вызову единственной консольной команды с парой аргументов посредством графического интерфейса. Исходя из этого, перезагрузить Windows 10 можно и посредством команды, введенной в адресную строку , командного интерпретатора или файлового менеджера с поддержкой выполнения системных команд.
- Запускаем командную строку или окно «Выполнить».
- Вводим «shutdown /r /t 00».
Здесь shutdown – команда завершения работы, /r – аргумент, указывающий на перезагрузку компьютера, /t 00 – установка времени до выполнения команды (мгновенный запуск).
- Жмем «Enter».

Перезагрузить компьютер с Виндовс 10 также можно классическим методом – при помощи кнопки «Reset», расположенной на системном блоке. Но пользоваться ей необходимо только в случаях крайней необходимости ввиду большого риска нанести вред жесткому диску или чувствительным элементам материнской платы.
(Visited 13 321 times, 1 visits today)
Большое количество клиентов последней операционной системы Microsoft Windows 10, часто раздражает самостоятельный перезапуск системы. По задумке создателей Виндовс должен автоматически загружать все текущие обновления, устанавливать их исправлять предыдущие ошибки разработчиков и, при необходимости, автоматически перезапускаться. Сделано это для того, что, с точки зрения Microsoft, на «глупых пользователей» надежды нет и они не всегда верно могут оценить важность определенных обновлений и патчей.
Но у рядовых потребителей другое мнение — часто такое «наглое» поведение не только раздражает, но и может создать определенный ущерб — не всякие файлы, документы, переписку, работу можно восстановить после принудительного рестарта.
В этой статье мы расскажем, как перезагрузить и как отключить автоматическую перезагрузку Windows 10. Исправлять эту, казалось бы, неисправимую особенность оказывается можно несколькими разными способами. Какой путь выбрать, как исправить — решать самому пользователю.
Настройка времени проверки обновлений
Этот путь не дает полного отключения перезагрузки, но позволяет сделать настройку когда она должна происходить. Это дает уже какое-то удобство, и, по крайней мере, останавливает «беспредел» системы на персональном компьютере, когда система постоянно перезагружается в самый неподходящий момент.
Открываем раздел «Обновления и безопасность» (через вкладку «Пуск» или комбинация Win+I)
Переходим в раздел « » и видим там два нужных нам подраздела меню: «Изменить период активности» и «Параметры перезапуска».
В первом мы можем выбрать время активности обновлений, таким образом, это может происходить как во время нашей работы, тогда мы сможем проконтролировать запуск рестарта: сохранить документы и т.д., так и наоборот, например только в ночное время, (тогда следует об этом всегда помнить и по окончании работы всегда сохранять все необходимые документы).
Настроенный диапазон времени (не более 12 часов) показывает, когда Виндовс точно не будет заниматься обновлениями. Данная возможность настройки имеется только в версиях Windows 10 1607 и выше.

Вторая возможность будет активна только когда текущие обновления уже загружены в систему. В этом случае мы можем выставить настройку, когда Виндовс 10 сможет осуществить перезапуск.

Как мы уже указывали выше, эти настройки не отменяют полностью перезагрузку в Windows 10, но могут быть достаточными для того, чтобы сделать перезагрузку более управляемой, перенести ее на более удобное время.
Редактор локальной групповой политики и редактор реестра
В случаях, когда необходимо выполнить полное отключение принудительной перезагрузки в windows 10 поможет способ с помощью редактора групповой политики (в Pro и Enterprise версиях) или же в редакторе реестра (для версии Home).
Windows 10 (Pro или Enterprise версии)
Для отключения при помощи gpedit.msc проделайте следующие шаги:
- Открываем редактор локальной групповой политики (Win+R, ввести gpedit.msc ).
- Конфигурация компьютера -> Административные шаблоны -> Компоненты Windows -> Центр обновления Windows - дабл клик по параметру «Не выполнять автоматическую перезагрузку при автоматической установке обновлений, если в системе работают пользователи».

- Устанавливаем значение «Включено» для параметра и сохраняем настройки.

Все, теперь в случае наличия вошедших в систему пользователей система перезагружаться не будет. Если необходимо, можно посмотреть эти действия на видео:
Windows 10 (Home версия)

Планировщик заданий
Еще один способ отключить самовольный рестарт Windows 10 для установки обновлений - через планировщик заданий.
- Запускаем планировщик заданий (поиск в панели задач или клавиши Win+R, и вводим control schedtasks ).
- Переходим к папке Библиотека планировщика заданий -> Microsoft -> Windows -> UpdateOrchestrator . Кликаем правой кнопкой мыши на задаче Reboot в списке задач и в контекстном меню выбираем «Отключить».

В дальнейшем автоматическая самовольная перезагрузка для установки обновлений будет остановлена, система отключаться без разрешения не будет, а обновления будут устанавливаться при перезагрузке персонального компьютера вручную.
На сегодня - это самые распространенные из известных способов отключения самостоятельного рестарта при обновлениях Windows 10. Этого должно быть достаточно, чтобы такое поведение системы больше не доставляло неудобств. Для наглядности вышеописанных инструкций предлагаем посмотреть видео:
Перезагрузка системы необходима не только после установки драйверов и различных программ, но и в случае, когда ПК завис или возникла какая-то ошибка. Однако в редких случаях выполнить её достаточно сложно. На помощь приходит командная строка, с помощью которой можно выполнить не только перезагрузку системы, но и перевести компьютер в режим сна, принудительно завершить запущенные программы.
Расшифровка команды shutdown для Windows 10
В случае, когда пользователь передумал запускать перезагрузку Виндовс 10, команда отмены будет следующей: shutdown /a.

После запуска команды в окне уведомления появится сообщение о том, что ПК не будет перезагружен.
Чтобы полностью выключить компьютер без таймера, рекомендуем ввести команду shutdown /s /t 0.
Также в Windows 10 с помощью командной строки и команды shutdown можно выполнить ряд других операций. Выделим основные и расшифруем их.
Если ввести shutdown, то появится перечень доступных операций.

- shutdown /? – вызов справки.
- shutdown /i – отображение графического интерфейса пользователя. Этот параметр должен быть первым.
- shutdown /l – завершение сеанса. Запрещается использовать с такими параметрами, как /m или /d.
- shutdown /s – выключение компьютера.
- shutdown /r – завершение работы и перезагрузка компьютера.
- shutdown /g – завершение работы и перезагрузка компьютера.
- shutdown /a – отмена завершения работы системы. Этот параметр можно использовать только в период ожидания.
- shutdown /p – отключение локального компьютера без предупреждения. Разрешается использовать с параметрами /d и /f.
- shutdown /h – активация режима гибернации. Разрешается использовать с параметром /f.
- shutdown /e – указание причины непредвиденного завершения работы компьютера.
- shutdown /m - \компьютер Указание конечного компьютера.
- shutdown /t xxx – задание задержки в xxx секунд перед завершением работы компьютера. Значение по умолчанию: 30 секунд. Если период таймаута больше 0, применяется параметр /f.
- shutdown /c - «комментарий» Комментарий с причиной перезапуска или завершения работы. Допустимое количество знаков – 512.
- shutdown /f – принудительное завершение запущенных приложений без предупреждения пользователей. Параметр /f используется, если для параметра /t задано значение больше 0.
- shutdown /d xx:yy – необходимо указать причину для перезагрузки или выключения, где p – запланированная перезагрузка или завершение работы; u – причина; xx – номер причины; yy – вспомогательный номер причины.
Эти операции подходят не только для Windows 10, но и для Windows 7, 8 и 8.1.
Всем привет сегодня хочу как решается проблема, а именно постоянная перезагрузка Windows 10 после установки обновления KB3081424. Не будем говорить о сырости Windows 10, поговорим как это решить, так как у нас задача с вами восстановить работоспособность системы и все таки посмотреть новые возможности данной ОС, дать ей так сказать второй шанс.
Обновление KB3081424 может вызывать сбой в работе Windows 10. После установки данного обновления компьютер переходит в цикл перезагрузки.
Для решения данной проблемы, необходимо в системном реестре Windows. Если не знаете как его открыть то читаем как открыть редактор реестра в Windows . В ветке HKEY_LOCAL_MACHINE\SOFTWARE\Microsoft\WindowsNT\CurrentVersion\ProfileList удалить параметры не существующих (удаленных) учетных записей.
Слева, вы увидите список профильных идентификаторов, таких как S-1-5-18, 1-5-19 S-, S-1-5-20, в том числе несколько других имен. Проведите поиск в «ProfilelmagePath». Если какой-либо вход в систему в «ProfileList» обладает свойством «ProfileImagePath», что нельзя считать полезным решением, щелкните правой кнопкой мыши по профилю ID и выберите «Удалить».
Для того, чтобы узнать, какой профиль ваш, а какой нет, воспользуйтесь командой
Она и покажет вам ваш SID

Вот так просто решается проблема с постоянной перезагрузкойWindows 10 после установки обновление KB3081424.
Хочу вас порадовать в августовском обновлении, MS как уверяет пофиксил данную ошибку. Так же для тех кому это не помогло вышло еще одно решение проблемы с windows 10 после обновления
Обновление 13.11.2015
Вчера компания Microsoft выложила на своих официаальных форумах, в чем может крыться еще проблема с меню пуск, как оказалось это программа dropbox. dropbox блокирует какой то ряд файлов во время работы. Если его удалить то ваша проблема уйдет и постоянной перезагрузки уже не будет в Windows 10.
Еще может помочь обновление до Windows 10 Threshold 2 , советую посмотреть.
Обновление 04.12.2015
На днях Threshold 2 получила новое коммулятивное обновление, под названием KB3116908, есть много отзывов, что пользователям помогло данное обновление, решить проблему с постоянной перезагрузкой. MS советуют как можно быстрее его поставить так как оно включает исправления ошибок, ведущих к повышению и стабильности системы.
Еще советую обновить у вас BIOS до последней версии, очень часто это помогает решить проблему с перезагрузкой Windows 10, особенно когда у вас под капотом ssd диск. Встречал такое на Asus и Lenovo
Обновление 17.02.2016
Вышло новое обновление KB3140742, его предлагается скачать отдельно, и установить вручную, оно может решить проблему цикличной перезагрузки
Update 14.06.2016
Недавно Microsoft выпустила Windows 10 14361 , и по заверениям разработчиков, проблемы с постоянной перезагрузкой больше нет, так что нужно обновиться на данную версию.
Обновление 25.07.2016
Еще одной из причин циклической перезагрузку Windows 10, я выявил установленную программу антивирус Avast, поймал такое на ноутбуке Lenovo b650, удаление данного программного обеспечения помогло устранить проблему
Баги и мелкие недоработки имеются во всех операционных системах, особенно тех, которые были выпущены недавно. И Windows 10 не исключение. Так, пользователями этой ОС неоднократно отмечался баг, приводящий к перезагрузке компьютера вместо его выключения. Обычно это имеет место при выключении компьютера через меню Пуск. Трудно сказать, что на самом деле является причиной такого странного поведения, это может быть связано как с аппаратными особенностями конкретного компьютера, так и с конфигурацией настроек системы.
Универсального решения проблемы, увы, пока что не существует.
Первое, что можно предпринять в таком случае, это выполнить чистую загрузку Windows. Если причиной перезагрузки была некорректная работа служб Windows, чистая загрузка поможет вам диагностировать проблему и устранить её. Вызовите диалоговое окошко «Выполнить», введите в него команду msconfig и нажмите ввод.

В открывшемся окне утилиты настройки конфигурации переключитесь на вкладку «Службы», снимите галочки со всех чекбоксов и нажмите «Применить». Перезагрузитесь. Если ошибка больше не появляется, значит причиной была неправильная работа одного из компонентов. Какого именно, можно выяснить методом исключения, последовательно включая компоненты и проверяя работу системы.

А вот и второй вариант решения проблемы. Зайдите в раздел панели управления «Электропитание» и отключите функцию быстрой загрузки. В Windows 10 она используется по умолчанию и, если ваше «железо» окажется с ней несовместимо, это вполне может стать препятствием для нормального завершения работы системы.
К описанной выше ошибке также может привести некорректная работа драйверов. Выяснить, так ли это или нет, можно загрузившись в безопасном режиме. Если у вас есть основания полагать, что проблема всё же в драйверах, попробуйте обновить их.

Теоретически спровоцировать перезагрузку вместо выключения на некоторых компьютерах может несовместимость Windows с обработкой динамических процессорных тактов. Попробуйте их отключить, для чего в запущенной от имени администратора командной строке выполните bcdedit /set disabledynamictick yes и перезагрузитесь. Включается обработка тактов той же командой, но с ключом no - bcdedit /set disabledynamictick no.

Аналогичную ситуацию с несанкционированной перезагрузкой может вызвать устаревший BIOS. В таком случае может помочь обновление базовой системы ввода-вывода, но прибегать к этой процедуре следует в крайнем случае, да и доверять апдейт BIOS лучше всего специалистам.там.