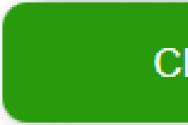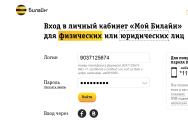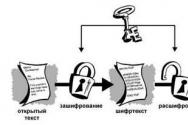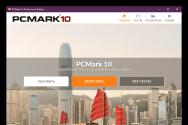Как отправить сообщение в другую человека. Как в одноклассниках переслать сообщение. Стандартная отправка файлов
Социальные сети – это своеобразная площадка для виртуального общения, когда пользователи разных стран могут поговорить в режиме реального времени. Сегодня крайне сложно встретить человека, у которого не было бы аккаунта хотя бы на одном таком ресурсе, ведь, как ни крути, виртуальное общение заменило многим обычное, с глазу на глаз.
Конечно, если не злоупотреблять и не переусердствовать, то переписка в соцсети может во многих ситуациях быть весьма полезной. Например, когда нужно обсудить какое-то задание с коллегой или узнать о новостях от друзей. В общем, жизненных ситуаций бывает много, и не всегда удается встретиться с тем или иным человеком. Использовать соцсеть Одноклассники – отличный выход. Однако не всегда пользователь может разобраться в том или ином вопросе, к примеру, как переслать сообщение в Одноклассниках? Об этом и поговорим.
Если вы сталкивались с другой социальной сетью – Вконтакте, то знаете, что там есть функция «Переслать», да и у многих подобных сервисов она также имеется (Yandex-почта, например). К сожалению, Одноклассники такой возможностью не располагают, поэтому придется обходиться старым добрым методом копирования.
Итак, если вы хотите отправить пользователю написанное кому-то другому письмо, сделайте следующее:
- Перейдите в раздел «Сообщения» и откройте переписку с нужным пользователем, сообщение, отправленное которому, вы хотели бы переслать.
- Теперь выделите мышкой нужное сообщение, затем кликните правой мышиной кнопкой и нажмите «Копировать». Или же можно воспользоваться комбинацией клавиш Ctrl+C.
- Теперь откройте диалог с потенциальным получателем письма, и в поле для ввода сообщения кликните мышкой, выбрав пункт «Вставить». Либо, как альтернатива, нажмите на клавиатуре Ctrl+V.
Обратите внимание, что если вы хотите переслать сообщение нескольким людям, придется это делать вручную. Правда, есть еще вариант: вы добавляете несколько пользователей в беседу и вставляете туда нужный текст.
Как переслать фото в Одноклассниках
Не всегда сообщение содержит только текст, там могут быть, скажем, фотографии или картинки. Если вы хотите переслать картинку, есть несколько вариантов разрешить эту задачу. Первый заключается вот в чем: вы кликаете на фотографию правой мышиной кнопкой и сохраняете изображение на свой компьютер. Далее заходите в переписку с потенциальным получателем и добавляете картинку в вашу беседу.
Кроме того, можно и не сохранять фотографию на компьютер. Так, при желании, вы можете нажать на нее, опять-таки, правой кнопкой мыши, выбрав строчку «Копировать URL картинки». А дальше зайдите в диалог с получателем и кликните «Вставить». Готово!
Теперь и вы знаете, как пересылать сообщения, которые содержат не только текст, но также фотографии и другие изображения.
Видео в помощь
userologia.ru
Как отправить диалог в Одноклассниках другому человеку
Основная функция социальных сетей – это общение между пользователями, и именно ради этого мы все каждый день заходим в свой личный профиль. Недавно у меня появился вопрос о том, как переслать сообщение в Одноклассниках другому человеку. К сожалению, сайт не предоставляет такой функции, в отличие, например, от ВКонтакте. Однако можно воспользоваться и другими способами, которые позволят вам скопировать диалог с одним пользователем и отправить его другому.
Текстовая информация
Если вас интересует переотправка только текстовой информации, то здесь все просто. От нас требуется:

Важно! Таким способом вы можете переслать переписку нескольким людям. Необходимо будет вставлять переписку каждому пользователю. Функции отправки сообщений всем пользователям в Одноклассниках не существует.
Следует учитывать, что таким способом переслать фото, которые находились в диалогах, не получится.
Фото
Если же отправить текст было недостаточно, и вас интересует, как через сообщения в Одноклассниках переслать фото, то здесь применима следующая инструкция:
- В первую очередь, необходимо авторизоваться в своем профиле.
- Перейти в раздел «Сообщения».
- Найти фото, которое нужно отправить.
- Нажать правой кнопкой мыши на снимок и выбрать «Скопировать URL картинки».
- Перейти в диалог с другим пользователем, кликнуть по строке для ввода сообщений правой кнопкой мы и выбрать пункт «Вставить».

Пользователю в этом случае будет отправлена ссылка на снимок, при нажатии на которую фото откроется в новой вкладке в полном размере.
Важно! Также вы можете скачать снимок к себе на компьютер, при помощи кнопки «Сохранить фото на диск», которая находится под фотографией. После того, как файл будет загружен на компьютер, вы можете прикреплять его к сообщениям стандартными средствами сайта.
Я надеюсь, что статья поможет вам разобраться, как в Одноклассниках переслать входящее сообщение, ведь это, на самом деле, очень просто. А о том, как отправить видео в сообщении, можно прочесть здесь.
computerologia.ru
Как скопировать сообщение в Одноклассниках?

Копирование сообщений на Одноклассниках
Общаясь в «Одноклассниках» у нас появляется необходимость отсылать собеседнику большие, можно сказать, огромные тексты сообщений или же, к примеру, переслать переписку между пользователями. Чтобы не набирать, тратя кучу времени на перенабор этого текста, существует простой способ «как скопировать сообщение», содержащее большой текст. Существует, как минимум, три способа как скопировать сообщение в Одноклассниках, о которых ниже и поговорим.
Способ №1 – производится при помощи мышки
Данный способ очень распространен и легок, поэтому сложностей возникнуть не должно. Вначале выбираем текст, который нужно скопировать в сообщении. Затем, с помощью мышки выделяем нужный текст, он должен покрываться синим фоном. Чтобы скопировать сообщение в Одноклассниках, после того как произвели выделение текста, на синем фоне нажимаем правой клавишей мышки и выбираем функцию «Копировать». Далее переходим на то место, куда нужно скопировать, нажатием правой кнопкой мыши выбираем функцию «Вставить». Вот и все текст скопирован собеседнику, остается только лишь его отправить.
Способ №2 – копирование, при помощи клавиши Shift и стрелок прокрутки
Действие заключается в том, что при выделении текста мы используем не мышку, а клавишу Shift и стрелки «Вверх», «Вниз». То есть также ставим курсор мышки в начале или конце текста. Зажимаем Shift и стрелками выделяем текст, также выделяется синим фоном. Далее производим те же операции, с помощью мышки: «Копировать» и «Вставить» в нужное место.
Способ №3 – горячие клавиши приходят на помощь
Горячие клавиши – это клавиши, которые значительно быстрее упрощают действия и сокращают время (Ctrl+A, Ctrl+C, Ctrl+V). Если нужный текст выделялся при помощи мыши, то теперь всего лишь нужно поставить курсор на нужный текст и нажать Ctrl+A, благодаря которой текст полностью выделится. После выделения производим нажатие Crtl+C, с помощью этой горячей клавиши происходит копирование всего выделенного текста. Перемещаемся в то место, куда нужно вставить, устанавливаем курсор и нажимаем Ctrl+V – это клавиша вставляет скопированный текст.
Некоторые возможные компановки всех 3 способов между друг другом Все эти способы между собой можно скомпоновать между собой. Например:
Способ №1 + Способ №3
Здесь можно поступить так:
- С помощью мышки выделяем весь нужный текст или его часть;
- Горячей клавишей Ctrl+C производим копирование;
- В нужном месте правой кнопкой мыши нажимаем «Вставить».
Способ №2 + Способ № 3
- Выделяем текст клавишей Ctrl+A;
- Копируем при помощи правой клавиши мышки функцией «Копировать»;
- Используя горячую клавишу Ctrl+V, вставить скопированный текст в нужное место.
Все эти три способа можно компонировать по желанию или же использовать по отдельности, выбрав самый удобный и практичный. Но каждому человеку нравится по своему, выше приведены лишь некоторые компановки из многих. Выбирайте тот, который душе угоден и вперед общаться дальше.
sovetisosveta.ru
Как в Одноклассниках отправить в сообщении другу фото, видео, плейкаст или музыку.
Что делать, если у друга в Одноклассниках какой-то праздник или знаменательное для него обстоятельство, с которым вам его хочется поздравить не только сухими черными буквами, но и передать хоть капельку своего праздничного настроения, а подарка по теме нет или вы считаете, что 49 ОКов дороговато для недельного блаженства. Но у вас есть отличная именная картинка-поздравлялка, созданная или даже нарисованная своими руками в Фотошопе или в Paint, которая может радовать друга до тех пор, пока он сам не удалит ее? А как правило, их как раз и не удаляют. Ими, наоборот, хвастаются:«Смотри, какую красоту я получил(а) от друга!» Или не хочется выставлять на всеобщее обозрение фотографию, которая предназначена только одному человеку? Для этого и была введена в Одноклассниках, можно сказать, совсем недавно, в 2014 году, функция прикрепления файлов к личным сообщениям, к записям в группах или форумах. До этого великого дня все мы обходились смайликами, выбор которых был очень небогат, или разноцветным шрифтом, которым писали поздравления. Долгожители Одноклассников, помните тот стандартный набор из бесплатных смайлов, который вы получали каждый год на день рождения?)))| Они родные? ☺ |
- с помощью «Floomby», как я описывал в предыдущих публикациях;
- прикреплением файла с компьютера к тексту письма, нажав на скрепку справа в поле сообщения и выбрав пункт «Фото с компьютера». Далее выбрать нужную для отправки фотографию и дважды щелкнуть по ней мышкой. Фотография сама автоматом прикрепится к сообщению;
- прикреплением фото из вашего альбома. Выбрать фотографию, щелкнуть по ней и нажать кнопку «Готово»;
- путем копирования прямой ссылки на фотографию или картинку с любого сайта в интернете и вставки ее, ссылки, в поле для сообщения. Автоматически проявится и само изображение.
Форматы картинок должны быть в разрешении GIF, JPG или PNG.
Ограничения по размеру отправляемой картинки - не более 5 МВ. Все эти данные можно подсмотреть в свойствах фотографии.  Вот так и отправить, как я рассказал и показал выше))) Ведь открытка - это та же картинка или фотография, то есть графическое изображение, приуроченное к какому-то важному событию. Что такое плейкаст? Плейкаст - это тоже открытка, но не совсем обычная. Это музыкальная открытка. Такую музыкальную открытку можно сделать самому на компьютере при помощи программы windows movie maker, которая изначально уже встроена в ОС. А можно, не заморачиваясь, найти готовую в интернете. Благо сайтов, предлагающих плейкасты на любой вкус и к любому празднику, предостаточно. Если вы решили воспользоваться вторым вариантом, то есть выбрали уже готовую флеш-открытку на каком-то сайте и хотите подарить ее другу, то достаточно скопировать в адресной строке браузера URL нашего плейкаста вставить его в сообщение.
Вот так и отправить, как я рассказал и показал выше))) Ведь открытка - это та же картинка или фотография, то есть графическое изображение, приуроченное к какому-то важному событию. Что такое плейкаст? Плейкаст - это тоже открытка, но не совсем обычная. Это музыкальная открытка. Такую музыкальную открытку можно сделать самому на компьютере при помощи программы windows movie maker, которая изначально уже встроена в ОС. А можно, не заморачиваясь, найти готовую в интернете. Благо сайтов, предлагающих плейкасты на любой вкус и к любому празднику, предостаточно. Если вы решили воспользоваться вторым вариантом, то есть выбрали уже готовую флеш-открытку на каком-то сайте и хотите подарить ее другу, то достаточно скопировать в адресной строке браузера URL нашего плейкаста вставить его в сообщение.  URL преобразуется в ссылку, нажав на которую ваш друг попадает именно на страницу с тем плейкастом, который вы для него выбрали. Кстати, и в самих Одноклассниках очень много групп, предлагающих бесплатные красивые плейкасты.
URL преобразуется в ссылку, нажав на которую ваш друг попадает именно на страницу с тем плейкастом, который вы для него выбрали. Кстати, и в самих Одноклассниках очень много групп, предлагающих бесплатные красивые плейкасты.  Свой же собственноручно созданный плейкаст отправляется другу как видео. Если вы хотите переслать другу видео, сохраненное на своем компьютере, то для начала его надо загрузить в Одноклассники в раздел видео. Надеюсь, что Adobe Flash Player последней версии у вас в браузере уже установлен? Загружать видео-файлы можно в любых видео форматах: rm, dat, wm, qt, divx, m2v, ogm, avi, vob, mpg, mpe, mpeg, m2p, mp4, mov, 3gp, asf, wmv, flv, m4v, m2ts, 3g2, evo, f4v, mkv, mcf, ts, mxf, ogg, rmvb, webm, vcd, svcd, DV, RM, DAT, WM, QT, DIVX, M2V, OGM, AVI, VOB, MPG, MPE, MPEG, M2P, MP4, MOV, 3GP, ASF, WMV, FLV, M4V, M2TS, 3G2, EVO, F4V, MKV, MCF, TS, MXF, OGG, RMVB, WEBM, VCD и SVCD. Размер одного загружаемого видео ограничен 32 Гб.
Свой же собственноручно созданный плейкаст отправляется другу как видео. Если вы хотите переслать другу видео, сохраненное на своем компьютере, то для начала его надо загрузить в Одноклассники в раздел видео. Надеюсь, что Adobe Flash Player последней версии у вас в браузере уже установлен? Загружать видео-файлы можно в любых видео форматах: rm, dat, wm, qt, divx, m2v, ogm, avi, vob, mpg, mpe, mpeg, m2p, mp4, mov, 3gp, asf, wmv, flv, m4v, m2ts, 3g2, evo, f4v, mkv, mcf, ts, mxf, ogg, rmvb, webm, vcd, svcd, DV, RM, DAT, WM, QT, DIVX, M2V, OGM, AVI, VOB, MPG, MPE, MPEG, M2P, MP4, MOV, 3GP, ASF, WMV, FLV, M4V, M2TS, 3G2, EVO, F4V, MKV, MCF, TS, MXF, OGG, RMVB, WEBM, VCD и SVCD. Размер одного загружаемого видео ограничен 32 Гб. 
 Затем подождать, пока видео обработается. Это займет какое-то время. Все зависит от размера вашего видео-файла.
Затем подождать, пока видео обработается. Это займет какое-то время. Все зависит от размера вашего видео-файла.  Пока идет обработка, можно отредактировать свое видео, изменить название, указать, кому оно будет доступно для просмотра, выбрать обложку для видео.
Пока идет обработка, можно отредактировать свое видео, изменить название, указать, кому оно будет доступно для просмотра, выбрать обложку для видео.  Хотя, все эти манипуляции можно будет сделать в любое удобное для вас время. Главное - не забыть сохранить изменения. Затем
Хотя, все эти манипуляции можно будет сделать в любое удобное для вас время. Главное - не забыть сохранить изменения. Затем
- открываем раздел Сообщения,
- жмем на скрепку возле белого конверта на зеленом фоне и
- щелкаем по нужному видео.
 Дальше все по той же схеме:
Дальше все по той же схеме: - нажать на выбранное видео
- заходим в раздел «Музыка»;
- выбираем нужный трек и запускаем его на проигрывание;
- под встроенным проигрывателем нажимаем на слова «музыка от *** ***;
- копируем в адресной строке браузера URL нашей песни. URL выглядит так: https://ok.ru/music/track/122934969401832, где у каждого трека свой номер после слеша (/). В данном примере это 122934969401832;
- скопированный URL вставляем в сообщение другу.
Открываем раздел «Сообщения».
Социальные сети – это своеобразная площадка для виртуального общения, когда пользователи разных стран могут поговорить в режиме реального времени. Сегодня крайне сложно встретить человека, у которого не было бы аккаунта хотя бы на одном таком ресурсе, ведь, как ни крути, виртуальное общение заменило многим обычное, с глазу на глаз.
Конечно, если не злоупотреблять и не переусердствовать, то переписка в соцсети может во многих ситуациях быть весьма полезной. Например, когда нужно обсудить какое-то задание с коллегой или узнать о новостях от друзей. В общем, жизненных ситуаций бывает много, и не всегда удается встретиться с тем или иным человеком. Использовать – отличный выход. Однако не всегда пользователь может разобраться в том или ином вопросе, к примеру, как переслать сообщение в Одноклассниках? Об этом и поговорим.
Как переслать сообщение в Одноклассниках
Если вы сталкивались с другой социальной сетью – Вконтакте, то знаете, что там есть функция «Переслать», да и у многих подобных сервисов она также имеется (Yandex-почта, например). К сожалению, Одноклассники такой возможностью не располагают, поэтому придется обходиться старым добрым методом копирования.
Итак, если вы хотите отправить пользователю написанное кому-то другому письмо, сделайте следующее:
Обратите внимание, что если вы хотите переслать сообщение нескольким людям, придется это делать вручную.
Правда, есть еще вариант: вы добавляете несколько пользователей в беседу и вставляете туда нужный текст.
Как переслать фото в Одноклассниках
Не всегда сообщение содержит только текст, там могут быть, скажем, фотографии или картинки. Если вы хотите , есть несколько вариантов разрешить эту задачу. Первый заключается вот в чем: вы кликаете на фотографию правой мышиной кнопкой и сохраняете изображение на свой компьютер. Далее заходите в переписку с потенциальным получателем и добавляете картинку в вашу беседу.
Кроме того, можно и не сохранять фотографию на компьютер. Так, при желании, вы можете нажать на нее, опять-таки, правой кнопкой мыши, выбрав строчку «Копировать URL картинки». А дальше зайдите в диалог с получателем и кликните «Вставить». Готово!
Многие деловые люди тоже ведут свою страницу в социальной сети Одноклассники. Да и бывает просто необходимо переслать текстовый или другой документ другу или сотруднику по работе. Как это лучше сделать? Какие существуют тонкости при передаче файлов? В этой статье вы узнаете о том, как правильно отправлять документы в соц сети Одноклассники, встроенными способами и при помощи небольших хитростей.
Стандартная отправка файлов
Для того, чтобы передать какой-то документ человеку, нужно зайти в диалог и открыть переписку с нужным пользователем. После чего внизу найти иконку скрепки, нажать на нее и выбрать тип вложения. Среди возможных типов вложений, поддерживаемых встроенными возможностями Одноклассников фото, видео, а также фото- или видео-сообщение.
Но что, если нужно передать текстовый документ? Можно попытаться просто перетащить нужный элемент в окно браузера и он даже загрузится, но к сообщению его не прикрепить – возникнет ошибка «неверный тип файла». Даже запаковав в архив нужный материал, не получится его передать – та же ошибка. Усердные пользователи могут сделать следующее.
- В настройках вида папок включить галочку «отображать типы файлов».
- Переименовать нужный текстовый документ в якобы видео формат, типа *mp4 или *avi. Аудио форматы типа *mp3 или *3gpp также подойдут.
- Таким образом можно попытаться обхитрить сайт Одноклассники – ведь он будет «думать», что отправляет видео-файл. Но также можно обмануть и друга, которому нужно будет объяснить его порядок действий. А он следующий.

- Скачав переданный материал, другу следует включить отображение типа файлов, подобно вам. Теперь ему нужно придать изначальный формат *docx или *pdf, в зависимости от того, какой он был.
- После переименования файл будет открываться в обычном режиме .
Способ действенный, но достаточно трудоемкий. Есть и проще.
Передача документов через сторонние сервисы
Данный способ передачи документа сводится к загрузке его на внешний ресурс и передачи другу лишь ссылки на скачивание вашего файла. Рассмотрим подробней этот метод.
- Имеется ли у вас аккаунт в сервисе Яндекс Диск , облако Мэйл.ру или Google Drive? Если да, то вы наверняка знаете, как загружать туда файлы.
- Загрузите нужный файл в облачное хранилище, а затем скопируйте ссылку на него и отправьте ее другу в диалоге Одноклассников.
- Если аккаунтов в таких системах у вас нет, то их можно создать – процесс этот не долгий и сложностей никаких не предвещает. Но если нет желания создавать целую электронную почту ради передачи единственного документика, можно воспользоваться услугами файлообменников.
- Существуют файлообменники без регистрации. Туда можно быстро загрузить материал и так же точно скинуть ссылку на него другу .

Если вы знаете электронный адрес друга и умеете отправлять электронные письма, вы можете отправить ему документ с электронным письмом или воспользоваться другими социальными сетями, в которых можно прикреплять документы к сообщениям, например, социальной сетью Вконтакте.
У каждого достаточно активного пользователя социальной сети ВКонтакте, использующего базовые возможности общения, предоставляемые этим ресурсом, рано или поздно появляется необходимость пересылки писем из одного диалога в другой. Далее в рамках настоящей статьи мы расскажем, как подобное можно реализовать, прибегнув к исключительно стандартным средствам сайта.
Важно заметить, что рассматриваемый функционал в целом существенно отличается, в зависимости от используемой разновидности соц. сети. Таким образом, мобильная версия VK требует несколько иных манипуляций, нежели полноценная компьютерная.
Разновидность платформы по большей части влияет на расположение нужных разделов.
Не менее значимой деталью является возможность пересылки сообщений, вне зависимости от разновидности диалога. Более того, функционал охватывает не только ваши личные переписки с другими людьми, но и беседы с обширным составом.

Обратите внимание на такой нюанс как независимость типа письма от возможности пересылки. Каким бы ни было содержание сообщения, будь то текст или сплошь одни смайлики, оно в любом случае может быть отправлено в другой диалог.
Полная версия
Как и в отношении практически любого другого функционала, полноценная версия социальной сети ВКонтакте предоставляет больше возможностей, нежели облегченная. Из-за этого проблемы могут проявляться, как правило, у подавляющего большинства пользователей.
Метод независим от типа используемого интерфейса, будь то классическое оформление диалогов или улучшенное. Однако учтите, мы рассмотрим процесс на примере стандартного меню выбора бесед с пользователями.
- Через базовое меню ресурса откройте раздел «Сообщения» .
- Выберите диалог в котором располагается информация, требующая пересылки.
- Открыв указанную переписку, найдите нужное письмо.
- Выделите найденное сообщение путем клика левой клавишей мыши по его содержимому.
- Таким же образом можно за один раз выбрать сразу несколько писем в рамках одного диалога.
- Если вы случайно выделили не нужное письмо, его выбор можно отменить повторным кликом, но исключительно до момента отправки.
- Количество одновременно выбранных сообщений в рамках одной пересылки равняется сотне писем, вне зависимости от их наполнения.
- Для использования функционала отправки писем в диалог с другим человеком, кликните по кнопке «Переслать» на верхней панели инструментов.
- На последующем этапе вам необходимо кликнуть по беседе, в которой требуется разместить выбранные письма.
- Не следует выбирать переписку, откуда было скопировано содержимое. В противном случае сообщения закрепятся как обычный репост, отчего потребуется повторение всех ранее проделанных манипуляций.
- Если на данном этапе у вас появились причины отказаться от переправки писем, воспользуйтесь клавишей «Esc» на клавиатуре или попросту обновите страницу.
- Указав конечную директорию пересылки, диалог автоматически раскроется, а отправляемые данные перейдут в статус стандартного цитирования.
- Тут у вас снова есть возможность прекратить пересылку, воспользовавшись специальной кнопкой с изображением крестика.
- В качестве завершающего шага вам нужно отправить письмо, воспользовавшись соответствующей кнопкой в рамках формы создания сообщений.
- После этого все выбранное содержимое будет опубликовано и доступно собеседнику.





Месторасположение и дата первоначальной отправки сообщений никак не повлияют на успешность дальнейшего процесса.


Информация о выборе располагается на верхней панели инструментов в рамках беседы.







Внешний вид писем всегда остается неизменным, включая дополнительные пометки от внесенных поправок.
Вдобавок к инструкции, обратите внимание, что описанный процесс можно повторять неограниченное количество раз. Кроме того, пересланные письма вполне могут быть подвергнуты удалению или изменению, с учетом соответствующих возможностей у цитат в рамках беседы.

Как бы то ни было, не стоит забывать о существовании базовых ограничений сайта на отправку писем другим людям, например, в виде черного списка.

Мобильная версия
На сегодняшний день пользователям социальной сети ВКонтакте доступна не только полная версия ресурса, но и облегченная. Более того, на выбор каждый может воспользоваться как специальным мобильным приложением, имеющим свои особенности, так и специальным сайтом.
Вне зависимости от ваших предпочтений, обе разновидности VK обладают функционалом пересылки писем из одного диалога в другой. При этом в целом требуемые действия имеют общий характер.
- Используя любой удобный браузер для Android или Windows, откройте указанный сайт.
- Через главное меню переключитесь к разделу «Сообщения» .
- Перейдите к диалогу, содержащему нужное письмо для пересылки.
- Кликните по содержимому нужных сообщений, тем самым выделяя их.
- Теперь, выбрав нужные данные, воспользуйтесь кнопкой «Переслать» на нижней панели инструментов.
- В соответствии с подсказкой социальной сети, укажите переписку, в которую необходимо добавить выделенные письма.
- Вполне можно открепить пересылаемое содержимое, кликнув по крестику в блоке «Пересылаемые сообщения» .
- Если же вас все устраивает, кликните по кнопке «Отправить» .
- После удачной пересылки, сообщения будут отображаться среди прочих.




По аналогии с полной версией, выбрать возможно до 100 писем за один раз, не опасаясь за сброс выделения из-за переходов внутри диалога.




Как и в первом разделе, к пересланной информации применимы все действия, что и к другому содержимому в рамках диалога. В частности, это касается уникальной возможности данной версии сайта, позволяющей удалять письма.
Вследствие высокой популярности различных мобильных устройств, куда большего внимания заслуживает официальное приложение ВКонтакте. И хотя действия не сильно отличаются от облегченной версии сайта, все же лучше рассмотреть процесс более основательно.
- С помощью панели инструментов приложения откройте раздел «Сообщения» .
- Открыв диалог, найдите пересылаемые письма вне зависимости от отправителя или времени публикации.
- Щелкните в любой области экрана и удерживайте нажатие до тех пор, пока не будет активирован режим выделения.
- Далее вам необходимо выбрать отправляемые сообщения, кликая по их содержимому.
- Завершив выставление отметок, на верхней панели инструментов кликните по кнопке «Переслать» , с иконкой в виде стрелочки.
- На странице «Выберите получателя» щелкните по диалогу с нужным собеседником.
- В случае успеха над стандартным полем создания сообщений должен появиться блок с прикрепленными письмами.
- Как и в ранних случаях, от прикрепления вполне можно отказаться, воспользовавшись соответствующей кнопкой.
- Для публикации пересылаемой информации нажмите кнопку «Отправить» .
- Если вы все сделали четко по инструкции, то сообщения появятся среди остального содержимого.





Нужная клавиша не имеет каких-либо подписей, из-за чего следует руководствоваться скриншотами.





По сути, на этом можно было бы закончить данную тему, однако нельзя не упомянуть о дополнительном методе в рамках мобильного приложения ВКонтакте. В этом случае речь пойдет о быстрой возможности пересылки одного сообщения за раз.
- В соответствии с первой частью предшествующей инструкции откройте нужный диалог и найдите сообщение.
- Единожды кликните по блоку с письмом, чтобы на экране появилось контекстное окно.
- Из представленного списка возможностей выберите пункт «Переслать» .
- На последующем этапе укажите диалог с нужным получателем.
- По необходимости разбавьте содержимое письма текстом и выполните отправку.





Отдавая свое предпочтения тем или иным подходам, руководствоваться следует лишь собственной необходимостью. К тому же, что бы вами не было выбрано, пересылка в любом случае будет завершена успешно.
Пользователи также переписываются с друзьями и знакомыми. Посредством сообщений, можно договориться о встрече, в том числе и деловой, решить бытовые или рабочие вопросы, и многое другое.
И вот, например, вы переписывались с другом, и надумали организовать встречу с общими знакомыми. Соответственно, их нужно пригласить. И как быть? Отправлять каждому отдельное сообщение? А если людей много, то печать придется долго, еще и один и тот же текст.
В этом случае, можно воспользоваться пересылкой сообщений. То есть, отправили письмо одному человеку, а остальным просто его переслали. Или же можно вставлять в диалог с каждым пользователем заранее скопированный текст. Вот сейчас мы с Вами и разберемся, как пересылать сообщения, причем это может быть, как обычный текст, так и фотография, картинка, ссылка, гифка и прочее.
С компьютера
Конечно, после того, как разработчики данной соцсети заметили, что многие бы не отказались от возможности пересылки сообщений, была добавлена специальная кнопка, которая справляется с задачей в два счета. Но есть и другие варианты — копирование и вставка интересующего нас текста. Рассмотрим оба.
Использование кнопки Переслать
Кстати, используя эту кнопку вы можете пересылать не только текстовые сообщения, но и те, в которых есть картинки, ссылки, гиф-анимации, голосовые сообщения, музыка и прочее.
Копирование и вставка текста
Если способ выше вас не устроил и важно, чтобы человек не знал, что сообщение было переслано (например, вы рассылаете объявление сотрудникам фирмы), тогда подойдет следующий вариант.
- Откройте диалог, в котором есть нужный нам текст. Затем выделите текст сообщения мышкой и кликните по выделенному правой кнопкой мышки.
В открывшемся контекстном меню выберите «Копировать», или нажмите комбинацию Ctrl+C на клавиатуре.

- Дальше открываем диалог с пользователем, кому хотим пересылать, и ставим курсив в поле для ввода текста. После этого в данном поле можете нажать правую кнопку мыши и выбрать из контекстного меню «Вставить», или нажмите комбинацию Ctrl+V. Когда текст будет вставлен, отправляйте его, кликнув по изображению конвертика.

Пересылка фотографий
Если вам прислали интересное фото или картинку, и нужно отправить ее другому пользователю, то переслать изображение можно несколькими способами.
- Первый — это использование кнопки «Переслать», речь о которой шла в самом начале статьи.
- Второй — откройте диалог, в котором есть фотография, и нажмите по изображению.

После того, как фото будет открыто в отдельном окне, нажмите на него правой кнопкой мыши и выберите из контекстного меню «Копировать URL картинки».

Затем вернитесь к списку диалогов и откройте тот, кому нужно переслать выбранную фотографию. Кликните мышкой в поле для ввода текста, чтобы поставить там курсор, и в этом же поле нажмите правую кнопку мыши. Выберите из контекстного меню «Вставить», и ссылка на картинку будет добавлена.
Когда фото или изображение будет прикреплено, нажмите на кнопку с конвертиком, чтобы его отправить.

- Третий — сначала скачайте выбранное фото на компьютер, а потом прикрепите его в диалог и отправьте выбранному человеку.
С телефона
Учитывая, что приложение Одноклассники было скачано уже много раз, есть необходимость рассмотреть этот вопрос и для телефонов.
Через функцию Переслать
Здесь, так же, как и на десктопной версии ОК, была добавлена необходимая кнопка.
- Для начала, заходим в само приложение на телефоне или планшете и переходим в раздел «Сообщения».

- Находим тот диалог, в котором есть сообщение для пересылки, и выбираем его.

- Дальше нужно нажать на само сообщение.

- Появится меню с дополнительными функциями. В нем выберите пункт «Переслать».

- В самом низу вы можете напечатать текст, который будет сопровождать пересланное сообщение. Потом из списка ищите нужный чат и жмите на кнопку «Отправить».

- Напротив тех, кому вы перешлете письмо, вместо кнопки «Отправить» появится «Перейти». Если на нее нажать, откроется чат с выбранным человеком.

- Теперь о том, как выгляди пересланное сообщение. Вверху отображается тот сопроводительный текст, который вы печатали (если конечно вы его печатали). А дальше идет само письмо с указанием, что оно пересланное и от кого именно.