Инструкция: как проверить ноутбук на вирусы без антивируса. Как проверить быстродействие компьютера, чтобы узнать на что он способен Проверить работоспособность системы
Сегодня мы рассмотрим и те и другие. Я постараюсь осветить как можно больше проблем, а также расскажу какими методами нужно от них избавляться. =) Поехали!
Проверка компьютера на программном уровне
Начнем мы пожалуй с ошибок которые возникают на программном уровне, потому что как показывает практика- они появляются чаще всего.
Давайте рассмотрим следующую ситуацию. Включаем ПК, он успешно загружается, появляется рабочий стол и началось… Откуда не возьмись появляются различные уведомления, ошибки или программы, хотя мы и не запускали. Здесь проверка компьютера на ошибки нам не нужна, потому что все это безобразие которые нам не нужно при старте нашей Windows можно убрать очень легко. Достаточно зайти в меню «Пуск»-«Все программы»-«Стандартные» и выбрать программу «Выполнить». Откроется такое замечательное окно.


После этого откроется окно.


Как видно по картинке выше программа называется Bonus.Screenshot Reader (или как то так). Все что вам нужно это снять галочку во вкладке «Автозагрузка » напротив данной программы и больше данная ошибка вас не побеспокоит. Идем дальше.=)
Меня очень интересует вопрос: Почему вы хотите сделать проверку компьютера на ошибки? Возможно, если у вас не та проблема о которой я рассказал выше — то ваш ПК с недавних (или давних) пор начал , вести себя в некоторых ситуациях неадекватно, или при включении у вас не с того не с сего появился , черный экран с ошибкой, так же, может появляться , и вы не знаете как ее убрать. Не волнуйтесь. Я постараюсь осветить все вышеперечисленные аспекты в данной статье. Давайте-ка продолжим проверку, изучение и устранение ошибок в работе ПК на программном уровне. =)
Чистка компьютера от мусора

Чаще всего зависания компьютера даже на самых простых задачах вызваны тем, что ему требуется чистка от мусора, проверка на ошибки, удаление ненужных программ и восстановление реестра. После таких процедур производительность возрастает в разы и возникает такое ощущение, будто бы вы, только что Подробнее о чистке читайте
Удаление вирусов
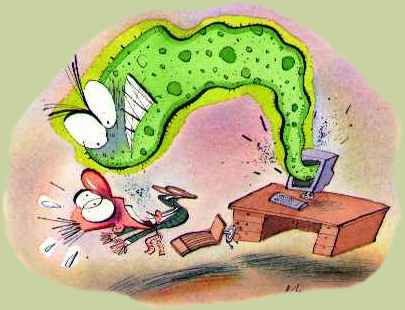
Наверное каждый пользователь рано или поздно сталкивается с компьютерными вирусами. Они бывают разного вида и разного назначения. к примеру может передавать злоумышленнику все ваши данные, пароли, а если потребуется- , что бы вы не помешали ему допустим перевести деньги или разослать всем вашим друзьям «спам-открытки». Есть еще , и могут возникать так же из за деятельности того или иного вируса. Проверку компьютера в данном случае требуется осуществлять хорошим антивирусом. (Касперский, Dr.Web) Последний, кстати имеет отличную программу для сканирования в углубленном режиме. Скачать ее бесплатно вы можете на официальном сайте. https://www.freedrweb.com/download+cureit+free/

Еще одна беда, которая возникает не только при включении ПК, но и во время работы. Причины могут быть очень различными. (Синих экранов в природе очень много и все они разные) Никакая проверка компьютера на ошибки здесь также не нужна, потому что синий экран подробно описывает из за чего собственно он возник. Подробнее о том, как расшифровать синий экран и самостоятельно убрать его читайте
Теперь, я думаю пришла пора перейти к проверке аппаратной составляющей. Избавиться от проблем на аппаратном уровне, при желании, можно так же легко, как и от программных ошибок, главное желание! =)
Черный экран с ошибкой

Черный экран с ошибкой возникает еще до старта операционной системы. Причина этому чаще всего аппаратная неполадка. Очень важно- что именно пишет нам компьютер. Например однажды я пришел клиенту и у него при включении компьютера появлялся черный экран с таким сообщением: «BOOTMGR is missing press ctrl+alt+del» . Я ушел от него через 2 минуты, просто вытащив его флешку, которая обосновалась сзади системного блока. Тоесть получается, что компьютер вместо основного жесткого диска пытался загрузить операционную систему с флешки, на которой естественно кроме курсача больше ничего и не было. Также данная проблема может возникать из за плохо подоткнутых кабелей к жесткому диску.
Вообще, все что пишет вам компьютер с черным экраном- уж давно есть в интернете. Вам остается только переписать ошибку в «Яндекс» или «Google», найти людей с такой же проблемой и посмотреть как ее решили они.
Если компьютер при включении издает вместо одинарного и привычного «пип» какое то другое количество «пипов», то пришло время открыть и проверить системный блок. Если вы ничего не смыслите в компьютерном железе и боитесь туда лезть, то мой вам совет- отнесите компьютер в сервисный центр и отдайте денежку.
Проверка жесткого диска на ошибки

Черный экран с ошибкой, синий экран смерти, зависания компьютера и прочее, иногда могут указывать на то, что проблема заключается в вашем HDD.
Для того что бы произвести проверку жесткого диска компьютера на предмет неисправности, вам нужно скачать программу Victoria 4.47b. Если ПК не загружается, то возьмите у друга или сделайте сами диск Live CD. (В интернете полно инструкций о том, как его сделать) Далее загрузитесь с него, (подробнее об этом ) а не с HDD и выполните проверку данной программой на ошибки там.
Аппаратная чистка компьютера

Если вы хоть раз замечали, что ваш ПК сам по себе выключается, выскакивают какие то непонятные окна, хотя раньше все работало стабильно, или сильно тормозит, то проблема может быть не только в программном мусоре, и неисправностях в HDD, но и в перегреве.
Задавайте свои вопросы на официальном форуме сайта! Удачи!
В статье научимся и ответим на вопрос как проверить компьютер на вирусы, в этом нам помогут несколько программ. Хочу разобрать и подробнее пройти тему проверки на вирусы, но опять без установок антивирусов, а только лишь скачанных репозиториев.
Лучшие методы как проверить компьютер на вирусы
Всего я вывел три достойных инструмента это:
- EsetNod 32.
- Каспеский.
- Dr.Web Curelt.
Ниже разберем каждый подробно.
Заранее напишу, при загрузке , либо во время, прогонять компьютер нет смысла (такие способы тоже есть), они мало эффективны ввиду того, что многие файлы просто нельзя извлечь.
Esetnod 32- проверка компьтера без антивируса
Вначале идет Esetnod32. Понравился, но мой выбор смотрте ниже:
Вирусы очень тормозят компьютер, как и большие картинки сайт, которые можно .
- Прост в использовании, никаких премудростей нет.
- На русском языке.
- Работает в фоновом режиме.
- Не мешает основному антивирусу.
Перейдем к разбору, сайт онлайн антивируса по адресу www.esetnod32.ru , дальше смотрим на скриншот.
Нажимаем на кнопку “Запустить ESET Online Scanner”, что откроет новое окно в браузере, со следующими инструкциями.
Производители не могут просто так отдать вам продукт, и просят от вас адрес почты, заполняем и жмем “запустить”.
Дальше система предупреждает нас, что это супер программа и она быстро удаляет все на свете, жмем “запустить”. Если вы работаете в браузере отличном от internet explorer, то придется скачать файл, 2,7 Мб весом. Если же будете заходить на сайт с IE то такого окошка не будет. В любом случаем жмем “скачать ESET Online Scanner”.
Потом тривиальная функция по одобрению лицензионного соглашения. Все читаем, если согласны, ставим галочку и начинаем.
Есть несколько параметров проверки, я остановился на тех, что описаны на скриншоте ниже. Снял стандартную галочку, для удаления сразу же вредоносных файлов.
На этом все с ESET, проверка будет долгая, перелопатить мои 622 гигабайт надо много времени. Ждите окончания работы и отчета есть ли угрозы или нет (у меня нашел 13, когда остальные из статьи 2-3).
Kaspersky Virus Removal Tool- сканирует на наличие и удаление троянов
На втором месте я выставил Kaspersky Virus Removal Tool, хорошо ищет и удаляет трояны в файлах. Это классный и быстрый сканер, работает быстро, бесплатно, без установки, и по принципу облачного сканирования.
Облачное сканирование- распространенное в последнее время функция. Не требует от пользователя установки программы, потому что она установлена в облаке, а юзеру дается лишь сам файл exe, то есть запускающий ее.
В общем нам надо зайти на сайт касперского и скачать.
Потом пойдет процесс инициализации, софт связывается с облаком и загружает необходимые данные.
И финальным будет нажать на кнопку “начать проверку”.
По итогам проверки вам выдаст либо пустой список, либо список угроз. Но на вопрос что с файлами делать должны ответить вы сами, поэтому смотрите внимательнее, и если есть подозрительные то удаляйте.
На этом Касперский закончен, идем к следующему.
Dr.Web Curelt-полностью смотрит систему
Последний по списку, но не по значению dr.web curelt сразу проверяет всю систему на компьютере. Знаменитый доктор веб, заходим на сайт drweb.ru , и смотрим на скрин.
Страница именно этого инструмента, нажимаем “продолжить”.
Откроется новая страница, которая предупреждает, что бесплатная версия будет отдавать отчеты на сервер, но вас это никак касаться не будет. Отмечаем обе галочки.
После окончания будет только один вариант- обезвредить.
Я опять удивлен быстроте доктора веба. У меня нашел один файл это хост. Не знаю почему, но файл интернет подключения показался подозрительным, я его обезвредил, потому что знаю что он обновляется при каждой загрузке. Все чисто.
Еще один совет, закачать эти три программы на внешний носитель. При случае проверять компьютер на вирусы с флешки или с помощью внешнего жесткого диска.
Выводы
Изо всех мне понравился последний, просто и быстро, именно он отвечает на вопрос как проверить компьютер на вирусы и обезвредить их. Я хотел выбрать лучшего из лучших, мне нужны были результаты и мой выбор за dr.web.
Итог, сегодня научились и ответили на вопрос как проверить компьютер на вирусы, в этом помогли три программы:
- Dr.Web Curelt.
- Kaspersky Virus Removal Tool.
- Esetnod32.
В этой заметке я постараюсь вам рассказать какие есть стандартные средства у windows для проверки компьютера на ошибки.
Ни для кого не секрет, что в процессе работы с операционной системой, в ней накапливаются всякого рода ошибки, которые замедляют ее работу. Я не буду вдаваться в подробности почему так происходит. В этой заметке я постараюсь вам объяснить какими стандартными средствами обладает операционная система windows для решения возникающих ошибок.
И так, у ОС Windows есть 2 стандартных механизма, которые позволяют очищать локальные диски от ошибок и увеличивать работу компьютера. Первый механизм - это проверка дисков на ошибки, а второй - дефрагментация диска. Найти их можно если зайти в свойства локальных дисков. Для этого зайдите в меню "Пуск", выберите пункт "Мой компьютер".

На следующем шаге необходимо открыть вкладку "Сервис", на которой будут две кнопки "Выполнить проверку" и "Выполнить дефрагментацию".

Нажав на кнопку "Выполнить проверку", вы попадаете в новое окно, в котором необходимо просто выбрать галочкой настройку "Автоматически исправлять системные ошибки" и нажать "Запуск". Начнется проверка вашего локального диска на ошибки. Сейчас нужно просто дождаться ее окончания. Правда здесь есть один момент - вы не сможете сделать проверку вашего основного диска сразу. После нажатия на кнопку "Запуск", вам будет предложено добавить это задание в очередь и выполнить его при следующем запуске системы. Согласившись, при следующем запуске системы, перед тем как зайти на рабочий стол, windows выполнит проверку этого диска. Ничего в этом страшного нет, так что ничего не бойтесь!

Нажав на кнопку "Выполнить дефрагментацию", вы попадете в инструмент, благодаря которому вам будет доступна возможность проанализировать ваши текущие локальные диски и выполнить их дефрагментацию. По своей сути дефрагментация - это упорядочивание файлов на дисках для того, чтобы к ним можно было быстро обратиться. Благодаря дефрагментации достигается увеличение скорости обработки информации на дисках, что влияет на скорость вашей работы за компьютером.
Здесь ничего сложного нет - выбираем диск, который хотим дефрагментировать, и нажимаем на кнопку "Дефрагментация диска". Запустить процесс дефрагментации можно отсрочено, т.е. по определенному расписанию. Ну и последним моментом является анализ дисков. Не обязательно сразу запускать процесс дефрагментации, иногда бывает полезным просто проанализировать диск, чтобы понять, что с ним ничего не нужно делать.

Вот такие стандартные механизмы проверки дисков есть в операционной системе windows. Пользуйтесь!
Если же у вас остались вопросы, то ниже можете посмотреть видео на тему данного урока.
Когда на вашем компьютере не хватает оперативной памяти , то ее нужно докупать. КЭП, скажите вы! Но, к сожалению, не все могут себе это позволить. Проблемы установки оперативки могут быть связаны с тем, что она или слишком дорогая или вы просто ее не умеете устанавливать. В этом уроке рассмотрим как можно временно увеличить оперативную память компьютера.
Я расскажу как убрать автозагрузку при помощи стандартных средств операционной системы.
В этом уроке расскажу про один интересный способ увеличить производительность Windows. Этот способ подойдет вам в том случае, если скорость компьютера оставляет желать лучшего и никакими другими способами разогнать его не получается.
Так уж повелось, что при работе операционной системы бывают различного рода сбои и ошибки, некоторым образом они могут повлиять на работу ваших жестких дисков. В операционной системе Windows есть механизм автоматического исправления этих ошибок при сбоях системы.
Так же для выполнения тщательной проверки диска можно выбрать проверку и восстановление поврежденных секторов. Это сканирование попытается найти и исправить физические ошибки на самом жестком диске, но для этой операции потребуется гораздо больше времени. Можно ограничится обычной проверкой, если нету явных признаков в нарушении работы жесткого диска.
Чтобы проверить свои жесткие диски на наличие ошибок зайдите в Пуск->Компьютер
Выберете нужный диск для проверки и щелкните по нему правой кнопкой мышки затем зайдите в Свойства, где появится окошко с общими свойствами вашего диска. Щелкните на вкладку Сервис. Нажмите Выполнить проверку…, установите галочку напротив Автоматически исправлять системные ошибки и нажмите кнопку Запуск.

По завершении проверки будет выдано сообщение об окончании сканирования и исправлении или отсутствии ошибок на вашем жестком диске.

Для проверки системного диска, на который установлена операционная система, потребуется произвести перезагрузку компьютера, а проверка затем будет выполнена до загрузки и входа в Windows.
2. Удаление ненужных программ и чистка реестра Windows.
Удалять старые и ненужные программы, а так же чистить реестр Windows’а не только полезно из за освобождения дополнительного места на диске, но и так же потому что очищается система от всякого хлама что делает ее работу быстрее и стабильнее на какой-то процент.
Для удаления программ можно воспользоваться стандартными средствами.

Зайдя в Пуск->Панель управления, а там в Программы->Удаление программ
Вы увидите список программ установленных на вашем компьютере, для того чтобы удалить какую либо программу нужно нажать на нее правой кнопкой мышки и нажать удалить.
Посоветовать какие программы удалять именно вам, я не могу, потому что это индивидуально для каждого компьютера. Постарайтесь вспомнить, может быть, это какие-то старые игры или программы, которые вам не нужны или вы ими уже не пользуетесь и другой мусор, который скопился у вас за время пользования компьютером. От всего этого можно смело избавляться.
Так же для очистки от разного мусора и ненужных приложений можно посоветовать коммерческое ПО Ashampoo UnInstaller – оно удаляет и следит за вновь установленными приложениями гораздо эффективней чем стандартные средства. Но эта программа платная.
Очистка системного реестра Windows – достаточно сложное занятие, если делать его вручную, но благодаря программам, которые находят старые и не нужные или лишние записи в реестре это дело можно автоматизировать. И одна из таких программ это RegCleaner. Но перед этим определимся, что такое реестр Windows’а – это база данных параметров и настроек где хранятся все настройки операционной системы. Так вот со временем при установки или при удалении программ в реестре накапливается ненужный мусор. Этот мусор так же необходимо удалять для нормальной работы системы.
И так находим и скачиваем программу для очистки реестра от мусора RegCleaner. Устанавливаем на свой компьютер. Запускаем иконку с рабочего стола.

Щелкаете в левом меню на Registry Cleaner и справа нажимаете кнопочку Scan Registry. Все процесс пошел. Программа просканирует реестр вашего Windows и выдаст результаты. После чего вам останется лишь нажать на кнопку Clean Registry(очистить реестр). И ненужные записи из реестра будут удалены.
Маленькое предупреждение: С одной стороны эта программа находит и удаляет ненужные записи в реестре, что оптимизирует вашу операционную систему, но с другой стороны она может удалить какую либо нужную запись/настройку из за чего может возникнуть ошибка. Хотя в целом она работает нормально:).
Еще полезно убрать лишние приложения из автозагрузки , так как они грузят систему и не дают ей быстро загружаться. Для этого нужно зайти в Пуск-> и в графе Найти программы и файлы написать msconfig и нажать ввод. Высветится окно Конфигурация системы в нем щелкните на вкладку Автозагрузка. Вы увидите все те программы, которые загружаются в систему автоматически при старте. Чтобы не загружать какую либо программу достаточно снять галочку с нее и перезагрузиться.

Полезно время от времени очищать корзину от мусора.
3. Сканирование компьютера на поиск вредоносных программ.
Да! Современные антивирусные системы по идее должны блокировать и удалять вирусы с вашего компьютера при малейшем подозрении того или иного файла либо сайта с вирусом. Но это не всегда так. Поэтому я рекомендую делать полную проверку всего вашего компьютера на вирусы. Перед этой процедурой полезно обновить ваш антивирус, чтобы проверка происходила со свежими антивирусными базами. Я для этих целей использую Avira Free Antivirus, но можно это делать и любым другим популярным приложением. Например, Касперским или NOD32. Главное это выполнить полную проверку вашего компьютера.

4. Дефрагментация жестких дисков.
Ну и напоследок после удаления программ, чистки реестра и других манипуляций, можно сделать дефрагментацию всех жестких дисков. Что такое дефрагментация? Как разъясняет нам Википедия – это процесс обновления и оптимизации логической структуры раздела диска с целью обеспечить хранение файлов в непрерывной последовательности кластеров. В общем, это упорядочивание или оптимизация всей вашей информации на диске, после которой ускоряется работа с файлами, и дает еще один небольшой плюс в быстродействие всей системы.
 Для этого вам необходимо зайти в Пуск->Компьютер, выбрать один из дисков и нажать на него правой кнопкой мышки, затем в меню нажать Свойства. В появившемся окошке выбрать вкладку Сервис и нажать на кнопку Выполнить дефрагментацию…
Для этого вам необходимо зайти в Пуск->Компьютер, выбрать один из дисков и нажать на него правой кнопкой мышки, затем в меню нажать Свойства. В появившемся окошке выбрать вкладку Сервис и нажать на кнопку Выполнить дефрагментацию…

Появится окно Дефрагментация диска. Там еще раз отметив нужный диск нажимаете на кнопку Анализировать диск – это нужно для того чтобы понять а нужна ли дефрагментация этого диска или может он и так в порядке. После анализа диска нажимаете на кнопку Дефрагментация диска. Сразу предупрежу, что процесс дефрагментации диска долгий, но полезный.
Остается последний вопрос, как часто нужно делать такие профилактические работы на своем компьютере. Можно конечно сказать чем чаще, тем лучше. Но я думаю один раз в два три месяца это нормально. Ведь если не очищать компьютер от захламления, скапливается очень много различного мусора в системе что тормозит и сказывается на быстродействии вашего компьютера. А делая такие вот не сложные операции, можно заставить ваш компьютер работать чуть быстрее и стабильнее.
Развитие вирусного ПО происходит с такими темпами, что не все антивирусы могут справиться с этим. Поэтому, когда пользователь начинает подозревать, что на его компьютере появился зловред, но установленная антивирусная программа ничего не находит, на помощь приходят портативные сканеры. Они не требуют инсталляции, поэтому не конфликтуют с установленной защитой.
Существует множество сканеров, которые с легкостью определят, есть ли угроза в вашей системе, а некоторые даже очистят ее от ненужных файлов. Вам просто нужно будет скачать понравившуюся утилиту, за надобностью настроить или загрузить базы, запустить и ждать результата. Если проблемы будут найдены, то сканер предложит вам решение.
Пользователи также используют антивирусные утилиты тогда, когда на их компьютере отсутствует защита, ведь проще воспользоваться сканером, чем вечно загружать процессор антивирусной программой, особенно на слабых устройствах. Также, портативные утилиты удобны, ведь если у вас возникли проблемы с установленной защитой, то вы всегда можете запустить проверку и получить результат.
Способ 1: Dr.Web CureIt
Dr.Web CureIt – это бесплатная утилита от известной российской компании Dr.Web. Данный инструмент способен лечить найденные угрозы или помещать их на карантин.

Способ 2: Kaspersky Virus Removal Tool
Kaspersky Virus Removal Tool — полезный и доступный для всех инструмент. Конечно же, он не обеспечивает такую защиту как Kaspersky Anti-Virus , но отлично справляется с разного рода вредоносным ПО, которое только найдёт.

Способ 3: AdwCleaner
Легкая утилита AdwCleaner может очистить компьютер от нежелательных плагинов, расширений, вирусов и многого другого. Может полностью проверить все разделы. Бесплатная и не требует установки.

Способ 4: AVZ
Портативный режим AVZ может стать очень полезным инструментом для удаления вирусов. Кроме очистки от зловредных программ, АВЗ имеет несколько полезных функций для удобной работы с системой.

Зная несколько полезных портативных сканеров, вы всегда сможете проверить компьютер на вирусную активность, а также устранить её. К тому же, некоторые утилиты имеют другие полезные для работы функции, которые тоже могут всегда пригодиться.


























