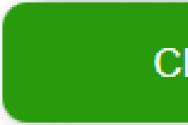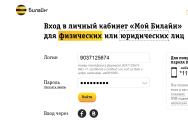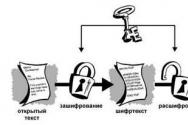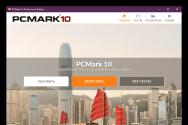Diskpart: восстановление карты памяти, USB-флешки или жесткого диска. Как отформатировать флешку или жесткий диск, если не форматируются Команда для форматирования флешки через командную строку
К использованию командной строки как средству форматирования флешки прибегают в тех случаях, когда стандартные варианты недоступны или не могут быть использованы вследствие возникающей ошибки. Ещё одно преимущество данного способа — наличие командной строки на любом компьютере под управлением Windows вне зависимости от используемой версии операционной системы.
По сути действий команда «format» повторяет процедуру стандартного форматирования с единственным отличием — её воплощением занимаются при помощи командной строки. Алгоритм состоит из следующих шагов:
Шаг 1. Открытие командной строки. Для этого действия используют утилиту «Выполнить» или комбинацию клавиш WIN+R. В открывшемся окне указывают команду cmd, что приведёт к выводу программной среды на экран монитора.
Шаг 2. Указание параметров предстоящего форматирования. После мигающего курсора вводят командное слово format, дополняя его необходимыми атрибутами через пробел:
- F: — присвоенная флешке буква в ранге дисков на данном компьютере;
- /FS:NTFS — тип файловой системы после завершения процедуры;
- /Q — быстрый вариант процесса;
- /V:FleHka — название носителя.

Шаг 3. Ввод команды в действие производится нажатием клавиши Enter на клавиатуре. Если параметры указаны верно, в окне программы появится сообщение с просьбой вставить форматируемый диск. Повторное нажатие Enter активирует процесс форматирования.

Шаг 4. После завершения процедуры в окне программы будет выведено системное сообщение с информацией о доступном объёме памяти на носителе. может быть закрыта, а флешка — использована по назначению.

Примечание! Если во время использования команды « format» было выведено сообщение об ошибке, то алгоритм следует повторить, предварительно выбрав безопасный режим. В этом случае никакие посторонние процессы не повлияют на ход выполнения команды.
Второй вариант форматирования — программа «diskpart»
«Diskpart» представляет собой специализированную утилиту, управляющую носителями информации, в том числе и с функциями форматирования. Инструкция по работе с ней выглядит следующим образом:
Шаг 1. Вызов командной строки. Для этого действия используют утилиту «Выполнить» или комбинацию клавиш WIN+R. В открывшемся окне вводят команду cmd, что приведёт к выводу программной среды на экран монитора.

Шаг 2. В поле для ввода команд указывают «diskpart», активируя выполнение клавишей Enter.

Шаг 3. Команда «list disk» откроет перечень всех дисков данного ПК. В этом списке следует выбрать искомый носитель, ориентируясь на указанные объёмы памяти. Номер, присвоенный флешке в системе, потребуется для последующих команд.


Шаг 5. Процедура форматирования запускается вводом команды «format» с указанием атрибутов процесса через пробел:

Шаг 6. После успешного завершения процедуры командой «exit» останавливают работу программы «diskpart» и закрывают командную строку.
Примечание! При использовании этого варианта важно не перепутать номер выбранного диска, чтобы не очистить другой носитель по ошибке.
Возможные ошибки при форматировании через командную строку
Если при использовании команды «format» появляется сообщение о невозможности форматирования носителя, то следует воспользоваться вторым способом — утилитой «diskpart». Однако и она на 100% не гарантирует проведения процедуры.
Возможные варианты системных сообщений и варианты устранения возможных ошибок представлены в таблице:
| Сообщение об ошибке | Фото | Варианты устранения проблемы |
|---|---|---|
| Носитель защищен от записи |  |
|
| Запрос не был выполнен из-за ошибки ввода/вывода на устройстве |  | |
| Не найдены доступные свободные области |
|
|
| Неправильный носитель или испорчена дорожка 0 |  | Замена флешки, она неисправна |
| Нет носителя в устройстве |  |
|
| Устройство не готово |  |
|
| Неверная функция |  |
|
Узнайте пошаговые действия,
Нередко случается, что многие современные компьютеры не имеют дисковода. Это нередко вызывает затруднения, в особенности, когда необходимо установить программу с установочного диска. Чаще всего проблема возникает при установке или переустановке операционной системы Windows на такой компьютер. Чтобы избежать таких проблем предлагается создать загрузочный usb-накопитель , который будет выполнять все функции в точности, как и установочный диск.
Для создания загрузочного usb-накопителя или иногда его ещё называют загрузочной флешкой с помощью командной строки «cmd», необходимо выполнить простой алгоритм действий в два этапа. В первом этапе будет задействовано использование стандартной утилиты под названием diskpart .
Как работает diskpart
Создание загрузочного флеш-накопителя через консольную утилиту diskpart является быстрым и доступным способ. Благодаря тому, что данная утилита работает в текстовом режиме, каждый пользователь персонального компьютера с легкостью справится с такой задачей.
С быстрым развитием технологий, каждому человеку доступен выход в Интернет, где можно найти бесплатные версии различных программ по созданию загрузочного флеш-накопителя. Однако случается и такое, что доступ к Интернету отсутствует в силу каких-либо обстоятельств, поэтому важно знать несколько простых альтернативных способов создания загрузочного флеш-накопителя.
Один из них - описанный метод, применяющий командную строку. Такой ручной способ пригодится каждому пользователю ПК. Эта консольная утилита входит в перечень стандартных программ . Нет необходимости дополнительно искать и устанавливать какие-либо другие программы по настройке загрузочного флеш-накопителя. Через десять минут использования diskpart готова загрузочная флешка с установочным файлом Windows.
Готовим флешку с помощью diskpart
Diskpart – это консольная системная программа, входящая в состав Windows, через которую можно осуществлять управление дисками, разделами и томами путем прямого ввода команд.
Создание загрузочного флеш-накопителя с помощью командной строки будет показано наглядно. В качестве примера будет использована операционная система Windows 8. На других версиях операционной системы Windows, таких как Windows 7 либо Windows 10 процесс создания будет идентичен.
Перед началом работы необходимо подключить переносной диск или флеш-накопитель , либо другой съемный носитель к компьютеру. Такое устройство далее будет обозначаться как флеш-накопитель.
Затем нажать сочетание клавиш Win + X или щелкните правой кнопкой мыши в левом нижнем углу экрана. Для тех, кто еще знает что это за кнопка Win напоминаем:

Выберите пункт меню «Командная строка (администратор) ».

Если вам удобнее вызвать окно «Выполнить » с помощью Win + R , то можете сделать так, введя в открывшемся окне «cmd » и нажав OK . Эти действия приведут к аналогичному результату.

В открывшемся окне введите diskpart и нажмите клавишу ввода Enter .

Конечно, более вероятно, что необходимость создания флешки возникнет не из операционной системы, где есть более простые и удобные способы, а из чистой командной строки во время перезапуска ПК.
После этого необходимо ввести данные так же, как показано на картинке ниже. После каждой введенной команды нажимать клавишу ввода Enter .
- list disk – будет отображен список имеющихся дисков;
- select disk # – вместо # ввести номер диска, который является флеш-накопителем, он и будет загрузочным (на примере это диск под номером 1); отличить флешку от других дисков легко по её размеру;
- clean – диск будет очищен, вся предыдущая информация будет удалена
- create partition primary – создается специальный раздел
- active – раздел активируется
- format fs=ntfs quick – будет произведено форматирование диска
- assign – будет присвоено имя диска и назначена точка подключения
- exit – операция завершена. Осуществится выход из командной строки.

Первый этап создания загрузочного флеш-накопителя завершен.
Копирование файлов на флешку
Следующим этапом станет копирование установочных файлов программы на флеш-накопитель. Копировать нужно все файлы полностью со всей структурой и каталогами.
Сделать это можно с применением стандартных инструментов Windows типа «Проводник». Если вы хотите в силу разных возможных причин сделать это с помощью той же самой командной строки, то в этом вам помогут следующие команды:
- Улучшенная команда копирования «robocopy », в отличие от устаревшей «copy» может копировать вложенные папки со всем содержимым. В качестве первого аргумента команды выступает путь к копируемым файлам, а второго - путь к папке, в которую будет выполнено копирование файлов. Для копирования вложенных папок необходимо добавить третий аргумент «/E », иначе будет скопированы только файлы. Например, чтобы скопировать все файлы с диска f на флешку с именем g: вам требуется ввести команду: robocopy f:\ g:\ /E
- Устаревшая команда копирования файлов «copy », воспользовавшись которой можно скопировать только файлы (папки придется создавать вручную командой «md»). В качестве первого аргумента команды выступает путь к копируемым файлам, а второго - путь к папке, в которую будет выполнено копирование файлов. Чтобы дать понять команде, что вы хотите скопировать не один файл в папке, а все файлы, в качестве имени файла укажите код «*.*».
- Команда смены диска, формат которой такой: ДИСК:
. Т.е. для перехода на диск «D:\» необходимо ввести такую команду: d: - Чтобы выбрать директорию, расположенную в текущей папке введите cd <имя директории>, например: cd win10
- Для перехода на верхний уровень файловой иерархии введите cd \
- Для перехода к родительской папке напишите cd ..
- Чтобы посмотреть перечень файлов текущей папки, введите команду dir
- Для создания папки запустите команду md <имя папки>
Знания указанных команд достаточно для успешного копирования файлов на флешку.
Вот как это будет выглядеть для случая копирования установочных файлов, расположенных на диске d:\win10 и флешки с именем «G:\». Подготовка и запуск robocopy :

Через определенное время все файлы будут успешно скопированы:

Чаще всего загрузочный флеш-накопитель используют для установки либо переустановки операционной системы. При отсутствии дисковода можно воспользоваться виртуальным DVD-приводом и файлом-образом.
При установке операционной системы с загрузочного флеш-накопителя, в BIOS необходимо изменить настройки так, чтобы компьютер загружался именно через это устройство.
Видео по теме
– один из основных инструментов при работе с компьютерами. Время дискет давно прошло, компакт диски также постепенно теряют популярность. А флешки – наоборот, продолжают развиваться и пользуются большой популярностью.
При работе с данным носителем информации иногда возникает необходимость форматировать флешку. Например, для того чтобы быстро удалить все файлы или очистить флешку после заражения вирусами Сейчас мы расскажем о том, как отформатировать флешку.
Операционная система Windows позволяет форматировать флешку или любой другой диск прямо из окна «Мой компьютер». Для того чтобы выполнить эту процедуру, подключите флешку к компьютеру и откройте окно «Мой компьютер». Найдите ваш флеш-накопитель и вызовите контекстное меню (правый клик по иконке флеш диска).
В открывшемся меню нужно выбрать пункт «Форматировать». После этого перед вами откроется стандартное окно . Здесь можно указать настройки, которые будут использованы при форматировании флешки.

Рассмотрим настройки окна форматирования:
- Первое выпадающие меню – «Емкость». Здесь указана емкость вашего флеш-накопителя. Изменить этот параметр невозможно;
- Следующее выпадающие меню «Файловая система». Здесь можно выбрать одну из доступных для данной флешки файловых систем:
- NTFS;
- exFAT;
- Последнее впадающие меню позволяет выбрать размер кластера. Этот параметр форматирования флешки лучше оставить по умолчанию;
- Кнопка «Восстановить параметры по умолчанию» возвращает все настройки к стандартным;
- Метка тома — это название флешки, которое будет видно при ее подключении к компьютеру. Можете указать любое удобное название;
- Быстрое форматирование (очистка оглавления) – это форматирование, при котором данные физически не удаляются с накопителя. Вместо этого на диск записывается чистая файловая система и диском можно пользоваться как пустым. Если снять отметку напротив пункта «Быстрое форматирование», то данные будут полностью удалены, но при этом процесс форматирования может занять очень много времени;
После того как вы указали все параметры, можно приступать к форматированию флешки. Для этого достаточно нажать на кнопку «Начать». Если вы включили «Быстрое форматирование», то флешка будет готова всего через несколько секунд.
Кроме этого вы можете отформатировать с помощью командной строки. Для этого нужно открыть командную строку Windows и ввести соответствующую команду.
Для того чтобы открыть командную строку используйте комбинацию клавиш Win+R. После этого перед вами должно открыться меню «Выполнить». Здесь нужно ввести команду «CMD» и нажать ввод.

Также вы можете открыть командную строку с помощью поиска в меню ПУСК или в стартовом экране Windows 8. Для этого нажмите на кнопку Win и введите «CMD» после чего вы увидите предложение запустить командную строку.

В командной строке форматирование флешек и других дисков выполняется с помощью команды «FORMAT». Для того чтобы получить всю информацию об использовании данной команды введите «FORMAT/?».
При форматировании флешки команда «FORMAT» может принимать следующие параметры:
- том – Определяет букву диска (буква указывается с двоеточием);
- /FS – Указывает на то, какой тип файловой системы будет использоваться при форматировании флешки (FAT32, FAT, или UDF).
- /V – Назначение метки тома (название флешки);
- /Q – Параметр, который включает быстрое форматирование;
- /C – Используется только для файловой системы NTFS: Настройка режима сжатия по умолчанию для всех новых файлов, создаваемых на флешке;
- /X – Инициирует отключение тома, в качестве первого действия;
- /R – Используется только для файловой системы UDF: Данный параметр указывает на версию UDF (1.00, 1.02, 1.50, 2.00, 2.01, 2.50), которая будет использоваться при форматировании флешки. По умолчанию используется версия 2.01;
- /D – Используется только файловой системы UDF 2.50. Дублирование мета данных;
- /A – Установка размера кластера. Без особой необходимости данный параметр лучше не изменять;
Пример команды для форматирования флешки через командную строку:
- format G: /FS:NTFS /Q /V:MyFlash

Рассмотрим данную команду более подробно:
- format G: – данная часть команды запускает форматирование диска, обозначенного буквой G. Для того чтобы узнать какой буквой обозначена ваша флешка откройте окно «Мой компьютер».
- /FS:NTFS – данная часть команды устанавливает файловую систему, которая будет использоваться при форматировании флешки. В данном случае это NTFS.
- /Q – данная часть команды указывает на то, что необходимо выполнить «быстрое» форматирование, без полного удаления всех данных.
- /V:MyFlash– данная часть команды указывает метку тома, которая будет присвоена флешке после форматирования. В данном случае это MyFlash.
Флешка – съемный, твердотельный USB-накопитель, который используется для переноса или хранения информации пользователями. Часто бывают случаи, когда в результате какого либо сбоя не получается отформатировать флешку. Сама по себе флешка состоит из двух составляющих, это контроллер и память. Причин, по которой накопитель может выйти из строя великое множество, но некоторые из них можно решить самостоятельно.
У нас уже была статья о том, . Делали мы это стандартным способом.
Если не удаётся отформатировать флешку стандартными методами из окна «Мой компьютер» , то можно попробовать использовать дополнительные средства.
Форматирование с использованием командной строки
Для этого перейдём в меню «Пуск» и пункт «Выполнить» (данный пункт можно вызвать с помощью горячих клавиш Win+R ), после чего введём «cmd» . Откроется консоль. Будем использовать команду «chkdsk» , которая позволит выполнить низкоуровневую проверку диска.
Для этого введём в консоль «chkdsk H: /f /r» , где «H:» это имя диска, который является флешкой (если имя другое – необходимо сменить на нужное).
После того, как команда набрана, необходимо нажать Enter и проверка запустится. Проверка может продолжаться длительное время, в зависимости от объема накопителя. Если проверка завершилась успешно, то можно провести форматирование флешки стандартными средствами.
Форматирование с использованием сторонней утилиты
Воспользуемся утилитой HP USB Disk Storage Format Tool . Необходимо её скачать и распаковать. Данная программа не требует установки, но запуск лучше производить от имени администратора. После запуска в меню «Device» следует выбрать необходимую флешку (внимание, выбирать следует правильно, иначе можно повредить компьютер). Ориентироваться можно по имени и объему накопителя.
Далее необходимо выбрать необходимый тип в меню «File System» (чаще всего это FAT32), задать метку в строке «Volume label» и нажать «Start» . Никаких галочек больше ставить не нужно, а если они стоят, то необходимо их отключить. Если форматирование прошло успешно, то флешка будет работать дальше.
Вышеперечисленные методы подходят только в том случае, если USB-накопитель определяется системой нормально, если этого не происходит, значит, скорее всего, поврежден контроллер флешки и ремонт потребует больше усилий. Если чип памяти не имеет повреждений, то после вышеперечисленных манипуляций флешка должна начать работать нормально. И самое важное, во избежание потери ценных данных, всегда стоит делать резервную копию данных, помещаемых на флешку, тогда, если флешка выйдет из строя, её можно легко утилизировать, не волнуясь, что данные потеряны.
Съемные USB-флеш-накопители приходится форматировать довольно часто, причем не только для полной очистки их от имеющейся информации, но и для создания загрузочных носителей или в случае повреждения файловой системы вследствие каких-то сбоев в работе. И не всегда встроенные инструменты Windows-систем могут справиться с такой задачей. Поэтому вопрос о том, как отформатировать флешку через командную строку Windows 7, предыдущих или последующих версий, становится весьма актуальным. В данном случае можно предложить пользователям три основных варианта действий, два из которых очень похожи между собой.
Основные проблемы при форматировании флешки средствами Windows
Самая распространенная проблема, с которой сталкиваются пользователи Windows при попытке форматирования съемного носителя, состоит в том, что процесс вроде сначала запускается, но до завершения дело не доходит.
Даже при выборе любых стандартных параметров система сообщает, что Windows не может произвести или закончить форматирование. Почему так происходит? Да только потому, что накопитель имеет повреждения программного или физического характера. Как бы ни были хороши Windows-системы, исправить ситуацию штатными методами не получается.
Какой формат предпочесть?
Итак, прежде чем решать вопрос о том, как отформатировать флешку через командную строку, следует определиться с типом файловой системы, которая будет на ней установлена по окончании процесса. Поскольку речь идет именно о Windows, системы для ОС Linux и Android рассматриваться не будут.

Таким образом, остается всего два варианта: либо FAT32, либо NTFS. Что выбрать? Во-первых, обратите внимание на объем памяти флешки. Если он не превышает 4 Гб, можно использовать FAT32. В случае большего размера придется выбрать NTFS, поскольку первая разновидность файловой системы большие объемы не определяет. Вернее, сами устройства определяет, но устанавливает для любого как раз на уровне 4 Гб.
Во-вторых, если создается загрузочный носитель для компьютеров, в которых вместо устаревающего BIOS установлена новая система UEFI, использовать NTFS будет невозможно, поскольку такие системы этот формат не распознают изначально.
Далее пойдет речь о том, как отформатировать флешку в NTFS через командную строку или применить аналогичные действия с выбором FAT32. Сразу же хочется огорчить всех любителей простейших методов, которые склонны применять стандартную команду format без использования дополнительных атрибутов: такой подход окажется неэффективным.
Как полностью отформатировать флешку через командную строку с использованием команды format и ее основных атрибутов?
Теперь непосредственно о форматировании. Команду format для самого простого случая нужно применять не только с указанием литеры съемного носителя, под которой он зарегистрирован в системе, но и добавлять дополнительные атрибуты.

Например, пользователю необходимо отформатировать флешку через командную строку в FAT32, а сам носитель в системе обозначен литерой F. В данном случае полная команда будет иметь такой вид: format /fs:fat32 F: /q (на изображении выше - литера диска I).
Что означают символы в этой строке? Первой указана команда запуска процесса форматирования, вторая отвечает за выбор файловой системы (в данном случае FAT32), F - это литера схемного накопителя, атрибут «/q» указывает, что при форматировании метку тома (будущее название носителя, которое будет отображаться в системе) создавать не нужно и произвести форматирование можно, так сказать, по-быстрому. В случае если нужна файловая система NTFS, она указывается в самой строке вместо FAT32. После ввода предложит вставить устройство в порт, а после этого нужно будет нажать клавишу ввода и дождаться окончания процесса.
Как отформатировать флешку через командную строку с быстрым добавление метки тома
Вторая методика, предлагаемая к рассмотрению, позволяет сразу же добавить метку тома без использования дополнительных команд по завершении процесса форматирования.
В этом случае проблема, как отформатировать флешку через командную строку именно таким способом, решается за счет того, что вместо атрибута «/q» используется атрибут «/v» (сокращение от английского Volume), после которого через двоеточие указывается желаемое название носителя. Сама команда форматирования тоже несколько видоизменяется.

Для флешки из прошлого примера команда выглядит следующим образом: format F: /fs:fat32 /v:NAME (в данном случае NAME - это заданное пользователем название; оператор «/q» можно оставить). Далее - те же действия, что и в первом примере.
Применение последовательности diskpart
Наконец, самый долгий метод, позволяющий решить проблему, как отформатировать флешку через командную строку. И если при использовании первых двух способов могут выдаваться ошибки, о которых будет сказано чуть позже, то данная методика обеспечивает практически стопроцентную гарантию удачного выполнения процесса.

Сначала в консоли прописывается команда diskpart, после чего нужно будет ввести строку list disk и выбрать нужное устройство (все разделы обозначены цифрами, так что определить нужный том можно по размеру). Затем строкой select disk N (N - цифра номера раздела) выбирается флешка.
Теперь главный этап. В некоторых случаях, когда на носителе могут содержаться ошибки или установленные ограничения в плане применяемых по отношению к ним действий, сначала может потребоваться произвести очистку атрибута «Только чтение» командой attributes disk clear readonly. Это позволит избежать ошибок в дальнейшем. После этого нужно очистить носитель от всего содержимого. Для этого используется команда clean.
Далее на носителе следует создать первичный раздел (команда create partition primary) и только после этого вводить команду fs=fat32 (или ntfs) непосредственно. Это и будет полное форматирование. Если требуется произвести быстрое форматирование, дополнительно в строке через пробел прописывается атрибут quick. По завершении процесса применятся команда выхода (exit). При создании загрузочных носителей на промежуточном этапе дополнительно вводятся команды select partition primary и active.
Что делать, если выдается ошибка форматирования?
Но при форматировании может выдаваться и ошибка. В частности, это касается тех случаев, когда накопитель в системе имеет формат RAW, появившийся вследствие каких-то программных сбоев, который в Windows не распознается.

Для устранения проблемы сначала можно проверить устройство из командной консоли, прописав там строку chkdsk F: /x /f /r, но можно отдать предпочтение и специальным утилитам, среди которых пальма первенства принадлежит таким программным пакетам, как HDD LLF (Low Level Format - форматирование нижнего уровня) и R.Saver.
Краткий итог
Если кратко подвести итоги, можно отметить, что первые два метода являются очень простыми, но применять их стоит только при полной уверенности в отсутствии на носителях программных сбоев и физических повреждений. А вот третья методика уникальна, и использовать ее следует в обязательном порядке, если после форматирования нужно будет создавать загрузочный носитель (даже с использованием самых мощных приложений, на это рассчитанных), а также для тех ситуаций, когда стандартное форматирование оказывается невозможным.