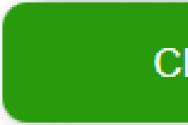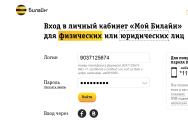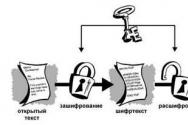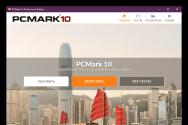Что если не работают наушники. Что делать, если не работают наушники. Наушники не работают на ноутбуке или компьютере
На сегодняшний день наушниками пользуется практически каждый юзер ПК или ноутбука. Данный девайс отлично подходит для того, чтобы слушать музыку и общаться по Скайпу. Сегодня они превратились в многофункциональную гарнитуру. Бывает возникают ситуации, когда при подключении к ноутбуку на базе операционной системы Виндовс 7, наушники не работают и не отображаются в системе. В данном материале мы расскажем, что делать если портативный компьютер не видит наушники.
Если Ваш ноутбук не отображает подключенные наушники – то с вероятностью в 80% проблема кроется в драйверах либо в неправильном соединении девайса с ноутбуком. Оставшиеся 20% неполадок связаны с поломкой самих наушников.
Способ 1: Драйвера
Необходимо переустановить пакет драйверов вашего аудио-устройства. Для этого выполним следующие шаги.

Если обновление драйверов не удалось или не помогло решить неполадку, тогда установите программное решение от всемирно известной компании Realtek . Как это сделать, по пунктам описано в материале, представленном по ссылке ниже.
Если манипуляции с драйверами не дали положительного эффекта, тогда ошибка кроется в аппаратной составляющей.
Способ 2: Аппаратная составляющая
Проверьте целостность и надежность (плотность) подключения Ваших наушников к ноутбуку. Просмотрите на микроповреждения провода от аудиодевайса и, особенно, обратите внимания на часть провода около штекера. Очень часто надломы образуются именно в этом месте.

При обнаружение механических повреждений не производите ремонт самостоятельно, а доверьте его квалифицированному мастеру. При самостоятельном ремонте возможно критическое повреждение Вашего девайса.
Проверьте правильность разъема, в который вставлены Ваши наушники. Также произведите проверку работоспособности наушников, подключив их к другому устройству (например к аудиоплееру или другому ноутбуку).
После перехода на «десятку» или ее очередного обновления многие пользователи сталкиваются с неполадкой из-за которой не работают наушники на компьютере в Windows 10 или же система не может видеть устройство воспроизведения звука.
В большинстве своем источником загвоздки является звуковой драйвер - программное обеспечение, отвечающее за функционирование звуковой платы. Почему после обновления Виндовс она вдруг перестает работать с установленными драйверами?
Скорее всего, в процессе получения апдейта был обновлен и сам драйвер, а загружался он не из какого-нибудь иного места, как с серверов Microsoft. Значит, вместо официального программного обеспечения на компьютер пользователя был скачан созданный софтверной корпорацией продукт, а стороннее ПО никогда не отличалось стабильностью и 100% совместимостью.
Причиной того, что ноутбук не видит наушники, прежде всего, является устаревший или посторонний звуковой драйвер. Рассмотрим, как от него избавиться и обзавестись официальным программным обеспечением.
При столкновении с неполадкой не следует сразу во всем драйверы винить. Возможно, необходимо всего лишь настроить наушники. С этого и начнем.
1. Если устройство подключается к ПК через разъем на акустической системе (колонках), следует убедиться, что этот порт функционирует, подключив, например, другой воспроизводящий аудио девайс.
2. Проверяем наушники, подключив их к иному ноутбуку или смартфону, возможно, они сами не функционируют.
3. Удостоверьтесь, что штекер подключен к правильному гнезду (окрашено в зелёный цвет).
4. Попробуйте воспользоваться иным аудио входом, возможно передний не функционирует, к примеру, не подключен.
5. Убедитесь в правильной распиновке, ведь на Windows 10 тип подключения АС’97 работать не будет, его следует заменить на прогрессивный HD Audio.
6. Зайдите в Диспетчер устройств и проверьте наличие драйвера на чипсет материнской платы.
Обновление драйвера с сайта разработчика
Скачивать ПО для управления устройствами необходимо только с официальных ресурсов, несмотря на рекомендации Microsoft обновлять драйверы посредством инструментария Windows 10.
1. Узнаем производителя звуковой платы (скорее всего это Realtek).
3. Загружаем инсталлятор с пакетом библиотек и приложений для управления звуковым устройством.

4. Запускаем установщик и выполняем пару инструкций, удалив старое программное обеспечение.
5. Перезагружаем компьютер и проверяем, помогла ли установка драйвера решить проблему.
1. Открываем Диспетчер устройств, зажав Win+X и кликнув по одноименному пункту выпавшего меню.

2. Открываем контекстное меню звукового девайса и жмем «Обновить драйверы…».

3. Источником контента выбираем интернет.

4. По завершении апдейта перезагружаемся и проверяем, не работает ли наше устройство.
Настройка наушников
Если инсталляция свежей версии программного обеспечения не решила проблему, значит, она заключается в неправильной конфигурации динамиков. Рассмотрим, как включить наушники для воспроизведения звука в Панели управления.
1. Вызываем апплет «Диспетчер Realtek» или «Диспетчер звука» через контекстное меню иконки в трее.

2. Переходим в настройки.

3. Возле опции, отвечающей за разделение звука на два потока, каждый из которых будет воспроизводиться через свое устройство, подключенное к переднему и заднему гнезду, ставим флажок.


После этого все должно встать на свои места.
Наушники могут не работать на компьютере по разным причинам. Возможно, что вы столкнулись с этой проблемой после обновления Windows 10, или переустановки другой версии Windows. Если у вас не работают наушники на компьютере, попробуйте выполнить следующие действия.
Решение 1: Выберите наушники в качестве устройства по умолчанию
Возможно, что компьютер не определяет ваши наушники автоматически, когда вы подключаете их в соответствующее гнездо, поэтому они не работают. В этом случае вам необходимо вручную выбрать наушники в качестве устройства по умолчанию.
1. Одновременно нажмите Win + X (клавиша с логотипом Windows и клавиша X).
2. В появившемся меню выберите «Панель управления ».

3. В правом верхнем углу выберите «Просмотр: Категори я», после чего нажмите «Оборудование и звук ».

4. Нажмите «Звук ».

5. Выберите свои наушники, и нажмите кнопку «По умолчанию » в нижней части окна.

6. На некоторых компьютерах нет устройства под названием «Наушники ». Тогда выберите «Динамики/ наушники », и нажмите «По умолчанию».

7. Нажмите кнопку «ОК ».
Если это решение не помогло ответить на ваш вопрос – почему не работают наушники на компьютере – тогда используйте следующий метод.
Решение 2: Обновите аудио драйверы
Также наушники могут не работать на компьютере из-за проблем с аудио драйверами.
В Диспетчере устройств вы можете увидеть желтую метку рядом с аудиоустройством, как показано ниже. Это означает, что у данного устройства возникла проблема с драйверами.

Обновить аудио драйверы на компьютере можно несколькими способами. Самый быстрый и простой – это просто удалить устройств с желтой меткой, перезагрузить компьютер, и новые драйверы будут установлены автоматически.
Также вы можете скачать последние драйверы для вашего компьютер на официальном сайте производителя. Вы должны знать модель вашего ПК и версию операционной системы.
Обычно эти два решения помогают в ситуациях, когда не работают наушники на компьютере. Если ваши наушники все еще не работают, тогда попробуйте следующие два способа.
Измените настройки в Realtek HD Audio Manager (если у вас звуковая карта Realtek и установлен Realtek HD Audio Manager)
1. Откройте Realtek HD Audio Manager.
2. Щелкните на значок маленькой папки в верхнем правом углу.

3. Установите флажок «Отключить обнаружение разъема передней панели ».

4. Нажмите кнопку «ОК ».
Удалите аудиоустройство IDT (если у вас установлен IDT)
1. Перейдите в диспетчер устройств .
2. Выберите «Панель управления » во всплывающем меню.

3. Выберите «Просмотр: Крупные значки » и перейдите в «Программы и компоненты ».
4. Удалите IDT Audio из списка программ.
5. Перезагрузите компьютер.
Готово! Теперь вы знаете почему не работают наушники на компьютере, и как исправить эту проблему.
Нередко встречается ситуация, когда при подключении к компьютеру не работают наушники, но при этом динамики или другие акустические устройства воспроизводят звук нормально. Давайте разберемся в причинах этой проблемы и постараемся найти её решения.
Прежде чем определить способ возобновления воспроизведения звука в наушниках, подсоединенных к ПК с ОС Windows 7, необходимо установить причины этого явления, а они могут быть довольно разнообразными:
- Поломка самих наушников;
- Неисправности в аппаратной части ПК (звуковой адаптер, разъем для вывода звука и т.д.);
- Неправильные настройки системы;
- Отсутствие необходимых драйверов;
- Наличие вирусного заражения ОС.
В некоторых случаях выбор способа решения проблемы зависит ещё от того, к какому именно разъему вы подсоединяете наушники:
- Разъем mini jack на передней панели;
- Разъем mini jack на задней панели и др.
Теперь перейдем к описанию вариантов решения указанной проблемы.
Способ 1: Устранение аппаратных поломок
Так как первые две причины непосредственно не затрагивают среду операционной системы Windows 7, а имеют более общий характер, то мы на них подробно останавливаться не будем. Скажем только, что если вы не имеете соответствующих технических навыков, то для починки вышедшего из строя элемента лучше вызвать мастера либо же заменить неисправные детали или гарнитуру.
Проверить, сломаны наушники или нет, можно подключив другое акустическое устройство данного класса к тому же разъему. Если звук воспроизводится нормально, то дело в самих наушниках. Также можно произвести подключение подозреваемых в неисправности наушников к другому компьютеру. В этом случае о поломке будет свидетельствовать отсутствие звука, а если он все-таки будет воспроизводиться, значит, нужно искать причину в ином. Ещё один признак вышедшей из строя аппаратуры – наличие звука в одном наушнике и его отсутствие в другом.
Кроме того, может быть такая ситуация, когда при подключении наушников к гнездам на передней панели компьютера звук отсутствует, а при подключении к задней панели аппаратура работает нормально. Это нередко связано с тем, что гнезда просто не подключены к материнской плате. Тогда необходимо открыть системный блок и подсоединить провод от передней панели к «материнке».
Способ 2: Изменение настроек Windows
Одной из причин, почему подключенные к передней панели наушники не работают, могут быть неправильно выставленные настройки Виндовс, в частности, отключение в параметрах указанного типа устройств.


Способ 3: Включение звука
Также очень часта ситуация, когда звука в наушниках нет просто потому, что он отключен или поставлен на минимальную величину в настройках Виндовс. В этом случае нужно увеличить его уровень на соответствующем выходе.


Способ 4: Установка драйверов звуковой карты
Ещё одной причиной отсутствия звука в наушниках является наличие неактуальных или неправильно установленных звуковых драйверов. Возможно, драйвера просто не соответствуют модели вашей звуковой карты, а поэтому могут возникать проблемы с передачей звука через наушники, в частности, подключенные через передние аудиоразъемы компьютера. В этом случае следует установить их актуальную версию.
Наиболее простой способ выполнить указанную задачу – это установить специальное приложение для обновления драйверов, например, DriverPack Solution , и просканировать с его помощью компьютер.
Но возможно выполнить необходимую для нас процедуру и без установки стороннего ПО.
- Щелкните «Пуск» . Выберите «Панель управления» .
- Теперь щелкайте по наименованию «Система и безопасность» .
- В блоке «Система» кликайте по надписи «Диспетчер устройств» .
- Открывается оболочка «Диспетчера устройств» . В левой его части, где представлены наименования оборудования, щелкайте по пункту «Звуковые, видео и игровые устройства» .
- Откроется перечень устройств данного класса. Найдите название вашего звукового адаптера (карты). Если вы точно не знаете его, а названий в категории будет больше одного, то, обратите внимание на тот пункт, где присутствует слово «Audio» . Щелкните ПКМ по данной позиции и выбирайте вариант «Обновить драйверы…» .
- Открывается окно обновления драйверов. Из предложенных вариантов выполнения процедуры выберите пункт «Автоматический поиск обновленных драйверов» .
- Будет произведен поиск во всемирной паутине необходимых драйверов для звукового адаптера, и они будут инсталлированы на компьютер. Теперь звук в наушниках должен снова нормально воспроизводиться.






Но не всегда данный способ помогает, так как иногда на компьютере инсталлированы стандартные драйвера Windows, которые не совсем корректно могут работать с имеющимся звуковым адаптером. Подобная ситуация особенно часта после переустановки ОС, когда фирменные драйвера заменяются стандартными. Тогда необходимо применить вариант действий, который отличается от описанного выше метода.

Если вы используете наушники с разъемом USB, вполне возможно, к ним нужно установить дополнительный драйвер. Он должен поставляться на диске вместе с самим акустическим устройством.
Кроме того, в комплекте с некоторыми звуковыми картами предоставляются программы для управления ими. В этом случае, если подобное приложение у вас не установлено, то следует найти его в интернете, согласно марке вашего звукового адаптера, и инсталлировать на компьютер. После этого в настройках данного софта найдите параметры регулировки звука и включите подачу воспроизведения на переднюю панель.
Способ 5: Удаление вируса
Ещё одной причиной, почему может пропасть звук в наушниках, подсоединенных к компьютеру, является заражение последнего вирусами. Это не самая частая причина данной проблемы, но, тем не менее, её не стоит полностью исключать.
При малейших признаках заражения необходимо просканировать ПК при помощи специальной лечащей утилиты. Например, можно использовать Dr.Web CureIt . В случае если будет обнаружена вирусная активность, придерживайтесь тех советов, которые отобразятся в оболочке антивирусного софта.

Существует довольно много причин, почему наушники, подключенные к ПК с операционной системой Виндовс 7, могут вдруг перестать нормально функционировать. Чтобы подобрать соответствующий способ исправления проблемы, нужно, прежде всего, найти её источник. Только после этого, придерживаясь рекомендаций, приведенных в данной статье, вы сможете наладить корректную работу акустической гарнитуры.
Ужасно неприятно, когда нужная вещь выходит из строя - нарушается привычный уклад повседневной жизни: по плану отдых и прослушивание любимой музыки, но тут обнаруживается, что не работают наушники на ноутбуке. А между тем, в любой ситуации нет ничего непоправимого. Вместо побега в магазин за новой гарнитурой можно сесть и спокойно выяснить, в чем же причина. Возможно, устранение проблемы не займет много времени.
Причины неисправности наушников
Без спешки, шаг за шагом, нужно проверить все проблемные места, от которых зависит корректная работа головных мониторов - может дело не в них. Чтобы наушники работали, нужна отлаженная поддержка всей системы .
Некорректное подключение
Первым делом следует осмотреть, куда подключена гарнитура. Может быть, что штекер всунут не в то гнездо . Это особенно актуально, если подключение произведено на задней панели системного блока. Там предусмотрено целых три разъема, и вполне возможно использование не того, который нужен.
Далее нужно проверить, насколько плотно штекер сидит в гнезде - возможно он не до конца вошел в разъем. Необходимо вытащить его и заново включить. Правильная установка джека в гнездо сопровождается легким щелчком.
Проблемы с ПО
Вполне возможно, что компьютер не видит наушников. Если гарнитура используется на ПК впервые, то необходимо установить программное обеспечение, чтобы «познакомить» систему с новым девайсом. Если же ПО уже стоит, то оно может быть устаревшим либо дать сбой. Тогда поможет обновление. В некоторых случаях лучше полностью переустановить всю программу , предварительно удалив прежнюю. О правилах подсоединения к ПК - в материале « «.
Иногда ноутбук не находит нужное устройство при установке bluetooth -соединения с беспроводными девайсами. Это может происходить по причине отсутствия необходимого драйвера .
Проблемы с ПК
Когда нет звука при подключении гарнитуры к компьютеру, это может быть вызвано неисправным гнездом для наушников . Но часто бывают случаи, когда работающий разъем просто отключен. Тогда устранить проблему сможет активация входа для гарнитуры на передней панели.
Совет! Перед проведением каких-либо действий с переустановкой ПО или поиском нужного драйвера, следует проверить уровень громкости на компьютере - он может стоять на нуле.
Некачественная гарнитура
Проблема неработающих наушников может объясняться браком в изделии, или поломкой аксессуара. Часто от перетираний и перегибов случаются обрывы шнура . Критичными местами проводных девайсов являются соединения провода со штекером и с мембраной. В этом случае гарнитура выдает плохой звук с шипением и треском. Если в головных мониторах пропал звук, причина также может заключаться в выходе из строя одного или сразу двух динамиков.
Когда при подключении к компьютеру наушники «молчат», а динамики работают, то требуется провести простую проверку : нужно подключить другую рабочую гарнитуру. В случае «молчания» проверочных наушников, нужно продолжать искать на программном уровне. Если же звук появился, то дальше следует проверять непосредственно сами наушники. Есть еще способ проверить, если головные мониторы не подключаются к ПК. Можно попробовать подсоединить их к другому компьютеру (ноутбуку) - так тоже будет видно, в каком устройстве проблема.

Вирусы
Зачастую забывается о том, что компьютер может быть атакован злоумышленниками с помощью вирусов. Троянские программы могут изменить многие настройки , а иногда и отключить их. Вирусы запросто могут заблокировать действия любого программного обеспечения. Не часто, но это может быть причиной того, что наушники не воспроизводят звук.
Важно! Как правило, трояны не позволяют вмешиваться в их действия, и бороться с ними возможно только с помощью специальных антивирусных программ.
Первичная диагностика
Чтобы подозрения переросли в уверенность, необходимо проверить все по очереди.
Проверка гарнитуры
Гарнитуру с микрофоном можно тремя способами.

Обновление драйверов
Бывает ситуация, когда система не видит колонки и наушники. В этом могут быть виноваты драйвера на звуковой карте. Поправить положение можно двумя способами.

Настройка звука в Windows
Часто звук не идет по причине того, что в настройках не включаются нужные функции. Для устранения проблемы необходимо внести изменения на системном уровне .
В Windows 7 производится клик ПКМ на значке громкости, который находится в правом нижнем углу (трее), и ищется «Устройства воспроизведения». Если во вкладке «Воспроизведение» видны только динамики, то нужно кликнуть ПКМ на свободном месте и выбрать «Показать отключенные устройства». После появления значка «Наушники» необходимо их включить, предварительно щелкнув по ним ПКМ. Галочка в зеленом кружочке оповестит, что гаджет подключен.



Для совершения подобной операции в Windows 10 нужно пройти: «Панель управления» → «Диспетчер Realtek HD». В главном окне можно увидеть все гаджеты, которые подключены в переднюю и заднюю панель. Здесь же можно отрегулировать баланс у наушников, изменить громкость и даже включить объемное звучание.
Важно! Если ноутбук перестал видеть подключенный гаджет, то необходимо войти в настройки, кликнув по шестеренке, и переставить отметки во вкладке «Параметры разъема».
В версии Windows ХР , которой уже почти перестали пользоваться, можно только отрегулировать уровень громкости. Это также актуально для 7 и 10 версий. Нужно открыть «Микшер громкости» и произвести требуемые настройки. В этом окне также можно активировать наушники, если они выключены. После включения нужно не забыть поднять ползунок громкости до предела.



Windows версии 8.1 , по умолчанию устанавливаемая на такие ноутбуки, как Hp, Lenovo g500, Dell, Acer, Toshiba и Asus, грешит одной загвоздкой - если вставить в устройство наушники, звук может пропасть. При этом переустановка драйверов не решает проблемы. Выходом из положения является перезагрузка системы.
Ремонт разъема
В том, что не играет музыка в наушниках, может быть виноват разъем. Бывает, что в него попадает и накапливается разный мусор . Необходимо очистить его от грязи с помощью зубочистки.

Если это не помогло, то для проверки нужно подключить в разъем другие рабочие наушники. Если и они «молчат», то требуется демонтировать разъем для полной профилактики : перепайки всех контактов устройства. После аккуратной сборки по завершении ремонта разъема нужно проверить его на работоспособность.
Сканирование на вирусы
Когда есть подозрения на вирусы, нужно для уверенности проверить ноутбук любой антивирусной программой. Если на устройстве нет необходимой утилиты, то можно купить ее или скачать в интернете бесплатные пробные версии . После получения антивирусника, необходимо установить его на лэптоп и далее выполнить проверку.
Совет! При неготовности устанавливать на свой ноутбук нежелательный софт, можно воспользоваться утилитами, не требующими установки. Например, лечение от Dr.Web – CureIt. Ее нужно скачать с официального сайта производителя и просканировать свой компьютер на вирусы. Утилита полностью бесплатная, но очень действенная.

При обнаружении опасного софта необходимо выполнить рекомендации антивирусной программы.
Глубокая диагностика
В ситуации, когда все вышеприведенные действия не принесли положительных результатов, необходимо провести более углубленную проверку. Для это потребуется разобрать ноутбук и протестировать аудиовыход . Чтобы выполнить подобные действия самостоятельно, необходимо обладать определенными знаниями, иметь опыт работы в этой области и даже располагать специфическими инструментами. Поэтому лучше обратиться к специалистам.
Ремонт наушников
В случае, когда наушники не воспроизводят звук, а диагностика уже проведена и найдена причина, необходимо приступить к ремонтным работам.
Если было замечено, что проблемы с наушниками начались после установки какого-либо программного обеспечения, то виновато, скорее всего, оно: в нем мог находиться вирус. Такое может произойти при установке драйвера, который требуют bluetooth наушники. Или любого другого софта.
Есть способ, который вернет прежнюю работоспособность ноутбуку - это откат системы на предыдущую точку восстановления . Компьютер автоматически создает такие точки через определенные промежутки времени. Алгоритм необходимых действий:
- одновременно следует нажать клавиши Win + R для выполнения входа в программу «Выполнить»;

- вписать в строку команду: systempropertiesprotection;

- в окне «Свойства системы» перейти на вкладку «Защита системы»;

- нажать «Восстановление»;

- в новом окне будет предложено выбрать нужную точку, после чего нужно выполнить все действия, согласно инструкции.
В результате этих манипуляций система откатится назад, когда еще не было никаких проблем.
Ремонт микрофона
Ремонт такой сложной техники лучше доверить мастеру. Но в домашних условиях можно выполнить некоторые действия самостоятельно. Причиной того, что пропадает звук, может быть:
- элементарный засор мусором;
- скопление конденсата;
- обрыв провода.
Совет! Микрофон боится высоких температур, а значит перепаивать провода следует очень быстро.
Ремонт мембраны
Когда в наушниках плохо слышно музыку, может быть виновата мембрана. В основном это выражается в том, что . Самостоятельный ремонт сводится к следующим действиям:
- наушник вскрывается;
- смятая мембрана разравнивается;
- мусор из нее аккуратно удаляется;
- сеточка на корпусе промывается при помощи перекиси водорода.

Важно! При сильном повреждении мембраны нужно обращаться в сервисный центр. Но часто стоимость ремонта экономически не оправдывается. Поэтому лучше сразу приобрести новую гарнитуру.
Проблема в передней панели
Проблема, когда подключение наушников идет с передней панели системника и при этом отсутствует звук, уже рассматривалась выше. Дело может быть в отключенном гнезде. Проблема решается активацией разъема в настройках системы. Но загвоздка еще может быть в том, что это гнездо просто не подключено к материнской плате . Для решения этой проблемы необходимо вскрыть системник и произвести подключение переднего разъема к материнке.
Правила подключения гарнитуры
Когда нужно подключить беспроводные наушники к ноутбуку, выполняются следующие действия:
- активируется функция Bluetooth на лэптопе;
- включается гарнитура.
- проводится поиск доступных устройств с ноутбука.
- при обнаружении нужной гарнитуры вводится 0000 или 1111 в поле кода доступа.
При подключении проводных наушников к ноутбуку, имеющему один вход, можно воспользоваться специальным переходником. Гнездо для наушников имеет зеленый цвет, для микрофона – розовый. Можно использовать внешнюю звуковую карту и подключатся к ней. Но это будет дороже раза в четыре, чем использование обычного переходника.
Совет! Хорошим решением будет использование устройств с USB разъемами. Этот способ позволяет поднять качество звучания на должную высоту, но требует установки специальных драйверов.
Если нет звука в наушниках, то не стоит их сразу выкидывать. При внимательном рассмотрении проблемы можно справиться с ней в короткие сроки, не прибегая к помощи профессионалов.
Лучшие наушники по мнению покупателей
Наушники JBL T500BT
на Яндекс Маркете
Наушники Pioneer SE-MS5T
на Яндекс Маркете
Наушники Audio-Technica ATH-S200BT
на Яндекс Маркете
Наушники JBL Live 500BT
на Яндекс Маркете
Наушники Pioneer HDJ-X10
на Яндекс Маркете