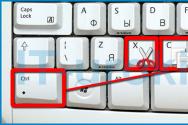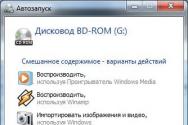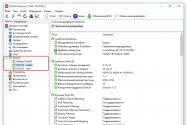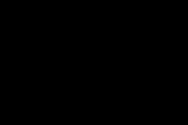Аварийный дамп памяти Windows. Использование дампа памяти для диагностики сбоев Средства чтения файла малого дампа памяти
В Windows 8, Microsoft представила новый дамп памяти — опция автоматического дампа памяти. Этот параметр в операционной системе установлен по умолчанию. В Windows 10 ввели новый тип файла дампа — активный дамп памяти. Для тех, кто не знает, в Windows 7 у нас есть малый дамп, дамп ядра и полный дамп памяти. Вы можете удивиться, почему Microsoft решила создать этот новый параметр дамп памяти? По словам Роберта Симпкинса, старшего инженера поддержки, автоматический дамп памяти, может создать поддержку для страницы “системы” в файле конфигурации.
Система управления конфигурацией файла подкачки отвечает за управление размером файла подкачки – это позволяет избежать излишнего запаса или размера файла подкачки. Эта опция введена в основном для ПК, которые работают на SSD-дисках, которые, как правило, имеют меньший размер, но огромное количество оперативной памяти.
Параметры дампа памяти
Главное преимущество “Автоматический дамп памяти” заключается в том, что это позволит сеансу подсистемы в диспетчере процессов автоматически уменьшить файл подкачки до размера, меньшего, чем размер оперативной памяти. Для тех, кто не знает, сессия диспетчера подсистемы отвечает за инициализацию системы, среду запуска служб и процессов, которые необходимы для входа пользователя в систему. Он в основном устанавливает страницу файлов в виртуальную память и запускает процесс winlogon.exe.
Если вы хотите изменить параметры автоматического дампа памяти, вот как это можно сделать. Нажмите клавиши Windows + X и выберите — Система. Далее нажмите на кнопку “Дополнительные параметры системы — Advance System Settings ”.
Нажмите на кнопку Дополнительные параметры системы.

Здесь вы можете увидеть выпадающее меню, где написано “Дополнительно”.

Здесь вы можете выбрать нужный вариант. Предлагаемые варианты:
Никаких дампов памяти.
Малый дамп памяти.
Дамп памяти ядра.
Полный дамп памяти.
Автоматический дамп памяти. Добавлены в Windows 8.
Активный дамп памяти. Добавили в Windows 10.
Расположение файла дампа памяти в файле %SystemRoot%\MEMORY.DMP.
Если вы используете SSD диск, то лучше оставить его на “Автоматический дамп памяти”; но если вы нуждаетесь в файле аварийного дампа, то лучше установить его на “малый дамп памяти”, с ним вы можете, если вы хотите, отправить его кому-то, чтобы он мог взглянуть на него.
В некоторых случаях вам, возможно, потребуется увеличить размер файла подкачки больше, чем оперативная память, чтобы он мог соответствовать полному дампу памяти. В таких случаях, вам нужно создать ключ реестра:
HKEY_LOCAL_MACHINE\SYSTEM\CurrentControlSet\Control\CrashControl
он называется “LastCrashTime”.
Это автоматически увеличит размер файла подкачки. Чтобы уменьшить его, позже, вы можете просто удалить этот ключ.
В Windows 10 ввели новый файл дампа активный дамп памяти. Он содержит только самое необходимое и, следовательно, он меньшего размера.
У меня нет возможности протестировать его, но я создал этот ключ и выполнил мониторинг размера файла подкачки. Я знаю, что рано или поздно я получу критическую ошибку. Тогда я буду проверять его.

Вы можете проанализировать дамп памяти Windows.dmp файлов с помощью WhoCrashed. Утилита WhoCrashed Home бесплатная, в ней представлены драйверы, которые были врезаны в ваш компьютер с помощью одного клика. В большинстве случаев она может определить не исправный драйвер, который причиняют страдания вашему компьютеру. Это краш-дамп анализа системы, дампы памяти и здесь представлена вся собранная информация в доступной форме.

Как правило, набор инструментов отладки открывает аварийный дамп анализа. С помощью этой утилиты вам не нужны никакие знания и навыки отладки, чтобы выяснить, какие драйверы вызывают проблемы на вашем компьютере.
WhoCrashed полагается на пакет отладки (программы windbg) от Microsoft. Если этот пакет не установлен, WhoCrashed будет сама скачивать и автоматически извлечёт этот пакет для вас. Просто запустите программу и нажмите на кнопку Анализ. Когда у вас есть WhoCrashed установленный в системе и, если он неожиданно сбрасывает или закрывается, программа даст вам знать, если аварийный дамп включен на вашем компьютере, и она будет предлагать Вам предложения о том, как их включить.
Здравствуйте друзья, сегодня разберем интересную тему, которая поможет вам в будущем при появлении синего экрана смерти (BSoD).
Как и мне, так и многим другим пользователям приходилось наблюдать появление экрана с синим фоном, на котором что-то написано (белым по синему). Данное явление говорит о критической неполадке, как в программном обеспечении, например, конфликт драйверов, так и в физической неисправности какого-то компонента компьютера.
Недавно у меня снова появился голубой экран в Windows 10, но я быстро от него избавился и скоро об этом вам расскажу.
Итак, большинство пользователей не знают, что BSoD можно анализировать, чтобы впоследствии понять проблемы критической ошибки. Для таких случаев Windows создает на диске специальные файлы – , их то мы и будем анализировать.
Есть три типа дампа памяти:
Полный дамп памяти – эта функция позволяет полностью сохранить содержимое оперативной памяти. Он редко используется, так как представьте, что у вас 32 Гб оперативной памяти, при полном дампе весь этот объем сохранится на диске.
Дамп ядра – сохраняет информацию о режиме ядра.
Малый дамп памяти – сохраняет небольшой объем информации о ошибках и загруженных компонентов, которые были на момент появления неисправности системы. Мы будем использовать именно этот тип дампа, потому что она даст нам достаточное количество сведений о BSoD.
Расположение, как малого, так и полного дампа отличается, например, малый дамп находится по следующему пути: %systemroot%\minidump.
Полный дамп находится здесь: %systemroot%.
Для анализа дампов памяти существуют различные программы, но мы воспользуемся двумя. Первая — Microsoft Kernel Debuggers, как понятно из названия утилита от Microsoft. Скачать ее можно с официального сайта . Вторая программа – BlueScreenView, бесплатная программка, скачиваем отсюда .
Анализ дампа памяти с помощью Microsoft Kernel Debuggers
Для разных версий систем нужно скачивать свой тип утилиты. Например, для 64-х разрядной операционной системы, нужна 64-битовая программа, для 32-х разрядной – 32-битная версия.
Это еще не все, вам нужно скачать и установить пакет отладочных символов, нужные для программы. Называется Debugging Symbols. Каждая версия данного пакета тоже скачивается под определённою ОС, для начала узнайте какая у вас система, а потом скачивайте. Дабы вам не искать где попало эти символы, вот ссылка на скачивание . Установка, желательно, должна производиться по этому пути: %systemroot%\symbols.
Теперь можно запускать наш отладчик, окно которого будет выглядеть вот так:
Прежде чем проанализировать дампы мы кое-что настроим в утилите. Во-первых, нужно указать программе, куда мы установили отладочные символы. Для этого нажимаем на кнопку «File» и выбираем пункт «Symbol File Path», потом указываем путь до символов.

Программа позволяет извлекать символы прямо из сети, поэтому вам даже не придется их скачивать (извините те, кто уже скачал). Они буду браться с сервером Microsoft, поэтому все безопасно. Итак, вам нужно снова открыть «File», потом «Symbol File Path» и ввести следующую команду:
SRV*%systemroot%\symbols*http://msdl.microsoft.com/download/symbols

Таким образом мы указали программе, что символы должны браться из сети. Как только мы это сделали нажимаем «File» и выбираем пункт «Save Workspace», потом жмем ОК.
Вот и все. Мы настроили программу на нужный лад, теперь приступаем к анализу дампов памяти. В программе нажимаем кнопочку «File» , потом «Open Crash Dump» и выбираем нужный файл.
Kernel Debuggers начнет анализ файла и после этого выведет результат о причине ошибки.

В появившемся окне можно вводить команды. Если мы введем !analyze –v , то получим больше информации.
Вот и все с этой программой. Чтобы остановить работу отладчика, выберите «Debug» и пункт «Stop Debugging».
Анализ дампа памяти с помощью BlueScreenView
Для анализа различных ошибок и BSoD подойдет и программа BlueScreenView, которая имеет простой интерфейс, поэтому проблем с освоением возникнуть не должно.
Скачайте программу по указанной выше ссылке и установите. После запуска утилиты нужно ее настроить. Зайдите в параметры: «Настройки» — «Дополнительные параметры». Откроется небольшое окошко, в котором есть пару пунктов. В первом пункте нужно указать местонахождение дампов памяти. Обычно они находятся по пути C:\WINDOWS\Minidump. Тогда просто нажмите кнопку «По умолчанию».

Что можно видеть в программе? У нас есть пункты меню, часть окна с названиями файлов дампов и вторая часть окна – содержимое дампов памяти.

Как я говорил в начале статьи, дампы могут хранить драйвера, сам скриншот «экрана смерти» и другая полезная информация, которая нам может пригодиться.
Итак, в первой части окна, где файлы дампов, выбираем нужный нам дамп памяти. В следующей части окна смотрим на содержимое. Красноватым цветом помечены драйвера, находившиеся в стеке памяти. Как раз они и есть причина синего экрана смерти.
В интернете можно найти все о коде ошибке и драйвере, который может быть виной BSoD. Для этого нажимаем «Файл», а потом «Найти в Google код ошибки + Драйвер» .

Можно сделать показ только драйверов, которые были на момент появления ошибки. Для этого нужно нажать «Настройки» — «Режим нижнего окна» — «Только драйвера, найденные в крэш-стеке». Либо нажать клавишу F7.

Чтобы показать скриншот BSoD нажмите клавишу F8.
Для показа всех драйверов и файлов нажимаем F6.
Ну вот собственно и все. Теперь вы знаете, как узнать о проблеме «Синего экрана смерти», и в случае чего найти решение в интернете, либо на этом сайте. Можете предлагать свои коды ошибок, а я постараюсь писать для каждой статьи по решению проблемы.
Также не забывайте задавать вопросы в комментариях.
Добрый день уважаемые коллеги и читатели блога сайт. Сегодня я хочу вам рассказать как производится анализ дампа памяти windows 10 Redstone. Делается это в большинстве случаев когда у вас выскакивает синий экран смерти с ошибкой, после чего ваш компьютер перезагружается. И данный анализ помогает понять причину сбоя.
Настраиваем дамп памяти windows 10
И так, что же такое дамп памяти в операционной системе Windows 10 Redstone . Выше я вам описал, очень частую причину при которой появляется дамп памяти системы и это синие экраны смерти. Причины их появления очень обширны:
- Не совместимость приложений
- Не совместимость драйверов
- Новые обновления Windows
- Не совместимость устройств
Это лишь маленький обобщенный список, так как кодов ошибок от синих экраном, целая тьма, приведу самые последние из них.
Наша с вами задача, уметь найти эти файлы для диагностики и уметь их интерпретировать, для получения информации о проблеме.
Где настраивается аварийный дамп памяти windows 10
Для начала давайте разберемся, где производится настройка, которая отвечает за аварийный дамп памяти windows 10. Щелкаете правым кликом по кнопке пуск Windows 10 и из контекстного меню выбираете пункт Система.

В открывшемся окне Система, вы в левом верхнем углу выбираете Дополнительные параметры Системы.

Именно тут и настраивается дамп памяти windows 10. жмем пункт параметры в Загрузка и восстановление.

Из настроек, дампа памяти windows 10, хочу отметить следующие:
- Запись события в системный журнал > тут информация о синем экране будет добавлена в логи операционной системы.
- Выполнить автоматическую перезагрузку > чтобы продолжить после ошибки работу
- Запись отладочной информации > позволяет выбрать вид дамп файла, об этом ниже.
- Заменить существующий файл дампа, полезная галка, так как данные дампы могут весить десятки гигабайт, очень критично для маленьких ссд дисков.

Виды дампов памяти
Давайте рассмотрим, чем же отличаются варианты записи отладочной информации
- Малый дамп памяти 256 кб: Файлы малого дампа памяти содержат следующие сведения:
– сообщение о неустранимой ошибке, ее параметры и прочие данные;
– список загруженных драйверов;
– контекст процессора (PRCB ), на котором произошел сбой;
EPROCESS ) для процесса, вызвавшего ошибку;
– сведения о процессе и контекст ядра (ETHREAD ) для потока, вызвавшего ошибку;
– стек вызовов в режиме ядра для потока, вызвавшего ошибку.
Его используют, когда у вас очень мало дискового пространства на вашем локальном диске. За счет этого мы жертвуем полезной информацией, которой может не хватить для диагностики синего экрана.
Хранится мини дамп по пути C:\Windows\Minidump
- Дамп памяти ядра > записывает только память ядра. В зависимости от объема физической памяти ПК в этом случае для файла подкачки требуется от 50 до 800 МБ или одна треть физической памяти компьютера на загрузочном томе.
- Полный дамп памяти > ну тут и так все понятно из названия. Пишет абсолютно все, это максимальная информация о синем экране, дает сто процентную диагностику проблемы.
Располагается по пути C:\Windows\Memory.dmp
- Активный дамп памяти > сюда попадает активная память хостовой машины, это функция больше для серверных платформ, так как они могут использоваться для виртуализации, и чтобы в дамп не попадала информация о виртуальных машинах , придумана данная опция.
Любая современная операционная система – очень сложный набор различных программных модулей, которые работают в связке в разных сочетаниях. В них могут быть ошибки или они могут конфликтовать между собой или с запущенной программой. В итоге происходит сбой, и Windows прекращает работу, показывая всем известный «синий экран смерти ». Почему это произошло, поможет понять дамп памяти Windows 10, да и в других версиях это тоже работает. По умолчанию они обычно не создаются, поэтому их надо включить, а для изучения использовать специальные программы, которые извлекут полезную информацию в понятном виде.
Настройка дампа памяти.
По сути, это «снимок» оперативной памяти , её содержимое в момент, когда произошёл сбой. Это содержимое записывается в отдельный файл, который и называется дампом. Анализируя его, можно понять, что пошло не так, и в какой части программы случилась проблема. Когда всё нормально и никаких сбоев не происходит, система е создаёт никаких файлов с содержимым памяти. Поэтому на производительность эта функция никак не влияет. Но стоит случиться фатальной ошибке, которая вызывает появление «синего экрана», как создаётся такой файл. Это специальное средство, которое помогает разработчикам устранять такие проблемы. Обычные пользователи тоже могут воспользоваться этим, чтобы узнать, какие программы вызывают сбой системы. Но имейте в виду, что для этого надо иметь некоторые познания по работе компьютеров и программного обеспечения, иначе вся эта информация окажется совершенно бесполезной. Рядовой пользователь уровня «умею включить-печатать-выключить» в ней просто ничего не поймёт.
Настройка создания дампов памяти при ошибках Windows
Чтобы посмотреть и настроить, например, увеличить дамп памяти Windows, рассмотрим 7-ю версию – она продолжает оставаться популярной. Да и в других версиях это делается подобным образом. Для этого можно кликнуть правой кнопкой мыши по значку «Мой компьютер» и выбрать «Свойства». Можно пойти другим путём – зайти в «Панель управления» и выбрать «Система». В любом случае откроется одно и то же окно. Далее выберите слева пункт «Дополнительные параметры системы», и в появившемся маленьком окне перейдите на вкладку «Дополнительно». Здесь в разделе «Загрузка и восстановление» кликните по кнопке «Параметры».

- Малый дамп – объём его всего 256 кб, там записывается лишь самая общая информация.
- Дамп памяти ядра – здесь записывается состояние различных программ на момент сбоя для одного ядра процессора. Объём файла – около 33% от объёма всей имеющейся оперативки. Здесь есть полезная информация, позволяющая выявить причину сбоя, но её не очень много.
- Полный дамп – это копия всей оперативной памяти , и размер файла будет равен её объёму. Здесь можно найти при желании что угодно. Такой дамп создаётся и при переходе в режим гибернации – всё содержимое оперативки просто сохраняется на винчестер, и при включении компьютера он продолжает работать с того же места.
В Windows более новых версий есть режим «Автоматический дамп памяти» – можно выбрать его, и этого будет вполне достаточно. Как видите, настроить дамп памяти в Windows 7 несложно. Он будет записываться только при сбоях, и на работу системы никак не влияет.

Как и чем открыть файл дампа памяти
Когда случится сбой и будет создан новый файл с отчётом о проблеме, надо еще как-то его открыть и узнать, что в нём записано. Файл имеет расширение dmp, но встроенные средства для его открытия неудобны и добраться до них можно из командной строки. Кстати, система сохраняет этот файл в своей папке. Чем открыть файл дампа памяти с расширением dmp? Для этого существуют различные утилиты, в том числе и от Microsoft, например, Microsoft Kernel Debuggers. Её можно скачать совершенно бесплатно с официального сайта, но надо учитывать, 32-битная или 64-битная версия нужна. В этой программе можно открыть файлы дампа памяти, которые находятся в системной папке и смотреть их содержимое в виде расшифровки. Конечно, информация сугубо специфичная и рассчитана на специалистов.
Есть и другая популярная утилита – BlueScreenView. Она очень простая и пользоваться ею легко. Но выводимую информацию не так просто понять, но при наличии некоторых технических познаний вполне можно. Красным цветом программа выделяет в списке проблемные части кода, вызвавшие «синий экран», например, определённые драйвера . Это сильно облегчает работу по анализу.
Как удалить файла дампа памяти
Можно ли вообще их удалять? Да, они представляют собой просто служебную информацию для дальнейшего анализа. Если их уже просмотрели или они не нужны, то их можно удалить самым простым способом – в корзину. Иначе они постепенно накапливаются и начинают занимать немало места на винчестере, особенно если снимается полная копия оперативной памяти. Конечно, искать вручную и удалять все эти файлы – занятие не очень приятное. Поэтому можно воспользоваться любой утилитой очистки диска, даже встроенной в Windows, отметив там «Удалять системные файлы». Когда она отработает, все дампы будут тоже удалены. Сама система этими файлами не пользуется и их удаление совершенно безопасно.
В ОС Windows очень часто случаются ошибки, даже в случае с «чистой» системой. Если обычные ошибки программ решить можно (появляется сообщение о недостающем компоненте), то исправить критические ошибки будет намного сложнее.
Что такое дамп памяти в Windows
Для решения проблем с системой обычно используют аварийный дамп памяти – это снимок части или полного объема оперативной памяти и помещение его на энергонезависимый носитель (жёсткий диск). Другими словами, содержимое оперативной памяти полностью или частично копируется на носитель, и пользователь может провести анализ дампа памяти.
Существует несколько видов дампов памяти:
Малый дамп (Small Memory Dump) – сохраняет минимальный объем ОЗУ, где находятся сведения по критическим ошибкам (BSoD) и компонентах, которые были загружены во время работы системы, например, драйвера, программы. MiniDump хранится по пути C:\Windows\Minidump.
Полный дамп (Complete Memory Dump) – сохраняется полный объем ОЗУ. Это значит, что размер файла будет равен объему оперативной памяти. Если места на диске мало, будет проблематично сохранить, например, 32 Гб. Также бывают проблемы с созданием файла дампа памяти более 4 Гб. Данный вид используется очень редко. Храниться по пути C:\Windows\MEMORY.DMP.
Дамп памяти ядра – сохраняется только информация, относящаяся к ядру системы.
Когда пользователь дойдет до анализа ошибки, ему достаточно использовать только minidamp (малый дамп). Но перед этим он обязательно должен быть включен, иначе распознать проблему не удастся. Также для более эффективного выявления аварии использование полного снимка памяти предпочтительней.
Информация в реестре
Если заглянуть в реестр Windows, то можно обнаружить некоторые полезные параметры снимков. Щелкаем сочетание клавиш Win+R, вводим команду regedit и открываем следующие ветки:
HKEY_LOCAL_MACHINE\SYSTEM\CurrentControlSet\Control\CrashControl
В данной ветке пользователь обнаружит следующие параметры:
- AutoReboot – активация или отключение перезагрузки после создания синего экрана смерти (BSoD).
- DumpFile – название видов дампов и расположение.
- CrashDumpEnabled – номер создаваемого файла, например, число 0 – дамп не создается; 1 – создание полного дампа; 2 – создание дампа ядра; 3 – создание малого дампа.
- DumpFilters – параметр позволяет добавить новые функции перед созданием снимка. Например, шифрование файла.
- MinidumpDir – название малого дампа и его расположение.
- LogEvent – активация записи сведений в системный журнал.
- MinidumpsCount – задать количество создаваемых малых дампов. (Превышение этого количества будет уничтожать старые файлы и заменять их).
- Overwrite – функция для полного дампа или системного. При создании нового снимка, предыдущий будет всегда заменяться на новый.
- DedicatedDumpFile – создание альтернативного файла снимка и указание его пути.
- IgnorePagefileSize – используется для временного расположения снимка, без использования файла подкачки.
Как это работает
При возникновении сбоя, система полностью останавливает свою работу и, если создание дампов активно, в файл, помещаемый на диск будет записана информация о возникшей проблеме . Если что-то случилось с физическими компонентами, то будет работать аварийный код, а железо, которое дало сбой будет вносить какие-либо изменения, что обязательно отразится в снимке.
Обычно файл сохраняется в выделенном для файла подкачки блоке жёсткого диска, после появления BSoD файл перезаписывается в тот вид, который пользователь сам и настроил (Малый, полный или дамп ядра). Хотя, в современных ОС участие файла подкачки не обязательно.
Как включить дампы
В Windows 7 :
В Windows 8 и 10 :
Здесь процесс немного похож, в сведения о системе можно попасть точно также, как в Windows 7. В «Десятке» обязательно открываем «Этот компьютер », нажимаем по свободному месту правой кнопочкой мышки и выбираем «Свойства ». По-другому туда можно попасть через Панель управления.
Второй вариант для Wi ndows 10 :

Следует заметить, что в новых версиях Windows 10 появились новые пункты, которых не было в «семерке»:
- Малый дамп памяти 256 КБ – минимальные данные о сбое.
- Активный дамп – появился в десятой версии системы и сохраняет только активную память компьютера, ядра системы и пользователя. Рекомендуется использовать на серверах.
Как удалить дамп
Достаточно зайти в каталог, где хранятся снимки памяти и попросту удалить их. Но есть и другой способ удаления – использование утилиты очистки диска:

Если никаких пунктов обнаружено не было, возможно дампы не были включены.
Даже если вы когда-то включали их, некоторые используемые утилиты по оптимизации системы могут легко отключить некоторый функционал . Часто много чего отключается при использовании SSD накопителей, так как многократные процедуры чтения и записи сильно вредят здоровью данного диска.
Анализ дампа памяти при помощи WinDbg
Скачиваем с официального сайта Microsoft данную программу на шаге 2, где описана «Установка
WDK
» — https://docs.microsoft.com/en-us/windows-hardware/drivers/download-the-wdk .
Чтобы работать с программой еще понадобиться специальный пакет отладочных символов. Он называется Debugging Symbols , раньше его можно было скачать с сайта Microsoft, но теперь они отказались от этой идеи и придется использовать функцию программы File — «Symbol File Path », куда следует вписать следующую строчку и нажать ОК:
set _NT_SYMBOL_PATH=srv*DownstreamStore*https://msdl.microsoft.com/download/symbols
Если не сработало, пробуем вот эту команду:
SRV*%systemroot%\symbols*http://msdl.microsoft.com/download/symbols
Снова нажимаем пункт «File» и выбираем опцию «Save Workspace».
Утилита настроена. Остается указать путь до файлов дампов памяти. Для этого нажимаем File и щелкаем опцию «O pen Crash Dump ». Расположение всех дампов указано в начале статьи.
После выбора закончится анализ и проблемный компонент автоматически будет выделен. Для получения большего количества информации в этом же окошке можно ввести такую команду: !analyze –v
Анализ с помощью BlueScreenView
Загрузить инструмент бесплатно можно с этого сайта — http://www.nirsoft.net/utils/blue_screen_view.html . Установка не требует каких-то навыков. Используется только в Windows 7 и выше.
Запускаем и настраиваем. Нажмите «Настройки» (Options) – «Дополнительные параметры » (Advanced Options). Выберите первый пункт «Загружать МиниДампы из этой папки » и указываем каталог — C:\WINDOWS\Minidump . Хотя можно просто нажать кнопку «По умолчанию». Нажимаем ОК.
В главном окне должны появится файлы дампа. Он может быть, как один, так и несколько. Для его открытия достаточно нажать по нему мышкой.
В нижней части окна будут отображены компоненты, которые были задействованы на момент сбоя. Красным цветом будет выделен виновник аварии.
Теперь нажимаем «Файл» и выбираем, например, пункт «Найти в Go ogle код ошибки + драйвер ». Если нашли нужный драйвер, установите и перезагрузите компьютер. Возможно ошибка исчезнет.