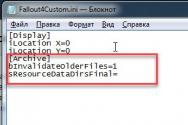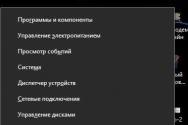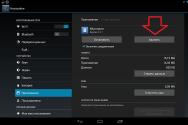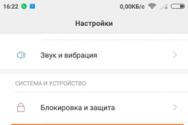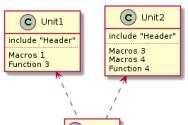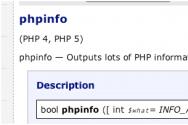В приложении disable service произошла ошибка. Что делать, если произошла ошибка проверки подлинности wifi на смартфоне samsung? Включен ли DHCP
Изредка в Android происходят сбои, которые оборачиваются неприятными последствиями для пользователя. К таковым относится и постоянное появление сообщений «В приложении произошла ошибка». Сегодня мы хотим рассказать, почему такое происходит и как с ним бороться.
На самом деле появление ошибок может иметь не только программные причины, но и аппаратные — например, выход из строя внутренней памяти девайса. Однако в большинстве своём причиной возникновения неполадки является всё-таки программная часть.
Перед тем как приступать к описанным ниже методам, проверьте версию проблемных приложений: возможно, они недавно обновились, и вследствие недоработки программиста появилась ошибка, которая и вызывает появление сообщения. Если, наоборот, установленная в устройстве версия той или иной программы довольно старая, то попробуйте её обновить.
В случае если сбой появился спонтанно, попробуйте перезагрузить девайс : возможно, это единичный случай, который будет исправлен очисткой оперативной памяти при перезапуске. Если же версия программы новейшая, неполадка появилась внезапно, а перезагрузка не помогает — тогда используйте описанные ниже методы.
Способ 1: Очистка данных и кэша приложения
Порой причиной ошибки может быть сбой в служебных файлах программ: кэша, данных и соответствия между ними. В таких случаях следует попробовать сбросить приложение к виду только что установленного, очистив его файлы.
- Зайдите в «Настройки» .
- Прокрутите список опций и найдите пункт «Приложения» (иначе «Диспетчер приложений» или «Менеджер приложений» ).
- Добравшись к списку приложений, переключитесь на вкладку «Все»
.

Найдите в списке программу, которая вызывает сбой, и тапните по ней, чтобы войти в окошко свойств.
- Работающее в фоне приложение следует остановить, нажав на соответствующую кнопку. После остановки нажмите сначала «Очистить кэш» , потом — «Очистить данные» .
- Если ошибка появляется в нескольких приложениях, вернитесь к списку установленных, найдите остальные, и повторите манипуляции из шагов 3-4 для каждого из них.
- После очистки данных для всех проблемных приложений перезагрузите устройство. Скорее всего, ошибка исчезнет.




В случае если сообщения об ошибках появляются постоянно, и среди сбойных присутствуют системные, обратитесь к следующему способу.
Способ 2: Сброс настроек к заводским
Если сообщения «В приложении произошла ошибка» касаются встроенного ПО (звонилки, приложения для SMS или даже «Настроек» ), вероятнее всего, вы столкнулись с проблемой в системе, которую очисткой данных и кэша не исправить. Процедура hard reset является ультимативным решением множества программных неполадок, и данная — не исключение. Само собой, при этом вы потеряете всю свою информацию на внутреннем накопителе, так что рекомендуем скопировать все важные файлы на карту памяти или компьютер.

В случае если ни один из вариантов не помог, вероятнее всего, вы столкнулись с аппаратной неполадкой. Исправить её самостоятельно не получится, поэтому обратитесь в сервисный центр.
Заключение
Подводя итоги, отметим, что стабильность и надёжность Android растёт от версии к версии: новейшие варианты ОС от Google менее подвержены проблемам, чем старые, пусть и ещё актуальные.
Очередные обновления к Windows постоянно создают какие-то проблемы. Так пользователи удаленных рабочих столов сталкиваются чаще с ошибкой проверки подлинности RDP. Обновление под номером KB4103718 и последующие версии не стабильны на многих компьютерах. Адрес RDP блокируется без возможности работы с его настройками и появляется сообщение об ошибке «Произошла ошибка проверки подлинности RDP» и подключение к удаленному рабочему столу не удалось.
Деинсталляция обновлений
Временным решением и очевидным остается откат к предыдущей версии Windows. Необходимо полностью деинсталлировать весь софт, идущий с обновлением. Единственным недостатком остается временное устранение проблемы с RDP, ведь нет гарантий, что последующие анонсированные улучшения к Windows будут работать корректней. Хотя если такой расклад вас устраивает, работать без обновлений, то можно остановиться именно на данном пункте.
Кумулятивные обновления
Если такое определение для вас новое, тогда придется провести незначительный исторический урок. Сравнительно недавно «Microsoft» отказались от фрагментных патчей для своих операционных систем Windows. Теперь нет еженедельных загрузок. Вместо них предлагается система обновлений в режиме накопления. Кумулятивные обновления будут содержать софт, разработанный за целый месяц, что также подразумевает скачивание лишь 12 раз в год.
Это своего рода огромный патч. Если у вас «RDP ошибка проверки подлинности» появилась после незначительного обновления лишь одного модуля, то сделайте откат и инсталлируйте масштабную его версию. Глобально обновите вашу ОС из официальных источников «Microsoft».
Отключаем NLA
Потребуется отключить Network Level Authentication. Это делается через меню «Удаленный доступ», которое найдете в свойствах системы. Необходимо поставить галочку или точку напротив следующей категории: «Разрешить подключения только с компьютеров…..». Он разной версии Windows содержание может незначительно меняться. Ориентируйтесь на низ вашего окна. Необходимая команда размещается в самом низу и имеет подпункт.
Альтернативным вариантом остается отключение подлинности на уровне NLA.
- Начинаем наш путь в недра ПК с конфигураций компьютера.
- Далее переходим по «Административным шаблонам».
- «Компоненты Windows» позволят отыскать такой важный путь как «Службы удаленных рабочих столов».
- Продолжаем двигаться и теперь отыщем «Узел сеансов удаленных рабочих столов». Последним этапом поисков становится «Безопасность».
- Когда конечная директория найдена, в среднем окне отключаем следующую службу «Требовать проверку подлинности пользователя…». Снова ориентироваться нужно по последнему вкладышу – на многих ОС необходимая служба последняя.
Тут же подымаясь немного выше, замечаем пункт с названием «Требовать использования специального…». Он очень важен. Необходимо выставить корректный уровень безопасности. Переводим значение на нужный сервер RDP.
Обязательно перезапустите систему – без этого шага внесенные изменения не вступят в силу.
Заключение
Возможно не все способы описанные в статье помогут вам исправить «ошибку проверки подлинности RDP». Если вы нашли способ, который помог именно вам — воспользуйтесь формой комментариев ниже и укажите ссылку на источник или опишите решение проблемы и мы дополним им нашу статью.
Скорее это временный баг, который уйдет сам после обновления версии Windows со следующим апдейтом.
При подключении к WiFi сети возникает ошибка аутентификации – это весьма распространенная проблема. Именно поэтому так важно разобрать, почему она появляется и как ее устранить. Но прежде чем переходить к настройкам сети и устранению неполадок следует разобрать, что такое аутентификация. Это позволит понять, почему появляется данная ошибка и как быстро и надолго ее устранить.
Что такое аутентификация
Это система защиты беспроводных сетей, которая не позволяет посторонним подключаться к вашей группе. На сегодняшний день существует несколько типов аутентификации. Выбрать наиболее подходящий вариант можно в настройках роутера или точки доступа, которая используется для создания домашней сети. Как правило, в наше время используется тип шифрования (аутентификация) WPA-PSKWPA2-PSK2 mixed.
Это наиболее защищенный тип шифрования данных, который очень сложно взломать или обойти. При этом он также может разделяться на два типа. К примеру, в домашних условиях используется вариант с одной ключевой фразой для всех абонентов. Пользователь сам устанавливает ключ, который в дальнейшем требуется для подключения к сети.
Второй тип шифрования используется в организациях, которые требуют повышенного уровня защиты. В таком случае каждому доверенному абоненту присваивается уникальная парольная фраза. То есть вы сможете войти в группу только со своего компьютера и только после введения уникального ключа. В подавляющем большинстве случаев ошибка аутентификации при подключении к сети WiFi возникает именно в случае несоответствия типов шифрования и введенной парольной фразы.
Почему возникает ошибка аутентификации WiFi: Видео
Почему появляется ошибка проверки подлинности и как ее устранить
Как уже говорилось выше, если при подключении к WiFi сети система пишет «Ошибка аутентификации», то в первую очередь стоит проверить правильно написания ключевой фразы, а также включен ли Caps Lock. , то его можно проверить в настройках роутера. Но для этого вам придется подключиться к нему при помощи кабеля.
Рассмотрим, как узнать пароль на примере роутера D-LinkDir-615. После подключения к устройству откройте любимый браузер и в адресной строке пропишите IP маршрутизатора. Узнать его можно в инструкции или на корпусе самого устройства (внимательно осмотрите его со всех сторон).
Как легко узнать IP адрес WiFi роутера: Видео
Также узнать IP роутера можно при помощи командной строки. Нажмите комбинацию клавиш Windows+R, пропишите CMD и нажмите «Enter». В появившемся окне напишите команду ipconfig. Найдите строку «Основной шлюз» – это и есть нужный нам адрес.
Пропишите его в адресной строке браузера и нажмите «Enter». Дальше система попросит ввести логин и пароль. Пишем admin, admin соответственно.
Теперь внизу экрана найдите и нажмите кнопку «Расширенные настройки». Появится несколько дополнительных окон. Нас интересует раздел под названием «WiFi». В нем нужно найти настройки безопасности. Именно здесь вы можете выбрать тип аутентификации (шифрования) и изменить пароль.
Подключение к WiFi роутеру в Windows 8: Видео
Иногда проблема аутентификации при подключении компьютера к WiFi появляется даже при правильно введенном ключе. Это может означать, что в роутере произошел сбой или он просто подвис. Устраняется это простой перезагрузкой устройства. Это можно сделать в настройках или простым отключением питания на 7-10 минут.
Также следует проверить канал, на котором работает роутер. Для этого возвращаемся в начальное меню. В разделе WiFi нажимаем «Основные настройки» и находим строку «Канал». Рекомендуется устанавливать значение «Автоматически».
Встречаются и случаи, когда подобная ошибка появляется не из-за неполадок в роутере и не из-за неправильно введенного ключа. В таком случае следует проверить настройки в операционной системе.
Проверка ОС при ошибке аутентификации
Для подключения к беспроводной сети компьютер использует вай-фай адаптер. Именно из-за его неправильной работы могут появляться проблемы аутентификации сети WiFi. В первую очередь следует проверить наличие и правильность работы драйверов. Делается это в диспетчере устройств, который можно запустить следующим образом. Находите ярлык «Мой компьютер» и нажимаете на него правой кнопкой мышки.
Выбираете «Свойства» и открываете «Диспетчер устройств». Также можно одновременно нажать две клавиши – Windows+R, в появившемся окне написать mmc devmgmt.msc и нажать «Enter». В появившемся окне нас интересует «Сетевые адаптеры». Открываем ветку и смотрим, есть ли в списке ваш WiFi модуль. Как правило, в названии имеет Wireless Network Adapter. Если устройство помечено восклицательным знаком, то драйвера работают неправильно.
Возможности современных телефонов выходят далеко за рамки голосовой коммуникации. С не меньшим успехом их можно использовать для хранения и редактирования файлов и, конечно же, для подключения к глобальной сети. Поскольку мобильные стандарты чаще всего лимитированы провайдерами, для подключения к интернету владельцы гаджетов на базе Android и iOS чаще всего используют технологию Wi-Fi. Но само по себе наличие Wi-Fi-модуля в мобильном устройстве ещё не гарантирует подключения к сети.
Бывает так, что телефон не подключается к Wi-Fi, выдавая ошибки или уведомляя пользователя о невозможности соединения. Чаще всего это происходит вследствие сбоя или некорректных настроек самого девайса, но к тем же результатам могут привести неправильная конфигурация маршрутизатора, модификация системных файлов, установка кастомных прошивок, несоответствие стандартов связи, заражение вирусами и, в редких случаях, выход из строя модуля Wi-Fi. Итак, постараемся разобрать более подробно, почему телефон не подключается к Wi-Fi и как это можно исправить.
Неверный ввод пароля, временный сбой
Эта ошибка обычно выдаётся, когда Wi-Fi-сеть не может распознать подключаемое к ней устройство. Причина чаще всего банальна – пользователь допускает ошибку при вводе пароля и, как следствие, получает соответствующее сообщение.
Проверьте корректность ввода пароля и попробуйте подключиться повторно. Также обратите внимание на название сети. Wi-Fi-модуль на телефоне определяет не только вашу сеть, но и другие точки доступа, которые могут иметь похожие названия, например, mydoms и mydons. Убедитесь, что подключаетесь именно к вашей сети, а не к сети соседа.
Если до этого момента проблем с аутентификацией не было, попробуйте для начала перезагрузить смартфон и сам роутер, возможно, имел место какой-то временный сбой. Телефону не удается соединиться с сетью Wi-Fi по-прежнему? Удалите в настройках WLAN сохранённую сеть и попробуйте переподключиться.


Рассмотренный выше пример – самый простой, но чаще всё бывает немного сложнее, будучи связано с неправильными настройками самого роутера.
Настройки маршрутизатора
Вы соединяетесь с сетью, однако телефон не подключается к Wi-Fi, пишет сохранено WPA2 или WPA. Спустя несколько секунд появляется сообщение «Ошибка аутентификации». Если пароль правильный, вероятнее всего, здесь что-то неладно с настройками безопасности маршрутизатора. Может быть и так, что телефон пишет «Сохранено», но подключение всё равно не устанавливается. Попасть в настройки маршрутизатора несложно, нужно лишь перейти в браузере по внутреннему адресу 192.168.0.1 или 192.168.1.1 . Труднее разобраться с его интерфейсом, так как в разных моделях роутеров он может существенно отличаться.
По умолчанию логин и пароль для входа используется admin/admin (смотрите внизу на корпусе). Перед внесением любых изменений в настройки маршрутизатора удаляйте сеть из телефона или, по крайней мере, отключайтесь. Желательно также создать резервную копию настроек роутера – если вы вдруг запутаетесь или сделаете что-то не так, всегда сможете восстановиться. После внесения изменений в настройки роутера также требуется его перезагрузка.

Регион
Теперь немного подробней о настройке точки доступа. Для начала попробуйте изменить регион.

В настройках эта опция находится в разделе Wi-Fi – Расширенные настройки , в – на вкладке «Wireless». В других моделях она может располагаться в другом месте. Словом, вам нужно предварительно изучить интерфейс вашего роутера. В региональных настройках должна быть выбрана страна, в которой вы проживаете, хотя это не критично. Сохраните настройки и переподключитесь.
Режим сети
Куда более важной настройкой, которая может препятствовать подключению гаджета к вайфай, является режим работы беспроводной сети. Это едва ли не основная причина ошибки аутентификации при подключении к Wi-Fi на телефоне, который может не поддерживать текущий режим. Режимов может быть несколько: B, G, N и т.п. Если у вас присутствует B/G/N mixed, установите его, а так можно попробовать поэкспериментировать, выбирая то один, то другой режим. Обратите внимание также на канал. Он должен быть auto.

Параметры безопасности
Найдите в настройках маршрутизатора раздел безопасности и попробуйте поиграть с параметрами. Желательно чтобы сетевая аутентификация была установлена WPA/WPA или WPA-PSK (если есть mixed, включите его), шифрование – AES, ключ содержал только латинские символы, только цифры либо и то, и другое.

После изменения настроек роутера перезагружаем его, подключение на телефоне устанавливаем заново. К сожалению, описанные выше два способа могут вызвать проблемы с подключением других устройств, например, ноутбука или телевизора, если они не поддерживают изменённые параметры, так что здесь не всё так однозначно. Если менялся пароль, в любом случае его также придется изменить на других устройствах.
Ширина канала
Весьма маловероятно, что это поможет решить проблему, но на всякий случай можете попробовать изменить ширину канала Wi-Fi сети. В роутерах D-Link настройку ищите в подразделе Wi-Fi – Дополнительные настройки , в TP-Link – Wireless Settings – Channel Width . Доступных вариантов обычно несколько: 20MHz, 40MHz, Auto и другие.

Фильтрация по MAC-адресу
Каждое электронное устройство имеет свой уникальный идентификатор – MAC-адрес. Найдите в настройках маршрутизатора подраздел MAC-фильтр и убедитесь, что фильтрация отключена.

Если же она включена, определите MAC-адрес своего смартфона, сверьтесь с настройками в роутере и при необходимости исключите телефон из «чёрного» списка или, наоборот, внесите в «белый».
Телефон застрял на получении IP-адреса
Другой часто встречающейся неполадкой является застревание устройства на стадии получения IP-адреса. Телефон не подключается к Wi-Fi, пишет «Получение IP адреса», причём это сообщение может показываться часами. Причина неполадки опять же может скрываться либо в настройках мобильного устройства, либо роутера. На последнее указывают проблемы с подключением к Wi-Fi и других девайсов. За раздачу IP-адресов устройствам, смену пула адресов и самого роутера в маршрутизаторе отвечает сервер DHCP. Если он будет отключен, IP-адрес ваше устройство никогда не получит.
Включен ли DHCP?
Проверим работу DHCP. В разных моделях маршрутизаторов расположение этой настройки отличается. В TP-Link искать его нужно в разделе Локальная сеть или LAN, в D-Link он обычно находится в подразделе Сеть – LAN .

Режим должен быть выбран «Разрешить». Вместо выпадающего меню в настройках маршрутизатора могут использоваться радиокнопки «Включить» и «Отключить». Тут, полагаем, тоже все понятно.
Статический IP
Решить проблему с «вечным» получением IP-адреса можно путём прописывания статического IP в расширенных настройках подключения вашего устройства.

Для этого нажмите в списке сетей на ваше соединение, выберите Изменить сеть – Расширенные настройки – DHCP – Пользовательские (в более ранних версиях Android нужно будет отметить галочкой «Статический»).

В открывшейся панели введите в соответствующие поля IP-адрес 192.168.X.YYY, где X – 1 или 0, это зависит от адреса, по которому вы получаете доступ к настройкам маршрутизатора (можно попробовать оба варианта), а YYY – любое число от 0 до 255.
Шлюз должен соответствовать адресу вашего роутера, длину префикса оставляем по умолчанию, DNS 1 (8.8.8.8) и DNS 2 (8.8.4.4) не трогаем. Если вместо указанных в скобках у вас другие данные, также не меняйте их – они даны вашим провайдером. Исключением является DNS 2, значение которого можно оставить пустым. Если что-то непонятно или вы сомневаетесь в правильности ввода данных, лучше обратитесь в службу поддержки вашего провайдера – подключать устройства своих клиентов к сети является их прямой обязанностью.
Автоматические средства исправления ошибок
Если вы столкнулись с ошибкой аутентификации при подключении к Wi-Fi на Андроид, но у вас работает мобильный интернет, установите из Магазина Google Play приложение Android Wi-Fi Fixer . Эта утилита является аналогом средства диагностики неполадок соединения в Windows и предназначается для поиска и автоматического исправления ошибок подключения по Wi-Fi на мобильных устройствах под управлением Android. Будучи запущенным, приложение проверяет все сетевые настройки и пробует подключиться к Wi-Fi в обход.

Другие причины
Приведённые выше примеры неполадок и способы их исправления являются наиболее распространёнными. В действительности причин может быть больше. Почему смартфон не подключается к Wi-Fi? Возможно, вы установили не доведённую до ума программу прокси-сервер, поймали какой-то вирус, рутировали устройство, поменяли прошивку и т.п. Тут нужно смотреть по обстоятельствам. Отмечались примеры, когда беспроводное соединение блокировали антивирусные программы.
В общем, если подключение пропало после внесения каких-то изменений, вероятнее всего, причина в них. Коли уж ничего не помогает, сбросьте устройство к заводским настройкам, не забыв предварительно создать резервные копии важных приложений и данных.

Ну и самое неприятное, что может случиться – это выход из строя адаптера Wi-Fi. В этом случае не только ваша, но и другие беспроводные сети определяться не будут. Тут уже делать нечего, придется нести свой гаджет в сервисный центр.
У многих пользователей Андроида китайского производства, часто возникают разного рода ошибки. Одной из самых частых считается “В приложении Настройки произошла ошибка”. Данный сбой является не совсем стандартным, так как в отдельных случаях может блокировать доступ в меню настроек устройства. Давайте разберемся, каким образом можно исправить эту проблему.
Причины сбоя
Чаще всего проблема появляется на смартфонах и планшетах, где еще стоят устаревшие ОС, застывшие где то в версиях 4.2.2, 4.4.2, 4.4.4. Более стабильны в этом плане версии 5.1 (и выше), 6.0 (и выше). Как таковых, причин бага может быть множество. Криво установленное приложение, содержит битые файлы и дает сбой. Глобальный баг в прошивке, из-за которого вы не сможете запустить системные процессы и программы (камера, батарея, календарь, телефонная книга и др.). Отдельно стоит говорить про вирусную активность на Android и наличие в нем мусора (остаточных файлов).
Ошибка в приложении “Настройки” на Андроид
В зависимости от модели девайса и версии операционки, сообщение может отличаться. Например, на Samsung и Sony выдает сообщение “Приложение Настройки остановлено”, а китайские модели могут выдавать “Unfortunately, Settings has stopped”.
Исправляем сбой Настроек в Андроиде
В любом случае, для решения бага, вам нужно выполнить ряд очисток и сбросить некоторые службы в системе. Выберите из списка советов, наиболее подходящую вам ситуацию. Для начала следует сделать простые шаги, этакие полумеры.
Перед всеми действиями рекомендую проверить девайс на вирусы, используйте актуальные версии антивирусов (Dr.Web, AVG, Kaspersky, ESET и др). Также примените системный инструмент очистки – кэша и мусорных файлов. В новых версиях ОС, для очистки есть встроенная опция, либо можно загрузить специальный софт – Master Cleaner, например.

Заключение
Эти шаги должны помочь в решении ошибки с приложением Настройки. В крайнем случае, если вообще никак не удастся исправить баг, то потребуется прошивать устройство . Возможно, вы столкнулись с битой прошивкой, которая будет сбоить постоянно и нужно её заменить. Если в вашем случае есть нюансы, пишите о них в комментариях, мы постараемся помочь.