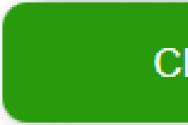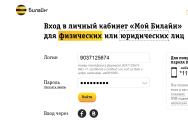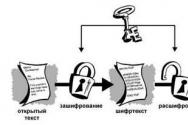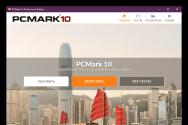Устранение ошибки код 43 unknown device usb. Unknown Device — что это и как исправить ошибку? Замена шлейфов подключения и кабелей
Достаточно часто многие юзеры ОС windows сталкиваются с проблемой появления ошибки «Unknown Device: код 43». Как показывает практика, от этого никто не застрахован. Попробуем разобраться, что это такое и как с этим бороться.
Unknown Device: что это?
Итак, если просто перевести английское словосочетание на русский язык, получаем «неизвестное (неопознанное) устройство». Иными словами, система просто не определяет какой-либо «железный» или программный компонент, в данный момент присутствующий на компьютерном терминале.
Вот тут и появляется сообщение об ошибке Unknown Device. Что это, нетрудно понять, если учесть, что для работы всего «железного» оборудования и некоторых программных модулей требуется наличие программы-драйвера, инициализирующей устройство в системе.
Причины возникновения ошибки
Говоря о драйверах, каждый пользователь компьютерной системы должен понимать, что наличие таких программ в тех же ОС windows является обязательным. Без него неизвестное устройство (Unknown Device) windows 7 даже при своих богатых возможностях просто не распознает.
Хотя и считается, что в большинстве случаев такая ошибка чаще всего встречается при подключении обычных флэшек или внешних винчестеров USB HDD, достаточно часто после изменений в системе могут присутствовать и другие компоненты, не прошедшие инициализацию.
К примеру, ошибка «Unknown Device: код 43» может появляться, скажем, после восстановления системы или полной переустановки «операционки». Само собой разумеется, что в windows имеется собственный пакет драйверов, но в некоторых случаях они являются стандартными и не могут обеспечить правильную работу того или иного устройства, хотя, в принципе, система считает, что установлен наиболее подходящий драйвер.
Просмотр проблемных устройств без драйверов
Рассмотрим еще один аспект ошибки Unknown Device. Что это такое с точки зрения просмотра устройств с проблемами или без соответствующих драйверов? Все очень просто. Чтобы понять это наглядно, стоит использовать стандартный «Диспетчер устройств», вызываемый из «Панели управления».

В корневом дереве и можно будет увидеть компоненты без драйверов, с неподходящими драйверами или с иными проблемами. Они выделены желтыми кружочками со значком «восклицательный знак». Для неопознанных устройств типа Unknown Device драйвер (вернее, его установка) может стать именно тем решением, которое позволит устранить проблему. Подробнее это будет рассмотрено ниже.
Флэшки и съемные USB-винчестеры
Что касается съемных USB-носителей, то здесь проблема появления сообщения типа «Unknown Device: ошибка» не всегда заключается в отсутствии или неправильной установке драйвера. Дело в том, что причин нерабочего состояния может быть довольно много. К примеру, это могут быть ошибки на самих USB-носителях, физические повреждения, несоответствие файловых систем (особенно в случае форматирования в других «операционках», отличных от windows) и т. д.

Это, так сказать, самые основные причины. Для исправления такой ситуации в каждом конкретном случае придется использовать определенное решение. Рассмотрим, что можно сделать.
Устранение неполадок средствами windows
Как правило, ошибки нераспознаваемых устройств Unknown Device windows 7 может решить самостоятельно. Для начала стоит выполнить самую обычную проверку диска с заданием автоматического исправления системных ошибок.
Как вариант, в некоторых случаях это может помочь в последующем определении устройства, помеченного как Unknown Device. Что это такое в плане повторной установки драйверов? А вот что. В «Диспетчере устройств» необходимо вызвать контекстное меню, в котором выбирается параметр «Свойства». На вкладке «Общие» будет приведено краткое описание проблемы. В любом случае можно попробовать установить (или обновить) драйвер с использованием стандартной базы драйверов windows.

В случае если это не помогает (как уже говорилось выше, windows распознает далеко не все устройства), можно воспользоваться дополнительными полями в «Мастере установки». В зависимости от версии системы названия могут разниться («Установить с диска…», «Установить из указанного источника…» и т. д.). После нажатия кнопки «Обзор…» нужно выбрать соответствующее место, где расположен дистрибутив драйвера.
Иногда драйверы могут быть сохранены на винчестере, иногда – на оптических оригинальных дисках. Использование оригинального диска с драйверами, который поставляется в комплекте при покупке компьютера или ноутбука, предпочтительнее, поскольку пользователь заведомо знает, что там имеется тот самый драйвер, который обеспечит правильную работу устройства.
Для флэшек и USB-винчестеров такая методика тоже может применяться. Но в некоторых случаях понадобится форматирование, причем с указанием файловой системы, которая будет распознаваться ОС windows. Лучше использовать FAT, NTFS и т. д. Что самое печальное, даже файловые системы в «восьмерке» или «десятке» могут не поддерживаться более ранними версиями windows, хотя заявлена полная совместимость. И это мы уже не говорим о том, что флэшки перестают работать после форматирования в «операционках» Linux. Тем не менее в некоторых моментах форматирование может оказаться очень действенным средством.
Использование специализированного ПО
Иногда для решения проблемы с нераспознанными «железными» или виртуальными компонентами системы можно применять специализированные утилиты автоматического поиска и обновления драйверов типа Driver Booster или чего-то еще.

Программы такого типа способны в течение нескольких минут полностью проанализировать всю конфигурацию, представляя пользователю отчет обо всех устройствах, а также об их отсутствующих или устаревших драйверах. Что самое интересное, такие приложения не ищут драйвера для загрузки или обновления, так сказать, с «левых» сайтов. Они обращаются напрямую к ресурсам производителя того или иного устройства. Именно там всегда выложены самые последние версии драйверов, само собой разумеется, официальные.
Единственное, что огорчает, так это то, что в большинстве своем такие утилиты являются платными и стоят достаточно дорого. А найти что-то бесплатное оказывается проблематичным. Понятно, что не требующие денег программы обладают куда меньшими возможностями, чем их аналоги, за которые нужно заплатить.
Если проблема остается
К сожалению, проблема может остаться. Как исправить Unknown Device (ошибку инициализации) дополнительными средствами? Тут на помощь могут прийти программы-оптимизаторы. В некоторых из них имеются даже функции исправления некорректных или устаревших записей в системном реестре. Кстати, из-за этого некоторые устройства тоже могут функционировать неправильно или не работать вообще.

Среди самых известных программных пакетов такой направленности можно отметить довольно мощные утилиты типа Advanced System Care, windows 7 Manager, Ashampoo WinOptimizer и другие. Они позволяют исправлять практически все ошибки в автоматическом режиме. От пользователя требуется изначально всего лишь нажать кнопку старта анализа «в один клик». При необходимости можно использовать расширенные возможности и огромное количество дополнительных специализированных модулей, которые, как правило, присутствуют в любой программе такого типа.
Впрочем, и без таких средств проблемы с неопознанными устройствами могут быть исправлены даже при обновлении или повторной инсталляции необходимого драйвера.
Заключение
Вот мы и разобрались в вопросе: "Unknown Device - что это такое?" Собственно, в понимании этого термина ничего сложного нет. Другое дело, как искать выход из таких ситуаций. Думается, что хотя бы один из вышеперечисленных способов сможет помочь любому юзеру в устранении подобных неполадок независимо от его квалификации.
fb.ru
Unknown Device что это и как исправить
Некоторые из пользователей могут столкнуться с проблемой «Unknown Device», когда система или не корректно определяет какое-либо из её устройств (видно по соответствующему значку и надписи Unknown Device в диспетчере устройств), или когда при подключении какого-либо внешнего устройства (обычно это флеш-накопитель или внешний HDD) последнее так же не определяется системой. В этой статье я расскажу что это такое Unknown Device и как её исправить, опишу причины возникновения подобной проблемы и обрисую инструментарий её решения.

Описание Unknown Device
Что такое Unknown Device
При определении что такое Unknown Device прежде всего следует начать с перевода данного словосочетания. В переводе с английского это означает «Неизвестное устройство», и появляется в ситуации, когда ОС windows не может идентифицировать какое-либо устройство и найти для него драйвер (что и отображается в Диспетчере устройств). До тех пор, пока для данного устройства не будет найден драйвер, данный компонент или не работает вообще, или не работает должным образом.

Так выглядит Unknown Device в Диспетчере устройств
Обычно ОС windows идентифицирует большинство устройств и самостоятельно подбирает для них драйвера. Когда же этот процесс терпит неудачу или система не может произвести автоматическую загрузку нужного драйвера, тогда в дело вступает пользователь, которому необходимо лично идентифицировать драйвер, найти его в сети, и установить на свой ПК.
При этом эта проблема часто идентифицируется как ошибка 43 (иногда коррелируя с ошибкой 28) с соответствующими вариантами её решения.

Итак, в определении того, что значит Unknown Device, определимся с основными причинами, которые вызывают данную дисфункцию системы. Они следующие:
- Как я уже указал выше, это отсутствующий (некорректный) драйвер к какому-либо устройству;
- Сбой в работе операционной системы;
- Конфликт драйверов после установки новых устройств;
- Повреждение реестра ОС;
- Действие вирусных программ;
- Поломка подключаемых через разъём USB устройств (флеш-накопителя, HDD, USB-шнура и др.);
- Поломка самого разъёма USB на ПК.
После того, как мы разобрались, что это Unknown Device и какие причины его вызывают, перейдём к тому, как исправить Unknown Device на вашем компьютере.
Исправляем Unknown Device работает неверно код 43
Попробуем теперь разобраться, как избавиться от Unknown Device на нашем компьютере. Для этого необходимо выполнить следующие действия:
- Перезагрузите ваш компьютер, часто этот способ является весьма эффективным решением проблемы;
- Избавьтесь от зловредов на своём ПК. Используйте для этого такие антивирусные инструменты как Web CureIt!, Malware Anti-Malware, Trojan Remover и ряд других. Ознакомьтесь с лучшими средствами защиты windows 7 и windows 10;
- Поищите и установите для вашего устройства нужный драйвер. Нажмите на кнопку «Пуск», вбейте в строке поиска devmgmt.msc и нажмите на ввод. В открывшемся диспетчере устройств кликните правой клавишей мыши на устройство с надписью Unknown Device и в появившемся меню выберите «Свойства».
Перейдите во вкладку «Сведения» (Details) и в опции «Свойство» выберите «ИД оборудования». Вы увидите несколько значений, состоящих из букв и цифр, это и есть идентификационные данные вашего проблемного оборудования. Скопируйте эти данные, введите их в поисковую систему и поищите драйвера к вашему проблемному компоненту (желательно, качать драйвера с сайта разработчика). После нахождения нужных драйверов скачайте их, и установите на ваш ПК. После установки драйверов проблема Unknown Device часто бывает решена.

Так выглядит идентификатор устройства
Если же драйвера не имеют автоматическую программу установки (и при это при этом вы их скачали на компьютер), используйте кнопку «Обновить драйвера» в свойствах проблемного устройства (как указано выше) и при необходимости подскажите системе путь к скачанным драйверам на жёстком диске;

Заключение
Выше я дал подробный ответ на вопрос - что это такое Unknown Device и как её исправить. В большинстве случаев возникновение данной дисфункции связано с проблемой установки драйверов для нужного оборудования, и для решения достаточно найти и установить нужные драйвера (или использовать такие инструменты как Driver Pack Solution). Если же ничего не помогает, то возможно суть проблемы находится в аппаратной поломке какого-либо системного компонента, и вам стоит обратиться в ближайший сервисный центр за решением данной проблемы.
Unknown device неизвестное устройство ошибка 43
SdelaiComp.ru
Unknown Device работает неверно как исправить?
Unknown Device что это и как исправить данную ошибку – именно об этом пойдет речь в этой статье. Итак, Unknown Device – это характерная ошибка, которая возникает при сбое идентификации подключаемых устройств к ПК. Переводится выражение как «Неизвестное устройство», то есть windows не смог определить его тип и род, таким образом и драйвера не были установлены. Также ошибка часто сопровождается кодом 43.

Драйвера отвечают за корректную обработку любого оборудования и соединения ПК в единое целое. Это позволяет системе взаимодействовать с подключаемыми устройствами, при чем не только внешними, но и внутренними. Другими словами отвечает за налаживание единого языка, так что компьютер может воздействовать на устройство и наоборот.
Unknown Device драйвер отсутствует или битый, именно это становится причиной подобной ошибки. В зоне риска любое подключаемое устройство, которое не смогло установить или найти для себя драйвера.
Причины возникновения проблемы Unknown Device
На самом деле вероятных источников проблемы Unknown Device довольно много, на любом уровне взаимодействия устройства и ПК случаются перебои или конфликты. Главным образом можно выделить такие неисправности:
- Отсутствующий или битый драйвер;
- Сбои в windows;
- Конфликт в работе драйверов;
- Битый реестр;
- Вирусная активность;
- Физически сломанное устройство;
- Проблемы с кабелем USB или USB-портами.
Приветствую!
Как мы знаем, в процессе работы ПК, могут возникать различные ошибки. И если одни их них фатальные, то другие относительно безобидны, но могут помешать работе за компьютером в некоторой степени. И об одной из таких не сильно мешающих работе ошибок мы и поговорим, поможем решить раз и навсегда.
Что означает ошибка Unknown Device
И если в последнем случае открыть подробности об устройстве, то можно наблюдать остановку работы устройства с кодом ошибки 43 , а также в некоторых случаях – кодом ошибки 28 .

Ошибку Unknown Device можно наблюдать в самых разных сценариях работы за ПК, к примеру, вставив флеш-накопитель в порт USB. Но, естественно, только этим появление ошибки не ограничивается.
Суть данной ошибки – сообщить пользователю, что подключенное устройство не было корректно идентифицировано операционной системой Windows и, соответственно, не может корректно функционировать.
Причины, из-за которых возникает ошибка Unknown Device
С самим определением ошибки мы разобрались, теперь давайте детально рассмотрим причины, которые зачастую приводят к её появлению:
- отсутствие драйвера для устройства, некорректный установленный драйвер
- неисправность подключаемого через USB порт устройства (Flash диск, портативный HDD, USB удлинитель или разветвитель и т.д.)
- выход их строя имеющегося в компьютере USB порта
- возникший сбой в недрах самой ОС Windows, или в реестре операционной системы
- конфликт драйверов устройств, что были добавлены накануне
- деструктивная деятельность вредоносных элементов, которыми может быть заражена операционная система
Рассмотрев основные причины появления злополучного сообщения об ошибке – Unknown Device (Неизвестное устройство), мы далее разберём основные шаги, которые необходимо предпринять, дабы исправить положение.
Ошибка Unknown Device работает неверно код 43 – исправление
Как мы видим, описываемых причин возникновения ошибки – много. Оттого исправлять её мы будем, поступательно пробуя различные варианты, которые описываются ниже.
- Самым первым способом, к которому необходимо прибегнуть, это перезагрузить компьютер. Возможно, это просто временно возникший сбой, который исчезнет после перезагрузки.
- Если ошибка появляется при подключении периферии через USB порт, то попробуйте подключить устройство в один из других портов, избегая удлинителей и USB портов на лицевой стороне системного блока. Самое надёжное соединение зачастую обеспечивается через USB порты, которые находятся сзади системного блока.
- Проверьте само подключаемое устройство на работоспособность, для этого подключите его к другому компьютеру. К примеру, довольно часто вышедшие из строя съёмные накопители вызывают ошибку Unknown Device при подключении.
- Произведите поиск драйвера для устройства. Для этого откройте Диспетчер устройств (), найдите в списке устройств Unknown Device
(Неизвестное устройство
) и осуществите по нему двойной клик мышью.
В открывшемся окне свойств перейдите во вкладку Сведения . Будучи там, в выпадающем меню Свойство выберите вариант под именем ИД оборудования . В после Значение высветится соответствующая информация, которая идентифицирует устройство.
Примечание: если там будет указано USB\UNKNOWN , то ознакомьтесь с .

Скопируйте данную информацию и попытайтесь найти драйвера в сети Интернет, используя для этого популярную поисковую систему.
Помните, что преимущество в скачивании драйверов следует отдавать официальным сайтам.
Скачав драйвер, установите его в систему. Если драйвер распространяется в виде архива, то . Некоторые драйвера не имеют в своём составе инсталлятора (установщика). В этом случае в окне свойств устройства переключитесь во вкладку Драйвер .

Там нажмите на кнопку Обновить… , и далее следуйте инструкциям, что будут указаны в окне установщика драйвера, указав пусть до директории, куда вы распаковали скачанные ранее драйвера.
- В редких случаях обновлённый драйвер как раз таки и является источником проблем. Это легко проверить и исправить. Для этого откройте окно свойств проблемного устройства, как об этом было рассказано чуть выше. И переключившись там во вкладку Драйвер
, обратите снимание на кнопку Откатить
– если она доступна к нажатию, то воспользуйтесь ей.

Это позволит вернуть изначально установленный вариант драйвера для устройства, при котором не было никаких проблем в его работе.
- Не лишним будет проверить компьютер на наличие зловредов. Для этого установите на компьютер антивирус, или, если таковой уже есть, то обновите его антивирусную базу и просканируйте систему.
Дополнительно не лишним будет воспользоваться бесплатным антивирусным сканером, который представлен одним единственным исполняемым файлом и работает без установки в систему. К примеру, зарекомендовавший себя
- Обязательно проверьте и установите все имеющиеся для операционной системы Windows обновления. Они призваны улучшить безопасность, стабильность работы системы и совместимость с самым разнообразным аппаратным обеспечением.
- Если вы не подключали никаких новых устройств, а ошибка всё равно появилась, то имеет смысл произвести откат операционной системы до момента, когда всё работало исправно и никаких ошибок не возникало. Более подробно о контрольных точках восстановления и процедуре отката системы можно прочесть в .

- Не лишним будет обновить BIOS материнской платы в вашем компьютере или ноутбуке, дабы обеспечить большую и лучшую совместимость с подключаемыми устройствами. Подробную инструкцию по обновлению БИОС-а вы можете подчеркнуть на официальном сайте производителя имеющейся в вашем распоряжении материнской платы или ноутбука.
Краткий итог
Разобрав подробно по существу ошибку Unknown Device и причин её появления, можно прийти к выводу, что зачастую причины её возникновения кроются как в программных сбоях, так и аппаратных. И нельзя однозначно выявить проблему, не проведя необходимых действий, которые описываются в этом материале.
Начать стоит с проверки работоспособности самого острова, после – драйверов дня него. И уже приступать к диагностике и дальнейшим манипуляциям с самой операционной системой, дабы убрать ошибку, связанную с неизвестным устройством в Windows.
Любая операционная система не застрахована от появления разного рода ошибок. Именно о такой ошибке сегодня и пойдет речь. Продолжаем раскрывать недочеты в Windows 10 и рассказывать о ее ошибках.Уверен, кто пользуется Windows уже давно, тот сталкивался с такой ошибкой видеокарты, с кодом 43 другие устройства тоже могут выдавать ошибку 43. Такая ошибка может возникнуть как на компьютере, так и на ноутбуке. Модель и производитель ПК не влияет на появление этой ошибки.
При этом в диспетчере устройств системы на видеоадаптере или другом устройстве будет отображаться значок в виде желтого треугольника с восклицательным знаком, а в свойствах девайса будет написано следующее: «Это устройство было остановлено, поскольку оно сообщило о возникновении неполадок (код 43)».

Если у вас операционная система на английском языке, то описание кода ошибки будет выглядеть таким образом "Windows has stopped this device because it has reported problems. (Code 43)”.
Для появления этой самой ошибки может быть несколько причин. Они могут быть все сразу, а могут и в отдельности. К ним относятся:
- кратковременный сбой работы операционной системы Windows
- мусор или битые ключи реестра операционной системы Windows
- проблемы с драйвером устройства
- конфликт с другим оборудованием.
Исправление ошибки 43
Существует несколько способов для того, чтобы решить данную проблему. Если не все так плохо, то "вылечить” устройство можно в два клика. Но если проблема запущена, то придется потратить время, чтобы все исправить.
Метод исправления ошибки 43 №1
Необходимо начать с самой безобидной причины - обычный простой сбой работы Windows. Для решения этой проблемы необходимо выключить компьютер или ноутбук и просто отсоединить провод электропитания из розетки. Если проблема возникла на ноутбуке, то необходимо отсоединить аккумулятор. Спустя 10-15 минут можно все вновь подключать. Если решить проблему не удалось, и ошибка с кодом 43 до сих пор присутствует. Переходим к следующему шагу решения проблему, которая заключается в наведении порядка в системе.
Метод исправления ошибки 43 №2
Следующих шаг решение нашей проблемы - пробуем очистить реестр операционной системы десятки от разного рода мусора, который, возможно, стали причиной для возникновения ошибки 43. Если вы частый посетитель нашего сайта и ютуб канала , то наверняка знакомы с такой программой, как CCleaner или RegOrganizer. Как чистить реестр с помощью я показывал в этом видео:
А в этом видео я показывал RegOrganizer который поможет исправить почти все проблемы с Windows:
После того, как анализ завершится, и вы увидите все проблемы, которые присутствуют у вас на компьютере, нажимаем на кнопку "Исправить”. Когда программа завершит свою работу, компьютер необходимо перезагрузить и проверить, не решилась ли проблема с кодом 43. Если и этот вариант позитивного результата не принес, переходим к следующему.
Метод исправления ошибки 43 №3
Теперь, когда предыдущие два варианта не помогли, переходим к более решительным действиям. Речь идет об откате Windows. Данный способ хорош как решение многих проблем и ошибок в любой версии Виндовс. Нужно провести восстановление системы к предыдущей точке восстановления, когда видеоадаптер работал без проблем. Это я показывал тут:
Если вы отключили сохранение точек восстановления или после проведения отката Windows проблема не решилась, необходимо попробовать переустановить и обновить драйвер видеокарты. Не стоит забывать, что при работе компьютера видеодрайвер способен заглючить или слететь. Естественно, после того о он должным образом работать не будет. Поэтому необходимо обновить его до последней версии. Если у вас видеокарта NVidia, то скачать драйвер можно . Для пользователей с видеокартами AMD Radeon скачать драйвер можно . Для других устройств ищите драйвер так:
После того, как вы скачаете нужный вам установочный пакет, его необходимо запустить. Если автоматически программное обеспечение устанавливаться не хочет. Придется все делать вручную.
Для того, чтобы обновить драйвер вручную, необходимо открыть диспетчер устройств Windows, найти раздел "Видеоадаптеры”. Открываем подразделы кликнув на крестик.

После чего, находим свое устройство и нажимаем по ней правой кнопкой мыши. В открывшемся меню выбираем "Обновить драйвер...”. После этого, указываем путь к папке с драйвером для обновления и запускаем его. Спустя несколько минут, драйвер будет обновлен.
Метод исправления ошибки 43 №4
Одной из причин, по которой ошибка с кодом 43 так и не решилась, может быть в глючности опертивки или конфликте с другими устройствами. Для того, чтобы проверить этот вариант неполадки, нужно сделать следующее: открываем "Панель управления”, находил раздел "Система и безопасность”, ищем "Администрирование”.
В окне, которое откроется находим "конфигурации системы” и открываем их.

Вверху находим вкладку "Загрузка” и нажимаем кнопку "Дополнительные параметры”.

Откроется еще одно окно, в котором необходимо отметить галочкой пункт "Максимум памяти”. После этого нажимаем "Ок”.
После всех операций компьютер или ноутбук необходимо перезагрузить и проверить, не пропала ли ошибка с кодом 43.
Метод исправления ошибки 43 №5
Если и после этого наша назойливая ошибка так и не пропала, необходимо брать в руки отвертку и снимать крышку с системного блока или заднюю крышку ноутбука. Пришло время повлиять на оперативную память или другие устройства собственными рукам.
Но не забываем, что перед тем, как лезть внутрь системного блока или ноутбука, необходимо отключить кабель питания. Только после этого можно откручивать крышку. Нужно достать все планки оперативы, кроме одной. Другие устройства которые могут вызывать конфликты лучше отключить, это может быть звуковая карта, сетевая карта, тюнер, IEEE 1394 и другое что у вас может быть подключено к ПК. Все что не влияет на работу и загрузку ПК можно отключить.
После этого собираем комп и включаем его с оставшейся оперативой. Если ошибка пропала, тогда вновь выключаем и обесточиваем системник, после чего добавляем следующую планку. Снова включаем комп и проверяем, но появилась ли ошибка. Таким вот методом исключения мы и найдет источник нашей проблемы. Для большей уверенности, необходимо проверить и ту планку оперативы, которую мы оставляли самой первой.
Несите ПК в ремонт!
Если все вышеперечисленные способы позитивного результата не принесли, и ошибка с кодом 43 так и осталась, то, скорее всего, проблема в самом устройсве. ПК необходимо отнести в ремонт на диагностику.
Собственно, на этом и все. Как вы видите, в решении данной проблемы ничего сложного нет. Даже последний способ не украдет у вас много времени. Так что удачи вам в решении подобных проблем. Оставайтесь с нами на сайте есть много полезных статей и программ.
Интерфейс USB является основным в любом современном компьютере. С его помощью мы подключаем к ПК или ноутбуку почти все периферийные устройства.
Благодаря современным технологиям в подавляющем большинстве случаев при этом не возникает никаких проблем. Тем не менее, иногда ошибки могут возникнуть, причем, как правило, в самое неподходящее время.
И в рамках данной статьи описывается одна из самых распространенных ошибок при подключении USB устройств к системе под управлениемWindows и методы устранения данной проблемы.
Почему возникает usb ошибка с кодом 43 на windows 7?
Ошибка 43 - это одна из ошибок, которая может возникнуть при подключении USB-устройств к компьютеру, работающему под управлением OC Windows . При этом появляется диалоговое окно с указанием устройства, в котором возникла проблема, а также описанием ошибки.
Причин возникновения проблемы может быть несколько:
- Техническая неисправность подключаемого устройства либо USB-порта.
- Неустановленное либо некорректно работающее программное обеспечение (драйвер).
- Временные неполадке в работе оборудования или операционной системы.
Данная ошибка может возникнуть с любым компонентом компьютера, однако чаще всего она появляется при подключении видеокарт и USB устройств, таких как принтеры, сканеры, смартфоны , веб камеры и т. д.
Как исправить ошибку с кодом 43 unknown device на windows 7?
Существует несколько способов устранения этой ошибки. Как вы уже догадались, они зависят от причины ее возникновения.
В общем случае при появлении проблемы следует выполнить следующие действия:
1. Перезагрузите компьютер.
Зачастую сбой вызван временной проблемой в оборудовании, либо в его драйвере и исправится после перезагрузки. Следует принять во внимание, что при перезагрузке необходимо полностью отключить машину от сети, (в случае ноутбука также извлечь аккумулятор), после чего снова включить.
Это обеспечит полный сброс напряжения со всех компонентов материнской платы, включая интерфейсы USB и их контроллеры.
2. Замените USB-кабель, соединяющий компьютер с устройством.
Зачастую проблемы связаны с поврежденным проводом. Также попробуйте использовать другой USB-порт.
Следует учитывать, что многим устройствам - в особенности таким, как внешние жесткие диски - требуется довольно большой ток для нормальной работы. Попробуйте подключить устройство с помощью USB хаба с внешним питанием.
3. Если после предыдущих действий ошибка повторяется, то постарайтесь вспомнить, проводили ли вы установку или обновление аппаратных компонентов компьютера, либо его программного обеспечения.
Если да, то вполне возможно, что последние изменения в системе и являются причиной сбоев. В этом случае следует удалить установленное оборудование, откатить обновления или же использовать встроенную в Windows утилиту для восстановления системы.
4. Еще одной частой причиной отказов являются проблемы, возникающие в программном обеспечении драйвера.
Полностью удалите драйвер сбойного устройства и установите его заново. Для удаление драйвера необходимо перейти в диспетчер устройств, нажав Пуск-Панель управления-Диспетчер устройств.
В диспетчере выбираем неработающее устройство, кликаем по нему правой кнопкой мыши и выбираем пункт «Свойства».
В открывшемся окне переходим на вкладку «Драйвер» и нажимаем кнопку «Удалить»

Убедитесь что устанавливаемый драйвер совместим с вашей операционной системой. В случае необходимости скачайте нужную версию на сайте производителя.
5. Если проблема, возникающая при работе с оборудованием типовая, то она может быть уже исправлена компанией Microsoft .
Для применения исправления необходимо установить последние обновления операционной системы. Для этого кликните на иконку меню Пуск и выберите Панель управления - Центр обновления Windows .
В открывшемся окне нажмите на пункт «Поиск обновлений»

6. Последним из возможных решений проблемы возникновения ошибки 43 является обновление программы BIOS компьютера.
Она отвечает в том числе и за взаимодействие с оборудованием, и производитель в новой версии мог исправить несовместимость. Для этого необходимо перейти на сайт производителя и найти программу для обновления BIOS , а также инструкцию по ее применению.
Как мы видим, причины возникновения ошибки 43 при подключении внешнего оборудования могут быть весьма разнообразны, также различаются и способы их решения.
В статье собраны рекомендации и последовательность действий для исправления большей части неисправностей. Если после применения данных советов проблема тем не менее остается нерешенной, то это может быть следствием неисправности подключаемого устройства. В этом случае следует обратиться за квалифицированной помощью в сервисный центр.