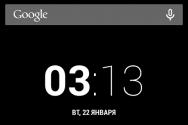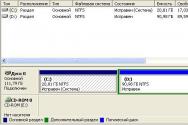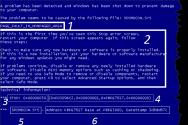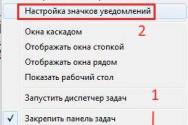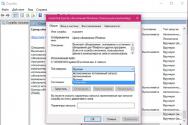Установка убунту на флешку. Полноценная установка Linux на Flash-накопитель
Ubuntu – это операционная система. Прежде чем установить ОС Ubuntu, нужно разобраться с тем, откуда произойдет загрузка. Если у вас есть дисковод, то лучше воспользоваться диском с загрузочными файлами. Если же у вас нет дисковода или диска на который можно было бы записать Ubuntu, придется создать загрузочную флешку.
Загрузочная флешка практичнее и удобнее диска
Загрузочная флешка для Ubuntu
Прежде чем разобраться с тем, как устанавливать операционную систему, создадим загрузочный usb-накопитель. Для этого нам нужен образ ISO с последней версией Ubuntu. Если у вас нет, скачайте с официального сайта. Далее, находим программу Unetbootin. Теперь отформатируем флешку, так как указано ниже.
Программа Unetbootin не требует установки, поэтому после загрузки запускаем её. Теперь следуем действиям:
- Указываем расположение образа с софтом
- Флешку программа находит самостоятельно либо же указываем букву, которой она обозначена
- Нажимаем «Ок» и ждем завершения работы.
При работе с Unetbootin наблюдается зависание на этапе установки. Не спешите отменять действие. Минут 10 возможно придется подождать, пока программа отвиснет и продолжит работу.
Программа Unetbootin не требует установкиТеперь остается установить операционную систему на компьютер. Как это делать, разберемся дальше.
БИОС в помощь
Установка не вызовет у вас никаких сложностей, кроме, непосредственно начальной загрузки usb-накопителя. Если вы не сталкивались с подобным вопросом, то у вас возникнут сложности. Если вставить загрузочную флешку в компьютер и сделать перезагрузку, то не во всех случаях начнется автоматическая установка операционной системы. Для этого, придется зайти в режим БИОС и там настроить загрузку ПК с нужного носителя.
Для входа в БИОС сразу после включения ПК нажимаем Del или F2Для входа в этот режим сразу после включения ПК нажимаем Del или F2. Это распространенные клавиши для входа в БИОС. Если у вас не получилось, при начальной загрузки ПК внимательно посмотрите экран запуска, там указывается кнопка, которая запустит режим. В зависимости от вашей модели ПК, у вас откроется меню, в котором вы поменяете порядок запуска.
Помимо БИОСа помочь вам может Boot Menu. Именно вызвав его в начале загрузки, вы сможете указать нужный способ запуска ПК. Этот метод используется для одноразового изменения:
- Смена пароля
- Установка ОС
- Поиск вирусов
Поэтому, такой метод лучше использовать и в нашем случае. Чтобы вызвать Boot Menu, нужно сразу после включения нажать на:
Одна из этих кнопок вызовет синее окошко Boot MenuУстановка Ubuntu с флешки: пошаговая инструкция
Установка ос с флешки может осуществляться и на пустой жесткий диск. Этот процесс простой, вам придется только нажимать «Далее» и выбирать нужные вам значения. В разделе «Тип установки» можно выбрать «Другой вариант». Перед вами возникнет табличка с указанием жесткого диска. Теперь создаем еще несколько разделов. Нажимаем «Новая таблица разделов». Создадим три раздела:
- Корневой с расположением ОС
- home раздел, на котором буду храниться файлы
- swap раздел – тот самый, в случае нехватки памяти
Для каждого из них нужно выбрать определенный объем памяти, в зависимости от возможностей ПК. Для расположения ОС определяем 30Гб, для вспомогательного хватит 2-х Гб, а вот всю остальную память распределяем в домашний, для размещения личных файлов. Потом определяем местоположение загрузчика (это жесткий диск) и нажимаем «Установить сейчас».
Как установить Ubuntu рядом с другой ОС
Если на ПК находится Windows, но вы хотите установить вторую операционную систему, вам нужно узнать как это сделать без потери данных. Установщик сам определит и укажет, что на ПК присутствует другая ОС. Вам будет предложена автоматическая установка, полное удаление предыдущей версии и ручная настройка. Выбираем последнее «Другой вариант».
Перед нами самый сложный шаг загрузки – разметка диска. Из-за того, что нам нужно или другой ОС, нам придется на жестком диске выделить под новую ОС еще один раздел. Перед нами таблица с уже существующим диском или дисками. Все разделы распределены под текущую ОС, поэтому нам нужно выделить место под устанавливаемую. Далее выбираем:
- «Свободное место» – «Добавить».
- Как в первом случае, создаем корневой раздел «/». Выбираем объем, от 20 до 30 Гб.
- Добавляем home раздел и выделяем необходимый возможный объем (можно выделить всю оставшуюся память, только не забудьте оставить 2Гб)
- Эти 2 Гб нам нужны для swap раздела.
- Выбираем жесткий диск местом хранения загрузчика и нажимаем «Установить сейчас»
ПОСМОТРЕТЬ ВИДЕО
Установка ubuntu рядом с windows 7 опасное дело для новичков, и если вы не разбираетесь в этом, лучше обратиться к профессионалам. Ведь в случае какой-то ошибки, все ваши данные с ПК могут слететь. Кстати, установка windows на ubuntu благодаря VirtualBox тоже не займет много времени.
Установка другими способами
В этой теме есть способ: установка ubuntu по сети. Этот вариант занимает очень много времени и требует определенных знаний. Поэтому, если вы не располагаете багажом знаний в этой сфере, то лучше за это не браться. Гораздо проще установить ОС через диск или флешку.
Когда загрузка завершиться, настройка после установки ubuntu простая. Все требуемые шаги вы выполняете во время установки. Это выбор языка интерфейса, выбор локации, времени, именование ПК и установка пароля. В остальном, требуемые начальные программы вам будут предоставлены.
И напоследок
Возможно, вам понадобиться выделенный сервер. Установка ubuntu server решит эту проблему. Но сам процесс очень непростой. Помимо программы ubuntu server, вам понадобится запастись терпением и знаниями, которые позволят вам разобраться в этой теме. После установки, вас ждет настройка ubuntu server сети. В итоге вы получите собственный выделенный сервер на ОС Ubuntu для работы и собственных проектов.
Теперь вы знаете все про установку Ubuntu с флешки.
Приветствуем всех тех, кто решил присоединиться к гуманистической философии и установить на свой компьютер операционную систему Linux Ubuntu. Операционная система Ubuntu имеет свои преимущества по сравнению с , обзор которой мы проводили совсем недавно. Если установка Windows 8 у многих пользователей не вызывает вопросов, то установка Ubuntu имеет некоторые отличия и сложности. Именно поэтому ниже мы приведём вам инструкцию по установке Ubuntu с флешки в картинках.
Перед тем как устанавливать Ubuntu, рекомендуем её протестировать без установки, запустив данную операционную систему с флешки или диска. Зачем? Если вы ещё ни разу не использовали или уже несколько лет не работали с последними версиями Ubuntu, то она довольно сильно изменилась, поэтому перед тем как сменить систему необходимо её опробовать. Если же вам нравится Ubuntu, и вы хотите в полной мере отказаться от Windows, то преступаем к подготовке её установки.

Подготовка к установке Ubuntu
Процесс подготовки – это обязательная стадия, которая состоит из нескольких процедур: загрузки установочного образа, записи его на носитель, а также пересохранения данных с жёсткого диска.Скачать самые свежие образы Ubuntu вы сможете по адресу: Ubuntu.ru/get
Эксперты сайта сайт рекомендуют загружать образ из раздела «Самый новый выпуск» с пометкой «Raring Ringtail», там же вам необходимо будет выбрать желаемую разрядность операционной системы (х32 или х64) и произвести загрузку самого образа.
Как записать образ Ubuntu на флешку?
Как записать образ на диск знают практически все наши читатели, а вот образ операционной системы на флешку вряд ли кто-то записывал. Записать образ на флешку достаточно просто, для этого вам понадобится программа Universal USB Installer, которую можно скачать абсолютно бесплатно на официальном сайте программы. Установка данной программы не займёт много времени, вам просто нужно будет указать путь, куда установиться программе, а также ознакомиться и принять условия лицензированного соглашения. Затем, запустив программу, вы увидите окно, которое размещено на картинке ниже.

Теперь непосредственно приступаем к процессу записи образа на флешку:
- Шаг первый . Для начала вам необходимо выбрать операционную систему, которую вы хотите записать на флешку.
- Шаг второй . Укажите программе путь к образу с Ubuntu.
- Шаг третий . Укажите букву, под которой находится нужная для записи образа флешка.
- Шаг четвёртый . Проверьте правильность установок и нажмите на кнопку «Create».
Пересохранение данных
Если вы решили полностью перейти на Linux Ubuntu, то рекомендуем отформатировать весь жёсткий диск для удобной работы с операционной системой, так как используемая им файловая система ext4 отличается от NTFS по своей структуре. Более подробно об этом мы расскажем в статье под названием: . Для того чтобы полностью отформатировать заранее пересохраните все свои данные с диска D на сторонний носитель (к примеру, на DWD-диски). Если же вы не хотите форматировать раздел жёсткого диска с данными, то оставляем его, пересохранив только данные с диска «C».

Настройка загрузчика в BIOS
Окончательным этапом подготовки к установке будет настройка загрузчика в , в котором необходимо будет установить флешку как первичное устройство для загрузки, а жёсткий диск – как вторичное. Для этого вставьте флешку в USB-разъем компьютера, перезапустите ПК и зажмите клавишу «Delete» на клавиатуре. В появившемся меню BIOS выберите настройку «Boot». В поле «1st Boot Device» укажите «USB-HDD», а в поле «2nd Boot Device» - «Hard Drive». Затем выходим из BIOS, выбрав «Save and Exit». Когда все вышеперечисленные действия будут произведены – переходим к процессу установки системы.

Установка Linux Ubuntu
Установка Ubuntu начнётся с окна приветствия, в котором сначала нужно будет выбрать язык. Здесь вы можете попробовать запустить Ubuntu с флешки, чтобы протестировать её без установки, нажав на кнопку «Попробовать Ubuntu». Чтобы установить операционную систему нажмите на кнопку «Установить Ubuntu», после чего вам нужно будет внести некоторые настройки перед непосредственной установкой ОС.
Вначале нужно будет подтвердить, что ваш компьютер:
- Имеет как минимум 5.3Гб свободного места на диске . Именно столько необходимо свободного места на разделе для установки Ubuntu и корректной её работы на компьютере.
- Подключение к источнику электричества . Если вы устанавливаете данную операционную систему на ноутбук, то убедитесь в том, что он подключён к питанию.
- Подключён к Интернету . В принципе подключение к Интернету при установке Ubuntu не обязательно, но очень желательно для загрузки обновлений и других компонентов системы.



Последнее, что вам нужно будет указать:
- Ваше имя . Это имя вашей учётной записи в системе. Вы можете ввести как имя, так и любой желаемый ник. Ваше имя нужно вводить латинскими символами.
- Имя вашего компьютера . Также нужно ввести желаемое имя компьютера, для идентификации его в сети.
- Введите имя пользователя . Имя пользователя – это имя учётной записи суперпользователя в системе (по сути, имя администратора), через которое будут вноситься изменения в настройки системы, и производиться установка программ.
- Задать и подтвердить пароль . Для доступа к учётной записи суперпользователя, а также для входа в систему, вам необходимо вести пароль, после чего в нижней строке его необходимо повторить. Пароль может включать в себя латинские символы верхнего и нижнего регистра, а также цифры и спецсимволы.
Если же кроме вас к компьютеру или ноутбуку больше никто не имеет доступа, то рекомендуем установить точку напротив пункта «Входить систему автоматически», то есть чтобы, включив компьютер или ноутбук, вам не нужно было вводить пароль, а чтобы сразу же запускался рабочий стол. Если же вы хотите обезопасить себя и защитить свои данные от несанкционированного доступа, то оставьте точку напротив пункта: «требовать пароль для входа в систему».
Для безопасности своих данных вы можете установить галочку напротив пункта «Шифровать мою домашнюю папку», благодаря чему все файлы, находящиеся в домашней папке пользователя, будут зашифрованы. В свою очередь мы не рекомендуем без особой надобности шифровать домашнюю папку, так как при сбое в работе операционной системы вы не сможете восстановить свои зашифрованные данные. После этого нажмите на кнопку «Продолжить».
С этого момента начнётся непосредственная установка операционной системы Linux Ubuntu. Установщик отформатирует жёсткий диск, создаст нужные для работы системы разделы и произведёт копирование файлов ОС.

В то время пока будет происходить установка операционной системы, вам будет продемонстрировано слайд-шоу, в котором рассказывается о новшествах последней версии операционной системы Ubuntu.

Первый слайд расскажет о центре приложений и о большом количестве программ, которые вы сможете установить на свой компьютер.

Во втором слайде рассказывается про музыкальный плеер Rhythmbox.


После того как установка системы будет завершена, установщик попросит перезагрузить компьютер. Для этого нажмите на кнопку «Перезагрузить».

Так выглядит экран загрузки Ubuntu – просто и симпатично. Через несколько секунд загрузится рабочий стол.

Рабочий стол состоит из панели задач, которая находится вверху, и панели быстрого доступа, которая находится слева.

Сразу же после установки, если компьютер или ноутбук подключён к Интернету, вам будет предложено установить последние обновления. Для их установки нажмите на светящийся внизу значок с буквой «А» посередине. После установки обновлений, система полностью будет установлена и готова к работе, вам останется лишь её настроить.

Для настройки системы нажмите на значок шестерёнки и гаечного ключа. В открывшемся окне вы можете настроить все необходимые параметры.
Теперь вы знаете, как установить Linux Ubuntu с флешки и сможете сделать это самостоятельно.
Давно прошли те времена, когда Linux был простым черным экраном с мигающим символом курсора. Нынешний Linux может быть таким
Внешний вид (или окружение) Kde. Или таким

Окружение Xfce. А может таким?

Mate. Или таким?

Окружение Cinnamon.
Все картинки выглядят совершенно по-разному, но, в то же время, это варианты оформления внешнего вида. И хоть на всех картинках все названия пишутся по-английски, русский язык (с очень качественным переводом) появляется после нескольких щелчков мышью, о которых мы поговорим чуть ниже.
Если вы решили поставить Linux, рекомендуем попробовать версию Mint , которая основана на Ubuntu, но в отличие от нее, имеет более отработанный интерфейс. Предвидя вопросы, сразу заметим, что для пробы совсем не надо сразу форматировать жесткий диск, стирать все нужные документы и искать, как выйти в Интернет. Mint рядом с Windows — достаточно обычное явление, и разработчики системы его учли. Все можно делать постепенно, поэтапно. Чтобы не искать болванку, будем ставить с флешки. Установка Linux Mint с флешки не сложнее установки с CD, за исключением того, что вместо 4 ГБ болванки нам достаточно 2 ГБ флешки, так как сам дистрибутив занимает ~ 1,5 ГБ.
Сложности выбора
Решившись попробовать Linux, не приученный к богатствам выбора пользователь задумается: "А как он, этот Linux будет у меня выглядеть, и какой все-таки лучше?", Если мы останавливаемся на Mint - рабочий стол основных направлений разработки дистрибутива показан выше. К удобному именно для себя рабочему окружению каждый приходит в процессе использования. Для начального тестирования рекомендуется Cinnamon — 4 картинка Одной из причин такого выбора является гибкость настроек, другой — то, что Cinnamon изначально планировался именно для Mint. Наконец, можно назвать и то, что внешний вид будет здорово напоминать Windows. Плюс это или минус — решать пользователю. Вне зависимости от вашего выбора — установка Linux Mint будет идти одинаково, различия обнаружатся уже после финальной перезагрузки.
Решив по поводу внешнего вида, идем на официальный сайт Linux Mint и в разделе Download выбираем архитектуру (32 или 64) и версию оболочки. Версия no codecs поставляется без дополнительных мультимедийных кодеков, то есть их придется все равно ставить для просмотра видео, прослушивания музыки и т. п. Версия OEM не предназначена для начального обучения. Нажимаем на выбранную архитектуру. В открывшемся окне получаем краткую информацию о дистрибутиве, название, архитектуру, оболочку и несколько зеркал для скачивания. Обратите внимание на данные в строке edition — выбрана наша оболочка. Также стоит заметить, что если вы хотите использовать торренты — такая ссылка тоже есть, но выше списка зеркал. Нажимаем на выбранную ссылку и ждем, пока дистрибутив скачается.
Подготовка к установке. Жесткий диск
Если мы не хотим терять файлы Windows, нам потребуется выделить место на диске для новой системы. Выделять рекомендуется примерно 15 ГБ. Если выделять меньше — могут возникнуть проблемы в процессе работы. В принципе, этот шаг можно и вообще пропустить — в установщике есть неплохая программа для работы с дисками, но на первый раз пойдем стандартным путем. Уменьшим один из дисков на 15 Гб. Установка Linux Mint потребует меньше, но, как мы уже говорили, лучше иметь запас. Это можно сделать любой программой, даже встроенной в Windows, но мы используем ADD — Acronis Disk Director.
Программа работает с дисками в графическом интерфейсе, наглядно показывая размеры и на лету пересчитывая объемы. Обратите внимание, что работа производится не над C диском.

Любой другой, кроме загрузочного, вы можете двигать как угодно, делая свободное место, до или после данных. Если на диске С сделать свободное место до данных, то в следующий раз Windows перестанет грузиться. Изменив раздел, переходим к следующему шагу
Подготовка к установке. Флешка
На официальном сайте дистрибутива предполагается установка Linux Mint на флешку с помощью программы Universal USB Installer, рассмотрим ее настройки. Вставляем флешку и запускаем программу.

В главном окне Universal USB Installer нам нужно настроить 4 момента.
Step 1 — если в выпадающем списке нет нашего Mint — выберем Ubuntu.
Step 2 — указываем файл дистрибутива.
Step 3 — выбираем флешку (смотрим в «Моем компьютере», какую букву ей выделили, и выбираем ее здесь. Ничего больше писать не надо).
Step 4 — заполнять не обязательно.
Live CD
Установка Linux Mint с флешки ничем не отличается от установки с DVD, разве что скоростью. Поэтому после окончания загрузки мы получим Live-систему, которая вполне работоспособна, за исключением того, что она еще не установлена и (скорее всего) англоязычная. В ней можно работать, тестировать, обычно все работает сразу, просто медленнее. В этом режиме никакие файлы на жестком диске не меняются, не удаляются, но и файлы, созданные вами в этой системе, тоже не сохранятся. Система имеет полный комплект софта — можно выйти в интернет (правда, это работает, если до этого вы выходили не напрямую из Windows), почитать вордовские файлы, даже посмотреть кино. Оно работает, но медленнее. Но прежде чем перейти к установке, обязательно настройте Internet. Для установки некоторых пакетов он понадобится. Для этого в трее есть значок. Обычно изображается как две вилки, соединенные между собой. Правой кнопкой по нему — сменить соединение и дальше DSL (для большинства современных вариантов соединения с сетью PPPoE, PPPtP, ADSL, etc)
Установка на диск
Нажимаем на значок «Install Linux Mint» для начала установки. Установка предложит выбрать язык (есть русский), спросит вас о подключении к Internet, заявит, сколько ей может понадобиться, и если у вас ноутбук, сообщит, что нужно подключить его к сети. Следующим этапом будет О нем мы поговорим чуть ниже. В остальном установка Linux Mint мало чем отличается от установки Windows.
Форматирование разделов для Linux
На этом этапе надо остановиться подробно, так как общего понятия о разделах, буквах, дисках в Linux нет. Файловую систему проще всего представить в виде дерева. Корень, ствол, ветви. Каждый новый раздел в системе станет одной из веточек. Такой веточкой станет раздел home, такой веточкой станет диск D и т. д.
Во время установки мастер предложит три варианта: «Заменить Windows (удалить его)», «Установить рядом (не стоит рисковать)» и «Другой вариант». Вот он нам и понадобится. Стрелками выбираем его — жмем «Энтер».
Полученные раньше 15 ГБ нужно разделить на три части. 8+2+5, соответственно, система + подкачка + файлы пользователя. Потом, если не понадобится средний раздел можно удалить, и присоединить место к разделу пользователя. Двойной щелчок на свободное место, появившееся окно изображено ниже. За исключением точки монтирования и поля с размером — остальные параметры изображены на картинке.

Тип нового раздела, возможно, изменить не удастся — это не важно. Для системы в ставим 8192 (это МБ), точку монтирования «/» . Соглашаемся с изменениями. Выбираем оставшееся свободное место — 2048 МБ. Здесь выбираем поле, где написано «EXT4», меняем на «раздел подкачки». Точки монтирования не надо. Плюсом выбираем оставшееся свободное место и повторяем действия, как делали выше для системы, за исключением точки монтирования. В списке выбрать «/home».
В результате вместо свободного места у вас появится 3 новых раздела - «/», «/home», «swap». Разметка закончена. Жмем «Установить сейчас».
Загрузка новой системы
После установки и извлечения флешки система загрузится заново. Linux Mint после установки стартует в английском варианте. Сделаем ее русской.
Нажимаем на кнопку «menu» - «Control center» - «Languages».

В новом окне кнопка Install/remove languages позволит нам добавить русский.

Нажимаем «Add» и в новом окне выбираем «Russuan, Russia», затем в нижней части окна «Install».

Окно закрылось, и в предыдущем есть кнопка «Install language packs». Нажимаем, ждем пока установится.

Теперь поочередно закрываем все окна, проверяя, что выбран «Russuan, Russia». Перегружаемся. Если все сделали правильно, на экране появится окно, предлагающее переименовать домашние папки. Кнопка «menu» переименовывается в ручном режиме.
Дальнейшая настройка
Первоначальная настройка Linux Mint после установки широко описана в интернете. Пунктов достаточно много, а здесь мы рассмотрим один — как поменять непривычное нам главное меню. Разработчики Cinnamon предлагают несколько вариаций главного меню, есть даже в виде Win7. Попробуем установить. Правой кнопкой по нижней панели — выбрать «добавить новые апплеты» В открывшемся окне делаем как на рисунке ниже.

Ставим галочку справа от выделенного пункта, ждем пока установится и получаем меню, как в Windows.
Драйвера
В отличие от других редакций, Cinnamon практически сразу подхватывает все найденное оборудование правильно. И если вы не собираетесь играть в игрушки, работать со сложными пакетами, вопросом драйверов можно и не заморачиваться. Однако бывают случаи, когда Wi-Fi, например, не найден после установки. Вот тут поможет установка драйверов Linux Mint. Выходим на него через меню «Администрирование». Сначала система будет искать возможные драйвера. После чего выдаст окно как на скрине ниже.

Если драйвера будут — они отобразятся в списке. Вам останется выбрать нужный, затем в нижней части окна нажать «Активировать» (на скрине не активна). Дождаться установки и перегрузить систему. После перезагрузки обычно драйвер без проблем активируется.
Пару слов в заключение
Есть такая поговорка: «Не так страшен черт, как его малюют». Это же можно сказать и про Linux. В последнее время Linux стали использовать очень многие люди, которых раньше было трудно научить использовать Windows. «Линуксоид», а так называют пользователей этой системы, знает одно хорошее правило — если ты чего не знаешь, найди в сети мануал. Мануалов существует, на все случаи жизни. Не нужно забывать про это.
Если вы решили установить Ubuntu, но в компьютере нет привода для лазерных дисков, не стоит бежать к друзьям или в магазин. Сегодня для установки Ubuntu не требуется обязательного наличия дисковода, можно легко создать загрузочную флешку.
Создание загрузочной флешки при помощи WinSetupFromUSB
- Скачайте образ Ubuntu, благо, эта ОС бесплатная, поэтому проблем на этом шаге возникнуть не может.
- Скачайте программу WinSetupFromUSB. Ее можно найти на официальном сайте компании Microsoft.
- Запустите WinSetupFromUSB.
- На главном окне выберите ту USB-флешку, которую хотите использовать в качестве загрузочной. (Предварительно сохраните все важные данные, хранящиеся на накопителе, потому как в процессе работы программы он будет отформатирован).
- Установите флажок напротив пункта "Auto format".
- Поставьте галочку напротив пункта "Linux ISO".
- Нажмите на кнопку с тремя точками и укажите программе расположение образа Ubuntu.
- На экране отобразится диалоговое окно с предложением дать название пункту загрузчика Grub. Написать можно любое словосочетание, например, "Установка ubuntu c флешки". На процессе установки оно никак не отразится.
- Кликните по кнопке «Go», после чего приложение уведомит, что все данные на флеш-накопителе будут удалены. Подтвердите свой выбор и дождитесь окончания процесса.
Создание загрузочного накопителя с помощью Unetbootin

- Как и в предыдущем случае, сначала скачайте образ ОС Ubuntu.
- Скачайте программу Unetbootin с официального сайта. Она распространяется под лицензией GPL, поэтому её можно использовать бесплатно.
- Для того чтобы установка Ubuntu с флешки прошла без лишних проблем, перед началом создания загрузочного USB-накопителя придется его отформатировать.
- Кликните дважды по ярлыку "Компьютер". Щелкните правой кнопкой мыши по иконке USB-накопителя и выберите строку "Форматировать".
- Указав формат "FAT32", нажимайте на кнопку "Начать". (Форматирование удалит все данные на флешке, скопируйте все нужные файлы заранее).
- Запустите Unetbootin. При этом программа сразу предстанет в полной боевой готовности, устанавливать её не потребуется.
- Приложение представляет собой одно единственное окно, в котором и придется определить все настройки. В общем, для установки настроек придется выполнить три шага.
- В первую очередь укажите путь, где хранится образ Ubuntu.
- Затем выберите флешку, которую хотите использовать.
- Нажмите "Ок" и дождитесь завершения процесса. Вам может показаться, что программа зависла. Даже Windows при попытке обратиться к приложению отметит, что процесс не отвечает. Наберитесь терпения, Unetbootin часто так себя ведет во время записи данных.
- Если образа диска Ubuntu у вас нет, можно выбрать в самом верху окна дистрибутив, который будет скачан программой автоматически. Этот способ установки подходит только тем, у кого обмен данных с интернетом происходит на высокой скорости.
Настройки BIOS

После создания загрузочной флешки необходимо зайти в BIOS и немного поменять настройки, иначе установка Ubuntu с флешки не будет возможной. Для этого перезагрузите компьютер и следите за сообщениями на экране. Иногда для входа в настройки BIOS требуется нажать клавишу F2, но чаще всего производители устанавливают использование кнопки "DEL". Здесь перейдите на вкладку "Advanced", а в качестве устройства загрузки (First Boot Device) задайте значение USB. Выйдите из BIOS с сохранением изменений (обычно это можно сделать нажатием кнопки "F10" либо выбором соответствующего пункта на вкладке "Quit").
Подготовка

- После выполнения всех манипуляций в настройках BIOS и загрузки компьютера на экране появится меню выбора, которое предложит либо установить Ubuntu с флешки либо запустить LiveCD. Выбирайте установку.
- После выбора откроется окно подготовки. В нем пользователя попросят убедиться, что на HDD достаточно свободного пространства, а помимо этого подключить компьютер к интернету.
- Зачастую подключить интернет будет нельзя, кроме случаев использования Wi-Fi-роутера. Если вы оставите программу установки без возможности подключения к мировой сети, никаких ошибок в процессе не возникнет, просто не будут скачаны свежие обновления. Их можно будет установить и позднее.
- Внизу в окне будет располагаться надпись "установить стороннее ПО". Поставьте флажок напротив нее: сторонним программным обеспечением здесь считается то, которое распространяется не под лицензией GPL.
Редактирование разделов HDD

- Открывшееся окно предложит на выбор несколько вариантов: установка Ubuntu с флешки рядом с другой операционной системой, установка Linux в качестве основной ОС либо самостоятельная разметка жесткого диска.
- Какой бы вариант вы ни выбрали, на следующем шаге загрузится редактор разделов. В нем пользователь должен будет выбрать, сколько места выделить для Ubuntu. Если же выбран вариант с самостоятельной разметкой, пользователю будет дана возможность полностью перекроить таблицу разделов (удалить существующие, создать новые, изменить размер, указать формат, задать размер кластера).
- После нажатия кнопки "Установить" программа выведет на экран предупреждение, говорящее, что с таблицей разделов будут выполняться манипуляции. Они могут занять значительное время.
- Нажимайте "Продолжить".
Завершение подготовки и установка

- Пройдет какое-то количество времени (продолжительность зависит от объема HDD, скорости обмена данных, фрагментированности), и на экране появится новое окно, предлагающее выбрать язык, регион, раскладку клавиатуры, часовой пояс.
- На следующем этапе программа попросит ввести имя нового пользователя и его пароль. Заполнив эти данные, нажимайте "Продолжить".
- Подготовка завершена, установка Ubuntu с флешки началась. После её окончания на экране монитора появится сообщение с предложением перезагрузить компьютер.
- Перезагрузившись, не забудьте вытащить флешку или вернуть настройки BIOS в исходное состояние.
Множество современных моделей ноутбуков поставляются без CD/DVD привода. Это позволяет значительно снизить цену и разместить дополнительные порты и разъёмы.
Но отсутствие DVD-привода немного затрудняет администрирование компьютера.
Например, есть комплекты утилит для выполнения дефрагментации файлов, борьбы с вирусами или для работы с жёсткими дисками и разделами, которые можно скачать в виде ISO-файлов.
Мы так же использовали ISO-образ с системой, когда рассматривали установку Ubuntu на новый компьютер в предыдущей статье.
Так что, если вы приобрели такой новенький компактный ПК, то теперь вам придётся научиться создавать загрузочные USB-диски и загружать компьютер с флешки.
Приступаем. Чтобы записать ISO образ Ubuntu на флешку будем использовать специальное программное обеспечение.
Создаём загрузочный USB-диск помощью Rufus
Rufus - это программа для создания загрузочных USB-дисков. Работает на любых Windows системах, и поддерживает множество языков, в том числе русский и украинский.
Если у вас есть загрузочный диск с системой Linux или Windows, вы можете с помощью программы для создания ISO-образов клонировать его и из получившегося образа создать загрузочную флешку.
Для начала нужно скачать Rufus с сайта https://rufus.akeo.ie , можно выбрать портабельную версию. Далее рассмотрим, как записать образ Ubuntu на флешку.
Запускаем программу, интерфейс простой и понятный, нам предстоит сделать несколько простых настроек.
Как видим, наш USB-диск определился автоматически.
Параметр "Схема раздела" - для современных компьютеров нужно выбрать "GPT для компьютеров с UEFI".
Для более старых моделей ПК следует оставить значение "MBR для компьютеров с BIOS или UEFI".
"Параметры форматирования" - из выпадающего списка выбираем тип источника "ISO-образ". Кликаем по иконке с диском и выбираем ISO-файл с образом Ubuntu.
На этом настройки окончены. Нажимаем кнопку "Старт" и нас ждут ещё два диалоговых окна.
Отмечаем пункт "Записать в ISO-образ режиме" и жмём "ОК".
Теперь, если отсоединить флешку и снова подключить, то диск будет иметь новую метку тома и характерную иконку.
Убедимся, что компьютер правильно настроен и будет выбирать USB-диск при загрузке. Порядок действий может отличаться, в зависимости от модели ПК:
- 1. Войти в BIOS нажимая при загрузке компьютера клавишу F2.
- 2. Переместиться в раздел "Boot" с помощью клавиш "Стрелка вправо" и "Стрелка влево".
- 3. Опуститься в раздел "Boot priority order".
- 4. Выбрать устройство под названием "USB HDD" с помощью клавиш со стрелками вверх и вниз.
- 5. Переместите выбранное устройство на первое место в списке с помощью клавиш F6 и F5.
- 6. Выйдите из BIOS, сохранив внесённые изменения.
При перезагрузке компьютера теперь запустится GNU GRUB загрузчик, перемещаться по меню можно с помощью клавиш "Стрелка вверх" и "Стрелка вниз".