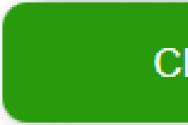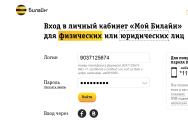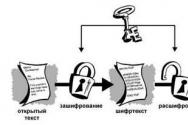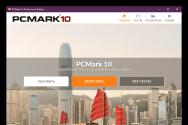Сс cleaner что чистить в реестре. Чистка реестра ccleaner - программа для исправления ошибок. Очистка системы от мусора с помощью CCleaner
Реестр операционной системы Windows — это большая база данных, где хранится вся информация о конфигурации ПК, настройки ОС, сведения об установленных программах и их пути. Со временем, эта база данных наполняется устаревшими и неправильными записями (ключами), которые возникают по-русски говоря из-за кривых рук создателей программ и самой операционной системы. К примеру, вы решили удалить уже надоевшую игру. Запустили деинсталлятор, дождались окончания процесса, и, вроде бы все, но в реестре могли остаться записи об этой игре, которые лежат там теперь мертвым грузом. И чем дольше вы пользуетесь компьютером, тем больше мусора накапливается в реестре. Это снижает общее быстродействие компьютера. и замедляет запуск программ, поэтому необходимо периодически проводить очистку реестра.
Пошаговая инструкция по очистке реестра Windows
Теоретически, произвести очистку реестра можно вручную, но во-первых — это очень долго, а во-вторых — небезопасно, особенно для не профессионалов компьютерного ремесла. Поэтому на помощь нам придет CCleaner — бесплатный, мощный и абсолютно безопасный инструмент очистки системы. CCleaner поможет найти весь мусор от сторонних приложений, и уничтожить его буквально за пару минут.
После того, как вы установили ccleaner, запускайте приложение, переходите в левом меню в раздел «Реестр «, и выбирайте функцию «Поиск проблем «:

CCleaner начнет проверку реестра вашей операционной системы на наличие ошибок. Этот процесс занимает от одной до трех минут (в зависимости от размеров самой базы данных). По окончании процесса нажимайте «Исправить…» в правом нижнем углу программы.

Здесь ccleaner предложит вам создать резервную копию текущего состояния реестра. Обязательно соглашайтесь — если что-то пойдет не так, вы сможете просто восстановить сохраненную копию.


После того, как вы сохраните резервную копию, появится окно с описанием найденных проблем. Здесь вы можете либо исправлять каждую ошибку по отдельности (рекомендуется только для опытных пользователей), либо нажать «Исправить отмеченные « , и ccleaner автоматически исправит все найденные ошибки и проблемы.

По окончании процесса, вы увидите вот такое окно, сообщающее о том, что очистка реестра завершена. Ради собственного интереса можете пощелкать по ссылкам и посмотреть, какие конкретно проблемы были решены.

Вот и все, ccleaner закончил очистку реестра и теперь ваш компьютер станет работать чуть быстрее. Повторяйте эту процедуру раз в месяц, что бы и в дальнейшем содержать реестр windows в чистоте и порядке.
Любая актуальная версия Windows - 7, 8 и, конечно, 10 имеет в своём составе и постоянно использует специальную базу настроек под названием реестр. В ней хранятся тысячи параметров как самой ОС, так и приложений, инсталлируемых пользователем. Если система установлена достаточно давно, то со временем неизбежно накапливается приличное количество некорректных, «мусорных» записей в реестре. От подобных записей желательно своевременно избавляться, особенно на не самых быстрых машинах. С задачей очистки реестра отлично справляется программы , причём после её работы не отвалится «Пуск» или языковая панель.
Приложение условно разделяет возможные ошибки реестра на 15 типов, среди которых:
- отсутствующие общие DLL
- неверные расширения файлов
- библиотеки типов
- и другие
Для начала анализа реестра необходимо нажать кнопку «Поиск проблем» и через несколько секунд программа предоставит вашему вниманию обычно весьма внушительный список. Таблица результатов состоит из трёх колонок - «Проблема», «Данные», «Раздел реестра». Этой информации достаточно, чтобы детально рассмотреть каждую запись поверхностно или непосредственно в regedit . При необходимости можно добавить нужные данные в список исключений. Давайте далее рассмотрим исправление записей на примере первого типа «Отсутствующие общие DLL».




Выбираем этот тип и кликаем на «Поиск проблем» - CCleaner находит на тестируемом компьютере 24 некорректных, с его точки зрения, ключа реестра. Для начала процедуры чистки нажимаем на кнопку «Исправить...» в правом нижнем углу. На этом этапе у нас есть 2 варианта:
- пошагово исправлять каждую проблему, если нужен максимальный уровень контроля
- выбрать массовое исправление при помощи кнопки «Исправить отмеченные»
Безопасно ли удаление записей реестра
Одно из главных преимуществ CCleaner как чистильщика состоит в том, что с его помощью довольно сложно навредить системе. Шанс удалить что-то лишнее есть всегда, но он крайне незначителен и точно не коснётся важных параметров Windows. Кто-то из наших пользователей возможно скажет, что сама по себе процедура чистки реестра не нужна. Если у вас современный компьютер, особенно с SSD на борту, то да, можно вполне обойтись и без подобных оптимизаций.
Наверное, не раз замечали, что компьютер выдает разнообразные ошибки время от времени, например: при установке драйверов или использовании прожорливой программы. Да и место на жестком диске стало куда-то пропадать… А удаление больших файлов особых результатов не принесло? Диагноз ясен — реестр нуждается в срочной очистке! Ну, а как почистить реестр с помощью CCleaner вы узнаете прямо сейчас!
| Чистый реестр | Грязный реестр | |
| Постоянные ошибки | нет | да |
| Подвисание системы | нет | да |
| Нехватка места на жестком диске | нет | да |
Приступаем к очистке реестра с CCleaner!
«Популярная утилита может не только помочь вам с удалением интернет истории и прочего мусора, она способна привести в порядок реестр Windows!»
Сделаем это в несколько простых шагов :
1. Для начала откройте вкладку «Реестр » в программе. Как видно, CCleaner предлагает достаточно гибкую систему чистки. Изначально галочки будут расставлены везде, рекомендуется оставить все как есть, чтобы польза от очистки была максимальной.

После проверки CCleaner выложит вам все обнаруженные реестровые недочеты, показывая наименование, данные и раздел реестра, в котором эта проблема заседает.

4. Перед тем, как исправить обнаруженные проблемы, CCleaner предложит сделать резервные копии всех изменений. Настоятельное рекомендуется согласиться на этот шаг, хоть риск и минимален, но все же имеется, а копии сделать — дело 5 секунд.

«Оптимальным вариантом будет создать под резервные копии отдельную папку на компьютере. Так, при последующих очистках, не возникнет путаницы и в случае необходимости вы легко найдете их».

5. Очевидным плюсом утилиты является то, что она показывает суть вопроса и дает вам выбор: исправлять конкретную проблему или оставить все как есть. Кстати, если хотите быстрее завершить чистку, то нажимайте «Исправить отмеченные «, программа мигом разберется со всеми проблемами.

Готово!

Вывод
Если у вас еще остались сомнения, стоит ли его вообще чистить реестр на Виндовс 7, то давайте подведем небольшой итог того, что дает нам очистка:
- Работа ПК становиться стабильнее;
- Исчезают зависания системы и ошибки, вызванные реестром;
- Освобождается место на жестком диске.
Чистка реестра в CCleaner является одним из основных функционалов. Производится она в полуавтоматическом режиме - сначала анализируются записи, которые можно удалить, затем происходит само удаление. Из реестра ничего не удаляется вручную, CCleaner проверяет его целостность и предлагает к удалению только те ключи и ветки, которые остались после деинсталлированных программ или в результате серьезных изменений в настройках ОС.
Чтобы почистить реестр с помощью CCleaner выполните следующие шаги.
Шаг 1
Откройте раздел «Реестр ». В списке «Целостность реестра» галочками отмечены типы проблем, которые будут искаться в нем программой очистки.
Если вы не разбираетесь, что значит каждый из отмеченных пунктов, то оставьте их как есть, галочки трогать не обязательно. Нажмите на кнопку «Поиск проблем ».

Начнется процесс поиска, дождитесь его окончания.
Шаг 2
После окончания поиска нажмите на кнопку «Исправить ».

Перед вами появится окно, в котором будет предложено сохранить резервные копии сделанных изменений в реестре.

Обязательно нажмите «Да », чтобы в непредвиденной ситуации у вас была возможность восстановить поврежденный реестр из бэкапа.
Сохраните файл реестра в надежное место на компьютере или флешке.

* Случаев, чтобы CCleaner повреждал реестр, еще не было, но мы все равно рекомендуем сохранять его резервную копию, на всякий случай.
После перед вами появится окошко исправления каждой конкретной проблемы в реестре.

Возле надписи «Решение проблемы » можно увидеть, что с ней предлагается сделать. Обычно предлагается удаление (в этом как раз и суть очистки).

Вы можете исправлять проблемы по одной или исправить их все сразу, нажав на кнопку «Исправить отмеченные ».

После исправления всего списка, нажмите на кнопку «Закрыть » - очистка реестра в CCleaner завершена.

Для начинающих пользователей может показаться каким-то сложным и долгим процессом. Но ничего сложного здесь нет! Умельцы давно разработали специальные программы, которые найдут практически весь «мусор» в Вашем реестре, а Вам останется лишь подтвердить удаление этой груды ненужного хлама. Так что почистить реестр, очень просто!
Перед тем как приступить к рассмотрению программ по чистке реестра , давайте я дам Вам немного теории. Рассмотрим в общем, зачем чистить реестр и что он собой представляет, какова его структура.
Реестр – это такая база данных в системе Windows. В этой базе хранятся сотни параметров и настроек операционной системы, установленных программ и других данных. Давайте не много затронем тему того, что касается данных программ, которые хранятся в системном реестре Windows .
Итак, практически каждая программа, которую мы устанавливаем на свой компьютер, заносит в реестр определение количество данных. Но после удаления этой программы, данные так и остаются. Она удаляет лишь файлы своей программы, и то далеко не все, и все то что занесла в реестр, оставляет в большинстве случаев. Так представьте себе, как может разрастись эта база реестра если продолжительное время устанавливать и удалять программы. А ведь так и происходит, мы время от времени какие-то на свой компьютер, а какие-то .
Именно поэтому один раз в месяц нужно чистить реестр. Тем более что «замусоренная» база реестра может стать причиной снижения производительности. Это конечно не решающий фактор, почему может, например, но держать реестр в чистоте и порядке я всё же рекомендую.
В реестре есть несколько основных разделов:
HKEY_CLASSES_ROOT;
HKEY_CURRENT_USER;
HKEY_LOCAL_MACHINE;
HKEY_USERS;
HKEY_CURRENT_CONFIG.

После загрузки, установите программу себе на компьютер и запустите. Сейчас я объясню Вам, как правильно в CCleaner почистить реестр .
Нам нужно перейдите на вкладку «Реестр », убедиться, что напротив всех пунктов параметра «Целостность реестра » стоят все галочки и нажать кнопку «Поиск проблем ».

Когда программа завершит анализ, она предложит исправить найденные проблемы. Нажмите кнопку «Исправить ».

Нам будет предложено сделать резервные копии сделанных изменений. Как я понимаю это на всякий случай, если после работы программы реестр начнет работать не правильно. Я программе полностью доверяю поэтому нажимаю «Нет ».

Подтверждаем исправление найденных проблем, по усмотрению программы, нажав «Исправить отмеченные ». Программа удалит ненужное, и постарается исправить, что получится.

Проделайте эту операцию по поиску и удалению проблем в реестре, до тех пор пока не будет все исправлено.

С помощью этой довольно простой утилиты можно легко найти то, что оставили за собой удаленные программы и почистить реестр в автоматическом режиме.
Конечно, не всегда, очистка реестра приводит к желаемому результату, например, компьютер все также работает не стабильно, глючит или тормозит. В таком случае нужно искать причину в другом. А операция по чистке реестре всё равно время от времени обязательно необходима.
Также желательно и разбираться в реестре, что бы при необходимости можно было не только удалить что-нибудь не нужное, но и восстановить, например после атаки вирусов. Но это уже совсем другая история.
На этом сегодня у меня все, надеюсь моя инструкция, как почистить реестр, Вам пригодится. И главное не забывайте раз в месяц, просканировать и найти проблемные записи в этой огромной базе с помощью программы CCleaner.
Чистка реестра завершена, желаю удачно проделать эту операцию и Вам!