Подключение и настройка принтера по локальной сети. Принтер в домашней локальной сети. Подключение, установка и настройка сетевого принтера. Сетевой принтер в Win ХР и Win7 Установка принтера по сети
Зная, как быстро подключить принтер к компьютеру, вы получаете возможность печатать документы с любого устройства – компьютера с ОС Виндоус или Mac OS, и даже с обычного смартфона на платформе или .
Ведь, необходимость распечатать документ, фотографию, просто картинку или текст возникает у многих. И стоят они сравнительно недорого по сравнению с компьютерами или ноутбуками.
Чёрно-белый лазерный офисный принтер обойдётся не дороже $100 , – в $150–200, струйные варианты ещё выгоднее, но их обслуживание обойдётся гораздо дороже.
Покупка принтера – только первая из тех задач, которые предстоит решить человеку, собирающемуся постоянно пользоваться печатающим устройством.
Следующим этапом является подключение устройства – физическое, к конкретному компьютеру, или сетевое, позволяющее печатать с нескольких ноутбуков или ПК.
Несколько лет назад печатающие устройства можно было подключить к ПК только с помощью LPT-порта – по этой причине была невозможной их работа с лэптопами.
Сейчас производители такой техники предпочитают .
А для принтеров, имеющих только устаревший вид интерфейса, пользуются специальными переходниками – правда, не всегда работающими и ненадёжными.
Кабели USB современного принтера имеют два разных разъёма – стандартный плоский «A » (такой же, как на флешках и обычных переходниках) и тип «В» , имеющий практически квадратную форму.
Порт USB-A подключается к компьютеру, а USB-B – к печатающему устройству. Из-за такой разницы в разъёмах неправильное подключение невозможно.

Компьютер с системой Windows

Инструкция для других платформ
Для подключения принтера к компьютеру к другим операционным системам – MacOS или Unix – все действия повторяются в том же порядке.
А единственным требованием для работы таких программ является назначение принтера сетевым.
Выводы
Принципы подключения печатающих устройств к компьютерам примерно одинаковы для всех популярных систем, и обычно не требуют специализированных знаний.
Хотя, конечно, пользователю будет намного проще обеспечить такое подключение для ПК с той же платформой, чем делать это с «Маком».
Точно так же, владельцам техники от Apple легче подключать принтер к компьютерам с той же операционной системой.
Среди проблем, которые могут появиться при подключении, чаще всего встречается отсутствие драйверов или невозможность их автоматического обновления. Иногда причинами, из-за которых подключать ПК к печатающему устройству придётся дольше, чем ожидалось, являются физические повреждения портов или кабелей. Первый вид неполадок решается ручным обновлением программного обеспечения, второй – использованием других разъёмов и шнуров .
Все указанные способы подключения вполне подходят и для любого принтера, и для многофункционального устройства с функциями печати.
А самым удобным вариантом является – особенно, если оно беспроводное (хотя такая функция есть далеко не у всех принтеров).
Подключаясь к печатающему устройству через сеть, не обязательно иметь с ним прямую связь через кабель – более того, компьютер может находиться практически на любом расстоянии от принтера (в разных комнатах, зданиях и даже городах, если связь обеспечивается не через локальную сеть, а с помощью Интернета).
Видео :
Вопрос от пользователя
Здравствуйте!
Не подскажите, с одной проблемкой... У нас на работе есть принтер (МФУ), подключенный к одному из компьютеров. Мой компьютер установили позже остальных, и видимо забыли настроить возможность печати на этот принтер. Мне теперь нужно сначала скидывать файл на флешку (или в общую папку), а затем с другого ПК печатать.
Можно-ли добавить на мой компьютер этот принтер, чтобы была доступна печатать на прямую?
PS все компьютеры находятся у нас в общей локальной сети.
Галина, Саратов
Доброго времени суток!
Я думаю, что сделать это будет не сложно (и больших усилий не потребуется, должны справиться сами ☺). В этой статье покажу, как можно найти принтер в локальной сети и добавить его к себе в систему, чтобы легко и быстро отправлять файлы на печать.
Кстати, прежде, чем найти и добавить принтер - необходимо его расшарить (сделать доступным для всех ПК в сети). Как это делается - см. в этой статье:
Несколько способов найти принтер в локальной сети и подключить его к своему компьютеру
Вариант №1
Самый очевидный и простой способ... Заходим в ПУСК , затем .
По умолчанию, в Windows уже есть несколько "принтеров и факсов" (ничего общего к реальным устройствам они не имеют): Fax, Foxit Reader PDF Printer (появляется после установки приложения для просмотра PDF файлов), Microsoft XPS Document Writer.
Чтобы добавить новый принтер - просто щелкните по кнопке "Установка принтера" (см. скриншот ниже).

Важно! Перед поиском и добавлением принтера - обязательно проверьте, чтобы он был включен (и компьютер, к которому он подключен - также должен работать).
Затем нажмите по варианту "Добавить сетевой, беспроводной или Bluetooth-принтер" (см. скрин ниже).

Если с принтером все в порядке и сеть работает, то в большинстве случаев вы должны увидеть список доступных принтеров: выбираете нужный из них, и жмете кнопку "Далее".

В следующем шаге Windows попытается подключиться и установить драйвера на принтер (если у вас современная ОС Windows 7, 8, 10 - то, как правило, драйвера ставятся автоматически, ничего до-устанавливать не требуется).

Если всё прошло успешно - Windows сообщит вам, что принтер был установлен с драйвером таким-то. Жмите кнопку "Далее" для продолжения.
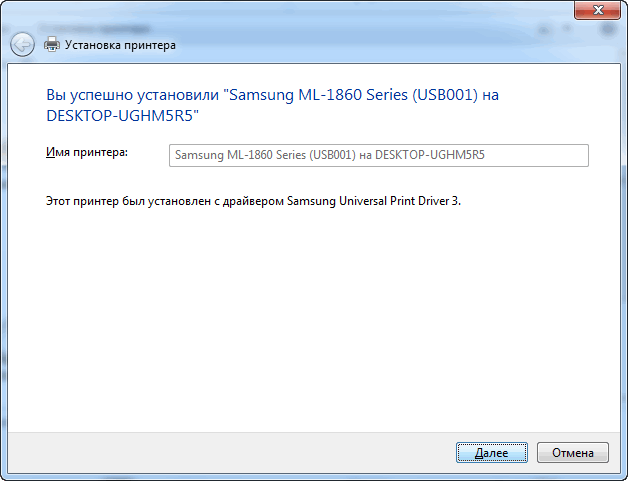
Последний штрих: Windows предложит проверить работоспособность устройства - напечатать пробную страницу. Рекомендую попробовать, чтобы проверить, как и что.

Чтобы во всех программах использовался этот добавленный принтер по умолчанию (чтобы не переключать каждый раз в настройках при распечатке документа, а сразу печатать на него) - зайдите в Панель управления\Оборудование и звук\Устройства и принтеры , выберите добавленный принтер, и щелкните по нему правой кнопкой мышки: во всплывшем меню - активируйте вариант "Использовать по умолчанию" . Всё!
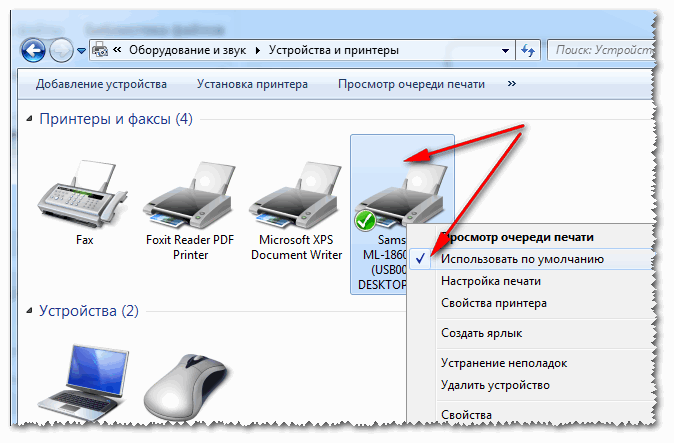
Вариант №2
Если вы знаете на каком компьютере в локальной сети открыт доступ к принтеру, то можно открыть проводник, затем во вкладке "Сеть" (слева, см. скрин ниже) выбрать нужное имя компьютера. Далее вы должно увидеть расшаренный принтер - собственно, осталось только нажать по нему правой кнопкой мышки, и в меню выбрать вариант "Подключить". Дальнейшее подключение и настройка принтера - как в примере выше.

Вариант №3
Можно найти принтер и не выходя из программы в которой печатаете. Например, пусть это будет Excel (одна из самых популярных офисных программ).
При распечатке документа, Excel предлагает на выбор несколько принтеров, а также добавить новый принтер (см. стрелку-2 на скрине ниже). Выбираем именно этот вариант - т.е. "Добавить принтер..." .

После чего появится окно, в котором можно найти все принтеры в локальной сети. Из найденного списка - просто выберите нужный, щелкните по нему ПКМ, и выберите вариант подключить. Дальнейшее подключение и настройку драйверов Windows выполняет самостоятельно и автоматически.
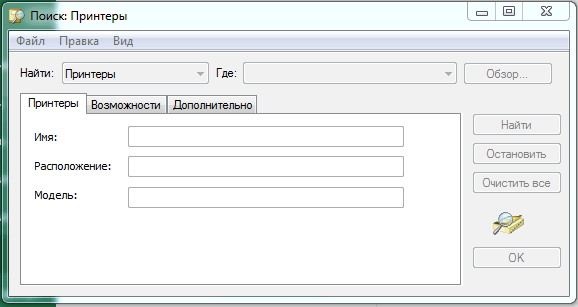
Вот, собственно, и вся статья. Думаю, что если у вас настроена сеть и нет проблем с подключением принтера (и с ним самим) - то все пройдет достаточно легко и быстро.
Способ 1. Подключение через компьютер.
Классический способ, которому уже очень много лет, но, при этом, он всё равно остаётся самым бюджетным и востребованным, особенно, когда речь идёт о домашней сети. Это настройка общего доступа к принтеру через компьютер, к которому он подключен по USB или иным интерфейсам.
Этот способ идеально подойдёт, если у вас простой принтер, не имеющий никаких интерфейсов для подключения через USB, либо LPT.
Имейте в виду, что если у вас МФУ, то таким способом можно сделать общим только принтер этого МФУ. Возможность сканирования остаётся только у того компьютера, непосредственно к которому подключена ваша МФУшка.
Способ 2. Подключения принтера, либо МФУ с использованием специальных блоков - принт-серверов.

Такой способ подключения используется также для подключения устройств, описанных в первом способе, не имеющих возможности коммуникаций по Ethernet или Wi-Fi.
В данном случае принт-сервер выполняет функцию этого самого компьютера, к которому в первом способе мы подключаем принтер. Подключаться к сети принт-сервер, в зависимости от технических характеристик, может как к проводной сети Ethernet или по Wi-Fi.
Чаще всего этот способ подключения используется в небольших офисах, когда возникает необходимость подключить не очень новый, но хороший принтер в качестве сетевого.
К плюсам данного способа можно отнести то, что не требуется, чтобы чей-то компьютер был постоянно включен. Уменьшаем износ техники и экономим электроэнергию. К тому же, если вы используете МФУ и хотите, пользоваться сканером по сети, то можно приобрести специальный принт-сервер, имеющий возможность работать и со сканером.
Способ 3. Через встроенный сетевой контроллер.

В большинстве современных принтеров и МФУ уже установлена сетевая карта, позволяющая подключить устройство к локальной сети либо проводом (Ethernet), либо по Wi-Fi. Обычно в этом случае не должно возникать никаких затруднений в том, чтобы настроить такой принтер для работы по сети. Мастер установки позволяет найти устройство в сети и установить под него комплект драйверов и различных прикладных программ с помощниками.
Так как это всё происходит автоматически, мы не будем вдаваться в подробности. Пишите в комментариях, если у кого-то возникли сложности, будем разбирать.
Плюсы - это беспроблемное подключение и можно пользоваться сканером и принтером по сети.
Единственный важный момент, на который бы я обратил пристальное внимание, это желательно (не обязательно, но очень желательно) присвоить своему сетевому устройству статический IP. Это избавит от тех потенциальных ситуаций, когда принтер вдруг на ровном месте откажется печатать или сканер сканировать из-за того, что устройство при включении получило другой IP-адрес. Современные управляющие программы легко решают эту проблему, подключаясь к устройству по имени, а не по адресу, но по опыту могу сказать, что иногда бывает всякое.
Существуют различные способы подключения к принтеру мобильных устройств, таких как смартфоны и планшеты. Для этого используются технологии Google-принтер и AirPrint. В этой статье мы не раскрываем эти технологии, т.к. это тема для отдельной статьи.
Способ 1. Настраиваем доступ к принтеру, подключенному к одному из компьютеров в сети.
Способ, как уже было написано выше, старый, от этого идеально отлаженный. Если в вашей сети используются одинаковые операционные системы, то ещё и требующий меньше всего от вас действий.
Начнём с компьютера, к которому подключен принтер. Заходим в Устройства и принтеры через меню Пуск Пуск Устройства и принтеры Принтеры Принтеры и факсы .
Щёлкаем правой кнопкой мыши по принтеру, который необходимо сделать общим и выбираем Свойства принтера .

В открывшемся окне переходим во вкладку Доступ .

Здесь проставляем флажок Общий доступ к данному принтеру , поле Сетевое имя: можно не трогать, за исключением определённых случаев, когда, например, требуется сделать подключение к общему принтеру не совсем стандартным образом. Мы обязательно разберём этот момент в отдельной статье, т.к. чаще всего это не требуется.
Если у вас все компьютеры в сети работают под управлением одной и той же версии Windows, выделенный блок ниже можете пропустить.
Раздел Драйверы . Вынес этот момент отдельным блоком, чтобы просто дать вам понимание того, для чего он вообще нужен.
Этот раздел используется в тех случаях, когда другие компьютеры, которые будут взаимодействовать с общим принтером, работают под управлением других версий Windows, а так же версий Windows, имеющих другую разрядность. Его использование необязательно, если за все компьютеры в фирме или дома отвечаете вы сами. В противном случае можно нажать Дополнительные драйверы… и добавить драйверы для различных операционных систем.
Если этого не сделать, то при подключении к принтеру с другой рабочей станции, если в арсенале операционной системы нет подходящего драйвера, будет выведен запрос о необходимости указать путь к драйверу, который предварительно необходимо скачать с сайта производителя.
Везде нажимаем ОК и идём к другому компьютеру, к которому требуется подключить сетевой принтер.

Заходим в Компьютер и переходим в Сеть , выбираем наш компьютер и щёлкаем правой кнопкой по значку нашего принтера, к которому только что открывали доступ.

Нажимаем Подключить , на вопрос винды на счёт установки драйверов отвечаем Да и после этого Готово . Если в процессе установки Windows затребует драйвер, идём на сайт производителя принтера, качаем, распаковываем и указываем путь.
ВАЖНО! Любой драйвер по возможности необходимо качать с сайта производителя! Если просто искать драйвер в интернете, то велика вероятность скачать не драйвер, а вирус! Это если уже у вас очень старое оборудование и производитель не озаботился написанием драйвера под новую версию операционной системы, тогда уже во все тяжкие и то очень выборочно.
Способ 2. Подключение принтеров и МФУ через устройство Print Server на примере TP-Link TL-PS110U V2
Начнём с настройки самого принт-сервера. Интерфейс по умолчанию англоязычный, поэтому скриншоты будут так же англоязычные. Впрочем, выполняйте всё, как написано и будет вам счастье.
Включаем блок питания принт-сервера в розетку, при помощи прилагающегося шнура подключаем принте-сервер к маршрутизатору, либо коммутатору, USB-шнуром соединяем принт-сервер с принтером. И начинаем настройки.
Заходим в любой браузер и в адресной строке (именно в адресной , не в поисковой строке Яндекса или Google, а именно в той, которая находится в самом верху окна браузера) мы набираем адрес принт-сервера, который по умолчанию 192.168.0.10 и нажимаем Enter . Если вдруг не срабатывает, то нужно вручную задавать IP-адрес из нулевой подсети на вашем сетевом адаптере. (Как это сделать?) Чаще всего, это не требуется, если только вы не любитель техники TrendNet - они практикуют сети по умолчанию 192.168.10.0 или Zyxel, который любит 192.168.1.0.
На вашем экране должен появиться запрос логина и пароля. Логин вводим admin (все буквы маленькие), поле Пароль оставляем пустым. Если всё прошло нормально, то мы должны увидеть следующую картину:

Переходим в раздел Setup .

Здесь мы меняем настройки на User the following TCP/ IP settings и для удобства вобьём в поле IP Address не то, что предлагает производитель, а 192.168.0.30 , маска подсети (Subnet Mask ) - без изменений. Всё остальное, если у вас одна сеть, можно не трогать. Нажимаем Save & Restart .

Собственно, на этом настройка принт-сервера заканчивается, начинаем настройку на компьютере.
Заходим в Устройства и принтеры через меню Пуск (Windows 7), либо щёлкаем правой кнопкой мыши по кнопке Пуск и в открывшемся контекстном меню выбираем пункт Устройства и принтеры . Если вы используете Windows Vista, то у вас есть значок Принтеры на панели управления. Windows XP - это Принтеры и факсы .

Нажимаем кнопку Установка принтера

В открывшемся окне выбираем Добавить локальный принтер .

В этом окне необходимо выбрать Создать новый порт: и выбрать Тип порта: Standard TCP/ IP Port .

Задаём адрес устройства. Имя порта само добавится. Флажок Опросить принтер и выбрать драйвер автоматически не проставляем - это важно!

Медитируем на эту картинку и ждём открытия следующей страницы.

Выбираем Особое и нажимаем Параметры.

Выбираем Протокол - LPR, Параметры LPR - lp1, устанавливаем флажок Разрешен подсчет байтов в LPR. Нажимаем ОК .



Любуемся на окно…


По желанию можно распечатать пробную страницу, чтобы убедиться, что принтер установлен правильно.
И любуемся нашим правильно установленным принтером.

Вот и всё.
У компании TP- Link есть ещё интересный принт-сервер TL- PS310 U - этот принт-сервер умеет корректно работать с МФУ не только в качестве принтера, но и в качестве сканера. Настройки принтера лучше делать по аналогии с приведённым выше примером, а для того, чтобы работать со сканером, необходимо поставить идущую в комплекте утилиту. Но это совсем другая история. Если кому-то будет интересно, пишите в комментариях, опишу процесс установки в одной из следующих статей.
Сетевой принтер можно установить непосредственно в Windows.
Перед установкой сетевого принтера в Windows убедитесь, что:
- Ваш компьютер Mac имеет доступ к Интернету.
- Windows работает в режиме общей сети или в режиме мостовой сети и имеет доступ в Интернет.
- Учетная запись пользователя в Windows имеет права доступа к сетевому принтеру.
- Вам известен IP-адрес принтера.
После этого можно войти в Windows и установить сетевой принтер.
Перед добавлением сетевого принтера в Windows скачайте и установите необходимый для него драйвер. Подробную инструкцию по установке драйвера для принтера смотрите в документации производителя.
Чтобы добавить сетевой принтер в Windows 7 или Windows Vista, выполните следующие действия:
- В меню Windows Пуск выберите пункт Панель управления .
- В окне Панель управления перейдите в категорию Оборудование и звук и нажмите Установка принтера в разделе Устройства и принтеры (в Windows Vista - Принтеры ). Откроется мастер установки принтера.
- Нажмите Добавить сетевой, беспроводной или Bluetooth-принтер .
- В следующем окне нажмите Нужный принтер отсутствует в списке .
- В окне Найти принтер по имени или TCP/IP-адресу выберите Добавить принтер по его TCP/IP-адресу или имени узла и нажмите Далее .
- В окне Введите имя или адрес принтера
сделайте следующее:
- Выберите TCP/IP- устройство в меню Тип устройства .
- Укажите IP-адрес принтера в поле Имя или IP-адрес .
- Уберите галочку Опросить принтер и выбрать драйвер автоматически .
- После этого нажмите Далее .
- Обычное > Generic Network Card и нажмите Далее .
- В окне Установка драйвера принтера
Установить с диска
Чтобы добавить сетевой принтер в Windows XP:
- В меню Windows Пуск выберите пункт Панель управления .
- В окне Панель управления дважды щелкните по пункту Принтеры и факсы .
- Нажмите Установка принтера .
- Нажмите Далее .
- В окне Локальный принтер или подключение к принтеру выберите Локальный принтер, подключенный к этому компьютеру и уберите галочку Автоматическое определение принтера Plug and Play . После этого нажмите Далее .
- В следующем окне выберите Создать новый порт и в качестве типа порта укажите Стандартный TCP/IP порт . После этого нажмите Далее .
- Нажмите Далее .
- В следующем окне укажите IP-адрес сетевого принтера и нажмите Далее .
- Если потребуется указать дополнительную информацию о порте, выберите Обычное > Generic Network Card и нажмите Далее .
- В окне Завершение работы мастера добавления стандартного порта TCP/IP принтера нажмите кнопку Готово .
- В окне Установка драйвера принтера
укажите производителя и модель сетевого принтера.
Если в списке нет нужной модели, нажмите кнопку Установить с диска и укажите путь к файлу с расширением.inf , который находится в той папке, где установлен драйвер принтера.
- Продолжите настройку принтера. После добавления принтера в Windows его можно использовать для печати документов из Windows XP.
Процедура настройки сетевого принтера в гостевой операционной системе Linux или FreeBSD зависит от дистрибутива Linux или FreeBSD и принтера. В этом примере описана установка сетевого принтера на виртуальной машине с RHEL 5.4 Server. Однако эти инструкции можно использовать как основу для установки сетевого принтера на виртуальных машинах с Linux или FreeBSD.
Примечание. Более подробную информацию смотрите в документации CUPS.
Чтобы установить сетевой принтер:
- Запустите виртуальную машину.
- Убедитесь, что в операционной системе установлены следующие компоненты:
- Служба печати для UNIX-подобных операционных систем. Инструкции по установке вы можете найти на сайте CUPS ;
- Служба Samba. Инструкции по установке можно найти на сайте Samba ;
- Веб-браузер, так как мы рассматриваем управление CUPS через веб-интерфейс.
Примечание. Для установки сетевого принтера необходимо иметь права пользователя root .
- Скачайте и установите подходящий драйвер принтера. Подробную инструкцию по установке драйвера для принтера смотрите в документации производителя.
- Запустите Common UNIX Printing System. В терминале наберите команду:
/etc/init.d/cups start
- Откройте браузер и введите либо IP-адрес вашей виртуальной машины, либо http://127.0.0.1:631 .
- Нажмите кнопку Добавить принтер .
- В окне Add New Printer укажите имя принтера. Под этим именем принтер будет отображаться в гостевой операционной системе. Вы также можете ввести описание и расположение принтера. После этого нажмите Forward .
- В окне Device for
- В окне Device URI for
socket://
После этого нажмите Продолжить .
- В окне Make/Manufacturer for
- В окне Model/Driver for
- При появлении соответствующего сообщения введите пароль суперпользователя.
CUPS выполнит установку. В случае успешной установки появится сообщение " Printer
Локальную сеть офиса или дома сложно представить без разного рода периферийных устройств. Наиболее распространенным среди них является принтер, который позволяет распечатывать текстовые документы или какую-нибудь графическую информацию. Возникает вопрос, каким образом обеспечить доступ к такому печатающему устройству с любого из компьютеров в сети. Существует вариант, когда покупается дорогостоящий принтер, умеющий подсоединяться напрямую к маршрутизатору/роутеру через Wi-Fi или кабель. Это неплохое решение, однако для небольшой сети, например, домашней, оно не кажется оптимальным. Более подходящий в данном случае вариант – сделать сетевым обычный принтер, подключенный к одному из ПК сети. Расскажем, как это реализуется.
Но прежде повторим исходные данные. Итак, у нас имеются несколько компьютеров, объединенных в одну сеть с помощью Wi-Fi роутера. К одному из компьютеров через стандартный USB-кабель подключен принтер (в нашем случае – многофункциональное устройство HP LaserJet M1132 MFP ). Задача – настроить принтер таким образом, чтобы на нем можно было распечатывать документы с любого из ПК.
Установка и настройка сетевого принтера в Windows 7/10
Сначала произведем необходимые действия на компьютере, непосредственно соединенном с принтером. Предполагается, что печатающее устройство установлено правильно и без привязки к сети работает корректно. Нам будет достаточно просто предоставить общий доступ к принтеру примерно по той же схеме, по какой открывается . Правда, сначала следует убедиться в том, что в Windows включена соответствующая опция, позволяющая делать папки и принтеры общедоступными. Для этого заходим в Панель управления – Центр управления сетями и общим доступом , а потом слева нажимаем на ссылку «Изменить дополнительные параметры общего доступа».
Смотрим, чтобы были активными параметры «Включить сетевое обнаружение» и «Включить общий доступ к файлам и принтерам».

В принципе, если до этого компьютер уже работал в сети и файлы расшаривались, то эти опции должны быть включены.
Теперь заходим в . Находим наш принтер, кликаем по нему правой кнопкой и выбираем пункт «Свойства принтера».

Далее переходим на вкладку «Доступ» и ставим галочку рядом с параметром «Общий доступ к данному принтеру». Зададим сетевое имя устройства – оно должны быть без пробелов. Мы назвали принтер HP_LaserJet_M1132_MFP.

Сохраняем настройки кнопкой ОК.
Как подключить сетевой принтер к другим компьютерам
Добавление принтера в Windows 10
Попробуем добавить наш принтер в список устройств на ноутбуке c Windows 10, подключенном к сети по Wi-Fi. Заходим в тот же раздел Панель управления – Устройства и принтеры . Сверху нажимаем на кнопку «Добавление принтера».

Компьютер начнет поиск устройств и, скорее всего, ничего не найдет. Поэтому кликаем по ссылке «Необходимый принтер отсутствует в списке».

В следующем окне устанавливаем переключатель в положение «Выбрать общий принтер по имени» и вводим сетевой путь в формате \\имя_компьютера\имя_принтера . У нас получилось так: \\WINCOMP\HP_LaserJet_M1132_MFP.


Если драйвера будут найдены, появится приведенное ниже сообщение.

Нажимаем «Установить драйвер». Через некоторое время программное обеспечение проинсталлируется и появится окно, информирующее об успешной установке сетевого принтера.


Можно также распечатать пробную страницу, что мы и сделали.

Теперь в разделе «Принтеры» появился наш HP LaserJet M1132 MFP, полностью готовый к работе по сети.

Добавление принтера в Windows 7
Установим сетевой принтер еще на одном компьютере, на этот раз стационарном с операционной системой Windows 7. Переходим на уже знакомую страницу «Устройства и принтеры» и нажимаем кнопку «Установка принтера».

В появившемся окне выбираем «Добавить сетевой, беспроводной или Bluetooth-принтер».


Ставим переключатель рядом с пунктом «Выбрать общий принтер по имени» и так же, как в случае с ноутбуком, прописываем сетевой путь.

В нашем случае подключение началось, но вскоре появилось сообщение, что не удалось установить драйвер.

Это произошло из-за того, что на исходном компьютере, связанном с принтером кабелем, установлена 64-битная версия Windows 7 и, соответственно, драйвера подобраны именно для нее. В то же время на ПК, на котором мы хотим добавить сетевой принтер, установлена 32-битная версия системы. Для решения проблемы необходимо зайти на официальный сайт производителя устройства и скачать последнюю версию драйверов именно для вашей разрядности операционной системы. Далее следует распаковать архив с драйверами в любую папку, нажать кнопку «ОК» в окне с сообщением и указать путь к каталогу. После инсталляции программного обеспечения установка сетевого принтера успешно завершится.

Устройство появится в списке «Принтеры и факсы».

Проблемы при настройке сетевого принтера
Об одном затруднении, связанном с драйверами, мы уже рассказали выше. Чтобы не встречаться с подобными проблемами при подключении принтера к пользовательским ПК, надо при первоначальной настройке головного компьютера (соединенного с принтером USB-кабелем) установить на нем драйвера сразу для всех версий Windows. Тогда при добавлении принтера на каждом новом компьютере нужные файлы будут скачиваться автоматически по сети, как это у нас получилось с ноутбуком. Для доустановки драйверов на вкладке «Доступ» находим и нажимаем «Дополнительные драйверы…»

Затем ставим нужные галочки и кликаем «ОК».

Еще одна проблема при установке сетевого принтера традиционно связана с пользовательскими разрешениями. Они задаются на вкладке «Безопасность». По идее, если разрешение на печать определено для группы «Все», то никаких дополнительных сложностей при подключении новых пользователей возникнуть не должно.

Если вы не хотите заморачиваться с правами доступа и не разбираетесь в этом, то просто создайте с паролем (Панель управления – Домашняя группа ) и включите в нее все компьютеры, которые должны иметь доступ к сетевому принтеру.








