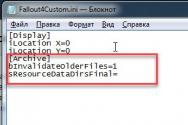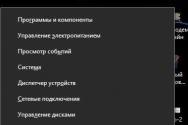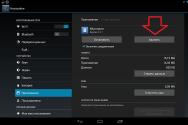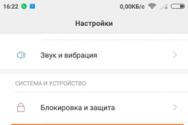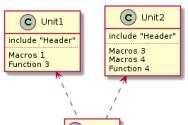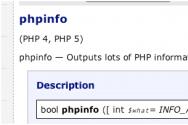«Память телефона заполнена» на Android: причины и варианты решения. Куда девается оперативная память? Почему занята вся оперативная память
Оперативная память - важный атрибут персонального компьютера. Зачастую она захламлена лишними процессами и файлами, мешающими её нормальному функционированию. Для правильной и быстрой работы компьютера следует периодически разгружать и оптимизировать систему вручную или при помощи специальных утилит.
Различия видов памяти компьютера: оперативная, физическая и видеопамять
Оперативная память компьютера - память, которая хранит временную информацию, необходимую для нормального функционирования запущенных процессов и программ. При завершении работы системы она обнуляется.
От объёма оперативной памяти зависит производительность и быстрота работы компьютераОт объёма оперативной памяти зависит производительность компьютера: с увеличением объёма оперативной памяти увеличивается количество процессов, запускаемых одновременно.
Физическая память реализована в архитектуре компьютера в виде микросхем. Она делится на физические страницы, а адресное пространство делится на логические страницы. К физической памяти относят жёсткие диски, съёмные модули памяти, внешние накопители.
Проблемы с производительностью чаще всего возникают из-за нехватки физической памяти.
Разновидностью оперативной памяти является видеопамять. Это память, которая используется в видеокартах компьютера для обработки графических процессов. Видеопамять снабжает графический процессор всей информацией, необходимой для визуализации изображения. Чем выше значение объёма видеопамяти, тем проще процессору обрабатывать графику компьютера, а, значит, кадры на экране будут меняться быстрее и качественнее.
 Видеопамять необходима для обработки графических процессов
Видеопамять необходима для обработки графических процессов Как узнать, чем занята оперативная память
Через «Диспетчер задач» можно посмотреть все запущенные на данный момент процессы и ту часть оперативной памяти, которую они занимают. Чтобы его запустить:

Чтобы не засорять оперативную память, стоит вовремя сворачивать вкладки в программе-обозревателе, закрывать приложения в самой системе и периодически делать перезагрузку компьютера. Это позволит избежать проблемы с зависающими процессами, которые могут не отобразиться в списке программ в диспетчере задач.
Видео: как включить диспетчер задач
Как оптимизировать оперативную память
Оптимизировать оперативную память можно различными способами.
Закрыть ненужные программы и приложения
Разгрузку оперативной памяти начинаем с закрытия ненужных программ.
Проблема с переполнением памяти, о которой можно узнать по сообщению, выдаваемому операционной системой Android «Память заполнена», является достаточно распространённой. Причём универсальных решений для неё не существует, но есть множество советов. В данном материале мы попытаемся систематизировать всю или, по крайней мере, большинство доступной информации по этому вопросу.
Типы памяти в Android-устройствах
RAM, Random Access Memory или ОЗУ – память с произвольным доступом или оперативная память. Программное обеспечение (в том числе операционная система и установленные приложения) записывает в данную память нужные им в ходе работы данные и могут быстро их считать. Оперативная память требует постоянного питания – при выключении или перезагрузке устройства она полностью очищается. Чем больше оперативной памяти, тем, соответственно, больше различных процессов и сервисов может быть запущено одновременно. Ошибка «Память телефона заполнена» может возникнуть, если весь объём ОЗУ полностью исчерпан, и свободного места там не хватает для запускаемого приложения.
ROM, Read Only Memory или ПЗУ – память только для чтения. Хранящаяся в ней информация не может быть изменена и записывается при изготовлении телефона, либо при переустановке операционной системы – то есть в процессе перепрошивки. ROM зачастую разбита на несколько разделов для выполнения внутренних функций.
Interal Storage (Interal Phone Storage) – внутренний накопитель смартфона (или другого устройства). Данный раздел памяти предназначен для хранения пользовательских данных, установленных приложений и так далее. Это что-то вроде аналога винчестера в персональном компьютере. Естественно, в процессе записи данных во внутреннюю память Android-девайса свободного места здесь становится меньше. Общий объём накопителя и количество свободного места можно посмотреть в настройках устройства.
External Storage – или, по сути, карта памяти microSD/microSDHC. Данный тип памяти пользователь может расширять по желанию, если, конечно, девайс поддерживает карты памяти, и для этого есть соответствующий слот. Является чем-то вроде внешнего жёсткого диска для персонального компьютера. Общий и занятый объёмы данного вида памяти, а также свободное место на карте можно проверить в настройках Андроид-гаджета. На карте памяти можно хранить мультимедийные данные, такие как музыка, фильмы, картинки. Начиная с Android 2.2 появилась возможность переносить установленные приложения на карту памяти, если это поддерживает само приложение, таким образом экономя место на внутреннем накопителе. Перед заменой карты памяти настоятельно рекомендуется сначала размонтировать её, а не просто извлекать из устройства.
Почему заканчивается память
Обычно у пользователей после некоторого времени сравнительно «спокойного» использования устройства на Андроиде начинается период, когда хочется это самое устройство всячески программно модифицировать. Начинается нескончаемая установка приложений, скриптов и так далее. И рано или поздно возникает сообщение «Память телефона заполнена», особенно если модель не из самых «топовых», и этой самой памяти не так-то много. Логично предположить, что проблема в оперативной памяти – да, отчасти это так. Но её подчистить гораздо проще, это можно сделать как через настройки, так и используя различные скачиваемые утилиты. Так вот, сообщение про нехватку памяти в устройстве появляется при переполнении внутреннего накопителя. Конечно, можно постоянно чистить этот самый накопитель, удалять ненужные приложение и так далее, но со временем будет видно, что пресловутое «Память телефона заполнена» будет появляться всё чаще. С чем это связано?
- операционная система Android по умолчанию устанавливает приложения на внутреннюю память;
- далеко не каждое приложение является доступным для переноса на карту памяти;
- «вшитые» в ваше устройство жизненно важные программы вроде Google Maps и Google Play периодически обновляются, занимая дополнительные ячейки внутренней памяти;
- некоторые производители до кучи закидывают в купленный вами смартфон или планшет предустановленные игры и другое ПО, которое именуется bloatware.
Проверка свободного места
Через диспетчер
В устройствах Samsung нажмите и держите около секунды кнопку «Домой», после чего перейдите на значок памяти.
Данные здесь отражаются в формате «Занято/Всего», поэтому вам понадобятся немного вспомнить уроки арифметики.
Через настройки
Тут всё проще:Настройки > Опции > Память . И ничего считать не надо.
Как очистить - обзор вариантов
Оперативные меры
Для быстрого, хотя и не очень долгого, решения ситуации поможет очистка временных файлов. Они имеют расширение.rm и хранятся в папке datalocal mp . Удалить временные файлы можно, имея Root-доступ, например, при помощи Root Explorer.
Кроме того, в вышеупомянутой папке data можно найти много файлов, которые имеют расширение.log, и содержат в имени «error» - это лог-файлы ошибок различных приложений, которые занимают совсем немало места. Удаляем их и на некоторое время забываем о «Память телефона заполнена».
Удаление файлов dex
А теперь давайте разберём более основательный способ чистки места на внутреннем накопителе. Каждая программа на смартфоне или планшете, или любом другом Android-девайсе при установке создает файл с расширением.dex в директории data dalvik- cache . Но иногда, на некоторых системных приложениях данные файлы отсутствуют, и видно следующую картину:
Действительно, странно, что программа занимает 0 байт. Как оказывается, причина кроется в том, что наряду с данными файлами в прошивке находятся одноимённые, но с расширением.odex. Эти файлы можно создавать, и тогда не надо оставлять файлы.dex. «Одексировать» приложения может, например, LuckyPatcher. Итак, для начала смотрим в свойствах приложения, сколько места оно занимает:
В данном случае это 1.68 Мбайт, так что соответствующий.dex файл в data dalvik- cache занимает столько же места, и столько же будет весить созданный файл.odex. Запускаем упомянутый LuckyPatcher, выбираем в списке нужное приложение, зажимаем на него (не просто «тапаем» один раз, а именно зажимаем), видим контекстное меню:
Выбираем первый или второй пункт, причём не важно, что приложению может вовсе и не нужно убирать проверку лицензии или удалять рекламу. После этого программа создаст нужные нам.odex файлы. Теперь можно удалить файлы.dex из data dalvik- cache. И вот мы видим, что приложение уже занимает 0 байт, но при этом отлично работает. Данный способ подойдёт для системных приложений.
Для пользовательских же приложений всё немного отличается. Выбираем нужное нам приложение и заходим в его папку на карте памяти, смотрим свободную память данного приложения. На данном примере зарезервировано 1.56 Мбайт для папки программы, в то время как.dex-файл занимает 1.68 Мбайт.
Существует несколько способов решить данную проблему: либо переместить выбранное приложение в системную директорию и провести манипуляции, описанные выше, либо же забыть про данную затею конкретно с этим приложением и взяться за какую-то другую программу. К слову, если переместить приложение в пользовательскую память, после чего создать.odex, то можно удалять.dex, и программа будет работать нормально. Но при перемещении её на флешку.odex файл будет удалён, и приложение работать откажется. В таком случае останется только два выхода: переустановить программу заново или же сделать полную очистку dalvik-cache. Так что не каждое приложение может работать без.dex – способ «пройдёт» только с приложениями, у которых свободной памяти больше, чем.dex.
Жёсткая перезагрузка
Можно решить проблему кардинально, использовав Hard reset – жёсткую перезагрузку коммуникатора. Шаг неплохой, возвращающий устройство к исходным, заводским установкам. Скорость работы возрастает, смартфон мгновенно отвечает на все вводные и буквально начинает «летать». Но, с другой стороны, такое действие может вызывать неудобство для пользователя, ведь это - удаление данных, файлов, приложений, которые он заново будет вынужден устанавливать.
Удаление ненужных приложений, их обновлений и кэша
Чтобы избавиться от неиспользуемых приложений, зайдите в Настройки > Опции > Диспетчер приложений.
Оказавшись во вкладке «Загружено», вызовите меню и отранжируйте файлы по размеру. Далее выбирайте заброшенные вами приложения и нажимайте «Удалить».
Удалить обновления можно только у тех приложений, которые вы устанавливали сами - со встроенными подобный трюк не прокатит.
Выберите приложение, щёлкните на «Удалить обновления», а после этого - на «Отключить».
Если у вас есть root, то вы можете избавиться даже от системного ПО. Но будьте осторожны - одно неловкое движение, и смартфон уснёт мёртвым сном.
Для вычищения кэша приложений пройдите по адресу: Настройки > Опции > Память.
Выждите несколько секунд, пока не будет определён объём занятого пространства, после чего выберите пункт «Кэшированные данные» и тапните «ОК».
С помощью утилиты CCleaner
Не сказать, что этот способ сверхдейственный, учитывая, что некоторые утилиты сами по себе занимает немало места, да ещё и показывают рекламу. Поэтому если и решитесь прибегнуть к нему, то выбирайте проверенный CCleaner.
После того как утилита сделает своё дело, её можно смело удалять - до следующей надобности.
Видео: Как освободить память на Андроиде
«Память телефона заполнена» - безусловно, одна из самых неприятных и назойливых надписей для владельцев устройств на Android. Надеемся, благодаря нашим советам она вас ещё долго не побеспокоит.
Описанная сегодня бесплатная компьютерная программа (знаменитого производителя) поможет (быть может) тем пользователям, которым вечно не хватает памяти, у которых мало её .
Речь пойдёт о - она Вам позволит вовремя очистить оперативную память компьютера путём дефрагментации.
Лично я думаю, что подобные программы временное и вынужденное решение проблемы нехватки оперативной памяти. Полноценно снять данный вопрос может только физическое увеличение её объёма (покупка дополнительной планки оперативки).
Но далеко не все пользователи могут позволить себе легко раскошелиться на такое приобретение - оперативная память для компьютера сегодня стоит приличных денег 🙁 .
Как определить нехватку памяти
Очень просто. После запуска компьютера он работает некоторое время шустро, а потом начинает «тупить». Начинают медленнее работать программы и браузер еле ворочает страницы сайтов - в компьютере мало оперативной памяти.
Очистить оперативную память компьютера Wise Memory Optimizer позволяет путём отключения лишних потребителей её, закрытием лишних фоновых процессов и её дефрагментацией.
В Wise Memory Optimizer доступен ручной режим и автоматический - программа в нужный момент (при достижении заданного количества занятой памяти) сама производит очистку.
Кстати, производители у данной программы те же, что создали отличные чистилки - .
Давайте уже очистим оперативную память (:connie_13. Всё очень просто - запускаем скачанную (по официальной ссылке в конце статьи) и установленную Wise Memory Optimizer…
Переходим в настройки и выставляем русский язык…
Каждый пользователь персонального компьютера , который хотя бы раз переустанавливал Windows, знает, что сразу же после установки система работает гораздо быстрее, нежели через несколько месяцев ее использования. Такая ситуация, прежде всего, связана с тем, что оперативная память компьютера, говоря простым языком , забивается. Также в действие вступают и другие факторы, например, реестр, который забивается «ненужной» информацией. Однако их роль несущественна.
Как разгрузить оперативную память?
1. Определенные программы в процессе своей работы практически полностью загружают ОЗУ компьютера, причем, после их закрытия, память не разгружается. Если возникла подобная ситуация, просто перезагрузите компьютер . В этом случае произойдет полная очистка памяти, и компьютер начнет работать гораздо быстрее.
Важно! Как правило, подобная ситуация говорит о слабой оптимизации программного обеспечения , которое загружает ОЗУ. Его использования лучше избегать.
2. Если же оперативная память забивается постоянно, то следует взглянуть, какие именно процессы не дают функционировать программам в нормальном режиме. Для этого запускаем Диспетчер задач (сочетание клавиш Ctrl+alt+del ) и смотрим вкладку « Процессы ». Здесь мы увидим, какие именно программы забирают больше всего ОЗУ. Для того чтобы разгрузить оперативную память, находим «прожорливый» процесс и жмем на кнопку « Завершить процесс ».
3. Если оперативную память нагружает та программа, которая находится в списке автозагрузки, то есть запускается сразу же после старта Windows, то ее оттуда необходимо удалить. Запускаем утилиту редактирования автозагрузки ( «Пуск» - «Выполнить» и набираем msconfig ). В появившемся окне выбираем вкладку « » и удаляем ненужные программы , снимая галочки.
Важно! Во время разгрузки оперативной памяти будьте аккуратны, дабы не завершить процессы, необходимые для нормальной работы системы, а также не закрыть программы с несохраненными параметрами.
Многие пользователи компьютера сталкиваются со снижением скорости его работы через определенный период после включения. Причиной этого являются фрагменты программ, которые засоряют ОЗУ – оперативную память. Почистив все ненужное, вы увеличите быстродействие ПК или ноутбука, иногда существенно. Ниже мы приведем несколько способов очистки оперативной памяти компьютера с Windows 7.
Помните: пользователю недоступна вся ОЗУ компьютера. Часть её используется службами операционной системы и иногда видеокартой. Лишь оставшийся объем предназначен для обработки данных запущенного пользователем софта, его и стоит почистить.
Самый действенный способ почистить оперативную память – отключить все программы и оставить только ту, с которой вы работаете. Это решение особенно эффективно, когда в компьютере малый размер оперативки.
Статистику использования оперативной памяти можно посмотреть в Диспетчере задач во вкладке «Быстродействие». Запускается он одновременным зажатием клавиш Ctrl, Alt и Delete или Ctrl, Shift и Esc. Открыв указанную вкладку, вы можете увидеть используемую и свободную оперативную память. Как правило, свободной памяти всегда немного. Во вкладке «Приложения» отображаются запущенные программы , которые необходимо закрыть для очистки ОЗУ, таким образом её и удастся почистить.
К «лишним» процессам можно отнести агенты программ, не выполняющие никаких полезных функций, кроме мониторинга интернет-ресурсов их разработчиков на предмет наличия свежих обновлений . Отключить их можно при помощи утилиты, которая входит в базовый набор программ Windows. Запускается она кнопкой «Пуск» и вводом названия msconfig в строке поиска в нижней части появившегося окна. Кликнув на найденном результате, во вкладке «Автозагрузка» уберите все лишние галочки и перезагрузите компьютер.
Сторонний софт
Увеличить быстродействие компьютера помогут несколько утилит из данного списка:
- RAM Memory Cleaner and Optimizer. Мгновенно освобождает ОЗУ при снижении скорости работы ПК.
- MemoryCleaner. Работает в фоновом режиме. В каждом случае нехватки оперативки программа удаляет пустые блоки и дефрагментирует ОЗУ, тем самым освобождая в ней.
- VC RamCleaner. Проверяет память на наличие неработающих фрагментов. За несколько секунд освобождает их, повышая работоспособность ПК или ноутбука.
- CleanMem. Удаляет из ОЗУ неработающие фрагменты программ.
- nCleaner. Утилита для комплексного обслуживания ОС. В числе прочих функций, дефрагментирует оперативку и оптимизирует ее работу.
Все указанные программы являются бесплатными и не занимают много места в памяти. Их использование гарантированно.
Прочие способы
- Отключение Защитника Windows. Если на вашем компьютере запущен антивирус, его работа Защитником только дублируется, занимая место в оперативной памяти. Запустите «Панель управления» через меню «Пуск», найдите «Защитник Windows» - «Программы» - «Параметры» - «Администратор». Уберите галочку «Использовать эту программу» и подтвердите выбор нажатием кнопки «Сохранить».
- Отключение Windows Aero. Оболочка, которая делает все ОС Windows, начиная с Vista, такими красивыми, тоже потребляет немало ресурсов. На Панели управления во вкладке «Счетчики и средства производительности» есть пункт для настройки визуальных эффектов . Следует выбрать пункт «Обеспечить наилучшее быстродействие» и подтвердить выбор.
- Добавление аппаратной памяти. Если все вышеперечисленные способы помогают слабо, возможно, следует задуматься о покупке дополнительной планки ОЗУ. Учтите, что устанавливать в свободный слот следует аналогичную по объему и типу оперативную память. Чтобы наверняка узнать, какая именно память установлена, можно воспользоваться специальной утилитой – например, Everest.
Стабильность и продуктивность работы персонального компьютера зависит от его конфигурации. Немалая роль в этом отведена оперативной памяти. Она, ни много ни мало, определяет производительность компьютера, выступая своего рода посредником между центральным процессором и жёстким диском или другим носителем информации. Давайте разберёмся, как правильно почистить оперативную или физическую память на ПК с Windows.
Виды памяти компьютера
Компьютерная память - это система, включающая в себя различные запоминающие специальные устройства, взаимодействующие как между собой, так и с центральным процессором.
Физической оперативной памятью (RAM) называется энергозависимая часть системы, используемая для временного хранения считываемого с носителя программного кода и любых других входных или выходных данных, которые затем обрабатываются процессором. Её функции реализуются с помощью оперативного запоминающего устройства (ОЗУ) в виде технической планки с микросхемами, вставляемой в специальные парные гнёзда на материнской плате . Информация, накапливаемая в модулях ОЗУ, при выключении компьютера теряются. Поэтому такой тип памяти и получил название оперативной. Её объём на сегодняшний день исчисляется в гигабайтах. Обычно это планки от 2 ГБ и выше. Работа компьютера под управлением Windows 7 без установленных модулей ОЗУ, включаемых в общую логическую цепочку, невозможна.
 Установка планок оперативной памяти в предназначенные для неё слоты
Установка планок оперативной памяти в предназначенные для неё слоты
При нехватке оперативной памяти используется виртуальная, позволяющая автоматически перераспределять нагрузку, перемещая части выполняемых приложений в выделяемую для этих целей область на жёстком диске . Физическая постоянная память (ROM) служит для длительного хранения информации, которая сохраняется и при отключении питания компьютера. Весь массив информации при этом располагается на жёстком диске с установленной ОС Windows 7. Также данные могут храниться на любых других носителях (флеш-накопители, dvd-диски).
Существует ещё и видеопамять, встроенная непосредственно в видеокарту. С её помощью формируется изображение на экране монитора.
Проверка загруженности физической памяти (РАМ)
Повышенная нагрузка на оперативную память может вызвать замедление работы, а в некоторых случаях даже зависание компьютера. При возникновении нестабильности следует разобраться, на какие действующие процессы расходуются ресурсы. Воспользуйтесь стандартной комбинацией Ctrl+Shift+Esc для открытия «Диспетчера задач». В окне, открываемом через пункт меню «Процессы» видно, как и в каком объёме расходуется оперативка. А её общий расход в процентах отражается справа в самом низу открытого окна.
 Потребление оперативной памяти рабочими процессами в Windows 7
Потребление оперативной памяти рабочими процессами в Windows 7
На вкладке «Быстродействие» показана выделенная RAM (в соответствующих единицах) на работающие потоки и процессы, количество доступной, кэшированной, свободной памяти, хронологический график её использования, а также представлены данные ядра.
 На вкладке «Быстродействие» отображается детальная информация распределения оперативной памяти
На вкладке «Быстродействие» отображается детальная информация распределения оперативной памяти
Методика чистки RAM
Сокращение объёма потребляемой оперативной памяти во всех случаях повышенной нагрузки, приводящей к замедлению работы Windows 7 является эффективным способом устранения возникающих неполадок. Для этого следует выполнить ряд действий для очистки RAM и оптимизировать её работу.
Закрытие неиспользуемых программ
Все открытые приложения можно определить по иконкам, расположенным в самом низу «Рабочего стола». Ещё они показаны в «Диспетчере задач» на вкладке «Приложения». Для закрытия неиспользуемого в данный момент программного процесса необходимо снять задачу, предварительно отметив приложение мышкой. Этот метод в особенности актуален при зависании некоторых программ, к примеру, таких как Word или Excel. Но подобное закрытие приложений является аварийным и использовать его следует только в крайних случаях.
 Отключение зависших или неиспользуемых приложений для высвобождения оперативной памяти
Отключение зависших или неиспользуемых приложений для высвобождения оперативной памяти
Остановка фоновых процессов
Закрытие многих программ далеко не всегда приводит к их полной остановке. Многие фоновые процессы продолжают действовать. Особенно это относится к торрентам и подобному аналогичному софту. Зачастую такие приложения преднамеренно оставляют в оперативке работающие процессы даже после закрытия программы. Остановить их можно на вкладке «Процессы» в «Диспетчере задач». А на вкладке «Службы» есть возможность остановить запускаемые по умолчанию службы, которые не используются системой, но потребляют ресурсы. При этом будут деактивированы и связанные с ними фоновые процессы.
Следует учитывать, что после перезапуска системы все внесённые изменения будут потеряны. Чтобы этого не произошло, следует отключить неиспользуемые службы на соответствующей вкладке в разделе «Администрирование», открываемый через панель управления. Выберите тип запуска «Отключена» через контекстное меню.
 Выбор режима запуска службы
Выбор режима запуска службы
Таблица: разрешённые для отключения службы
| Отключаемая служба | Название |
| Удалённый реестр - используется для удалённого администрирования системного реестра. | RemoteRegistry |
| Автономные файлы - конролируется вхождение в систему и выход из неё пользователей использованием API. Используется в редких случаях. | CscService |
| Служба планшетного ПК - функция рукописного ввода пером на планшетных ПК. | TabletlnputService |
| Регистрация ошибок - создание и отправка отчётов при программных сбоях. | WerSvc |
| Модули IPsec ключей - обеспечение дополнительной безопасности при работе корпоративных сетей. | IKEEXT |
| Клиент, обеспечивающий контроль изменения связей - контроль перемещения NTFS-файлов. | TrkWks |
| Поиск Windows - служба индексации файлов, обеспечивающая их ускоренный поиск. Отключите, если не используете поиск постоянно. | WSearch |
| Служба родительского контроля - своеобразная заглушка без какой-либо программной нагрузки. | ParentalControl |
| Агент IPSec политики - служба используется очень редко, да и то только специалистами. | PolicyAgent |
| KtmRm - координирует поток транзакций ядра и MS DTC. | KtmRm |
| Дополнительная служба IP - туннельный метод подключения по протоколу IPv6. | iphlpsvc |
| Диспетчер печати - при отсутствии любого принтера отключите службу. | Spooler |
| Вторичный вход в Windows - процессы может запускать любой сторонний пользователь. | seclogon |
| Факс - если не планируете отправку или получение факсов, то отключите службу. | Fax |
| Windows-защитник - если установлено антивирусное ПО, то в работе службы нет необходимости. | WinDefend |
| Брандмауэр Windows - отключайте при установке альтернативного ПО. | MpsSvc |
| Удаление смарт-карт - оставляйте службу включённой только в случае применения смарт-карт. | SCPolicySvc |
| Обеспечение адаптивной регулировки яркости - регулировка яркости только при наличии светового датчика. | SensrSvc |
| Службы, обеспечивающие функционирование платформенного модуля - используется при установленых чипах ТМР и/или BitLocker. | TBS |
| Сервер - включается только при использовании ПК в качестве сервера. В остальных случаях можно отключить. | LanmanServer |
| Поддержка Bluetooth - если не используете Bluetooth, то отключите. | bthserv |
Остановить, а затем и отключить службу возможно и через командную строку. Для её открытия введите комбинацию с клавиатуры Win+R и выполните команду cmd . Далее в командной строке пропишите и выполните net stop или sc stop и затем sc configstart=disabled.
![]() Остановка служб Windows 7 через командную строку
Остановка служб Windows 7 через командную строку
Оптимизация режима автозагрузки приложений
В конфигурации Windows 7 заложена полезная функция , позволяющая загружать программы в автоматическом режиме вместе с запуском системы. Многие приложения изначально настроены на использование автозагрузки. Но это необходимо не всегда, ведь каждая программа, запускаемая таким способом, забирает на себя часть ресурсов RAM. Введите с клавиатуры комбинацию Win+R и выполните команду msconfig. В открывшемся окне на вкладке «Автозагрузка» снимите отметки с тех приложений, которые нет необходимости запускать автоматически и сохраните настройки.
Среди пользователей вычислительной техники бытует мнение, что много оперативной памяти никогда не бывает… И с этим, уважаемый читатель, не поспоришь, особенно когда дело касается современных машин, у которых аппаратная конфигурация соответствует солидным характеристикам, а установленная на борту ПК Windows-система является 64-битной версией. Однако «больная» проблема многих - «физическая память компьютера загружена, что делать» - все так же продолжает свое бесславное существование, ставя в тупик рядового пользователя и порой заставляя опытного компьютерного гуру поломать голову над решением задачи «нехватка ОЗУ». Впрочем, не будем внедряться в архисложности «оперативных непоняток» и прибегнем к простым, но тем не менее действенным методам диагностики и оптимизации компьютерного свопа системы. Что ж, статья обещает стать памятной. RAM-секреты ждут своего разоблачения!
Караул, физическая память компьютера загружена!
Что делать и как с этим быть? Наверное, именно такие вопросы приходят на ум пользователю, когда он становится невольным свидетелем чудовищной заторможенности операционной системы Windows.
- С каждым последующим включением ПК запуск ОС все замедляется и замедляется.
- Кликабельность операционной системы при старте и в процессе использования становится невыносимой из-за «долгоиграющего процесса ожидания».
- Некогда «летающие» приложения, мягко говоря, продолжительно стартуют.
- Непонятные служебные сообщения атакуют монитор своим «ненавязчивым» присутствием.
В общем, любой из вышеописанных сценариев (не говоря уже о комплексном их проявлении), может достаточно быстро свести с ума любого пользователя. А ведь далеко не каждый «ожидающий» понимает, что все вышеописанное может являться результатом наших собственных упущений. Да и вряд ли рядовой пользователь вообще знает, как убедиться в том, что физическая память компьютера загружена?
Что делать в первую очередь, если ПК утратил быстродействие?
Конечно же, прежде всего, нужно провести диагностику системы. Причем все необходимое для этого заблаговременно предусмотрено майкрософтовскими разработчиками. Что ж, пришло время перейти к практической части нашего повествования.
- Кликните на панели задач (самая нижняя область экрана) правой кнопкой мышки.
- Из выпадающего списка выберите «Диспетчер…».
- Оказавшись в рабочей области одноименного служебного окна, воспользуйтесь вкладкой «Быстродействие».

- Визуально представленный график позволит вам оценить ОЗУ. В случае если на вашем ПК установлена Vista или более поздняя версия ОС Windows, то значение используемой памяти не должно превышать 70-75 % от общего номинала физического свопа. В противном случае необходимо разгрузить RAM-область.
Проблемы с памятью начинаются со старта ОС
Когда вы наблюдаете, что физическая память компьютера загружена на 80 % или выше этого значения, обратите внимание на автозагрузку. Скорее всего в момент запуска Windows упомянутая служба активирует множество фоновых приложений и различного ПО. Зачастую именно по этой причине ОЗУ и перегружается, буквально «разрываясь» между запросами множественных программ о выделении необходимого им для работы объема памяти. Однако исправить столь неприятную ситуацию можно достаточно легко.

- В поисковой строке пускового меню Windows пропишите команду «msconfig».
- После нажатия кнопки «Enter» вы попадете в служебное меню «Конфигурация системы».
- Активируйте вкладку «Автозагрузка» и отредактируйте приоритетный список запускаемого софта.
Вы будете удивлены, насколько быстро станет загружаться ваша ОС после проведенного перезапуска системы. Ничто не мешает вам на практике убедиться, что проблематичная ситуация, когда физическая память компьютера загружена на «Виндовс 7», будет исчерпана, после того как вы уберете все лишнее из автозагрузки.
Как очистить ОЗУ: два «фундаментальных» способа оптимизации

Начнем с главного - необходимо отключить неиспользуемый софт. Как правило, для того чтобы увидеть, какие именно программы запущены в фоновом режиме, нужно заглянуть в специальную область ОС - системный трей - и непосредственно оттуда (наведя маркер на объект и кликнув правой кнопкой) деактивировать выбранное ПО. Вполне может так оказаться, что сразу после того, как вы реализуете предложенную рекомендацию, вопрос «Физическая память компьютера загружена, как очистить» будет полностью разрешен. Ведь некоторые работающие в приложения невероятно «прожорливы» в плане использования системных RAM-ресурсов.
Еще один способ высвобождения памяти
Итак, для того чтобы посмотреть, какие программы или утилиты «скрытно» потребляют так нужные вам кило- и мегабайты ОЗУ, проделайте следующее:
- Нажмите сочетание клавиш «Alt+Ctrl+Del».
- После того как вы попадете в уже знакомое вам служебное окно, откройте вкладку «Процессы».
- Проанализируйте представленный список и методом ручной коррекции выключите фоновое приложение, которое вам не нужно в данный момент.
Однако не стоит спешить с деактивацией «агрессивных пунктов», так как отключение некоторых критически важных Windows-служб может пагубно отразиться на общем состоянии стабильности вашей ОС.
«Чудо»-оптимизаторы ОЗУ
Когда физическая память компьютера загружена на 90 процентов (из ранее представленного раздела статьи вы узнали, что такое значение является отклонением от нормы), некоторые из пользователей спешат очистить RAM-область с помощью различных утилит. Однако не многие из них догадываются, что такого вида оптимизация ОЗУ - это бесполезная трата времени, поскольку ничего конкретного в решение создавшейся проблемы они не вносят. «Многообещающий функционал» таких оптимизаторов лишь создает иллюзию, что память высвобождается, при этом привнося в работу ОС некоторые затруднения… Будьте уверены: ручной метод намного эффективней и более целесообразен в проведении, нежели мнимая «помощь» от сторонних разработчиков. Кстати, об этом (втором) способе RAM-оптимизации, советуем вам просто забыть…
Вредоносный код и методы его обнаружения

Нередко пользователь задается вопросом: «Физическая память компьютера загружена: вирус или нет?». Особую остроту такая проблема вызывает, когда все вышеописанные действия были реализованы на практике. В чем же дело и почему ОЗУ продолжает терять свой рабочий потенциал? Давайте разбираться.
- Скачайте из интернета одну из антивирусных утилит : Dr.Web CureIt!, Malwarebytes Anti-Malware или HitmanPro.
- После того как запущенное приложение закончит сканирование системы, инфицированные объекты будут очищены, а зловредные вирусы подвергнутся процессу удаления.
Стоит отметить, что далеко не всегда установленный на ваш ПК традиционный антивирус способен полноценно защитить вашу систему от проникновения и последующего негативного воздействия той или иной «цифровой заразы». Поэтому и имеет смысл провести проверку вашей ОС с помощью вышеперечисленных утилит.
Когда объем оперативки соответствует понятию «НЕ СЛИШКОМ»
Если вы работаете в «Ворде» и одновременно слушаете музыку, используя интернет-браузер, и видите, что физическая память компьютера загружена на 77 %, нет повода для беспокойства. Но если дела обстоят иначе, есть смысл рассмотреть проблему с технической точки зрения и задаться некоторыми вопросами: а сколько вообще модулей ОЗУ установлено на вашем ПК и каковы их номинальные «способности»? Стоит отметить немаловажный факт: в зависимости от версии используемой Windows-системы требования к объему оперативной памяти могут варьироваться от 256 МБ до 2 ГБ (только для «нужд» самой операционки). Ну а если вы все-таки решились на использование ресурсоемкой программы на компьютере с ограниченным ОЗУ, то впору задуматься о расширении
Подводя итоги

Итак, с определенной уверенностью можно сказать, что некогда для вас затруднительная ситуация «физическая память компьютера загружена, что делать» теперь уже разрешена. Тем не менее об одном немаловажном «оперативном» моменте все же стоит упомянуть.
- Если вы используете Windows Vista , седьмую ОС или же более поздние версии продукта "Майкрософта", то при недостаточном объеме ОЗУ можно попробовать отключить службу «Superfetch».
Ну и последнее: не упускайте возможности модернизировать ваш ПК - добавление дополнительного RAM-модуля существенно расширит функционал и «боеспособность» вашей вычислительной техники. Не дайте впасть в беспамятство своему компьютеру!
Оперативная, или как ее еще называют, физическая память играет важную роль в скорости работы компьютера и ноутбука. Именно ее объем определяет количество и «сложность» одновременно запущенных и работающих программ. Чем больше физической памяти — тем больше программ и игр вы сможете на нем запускать.
На сегодняшний день минимальный комфортный объем ОЗУ считается 4ГБ. Если на вашем компьютере ее меньше, то рекомендуется для ускорения работы этот объем увеличить путем планок оперативной памяти.
Но порой можно наблюдать ситуацию, когда при просмотре количества потребленной физической памяти в диспетчере задач ее объем равен 90% и более. При этом не запущена ни одна серьезная программа или игра, а компьютер отчетливо притормаживает и периодически появляется о недостатке виртуальной памяти.
Определяем что загружает физическую память?
Столкнувшись с подобной ситуацией первым делом нужно определиться с виновником и узнать какая программа или процесс потребляет больше всего памяти.
Для этого открываем диспетчер задач, кликнув правой кнопкой мыши на панели задач, и в открывшемся меню выбираем «Диспетчер задач».
Запуск диспетчера задач
В нем переходим на вкладку процессы и если есть ставим галочку «Отображать процессы всех пользователей».

Вкладка «Процессы» в диспетчере задач с включенной сортировкой процессов по уменьшению потребления памяти
Теперь отчетливо видно какой программой потребляется больше всего памяти.
Очень часто в Windows 7 практически весь объем физической памяти потребляется процессом svchost.exe. Если у вас именно он съедает всю ОЗУ, то советуем ознакомиться с .
Во всех других случаях просто выделите процесс, который потребляет большое количество ОЗУ и нажмите кнопку «Завершить процесс».
Также стоит проверить список автозагрузки и из него все ненужные программы, которые автоматически загружаются вместе с операционной системой и занимают место в физической памяти компьютера.
Для комфортной работы за компьютером в операционных системах Windows 7 и выше