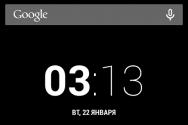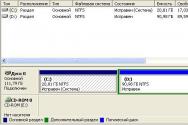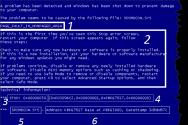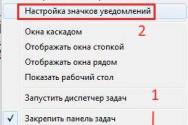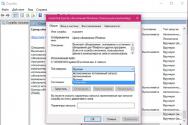Ошибка при запуске приложения 0xc000005 windows 7
Причин появления сообщения «Ошибка при запуске приложения 0xc0000005» может быть огромное количество. Дело в том, что конкретного решения данная проблема не имеет – у нее отсутствует расшифровка кода, указывающего на источник ошибки. Однако, благодаря проверке наиболее вероятных причин, мы смогли найти решение, что делать при появлении ошибки при запуске приложения 0xc0000005.
Причина ошибки
Причина появления ошибки 0xc0000005 проста, и в то же время несколько удивительна – это официальные обновления Microsoft номер kb2859537, 2872339, 2882822 и 971033. Чаще всего с этой ошибкой сталкиваются пользователи ОС Windows 7, но бывают случаи, когда она показывается на Windows 8 и Windows 8.1, однако они не в пример более редки.
Как исправить ошибку 0xc0000005 – подробное руководство
В первую очередь, не стоит переживать. Вы не первый и, вероятно, не последний, кто столкнулся с этой проблемой. Причина ошибки при запуске 0xc0000005 не в том, что вы сделали что-либо неверно, например, удалив какой-то файл, а в ОС Windows и работниках этой компании, которые сделали «подарок» своим пользователям, выпустив конфликтные обновления.
Итак, переходим непосредственно к тому, как исправить ошибку при запуске приложения 0xc0000005. Ничего сверхъестественного здесь нет, просто следуйте руководству ниже.
Стоит отметить, что основных варианта, как убрать докучающую иконку с сообщением «ошибка при запуске приложения 0xc0000005» два – один простой, а другой еще проще. В первом варианте вам предстоит удалить обновления, используя стандартные методы, кликая по вкладкам ОС и так далее. Ничего сложного здесь нет, но мы пойдем по еще более простому пути.
- Откройте «Выполнить» через меню «Пуск» или нажав сочетание клавиш Win + X (для владельцев ОС Windows 8) http://prntscr.com/7jke9c
- Пропишите в строке wusa.exe(пробел) /uninstall(пробел) /kb:2859537 (пробел прописывать, конечно же, не нужно) или просто скопируйте уже правильный вариант в строку «Выполнить»: wusa.exe /uninstall /kb:2859537 http://prntscr.com/7jkg97
- Перезагрузите ПК, если система нашла и удалила это обновление и проверьте, исчезла ли проблема. Если обновление найдено не было, продолжайте по порядку прописывать команду wusa.exe /uninstall /kb:(номер обновления). Номера обновлений должны быть 2859537, 2872339, 2882822 и 971033. Порядок можно менять, это не существенно.
Совет: после каждого удаления обновления – перезагружайте ПК и проверяйте, исчезла ли ошибка 0xc0000005.
Другие причины и решения ошибки 0xc0000005
Как было сказано в самом начале – причин появления ошибки при запуске 0xc0000005 может быть достаточно много. Если руководство выше не помогло вам, тогда мы рекомендуем сделать следующее:
- Провести тестирование оперативной памяти. Для этого подойдет бесплатная утилита Memtest Запустите ее и просканируйте оперативку на ошибки. Возможно, ошибка 0xc0000005 связана с некорректной работой DDR.
- Если с оперативной памятью все хорошо, то следующий шаг – сканирование системы на вирусы и другое вредоносное ПО. Удалите все подозрительные файлы, программы (особенно рекламные). Другими словами – почистите систему. Затем перезагрузите ПК и проверьте, осталась ли ошибка 0xc0000005.
- В редких случаях, причиной появления ошибки при запуске 0xc0000005 может быть конфликт драйверов видеокарты – обновите их или, если у вас уже стоят последние, откатите их до прошлой версии.
- Рекомендуем также попробовать обновить драйвера на принтер – конфликт с ними также иногда является причиной ошибки. В крайнем случае, удалите драйвера или создайте чистый профиль через настройки принтера.
Наконец, если воз и ныне там – восстановите систему до более раннего состояния, в частности, до того момента, когда вы совершенно точно были убеждены в отсутствии ошибки запуска 0xc0000005.
Окно с ошибкой, в котором присутствует код 0xc0000005, может появляться по различным причинам. Самая распространенная – это установка Вами или операционной системой в автоматическом режиме последних обновлений. Ошибка 0xc0000005 также может появляться из-за проблем с реестром, оперативной памятью и другими устройствами, если у Вас установлены некорректные драйвера или на компьютере поселился вирус.
Если Вы пытаетесь запустить какую-либо программу или игру, то появляется такое окошко с указанным текстом, в котором присутствует код ошибки 0xc0000005.
Текст в сообщении может быть и другой:
– Ошибка при инициализации приложения (0xc0000005)
– Error: access violation 0xc0000005
– Exception 0xc0000005 EXCEPTION_ACCESS_VIOLATION at 0x00000000
Но если в тексте есть код 0xc0000005 – это свидетельствует о некорректном обращении к оперативной памяти.
Учитывая, что причины, из-за которых появляется ошибка 0xc0000005, могут быть разные, рассмотрим в статье различные способы. Один из них обязательно должен помочь исправить проблему появления ошибки 0xc0000005.
Удаление обновлений Windows
Если на Вашем компьютере или ноутбуке недавно были установлены обновления системы, и после этого появилось окно с ошибкой 0xc0000005, то необходимо удалить некоторые установленные обновления Windows.
Через командную строку

Смотрим видео:
Если и после этого, появляется окно с ошибкой, тогда выберите пункт «Устранение неполадок компьютера».
В том случае, если данная строка отсутствует, загрузитесь с установочного диска Windows, затем вместо установки выберите «Восстановление системы» , потом «Командная строка» .

Откроется Блокнот. В нем нажмите «Файл» – «Открыть» . Будет похоже на привычный Проводник. С левой стороны нажмите на «Компьютер» и определите букву диска.

После этого в командную строку введите:
DISM /Image:C:\ /Get-Packages
Здесь С: – буква диска, которую мы определили. В командной строке, появится много информации. Вам нужно найти обновления с такими номерами: KB2859537, KB2872339, KB2882822, KB971033.
Затем скопируйте ту часть, которая подчеркнута на рисунке ниже. Для этого, кликаем правой кнопкой мыши в окне и выбираем «Пометить» и выделяем нужную строку – она сразу будет помещена в буфер обмена.
После это вводим следующую команду, нажимаем «Enter» и обновления будут удалены:
DISM /Image:C:\ /Remove-Package
/PackageName:Package_for_KB2859537~31bf8906ad456e35~x86~~6.1.1.3
Здесь часть Package_for_KB2859537~31bf8906ad456e35~x86~~6.1.1.3 будет меняться в зависимости от найденного номера обновления. Просто вставляйте скопированную ранее строку: нажмите после двоеточия правой кнопкой мыши и выберите «Вставить» .

Существуют и другие способы, которые помогут убрать ошибку 0xc0000005 при запуске приложения игры и прочего.
Восстановление системы
Сделайте восстановление операционной системы. Для этого нужно откатить систему до ранее созданной контрольной точки, которая была сделана, когда окно с ошибкой еще не появлялось. Подробные статьи уже были выложены на сайте и их можно прочесть, перейдя по ссылкам: восстановить систему Windows 7 , если у Вас установлена другая ОС: точка восстановления Windows 8 или .
Почистите реестр
Возможно, Вы установили программу не должным образом, или сам установщик был поврежден. Может, удалили программу и установили ее новую версию, при этом в реестре остались старые файлы, или появились дубликаты и поэтому возникает конфликт.
Для очистки реестра лучше использовать специальные утилиты: программу CCleaner или программу для чистки реестра Wise Registry Cleaner . Прочтите их подробное описание, перейдя по ссылкам. В дальнейшем, удаляйте ненужные программы с компьютера или специальными приложениями, вроде CCleaner, или через «Установку и удаление программ» .
Отключите функцию DEP
Она блокирует работу программы, если та пытается выполнить свой код в выделенной функцией DEP области оперативной памяти. Нужно это для того, чтобы защитить компьютер от вирусов, но иногда это мешает и при работе с обычными программами.
Запускаем командную строку от имени администратора (как это сделать, было описано выше), вставляем следующую команду и жмем «Enter» :
bcdedit.exe /set {current} nx AlwaysOff
После этого, выполните перезагрузку компьютера, и функция DEP будет отключена. Чтобы включить ее, введите команду:
bcdedit.exe /set {current} nx OptIn
Чтобы отключить DEP для определенных приложений, переходим «Пуск» – «Панель управления» – «Система» . В этом окне нажмите «Дополнительные параметры системы» .


Открываем вкладку «Предотвращение выполнения данных» и ставим маркер в поле «Включить DEP для всех программ и служб, кроме выбранных ниже» . Нажимаем «Добавить» и ищем в списке исполняемый файл нужной программы – .exe . Нажмите «Применить» и «ОК» .

Проверьте систему на наличие вирусов
Обновите базы данных для установленной на компьютере антивирусной программы и выполните сканирование. Дополнительно, можете воспользоваться и чем-нибудь другим, например лечащей утилитой Dr.Web CureIt . Она не требует установки, и не будет конфликтовать с уже установленной антивирусной программой.
Также зайдите в «Карантин» Вашего антивирусника и посмотрите, не добавились ли туда файлы того приложения, при запуске которого возникает ошибка 0xc0000005. Возможно, он посчитал их опасными. Добавьте найденные файлы в список исключений.
Проверьте оперативную память компьютера
Если Вы недавно расширили память и добавили новый модуль, то временно уберите его и проверьте, будет ли возникать ошибка. Если после этого окно с ошибкой 0xc0000005 появляться не будет, проверьте модуль, например, программой MemTest86. Если он окажется нерабочим, придется его заменить.
Откатите драйвера
Сделайте откат драйверов, которые Вы недавно устанавливали. В «Пуске» в строку поиска введите «Диспетчер устройств» и нажмите на соответствующий пункт.

Обычно проблема возникает из-за обновленных драйверов на видеокарту. Поэтому кликните по пункту «Видеоадаптеры» , а затем правой кнопкой мыши по установленному устройству и выберите «Свойства» . Перейдите на вкладку «Драйвер» и там нажмите «Откатить» .

Думаю, один из описанных способов, помог Вам исправить ошибку 0xc0000005, которая возникала в операционной системе Windows при запуске приложения, установке программы или другой причины.
Оценить статью: (2
оценок, среднее: 5,00
из 5)
Вебмастер. Высшее образование по специальности "Защита информации".. Автор большинства статей и уроков компьютерной грамотности
Похожие записи
Обсуждение: 16 комментариев
если бы проблема была в windows или памяти то такая ошибка была бы везде.
но она не везде,а только в некоторых приложениях.
Ответить
Спасибо!Очень помогло. Большое спасибо и счастья вам
Ответить
Несмотря на выкрики о скорой кончине Windows, детище Билла Гейтса упорно отказывается сдавать свои позиции. Более того, количество пользователей становится только больше. К сожалению, развеять миф о «ненадежности» и «глючности» Windows не так-то просто.
Печально, но сами разработчики этой ОС по мере своих сил помогают поддерживать этот стереотип. В последнее время среди пользователей очень распространен вопрос о том, как исправить ошибку «0xc0000005». У многих она начала появляться сразу после штатного обновления "Виндовс".
Что это за ошибка такая? Из-за чего она появляется? Обо всем этом расскажет наша статья.
Когда все началось
А произошло все это в августе, когда на компьютеры пользователей пришло обновление под номером KB2859537. Сразу после этого техническая поддержка Microsoft и тематические форумы оказались завалены работой: у людей перестали запускаться программы, а в некоторых случаях даже загрузка самой ОС вылетала с ошибкой.
Для чего было нужно это обновление?
Пользователи разного рода «сборок» сразу начали строить домыслы о «вселенском заговоре», целью которого была пересадка недобропорядочных пиратов на легальные программы. Как ни странно, но под удар пользователи пиратских копий попали случайно. Тем более что их участь разделили владельцы легальных копий Wilndows.
А назначение этого обновления чрезвычайно важное: оно закрывает сразу четыре (!) критические уязвимости в ядре системы. Если злоумышленник будет соблюдать определенные правила, то сможет получить полный контроль над теми компьютерами, где эта уязвимость не закрыта.
Впрочем, технические подробности не столь интересны. Сказано это только затем, чтобы вы, перед тем как исправить ошибку «0xc0000005», не думали о «вреде» регулярных обновлений системы.

Почему возникает данная проблема?
Все произошло из-за того, что «заплатка» KB2859537 заменяет сразу несколько системных файлов. В случае когда оригинальное системное ядро подвергается модификациям, это приводит к большим проблемам.
И еще порция неприятных новостей. Дело в том, что в сентябре и октябре вышли обновления KB2872339 и KB2882822, которые заменяют собой первый патч. Так как у них схожее назначение, их установка нередко приводит к совершенно аналогичным последствиям.
Но если на вашем компьютере появилась ошибка «0xc0000005» после обновления, следует помнить о том, что причины могут крыться глубже. Во-первых, сразу же следует просканировать жесткий диск на наличие вирусных и
Нелегально активированные копии
Если проблема возникает на ломанной системе, то причина заключается в старой версии файла ntoskrnl.exe, которая при нелегальной активации специальной утилитой переименовывается в xNtKrnl.exe, после чего прописывается в ядро при помощи bcdedit.
Делается это ради того, чтобы система адекватно работала с программной «прослойкой», которая подменяет SLIC-таблицу на время загрузки. После обновления старая версия ядра становится несовместима с некоторыми файлами подсистемы, отчего в Windows х64 отказываются стартовать программы, ранее запускаемые в х32 режиме. Проще говоря, при запуске приложения «0xc0000005», после чего оно вылетает окончательно.

И винить Microsoft здесь не стоит: никто и не гарантировал работу ломаных систем. Кстати, если вы активируете обновленную версию ядра, то ОС будет работать стабильно. Это еще раз подтверждает, что при выпуске данного обновления борьба с пиратами запланирована не была. Просто так получилось.
Как все исправить
Сразу предупреждаем: если вы предполагаете, что ошибка «0xc0000005» после обновления может появиться на вашей системе, логично не устанавливать те обновления, о которых мы писали выше. Правда, не стоит забывать также о незакрытых уязвимостях системного ядра, которыми могут воспользоваться вредоносные программы.
Впрочем, если даже на легальной копии появляется эта ошибка, то исправить ее можно, только выполнив откат изменений в системном ядре.
Первый метод
Сначала вам придется запустить с правами администратора. Сделать это несложно. Сперва необходимо нажать на кнопку «Пуск», а в строке поиска напечатать слово «CMD». В открывшемся справа списке находите одноименный файл, щелкаете на нем правой клавишей мыши, а в выпавшем выбираете пункт «Запуск от имени Администратора».
В открывшейся консоли нужно напечатать команду «wusa.exe /uninstall /КВ:2882822». Соответственно, если у вас установлено обновление под другим порядковым номером, то именно его нужно прописывать в последнем пункте.
Строка «wusa.exe» запускает специализированную утилиту, которая как раз отвечает за удаление или установку системных патчей.
Так как исправить ошибку «0xc0000005» этим способом удается не всегда, можно воспользоваться откатом системы.
Откат системы
Этот метод довольно надежен, так как перед каждой установкой критических обновлений и прочими важными операциями система автоматически создает точку восстановления. Как запустить откат, чтобы не видеть докучливого «access violation 0xc0000005»?

Для этого нужно опять-таки нажать на кнопку «Пуск», выбрать в открывшемся меню «Панель управления», в которой необходимо активировать опцию «Восстановление». В открывшемся нажимаете на кнопку «Запуск восстановления системы». Пройдя через подсказки «Мастера», вы легко откатите Windows до работоспособного состояния.
Используем DISM
Если ошибка приложения «0xc0000005» Windows 7 выскакивает даже после всех вышеизложенных действий, остается только прибегнуть к помощи «тяжелой артиллерии».
Сперва необходимо запустить среду восстановления. Чтобы сделать это, вам понадобится тот установочный диск, с которого вы проводили инсталляцию операционной системы. Если у вас такого нет, то перед тем как исправить ошибку «0xc0000005», его следует создать самостоятельно.
Для этого нужно скачать официальный загрузочный диск с Windows 7, а затем записать его на диск или на флэшку соответствующего размера.
После записи диск вставляется в привод для оптических носителей, а компьютер направляется на перезагрузку. В BIOS нужно выставить загрузку с CD/DVD-привода. Как это сделать, вам необходимо будет узнавать из инструкции к материнской плате, так как у разных производителей процесс может сильно различаться.
Загрузившись с диска, нужно выбрать пункт «Восстановление». Имейте в виду, что при загрузке компьютера можно нажать на кнопку F8 (даже без диска), после чего выйдет меню вариантов загрузки. Выберите «Устранение неполадок компьютера». Но мы все же рекомендуем использовать оптический носитель, так как в этом случае вы не будете зависеть от возможных сбоев самой операционной системы.
В любом случае после выбора восстановительного варианта откроется диалоговое окно, в котором нужно выбрать режим «Командная строка».
Используемые команды
Имейте в виду: так как ошибку «0xc0000005» Windows 7 вы будете устранять из-под BIOS, все нижеизложенные команды лучше переписать на отдельный листок или распечатать. Если есть возможность установить рядом второй компьютер или ноутбук - совсем хорошо.
Итак, приступим. Перво-наперво точно определите букву диска, на котором установлена операционная система. Конечно, в подавляющем большинстве случаев это «С», но могут быть и нюансы. Особенно это касается тех пользователей, которые одновременно используют две и более системы, которые располагаются на одном физическом диске.

В командную строку прописываете команду «DISM /Image:С:\ /Get-Packages», где «:С:\» - это как раз обозначение логического диска. Соответственно, при необходимости этот параметр нужно изменить под ваши требования.
Вылезет перечень, в котором вам необходим пункт, в котором упоминается одно из перечисленных выше обновлений (KB2872339, KB2882822 и т.д.). Выглядеть это будет примерно так: «PackageName:Package_for_КВ2859537~31bf3856ad364e35~х86~~6.1.1.3».
Выделите нужный вам пункт при помощи левой клавиши мыши. После этого кликните по выделенному тексту правой клавишей, в контекстном меню выберите пункт «Копировать». После этого в командной строке наберите команду вида: «DISM /Image:С:\ /Remove-Package /PackageName:».
Выполняйте все максимально внимательно, так как лишний пробел или случайно «втиснувшаяся» туда кириллическая буква сведут весь ваш труд на «нет»!
Сразу после двоеточия вставьте ту строчку, которую мы копировали выше. Выглядеть это будет примерно так: «DISM /Image:С:\ /Remove-Package /PackageName: PackageName:Package_for_КВ2859537~31bf3856ad364e35~х86~~6.1.1.3». Без кавычек, разумеется.
После нажатия клавиши «Enter» запустится специальная системная утилита, которая деинсталлирует указанный вами пакет. Обратите внимание! Операция выполнена успешно, если выбранный пакет не указан в списке установленных обновлений.
Проверить это просто. Откройте «Панель управления», найдите там пункт «Центр обновления Windows», запустите его. В левом нижнем углу открывшегося диалогового окна есть ссылка «Установленные обновления». Если в списке нет «виновника торжества», то докучливое сообщение «0xc0000005», после появившееся, больше вас не побеспокоит.
Меры профилактики
Все вышеперечисленное совершенно бесполезно, если не знать о методах предотвращения подобных явлений в дальнейшем. Во-первых, обязательно обеспечьте своему компьютеру защиту от вирусов.

В самом начале мы упоминали о том, что модификация ядра системы вредоносным ПО как раз-таки может вызвать крах программы в случае обновления. Кроме того, настоятельно не советуем пользоваться разными патчами для установки в систему сторонних тем оформления.
«Красотищу» вы (быть может) наведете, да вот только ошибка обновления «0xc0000005» наверняка сведет всю радость от новых «свистелок» к нулю.
Второе. Никогда не пользуйтесь активаторами. Поверьте, уж если вы и вознамерились в исследовательских целях (!) использовать пиратское программное обеспечение, то лучше использовать ОЕМ ключи. Куда безопаснее и надежнее. Но это только теория, а не руководство к действию. Все уже знают, что надежнее и безопаснее лицензионного ПО ничего и быть не может…
Соответственно, под этот же пункт попадают и разного рода «сборки». Кто его знает, что и как туда напихали «талантливые» юные техники. И «пролеченное» ядро далеко не самое худшее. Как вам программа Radmin для удаленного администрирования без мастер-пароля? А такие сборки попадались, причем не раз. Используя изделия от неизвестно кого, вы рискуете не только стабильностью системы, но и собственными приватными данными и даже денежными средствами!
Техническая поддержка
Наконец, если вы последовали нашим благим советам, используя лицензионное ПО, в случае полного краха системы можно обратиться в техподдержку от Microsoft. Телефон или другие контактные данные должны быть на наклейке с серийным номером. Кроме того, узнать об этом подробнее можно, просто зайдя в «Свойства компьютера», где должны быть контактные данные производителя компьютера или самой корпорации Майкрософт. Конечно, если в графе «Свойства» стоит что-то вроде «Кулцхакер007», вам это не поможет.

И еще. Вновь возвращаясь к тематике сборок и особенно «продвинутых» пользователей, отметим важность автоматического восстановления системы. По умолчанию эта опция включена.
Но наши гордые юзеры и создатели сборок, считая себя намного умнее регулярно ее отключают. Учитывая, насколько проще становится жизнь при включенном восстановлении, так делать попросту глупо. Сэкономив пару гигабайт свободного места, вы рискуете потерять систему из-за пустякового сбоя.
Надеемся, что вы узнали о причинах, из-за которых появляется ошибка приложения «0xc0000005». Как исправить это досадное недоразумение, мы достаточно подробно описали в нашей статье. Дерзайте! Сделать все вышеописанное достаточно просто.
Все ответственные компании-разработчики программного обеспечения время от времени выпускают обновления для своих продуктов. Новые патчи повышают стабильность работы приложения, производительность и добавляют новый функционал. Но в случае обновлений ОС Windows этого сказать нельзя – после установки пакетов приложения отказываются запускаться, выдавая сообщение «Ошибка при запуске приложения 0xc0000005». Поэтому выясним, что значит это сообщение и как исправить проблему.
unmanaged exception (0xc0000005) - что за ошибка?
Ошибка при запуске приложения 0xc0000005 появляется в следствии сбоя в процессе инициализации компонентов программы. Если у вас Windows 7, то проблема связана с установкой обновлений KB2859537, KB2872339, KB2882822 или KB971033. Стоит отметить, что на лицензионных системах проблема наблюдается в единичных случаях, в то время как владельцы пиратских ОС Windows сталкиваются с подобным сбоем при запуске многих приложений.
Если обратить внимание на ошибку в Windows 10, то здесь поможет удаление или остановка антивируса с другими криптографическими программами.
Как исправить ошибку на Windows 7, 8
Как уже известно из предыдущего пункта, ликвидация ошибки зависит от удаления определенных обновлений. Но сделать это можно несколькими способами. Рассмотрим каждый по порядку для ошибки при запуске приложения 0xc0000005 Windows 7.
Из командной строки
Для удаления обновлений не нужно вызывать непосредственно командную строку. Все намного проще.

Теперь попробуйте открыть приложения, запуск которых сопровождался ошибкой. Если проблема не решилась, снова откройте окно «Открыть» и повторите те же действия со следующими командами:
- wusa.exe /uninstall /kb:2872339 ;
- wusa.exe /uninstall /kb:2882822 ;
- wusa.exe /uninstall /kb:971033 .
Внимание! Не забывайте, что в Windows 8 нужно ввести ту же команду, но вместо wusa.exe оставить только exe !
Из панели управления
Данный метод тоже не вызовет сложностей, хоть и займет немного больше времени. Для этого нужно:

Из безопасного режима
Бывают случаи, когда из-за ошибки 0xc0000005 не может запуститься сама утилита wusa.exe. В этой ситуации нужно выключить компьютер, загрузиться в безопасный режим с поддержкой командной строки и удалить обновления вручную.
Для этого выполните следующее:

Внимание! Для предотвращения подобной ситуации в будущем, отключите автообновление системы в «Центре обновления Windows». Это позволит фильтровать пакеты, приводящие к сбою приложений.
Ошибка при запуске приложения 0xc0000005 Windows 10
Если же на вашем ПК установлена Windows 10, удаление последних обновлений вряд ли исправит ошибку. Зато известно о нескольких эффективных способах, которые в 90% случаев решают проблему.

Бывают ситуации, когда ни один из способов не помогает. Тогда нужно задуматься о чистой переустановке системы. Теперь вы знаете, как исправить ошибку при запуске приложения 0xc0000005 в Windows 7, 8, 10.
Пользователи Windows 7 после обновления заметили, что при запуске любого приложения появляется ошибка 0xc0000005, которую необходимо исправить. Как исправить ошибку и запустить нужное приложение?
Причины возникновения ошибки 0xc0000005 в Windows 7
Зачастую ошибка приложения 0xc0000005 связана с такими обновлениями, как KB2872339, KB2882822, KB2859537, которые заменяют системные файлы, в том числе и файлы ядра, вызывая модифицирование и замену нужных ячеек. Как результат, возникает ошибка при запуске приложения 0xc0000005 и софт невозможно использовать.
Однако нужно отметить, что у такой модификации есть свои причины.
- Наличие вредоносного ПО;
- Нелегальная активация Windows;
- Старая версия ядра не совместима с новыми файлами подсистемы.
Поэтому, если у вас возникла ошибка 0xc0000005 не запускаются программы, стоит выполнить ряд несложных действий.
Как исправить ошибку 0xc0000005 не запускаются программы?
Если у вас возникла ошибка при запуске приложения 0xc0000005 Windows 7, выполняем следующие действия. Жмём «Пуск», вводим в поисковую строку команду «cmd» и правой кнопкой выбираем «Запуск от имени администратора».
Вводим команду «wusa.exe /uninstall /kb:2859537»

Запустится автономный установщик обновлений.

Теперь вводим «wusa.exe /uninstall /kb:2872339».

Для поиска последнего обновления вводим «wusa.exe /uninstall /kb:2882822»

Эти команды предназначены для удаления обновлений. Если же после поиска данных обновлений, файлов не будет обнаружено, перезагружаем систему. Проблема должна исчезнуть. В случае, когда ошибка повторяется, делаем восстановление системы.
Чтобы в дальнейшем ошибка при запуске приложения 0xc0000005 не возникла вновь, необходимо отключить автоматическое обновление системы. Для этого выполняем следующие действия.
Жмём «Пуск», переходим к «Панели управления». Выбираем «Система и безопасность».

Переходим к разделу «Администрирование».

Выбираем «Службы».

Ищем «Центр обновления Windows».

Двойным щелчком запускаем свойства параметра.
Во вкладке «Общие» жмём «Остановить».

В разделе «Тип запуска» ставим «Отключено» и кликаем «ОК».

Перезагружаем компьютер.