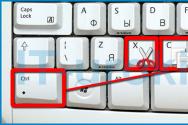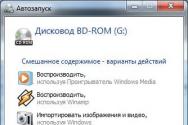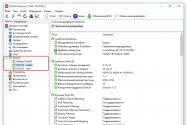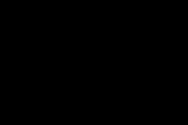MacBook не включается. Разобрались, почему не включается Mac. И что делать, чтобы заработал Не включается macbook pro что делать
Наиболее распространенной жалобой при обращении в сервисный центр с MacBook является его «не включение». Если вы не проливали на него что-либо, не заметили «хлопков» при использовании и не чувствуете запах гари, торопиться в ремонтную службу не стоит. Есть способы, которые могут помочь исправить такую ситуацию, конечно, если это не механическая поломка.
Что делать, если не можете включить макбук? Для начала перестаньте паниковать. Первым делом стоит разобраться с понятием «не включается». Это значит, что при нажатии на клавишу включения реакции от ноутбука нет. Часто пользователи путают это понятие с отсутствием изображения на экране, отсутствием загрузки. Из-за отсутствия подсказок в виде горящих диодов, судить о включении устройства можно по работе вентилятора. Включающимся идентификатором можно считать звук приветствия системы.
Почему не включается MacBook Pro или MacBook Air?
Самой простой поломкой в такой ситуации может быть вовсе не эйр, а блок питания. Когда ломается зарядное устройство, зарядить ноутбук не получится, а когда он разрядится полностью, то соответственно не включится. Попробуйте подсоединить другой блок питания и через небольшой промежуток времени сделайте попытку включить устройство.
Клавиатура
На Apple лэптопах клавиша «включение» является одной из кнопок клавиатуры. Исправность клавиатуры определяет исправность этой кнопки. Частой поломкой этой клавиши является попадание в нее жидкости и дальнейшее замыкание. Кнопка даже в отключенном состоянии гаджета находится под напряжением, поэтому будет достаточно даже малого количества жидкости.
Разрядка или сбой
Если лэптоп разрядился полностью, то для его включения необходимо, чтобы он постоял какое-то время на подзарядке для пополнения минимального уровня энергии в аккумуляторе. Если проблема в сбое питания (индикатор не горит при подсоединении к питанию), нужно отсоединить на время батарею. После подсоедините аккумулятор снова. Если ноутбук загрузится, проблема решена.
Отсутствие питания может происходить из-за того, что вышел из строя разъем MagSafe. Если у вас есть подозрение, что причина, по которой может не включаться ноутбук в этом, обратитесь в сервисный центр.
Пролита жидкость

Попадание влаги внутрь изделия приводит к замыканию и окислению контактов. В результате может выйти из строя не только клавиатура, но и системная плата. Если вы пролили что-то на устройство, отключите его и сразу несите в службу ремонта.
Экран
Если слышно, что ноутбук загружается (слышен звук приветствия системы, шум вентилятора), но нет отображения на дисплее, скорее всего проблема в нем или с видеокартой. Если сомневаетесь, что работает вентилятор, нажмите клавишу «CAPS LOCK» — если она загорится, значит, это проблема дисплея.
Перегорела деталь
Такой деталью чаще всего бывает системная плата, из-за того что на нее подается около десяти разных напряжений. Кроме нее, также могут часто выходить из строя чипсет и микроконтроллер. Подозревать такую неисправность можно после исключения вышеописанных поломок.
Диагностика в домашних условиях
Без специальных инструментов сделать диагностику дома сложно. Но проверить разрядку батареи и исправность клавиши «включения» вы можете. Для снятия крышки понадобится обычная отвертка. Для проверки кнопки нужно убрать крышку с аккумулятора при помощи отвертки. После отключите батарею. Отделите клавиатурный шлейф и подсоедините устройство для зарядки. Этот способ работает для моделей от 2011 года выпуска.
В ситуации с полной севшей батареей необходимо так же убрать крышку и убрать батарею. После подключите устройство для зарядки. Ноутбук должен включиться от блока. Часто это процедуру можно избежать, нужно сбросить настройки SMC. Делать этот сброс необходимо до того как начнете разборку.
Системный мультиконтроллер (SMC)
Мультиконтроллер обеспечивает питание всех соединений на плате. Включение и режимы обеспечиваются именно SMC. Его работа осуществляется даже у отключенного лэптопа. Мультиконтроллер оснащен своей прошивкой и имеет запас памяти, где хранятся настройки. Сбои этой программы приводят к различным «глюкам». Для устранения этих сбоев необходимо сбросить настройки к первоначальным. Сделать это можно двумя способами:
1 Выключите подачу питания. Отсоедините батарею. Подача питания на мультиконтроллер прекратится и при последующем включении будет автоматический сброс настроек. 2 Использование сочетания клавиш клавиатуры. Для всех ноутбуков Apple предусмотрена для этого комбинация. При нажатии отправляется сигнал на мультиконтроллер и сбрасываются настройки. Для всех лэптопов компании он выполняется так: включите зарядное устройство, нажмите одновременно клавиши «Shift», «Control» и «Alt». И нажмите кнопку «включить». Если индикатор заряда горел оранжевым, то после этих действий будет гореть зеленым. Делать эту процедуру лучше на выключенном гаджете.Если вышеописанные способы вам не помогли, и вы по прежнему не понимаете, почему устройство не включается, берите гаджет и несите в авторизованный центр по ремонту на диагностику и дальнейший ремонт. Для жителей больших городов, например, Москвы, найти такой сервис не составит труда.
Техника Apple известна своей надежностью и минимальным количеством неудобств, доставляемых пользователю. Однако может случиться так, что после обновления ОС на MacBook, он перестает загружаться. Причинами сбоя могут быть различные ошибки, некоторые из которых вполне можно устранить самостоятельно. Рассмотрим, что именно может вывести MacBook из строя и как нужно действовать в данной ситуации.
Симптомы проблемы:
- загрузка зависла на эмблеме яблока - весь экран имеет черный цвет, в центре высвечивается логотип Apple. Под логотипом отображается значок загрузки, но компьютер не включается;
- экран имеет черный цвет, высвечивается перечеркнутый круг или появляется системная папка со знаком вопроса;
- экран может иметь синий или черный цвет, полосы загрузки не отображаются;
- появление ошибки Kernel;
- после проведения обновления системы компьютер выключился для перезагрузки и больше не включается. Вместе с этим пользователь может слышать пищащие повторяющиеся звуки.
Причин, по которым может возникнуть проблема, может быть несколько. Условно разделим их на аппаратные и программные неисправности.
Способы решения
Если MacBook не загружается после обновления системы, то вероятнее всего произошел сбой, в результате которого оперативная память не прошла проверку на подлинность данных. В этом случае возможны несколько вариантов действий. Нет 100%-й гарантии, что они окажутся действенными. Однако попробовать стоит, ведь у большинства пользователей данные меры оказываются эффективными.
Первым способом является сброс параметров SMC. Если у Вашей модели несъемный аккумулятор (которым снабжены многие современные компьютеры), то следуйте инструкции:
Если Вы обладатель модели со съемным аккумулятором, то:
- выключаем устройство, зажав клавишу питания;
- отсоединяем блок питания от компьютера;
- вынимаем аккумулятор, снова нажимаем на кнопку питания и удерживаем ее;
- возвращаем аккумулятор на место и включаем зарядку;
- нажимаем на клавишу включения обычным образом, без удержания кнопки.
Для обладателей моделей iMac, mini и Mac Pro:
- выключаем устройство принудительным образом, как описывалось ранее;
- отсоединяем шнур питания;
- выжидаем короткую паузу в 15 секунд;
- снова включаем зарядное устройство;
- ждем еще 15 секунд и включаем компьютер стандартным способом.

После проведения указанных манипуляций пользователь должен увидеть обычное окно загрузки. Это сигнализирует об успехе операции.
Может ли сброс SMC вызвать проблемы?
Если Вы столкнулись с данной ситуацией впервые, то Вы можете переживать, что повредите важные данные или настройки системы. Не стоит паниковать, сброс SMC не вызовет никаких проблем. Система SMC отвечает за базовые функции, которые никаким образом не касаются пользовательских данных:
- реакция устройства на включение;
- реакция устройства при открывании и закрывании дисплея;
- управление температурным режимом;
- датчик внешнего освещения;
- подсветка клавиатуры;
- управление ресурсами аккумулятора и прочее.
Альтернативные меры
Если MacBook отказывается загружаться после обновления системы, то можно попробовать переставить оперативную память. Однако данный метод будет подходить не всем моделям компьютеров. Современные модели имеют специальную память, которая распаяна на материнской плате. Если оперативную память все-таки можно снять, то следуйте указанным инструкциям.
Во-первых, выключите устройство и отключите его от блока питания. Затем найдите блок оперативной памяти и достаньте ее из устройства. Выждите короткую паузу в 15 секунд и верните составляющую на место. Теперь можно собрать компьютер и включить его стандартным способом.

Если Ваше устройство имеет съемный аккумулятор, то можно попробовать запустить его следующим образом:
- отключаем компьютер принудительным образом;
- вытаскиваем батарею;
- нажимаем клавишу Power;
- удерживаем ее несколько секунд и отпускаем;
- возвращаем аккумулятор на место;
- снова используем кнопку Power, после чего должна начаться загрузка в стандартном режиме.
Если вам требуется ремонт iPhone Xs в Санкт-Петербурге , то обратитесь в сервис на Каменноостровском пр-те 42.
Следующий способ решения вопроса:
- загружаем устройство в безопасном режиме - для этого необходимо нажать клавишу включения, параллельно зажимая Shift. Загрузка в безопасном режиме - это весьма длительная опция, поэтому наберитесь терпения и ждите. После загрузки попробуйте перезапустить устройство, используя верхнее меню системы. Если это не удалось, то следуйте следующему шагу;
- загрузка дисковой утилиты - включаем компьютер обычным способом, при этом удерживая комбинацию: Command + R. Компьютер переносит нас в соответствующее меню, где мы выбираем раздел утилиты. В левом меню выбираем название жесткого диска и нажимаем на кнопку проверки. Если неисправности были выявлены, то система предложит автоматически их устранить, соглашайтесь с этим и пробуйте снова перезагрузить MacBook;
- меры безопасности перед проведением переустановки системы — вход в режим внешнего диска. Это уникальная опция для пользователей продукции Apple, которая позволяет получить доступ к жесткому диску без необходимости включения оперативной системы. Данный шаг необходим тем, кто боится потерять важные данные при переустановке системы. Для этого необходимо взять еще один MacBook и соединить устройства при помощи специального шнура. Теперь включите Ваш компьютер, параллельно удерживая клавишу Т. На втором устройстве теперь отображается дополнительный жесткий диск, с которого можно перенести всю необходимую информацию;
- переустановка - включаем компьютер при помощи соответствующей кнопки и команды Command + R. Выбираем из меню опцию Reinstall и следуем дальнейшим указаниям системы.
Аппаратные неисправности
Перед тем, как грешить на обновление системы и вызванные вследствие этого проблемы, проверьте, нет ли других повреждений, которые препятствуют нормальной загрузке компьютера.
В первую очередь это касается повреждений монитора. При этом сам компьютер может быть в порядке. Если поврежден дисплей, то при включении Вы услышите характерные звуки начала работы вентиляторов, мелодию включения устройства, увидите подсветку на индикаторах сна дисплея. В данном случае решить проблему самостоятельно не получится, придется обратиться в сервисный центр.

Второй распространенной причиной являются неполадки с питанием. Проверить это можно следующим образом:
- подключено ли устройство к розетке и является ли она исправной;
- плотно ли прилегает адаптер к зарядному устройству;
- не разряжен ли MacBook;
- не вышел ли из строя шнур питания, нет ли на нем повреждений;
- подключены ли к устройству дополнительные аксессуары, которые могут тормозить загрузку системы. Попробуйте отключить их и попробовать запустить снова.
Не стоит исключать и обычную забывчивость. Вы могли просто забыть зарядить устройство, что объясняет причину его не включения при перезагрузке. Попробуйте подключить шнур питания, возможно проблема решится автоматически.
Следующая причина - выход из строя жесткого диска. В его составе находятся механические части, которые с течением времени подвергаются износу. В результате этого устройство может не загружаться. Так же из строя может выйти шлейф HDD. Данная поломка является относительно безопасной и простой в ремонте, так же все оставленные пользователем данные будут сохранены. Если MacBook не запускается из-за проблем с материнской платой, то причины проблемы могут быть разнообразными, от чего зависит длительность и сложность ремонта.
Вопрос: Здравствуйте,макбук аир 13
Решила почистить жесткий диск,так как он был заполнен через CMD+R
Почистила и в итоге,компьтер при включении выдаёт мигающий вопросительный знак.Решила попробовать его востоновить через дисковую улиту-не получилось
Решила перезагрузить операционную систему-не получилось(после того как я нажимаю «продолжить» ничего не происходит)
В итоге я решила через загрузочный диск-не получилось,его просто нет
И я заметила,что у меня пропал диск Machition HD(вроде так называется)
Вместо него у меня теперь 2 диска
APPLE SSD SM0128G Media
Apple disk image Media
Не один из них нельзя отмонтировать(кнопка «подключить» не работает
Что делать?Два дня мучаюсь с компьютером!Без него,как без рук((
Ответ: Добрый день! Проблем может быть несколько: слетел раздел ОС, потребуется восстановление/переустановка операционной системы. Либо проблема с HDD/SSD накопителем (вышел/выходит из строя), либо шлейф HDD. Для начала, в любом случае, нужно провести диагностику. Чтобы понять, в чем проблема, и выявить неисправность. После уже можно будет точно назвать проблему, сроки и сумму ремонта. Отдаленно, к сожалению, не видя аппарат, не представляется возможным провести диагностику. Нужно, чтобы инженер посмотрел ваше устройство, по факту, в СЦ. Привозите, посмотрим. Диагностика в нашем сервисном центре бесплатная. С Уважением, MacPlus!
Вопрос: Здравствуйте скажите что можно сделать.я хотела убрать пин код с макбука air подобрала и начала на перезагрузка системы виндолс и он показал чёрный экран и написано отсутствует операционная система? Что делать?
Ответ: Добрый день! Возможно слетело программное обеспечение устройства. Переустановка операционной системы составить 1500р. Так же можно попробовать восстановить программное обеспечение, более точно сможем сказать после диагностики. Диагностика устройства - бесплатная.
Вопрос: Здравствуйте! Макбук про ретина конец 2013 года 2 месяца назад перестал включаться, при включении слышен звуковой сигнал, капс-лук при нажатии горит, а экран не работает. При подключении внешнего экрана - изображение на внешний экран выводится! Спустя месяц когда собирался сдать на диагностику решил включить макбук - включился, встроенный экран заработал!!! Целый день на нем работал, без проблем. Потом вечером выключил - и он опять не включается, изображение выводится на внешний дисплей! Подскажите, в чем может быть проблема?
Ответ:
Здравствуйте.
Как вариант, с матрицей. Но необходимо провести бесплатную диагностику.
Она поможет определить причину поломки, вид работ и их окончательную стоимость.
Будем рады помочь Вам! Работаем ежедневно с 9:00 до 21:00.
Выезд курьера в пределах МКАД бесплатный.
Можем сами доставить аппарат в сервисный центр.
Вопрос: Добрый день! У меня проблема с макбуком: при обычном включении появляется яблоко на сером фоне, белый фон, а на синем фоне застывает. При этом в безопасном режиме он запускается, но работает плохо, зависает, когда захожу на ютуб, например. До того, как он перестал включаться, он иногда зависал, приходилось выключать. В чем может быть проблема? Помогите, пожалуйста
Ответ: Добрый день!По вашему описанию попадает множество причин,что бы точно разобраться необходимо провести диагностику,диагностика-бесплатно проходит в день обращения.Будем рады помочь
Вопрос: Добрый времени суток! У вас полезные и интересные статьи и хотел бы к вам обратиться с диагностике, но живу не в Москве. Хочу задать такой вопрос. У меня макбук про 13 мид 12 я в прошлом году менял жесткий диск на seagate правда более шустрый(7200) нежели родной hitachi. Проработал он у меня 14 месяцев и перестал загружаться. Подумал, что он сдох и купил другой хитачи. Поставил на место старый родной hdd с ним мак отлично заработал, скачал йосемити и подключив по юсб новый диск установил систему. Но воткнув во внутрь мака он работал с глюками. А через юсб нормально работал. Отдал в магазин этот диск и купил другой сиагейт. Теже проблемы, только внутри мака он вообще не запускается, только юсб. Неужели проблема в шлейфе? Просто странно, что старый hdd работает с эти шлейфом, а другие нет, хотя тот диск при котором случилась эта проблема был также куплен в магазине и нормально работал
Ответ: Добрый день! Да, скорее всего дело в шлейфе HDD или в контроллере sata, так же возможно проблема в материнской плате. Точно сможем сказать только после диагностики, диагностика бесплатная.
Как я лишился основного рабочего инструмента во время поездки.
Около месяца назад я отправился на пару недель в Москву - погостить у родственников. И на всех направлениях моей деятельности это не должно было сказаться, ведь они завязаны только на качественном доступе к сети и любимом MacBook Pro 13’’ . С интернетом могли быть проблемы, но ноутбук не подводил меня еще ни в одной поездке. О нем я даже не беспокоился, и очень зря.
Уже на второй день в столице я остался без своего главного средства производства.
Мой совет - опасайтесь летних пляжей и оградите Mac от прохладительных напитков.
Можете угадать, что с ним произошло? Ребята из MacPlus , которых посоветовал один местный коллега, приняли этот ноут на диагностику, а заодно поделились информацией по поводу 5 самых “популярных” дефектов Mac. Далее на основе нашего разговора расскажу, какие проблемы может принести с собой лето (и не только).
1. Неисправность системы охлаждения
Перегрева опасаются часто, но что именно при этом происходит с вашим ноутбуком:

Несмотря на то, что система охлаждения любого MacBook значительно превосходит большинство конкурентных PC -решений, ее все-таки нужно чистить хотя бы раз в год. Иначе она постепенно забивается грязью и пылью, из-за чего ее производительность со временем ощутимо снижается.
Результат не заставит себя долго ждать - серьезный перегрев и выход из строя элементов материнской платы неизбежен.
Сейчас часто можно услышать, что профилактические работы – чистку системы охлаждения и замену термопасты – нужно выполнять минимум раз в год.
Конечно, этот показатель на самом деле индивидуален и зависит от того, где и как долго вы работаете на своем Mac . Если, например, ноутбук пролежал выключенным 5-7 месяцев (хотя такое и сложно представить), пыли в нем, скорее всего, будет гораздо меньше, чем в таком же, но активно используемом.
Дело в том, что пыль в систему охлаждения попадает по ее собственной «вине». Вентилятор, выводя горячий воздух из корпуса, в то же время засасывает внутрь пыль из окружающей среды.
Еще раз отметим, что показатели индивидуальны - они зависят от условий работы, ее продолжительности и от модели ноутбука тоже. Например, 15” MacBook Pro, запылится гораздо быстрее, чем тот же MacBook Air.
Стоит сказать отдельно и о качестве термопасты. Некоторые ее виды могут свободно выдержать до 140 градусов, а у других довольно низкие пороговые значения, при которых они не справляются с нагрузкой. При этом весь необходимый объем тепла не отводится в систему охлаждения, часть остается “на микросхемах”. Это увеличивает нагрузку, температура выходит за безопасные пределы, ресурс в таком режиме вырабатывается намного быстрее.
Сама пыль в некоторых случаях не только способствует нагреву, но и может стать проводником тока (конечно, такое случается не часто, но это все же реально).
С термопастой тоже все не так однозначно: она не всегда высыхает за год. Все зависит от того, чем вы занимаетесь: постоянная работа в Final Cut или игра в Call of Duty существенно ускорят процесс, а щадящее использование, напротив, отсрочит проблему.
Но отступать от правила все же не стоит: хотя бы раз в год нужно показать Mac специалисту. Если он чистый - вам об этом скажут прямо. Если же чистка нужна, первое время ноут будет просто выключаться в процессе работы или тормозить, но дожидаться того, когда он откажется включаться даже после остывания, точно не стоит.
Снять крышку и посмотреть на состояние устройства можно за несколько минут, а вот чинить аппараты, уже вышедшие из строя, куда сложнее. И дороже.
2. Траблы с зарядкой или питанием

Тут всё не так просто, есть несколько вариантов.
«Умерла» батарейка
Здесь нужно выделить два равноправных варианта. Либо аккумулятор выработал свой ресурс и не пригоден для дальнейшего использования, либо он просто по какой-то причине был заблокирован контроллером заряда . Конечно, при этом MacBook не будет включаться.
По данному вопросу публикаций много. Мы лишь повторим очевидное: батареи в Mac очень надежные, но не вечные, и рано или поздно их приходится менять.
Практика показывает, что происходит это всегда неожиданно. Конечно, разные утилиты сейчас могут следить за состоянием АКБ, делает это и сама система. Но всегда есть вероятность, что батарея выйдет из строя без видимых причин: давний и забытый уже контакт с влагой, незамеченный перегрев или перепад напряжения, «вина» некачественного зарядного устройства.
В некоторых случаях неудачная попытка зарядить Mac может быть распознана контроллером АКБ как физическая проблема. При этом часть схемы специально выводится из строя - это защитный механизм. Сами ячейки аккумулятора могут быть вполне исправными, но контроллер батареи считает ее «мертвой» или опасной для «макбука».
По большому счету, в таких случаях возможен ремонт, но он подразумевает перенос платы с контроллером с донорской батареи на ремонтируемую и их «согласование» с помощью программатора. Это возможно не для всех моделей АКБ, а в тех случаях, когда это реально - процесс ремонта сопоставим по стоимости с заменой всего аккумулятора . Да и последнее, разумеется, куда надежнее.
Появились проблемы с разъемом питания
При особо хардкорном режиме эксплуатации ноутбука MagSafe может выйти из строя по нескольким причинам - контакты разъема окислены, покрыты грязью или стерлись. В итоге аккумулятор MacBook разряжается в ноль и ноутбук без подзарядки не включается.
Ситуация с неисправным MagSafe не редкость. Возникнуть может почти в любой модели, но чаще всего это случается с моделями Unibody 2008-2012 годов. Сейчас такие Mac уже не выпускаются, но пользуются ими достаточно активно. Учитывая возраст даже самого «свежего» экземпляра 2012 года, при профилактических работах приходится чистить не только систему охлаждения, но и поверхность разъемов.
Разъем MagSafe постоянно открыт, и на контактной площадке оседает пыль . Она несколько ухудшает качество электрического соединения, а от частых подключений выводы истираются. Для потери контакта часто достаточно десятых долей миллиметра.
При частой потере контакта плата MagSafe начинает греться, может выйти из строя батарея (система воспринимает это как частое подключение/отключение зарядного устройства), и следом и сама материнская плата.
Так что пользоваться нужно, разумеется, качественными БП. И держать в чистоте сам Mac.
«Накрылся» блок питания
Еще одна причина невозможности зарядить MacBook - нерабочий блок питания, который мог выйти из строя по целому ряду различных причин: от тех же перепадов напряжения до банального износа.
При этом «работающий» Mac вполне может распознавать такой блок. Со временем рабочие характеристики зарядки падают. Их вполне хватает, чтобы система «увидела» БП и показала статус «батарея заряжается», но выключенный и полностью севший ноутбук зарядить таким блоком уже не получится.
Ситуация такая же, как при зарядке MacBook Pro 15″ блоком от Air . Процесс идет, но гораздо медленнее, а если АКБ села полностью или «ушла в защиту», нужен ток достаточной мощности.
Блок нужно подбирать аккуратно. Дело не только в качестве исполнения (у оригинала или заводской копии очень хорошая защита от различных внештатных ситуаций), но и в соответствии параметрам - мощность и ток БП должны соответствовать требованиям ноутбука.
Использовать более мощную зарядку можно - это безопасно, а вот слабую (как писали выше) – не рекомендуется. В большинстве случаев Mac просто будет медленно заряжаться (например, если он выключен и сам не потребляет заряд).
Если вы работаете на ноутбуке, подключенном к такому маломощному блоку, то система думает, что он заряжается, хотя на самом деле идет разрядка, ведь АКБ во время зарядки получает от БП меньше, чем расходует, а индикация на значке батареи об этом не скажет. Итог - износ АКБ и ее выход из строя.
3. Серьезный перепад напряжения

Сгорели элементы материнской платы
Самое страшное, что может произойти во время перепада напряжения - выход из строя элементов материнской платы. Он предполагает ее полную замену или дорогостоящий ремонт MacBook .
Такие случаи всегда самые сложные. «Выгорает» целая цепь или всего один единственный элемент. И результат известен - Mac не подает признаков жизни. С устройствами, пережившими перепад напряжения, нужно быть особенно внимательными - проблемы могут быть неоднозначными, проявляться не сразу.
Например, у вас полностью исправный Mac , но не работает дискретная графика или не включается Wi-Fi , хотя и модуль, и антенны исправны.
Ответ не всегда на поверхности, но восстановление так же реально, как, например, при замене жесткого диска или другом элементарном ремонте. На долговечности аппаратов такие проблемы, как правило, не отражаются. И если их удалось устранить, дальше Mac будет работать без проблем.
Чаше всего страдают «дежурные цепи» - так называют участки, которые всегда находятся под напряжением, пусть и небольшим. В зоне риска также «силовые» элементы, работающие под большими токами.
«Накрылась» батарейка
Из-за большого перепада напряжения аккумулятор MacBook обычно уходит в состояние защиты, но может и “умереть” полностью. Об этом уже говорили выше.
«Умер» блок питания
Перепад напряжения очень часто становится причиной «смерти» блока питания, который выходит из строя полностью или частично.
Надежнее такой блок заменить, ведь если он спас Mac - оно того стоит.
4. Большая и продолжительная нагрузка

Сгорели чипсет или видеочип
MacBook может справиться с очень большой и продолжительной нагрузкой, но только с исправной системой охлаждения, которая регулярно проходит чистку. Иначе он сильно перегреется, что и станет причиной его “смерти”.
Если говорить более точно, выйти из строя могут не только сами чипы, но и «обвязка» – вспомогательные элементы, распределяющие питание на микросхемы.
Видеочип (он же графический процессор) - это основной элемент, «сердце» видеокарты. В современных Mac этот чип находится на материнской плате.
Чипсет тоже является частью материнской платы, а в некоторых моделях в него входит и графический процессор. Плюс микросхема выполняет много других важных функций. Но даже если все чипы «уцелели», проблема все равно может проявиться.
При перегреве может нарушаться контакт BGA -выводов самого кристалла и посадочных мест-площадок на подложке чипа (зеркального квадрата и квадрата из текстолита с напаянными на него элементами).
Еще чаще и даже в подавляющем числе случаев из строя выходит сама кристаллическая решетка. Температура меняет ее структуру, и чип подлежит замене. В таком случае проблему может временно решить термоусадка чипа, которая позволяет частично восстановить структуру кристаллической решетки или вернуть контакт кристалл-подложка.
Но, как правило, при выходе графики из строя чип нужно менять на новый, а сама методика служит больше для диагностических целей.
Отказывает чип почти всегда именно при перегрузках, особенно продолжительных. Вариантов здесь много: можно «сжечь» Mac в увлекательном геймплее, оставить на ночь монтироваться видео или рендериться крупный проект.
Чистая система охлаждения здесь поможет, но она тоже не всесильна. Особенно сложно Mac справляться с перегрузками в Windows , по крайней мере предыдущих версий (может еще и потому, что требовательных игр под эту операционную систему куда больше, чем под OS X ).
5. Устройство залили жидкостью

Отказала клавиатура
Клавиатура - первое, что страдает при попадании на MacBook жидкости. При этом она может выйти из строя полностью или частично. Если отказала кнопка питания, ноутбук просто не получится включить. Что интересно, это может произойти не сразу, а спустя продолжительное время после инцидента.
Поэтому дешевле и надежнее четко следовать правилу: Залил MacBook – зайди в сервисный центр, даже если все хорошо, тем более, что диагностику в любом случае можно сделать бесплатно.
Клавиатура - одно из самых уязвимых мест в Mac . Залить ее проще всего. Часто она высыхает и работает, но даже в этом случае находится в группе риска и может когда-нибудь внезапно отказать.
Дело в том, что в самой клавиатуре есть гибкая прозрачная подложка, на которой разведены дорожки к каждой клавише. Именно они и окисляются. Технически клавиатуру починить можно, но учитывая трудозатраты, такая работа будет стоить почти как замена на новую.
Часто подсветка клавиатуры «спасает» все остальное – небольшое количество влаги, проникая через клавиатуру, задерживается подсветкой (она приклеена к клавиатуре довольно плотно и с обратной стороны снабжена толстой пленкой). Именно так и произошло в случае с моим Mac.
Короткое замыкание на материнской плате
Если жидкость попала на материнскую плату, на ней может сразу или через время случится короткое замыкание. Всему виной - окисление контактов.
Примерно 40-50% аппаратов, с которыми обращаются в ремонт – залиты или были залиты когда-либо. Еще раз обратим внимание на то, что уже стало общеизвестным фактом: контакт с влагой не пройдет бесследно практически ни для одного аппарата, неважно, Mac это, iPad или iPhone .
Окисление практически всегда происходит очень быстро, особенно, если не отключить батарею от материнской платы физически. Сделать это просто необходимо, но у большинства владельцев современной техники вряд ли есть под рукой отвертка со столь любимым Pentalobe , который сейчас используется практически во всех новых Mac .
Просто выключить ноутбук недостаточно, при этом питание все равно подается на плату, а попавшая на нее жидкость выступает как электролит. Получается самодельная батарейка – запускается реакция электролиза, ее продукты появляются на токопроводящих элементах и дорожках, а особенно мелкие компоненты могут быть полностью уничтожены в процессе.
Поэтому, если у вас есть подозрение, или вы точно знаете, что внутрь попала вода – Ремонт MacBook откладывать не стоит. Хотя бы проверить состояние нужно. Опять же – лучше перестраховаться, и обратиться как можно скорее, когда повреждения еще небольшие, ведь чем дальше – тем сложнее вернуть Mac к жизни.
Иногда приходится восстанавливать и сами дорожки. Особую сложность вызывает влага под микросхемами. Крепятся к плате они не герметично, а микроскопического зазора достаточно для того, чтобы туда попала вода.
Чистка в ультразвуковой ванне в техническом спирте решает сразу две задачи – из труднодоступных мест уходит влага (вода тяжелее чистого спирта), а ультразвук позволяет убрать окислы с поверхности.
Здесь также стоит отметить, что сама по себе вода для электроники не так опасна,но по опыту, почти все, что попадает в Mac – агрессивные среды – газировка, кофе, сладкий чай, алкоголь и так далее. Если плата отключена от батареи и блока, электролиз протекает значительно медленнее, но на практике аккумулятор подключен почти всегда.
И повторимся еще раз. Даже если сразу после инцидента с вашим компьютером все в порядке (на первый взгляд), технику все равно стоит осмотреть, ведь проблема может проявиться намного позже, когда вы уже забудете о случившемся. И, как показывает практика, восстановить такие ноутбуки намного сложнее (и вообще не всегда возможно).
Всё хорошо, что хорошо кончается - это точно

Как оказалось, без моего ведома MacBook Pro залили чем-то вроде «Мохито» летом на пляже почти год назад. С корпуса жидкость поспешно вытерли, но она попала внутрь. В конце-концов контакты клавиатуры окислились, и кнопка включения банально не срабатывала. Клавиатуру заменили полностью и ноутбук пришел в чувство. Хорошо, что коктейль не добрался до материнской платы.
Пока я пил кофе и общался со специалистами MacPlus , они успели проверить ноутбук и на другие проблемы, которые выявлены не были. Отделался малой кровью.
А как вас когда-либо подводил Mac?
P.S.: у кого всё плохо, предлагаем замену аккумулятора (3.71 из 5, оценили: 7 )

Никто из нас не станет сомневаться в надежности Макбука от компании Apple, ведь даже модели 2008 года выпуска до сих пор составляют хорошую конкуренцию некоторым современным ноутбукам. Поэтому можно с уверенностью заявить, что Macbook Apple работает без зависаний и практически не ломается, однако, это не означает, что в некоторых случаях ноутбук будет работать как часы всегда. Варианты ответов, почему Макбук не включается, и пути их решений хотелось бы отразить в данной статье для наших читателей.
Во-первых сигналом того, что не загружается Macbook, может быть возникновение на экране компьютера значка в виде серой папки со знаком вопроса. Но пока поводов для паники не должно быть, так как надежность техники позволяет сохранить ваши данные до того, как компьютер будет отключен. Если предположить, что системный сбой не возник, то, не смотря ни на что, во внутренней памяти устройства обязательно сохранилась вся информация.
Как выполнить сброс настроек на Macbook Pro и Macbook Air?
Если на вашем Макбуке произошло небольшое зависание и вы хотите быстро восстановить все данные без потерь, то необходимо выполнить сброс настроек памяти EFI. Для этого выключите компьютер, а потом, удерживая кнопки Command P R Option, запустите клавишу включения, при этом продолжая удерживать все клавиши до момента следующего появления приветствия системы на экране компьютера. Данный маневр поможет избежать зависания системы и сохранить данные, хранящиеся на компьютере, а также полностью восстановить работу на Macbook. В последующем лучше создать резервную копию данных вашего компьютера в облачном хранилище на случай непредвиденного сбоя.
Если после проведенной операции ваш Макбук эйр снова не станет самостоятельно загружаться, проверьте состояние жесткого диска, а также момент присоединения HDD подключения шлейфа к материнской плате.

Спасать данные при зависании Макбука — одна из главных задач, поэтому необходимо знать порядок действий, совершив которые, ваш компьютер снова будет восстановлен вместе со всеми данными. Но сначала надо выяснить, почему такое зависание случилось? Во-первых, могла возникнуть проблема с компьютером, а именно: сбой памяти, ошибка в процессоре, сбой контролера и другие причины. Во-вторых, поломка может возникнуть и с операционной системой, например, при ее обновлении до EI Capitan. В-третьих, причина зависания может быть заключаться в возникновении новых подключений, которые не всегда совместимы с компьютером. В последнем случае необходимо просто отключить все дополнительные подключения устройства от USB-портов.
Чтобы правильно установить причину сбоя, необходимо проверить батарею и убедиться в том, что она не разряжена или не прекратила свою работу, ведь если батарея разрядится во время обновления программы OS на Макбуке, то наверняка произойдет зависание всей системы. Итак, стоит рассмотреть несколько способов устранения проблемы зависания на компьютере.
Способ 1. Safe Boot — безопасный режим загрузки
Прежде всего используйте режим безопасности, при котором Макбук будет загружать только проверенный контент при его запуске. Для этого деактивируйте Макбук, чтобы далее включить его в режиме зажатой кнопки «SHIFT». Такой запуск Макбука занимает немало времени, однако, торопиться не стоит, ведь важнее выполнить загрузку с наименьшими потерями.
Если придется провести более подробную загрузку с полным выяснением причины сбоя, то необходимо выполнить загрузку Макбука путем удержания нескольких кнопок: Command +Shift +V. Это даст возможность запустить на Macbook безопасный режим и просмотреть подробности запуска Verbose Mode, в том числе и причин неполадок.

Что означает подробный режим? Загрузка Verbose Mode — такой способ загрузки операционки, при котором на дисплее возникает конкретная информация о загружаемых файлах драйверов, программ и отображаются подробно все происходящие в системе процессы в процессе загрузки Макбука.
Если после вышеописанной загрузки ваш компьютер сможет полностью восстановиться, то далее выполните стандартную перезагрузку операционной системы. Если же данный способ не помог вам решить проблему зависания Macbook, то в дальнейшем рекомендуем вам обратиться к следующему способу решения проблемы.
Способ 2. Загрузить через Disk Utility
Понятно, что Макбук может не включаться и подвисать по разным причинам. Если допустить, что это не проблема с железом, а во всем виноват жесткий диск, то проверить причину будет не сложно, если запустить на вашем МАС Disk Utility или Дисковую Утилиту.
Для начала нужно выключить компьютер. Если же на вашем Макбуке отображается синий, серый или иного цвета экран с крутящейся кнопкой загрузки, то, к сожалению, придется выключить ваш МАС принудительно, зажав на 5-8 секунд кнопку запуска компьютера.

Далее, чтобы активировать Дисковую Утилиту нужно открыть режим восстановления в вашей операционной системе. Сделать это можно следующим способом. Зажмите две кнопки одновременно Command и R и запустите клавишу включения. При успешном входе перед вами откроется экран с именем MAC OS X Utilities. Теперь отыщите на открытом экране значок Disk Utility, чтобы активировать его. Далее нажмите название жесткого диска вашего МАС, что находится на экране слева от Дисковой Утилиты. Далее запустите проверку путем активации строки Verify Disk и дождитесь ее окончания. В завершении активируйте процесс проверки, для чего нажмите на строку Repair Disk. Далее остается снова запустить ваш компьютер.
Способ 3. Запуск внешнего диска
Иногда лучше подстраховаться, чтобы оказаться в такой ситуации, когда нет ни одной резервной копии данных, а ваш компьютер некстати завис. Пусть даже вы неоднократно сохраняли резервные копии данных, но как теперь до них добраться? Эту проблему легко решил ваш Apple Macbook, так как вы можете воспользоваться специальным режимом внешнего диска — Target Disk Mode.
Последовательность действий по запуску внешнего диска состоит из следующего порядка. Для начала вам потребуется не надолго дополнительный компьютер МАС. Когда второй компьютер найден, соедините их при помощи сертифицированного кабеля Thunderbolt. Следующим этапом выключите ваш Макбук, а в случае необходимости зажмите кнопку Power на несколько секунд, пока не сможет загрузиться ноутбук. После того, как ваш компьютер станет загружаться, сразу нажмите на клавишу «Т» и держите ее в зажатом состоянии до того момента, пока на вашем зависшем цветном экране не появится запись Thunderbolt в виде иконки.
 Таким образом запускается режим внешнего диска. По сути ноутбук играет роль внешнего диска, а не привычного вам компьютера. Если все завершилось удачно, то вскоре на дисплее в Finder отобразится внешнее устройство — новый жесткий диск. Пользуясь таким непривычным удобством, можно перекопировать и сохранить все ваши необходимые данные прежде, чем произойдет восстановление компьютера.
Таким образом запускается режим внешнего диска. По сути ноутбук играет роль внешнего диска, а не привычного вам компьютера. Если все завершилось удачно, то вскоре на дисплее в Finder отобразится внешнее устройство — новый жесткий диск. Пользуясь таким непривычным удобством, можно перекопировать и сохранить все ваши необходимые данные прежде, чем произойдет восстановление компьютера.
После того, как все сохранится на внешний жесткий диск, придется переместить его в Finder, как это происходит с реальным диском. Затем отключите кабель Thunderbolt и запустите ноутбук, снова удерживая кнопку включения Power.
Способ 4. Перезапуск операционной системы
Когда ни один из способов не дал положительных результатов, а ваш МАС по-прежнему «висит», остается последний способ — переустановка OS X. Чтобы сделать все по правилам, нужно включить ноутбук в режиме восстановления и в точности повторить все действия, указанные в варианте 2. В частности, запускаем Макбук с зажатыми кнопками R+Command.
После того, как запустится операционная система, найдите строку Reinstall OS X и, руководствуясь инструкциями, появляющимися на дисплее, выполните все шаги по перезапуску операционки.
Если после всей проделанной работы ваш МАС снова не запускается, то, увы, возможно проблема заключается в «железе» и нужно обратиться в сервисный центр, так как какие-то детали вышли из строя, либо разорван шлейф. Однако, такой сбой мог возникнуть еще по причине замены старого и подключения нового оборудования, не совместимого с вашей OS X. Например, если на ваш МАС поставить чужой модуль памяти. Поэтому проводите ремонты своих устройств только в сертифицированных сервисных центрах и не ведитесь на дешевизну .