Как сделать профессионально выглядящий отчет в Excel. Управленческая отчетность образец в excel Как делать отчеты по таблицам в excel
Сводные таблицы в Excel – мощный инструмент для создания отчетов. Он особенно полезен в тех случаях, когда пользователь плохо работает с формулами и ему сложно самостоятельно сделать анализ данных. В данной статье мы рассмотрим, как правильно создавать подобные таблицы и какие для этого существуют возможности в редакторе Эксель. Для этого никаких файлов скачивать не нужно. Обучение доступно в режиме онлайн.
Первым делом нужно создать какую-нибудь таблицу. Желательно, чтобы там было несколько столбцов. При этом какая-то информация должна повторяться, поскольку только в этом случае можно будет сделать какой-нибудь анализ введенной информации.
Например, рассмотрим одни и те же финансовые расходы в разных месяцах.

Создание сводных таблиц
Для того чтобы построить подобную таблицу, необходимо сделать следующие действия.
- Для начала ее необходимо полностью выделить.

- Затем перейдите на вкладку «Вставка». Нажмите на иконку «Таблица». В появившемся меню выберите пункт «Сводная таблица».

- В результате этого появится окно, в котором вам нужно указать несколько основных параметров для построения сводной таблицы. Первым делом необходимо выбрать область данных, на основе которых будет проводиться анализ. Если вы предварительно выделили таблицу, то ссылка на нее подставится автоматически. В ином случае ее нужно будет выделить.

- Затем вас попросят указать, где именно будет происходить построение. Лучше выбрать пункт «На существующий лист», поскольку будет неудобно проводить анализ информации, когда всё разбросано на несколько листов. Затем необходимо указать диапазон. Для этого нужно кликнуть на иконку около поля для ввода.

- Сразу после этого мастер создания сводных таблиц свернется до маленького размера. Помимо этого, изменится и внешний вид курсора. Вам нужно будет сделать левый клик мыши в любое удобное для вас место.

- В результате этого ссылка на указанную ячейку подставится автоматически. Затем нужно нажать на иконку в правой части окна, чтобы восстановить его до исходного размера.

- Для завершения настроек нужно нажать на кнопку «OK».

- В результате этого вы увидите пустой шаблон, для работы со сводными таблицами.

- На этом этапе необходимо указать, какое поле будет:
- столбцом;
- строкой;
- значением для анализа.
Вы можете выбрать что угодно. Всё зависит от того, какую именно информацию вы хотите получить.

- Для того чтобы добавить любое поле, по нему нужно сделать левый клик мыши и, не отпуская пальца, перетащить в нужную область. При этом курсор изменит свой внешний вид.

- Отпустить палец можно только тогда, когда исчезнет перечеркнутый круг. Подобным образом, нужно перетащить все поля, которые есть в вашей таблице.

- Для того чтобы увидеть результат целиком, можно закрыть боковую панель настроек. Для этого достаточно кликнуть на крестик.

- В результате этого вы увидите следующее. При помощи этого инструмента вы сможете свести сумму расходов в каждом месяце по каждой позиции. Кроме того, доступна информация об общем итоге.

- Если таблица вам не понравилась, можно попробовать построить ее немного по-другому. Для этого нужно поменять поля в областях построения.

- Снова закрываем помощник для построения.

- На этот раз мы видим, что сводная таблица стала намного больше, поскольку сейчас в качестве столбцов выступают не месяцы, а категории расходов.

Если у вас не получается самостоятельно построить таблицу, вы всегда можете рассчитывать на помощь редактора. В Экселе существует возможность создания подобных объектов в автоматическом режиме.
Для этого необходимо сделать следующие действия, но предварительно выделите всю информацию целиком.

- Перейдите на вкладку «Вставка». Затем нажмите на иконку «Таблица». В появившемся меню выберите второй пункт.

- Сразу после этого появится окно, в котором будут различные примеры для построения. Подобные варианты предлагаются на основе нескольких столбцов. От их количества напрямую зависит число шаблонов.

- При наведении на каждый пункт будет доступен предварительный просмотр результата. Так работать намного удобнее.

- Можно выбрать то, что нравится больше всего.

- Для вставки выбранного варианта достаточно нажать на кнопку «OK».

- В итоге вы получите следующий результат.

Обратите внимание: таблица создалась на новом листе. Это будет происходить каждый раз при использовании конструктора.
Как только вы добавите (неважно как) сводную таблицу, вы увидите на панели инструментов новую вкладку «Анализ». На ней расположено огромное количество различных инструментов и функций.

Рассмотрим каждую из них более детально.
Нажав на кнопку, отмеченную на скриншоте, вы сможете сделать следующие действия:
- изменить имя;

- вызвать окно настроек.

В окне параметров вы увидите много чего интересного.

Активное поле
При помощи этого инструмента можно сделать следующее:
- Для начала нужно выделить какую-нибудь ячейку. Затем нажмите на кнопку «Активное поле». В появившемся меню кликните на пункт «Параметры поля».

- Сразу после этого вы увидите следующее окно. Здесь можно указать тип операции, которую следует использовать для сведения данных в выбранном поле.

- Помимо этого, можно настроить числовой формат. Для этого нужно нажать на соответствующую кнопку.

- В результате появится окно «Формат ячеек».

Здесь вы сможете указать, в каком именно виде нужно выводить результат анализа информации.
Благодаря этому инструменту вы можете настроить группировку по выделенным значениям.

Вставить срез
Редактор Microsoft Excel позволяет создавать интерактивные сводные таблицы. При этом ничего сложного делать не нужно.
- Выделите какой-нибудь столбец. Затем нажмите на кнопку «Вставить срез».
- В появившемся окне, в качестве примера, выберите одно из предложенных полей (в будущем вы можете выделять их в неограниченном количестве). После того как что-нибудь будет выбрано, сразу же активируется кнопка «OK». Нажмите на неё.

- В результате появится небольшое окошко, которое можно перемещать куда угодно. В нем будут предложены все возможные уникальные значения, которые есть в данном поле. Благодаря этому инструменту вы сможете выводить сумму лишь за определенные месяцы (в данном случае). По умолчанию выводится информация за всё время.

- Можно кликнуть на любой из пунктов. Сразу после этого в поле сумма изменятся все значения.

- Таким образом получится выбрать любой промежуток времени.

- В любой момент всё можно вернуть в исходный вид. Для этого нужно кликнуть на иконку в правом верхнем углу этого окошка.

В данном случае мы смогли сортировать отчет по месяцам, поскольку у нас существовало соответствующее поле. Но для работы с датами есть более мощный инструмент.
Если вы кликните на соответствующую кнопку на панели инструментов, то, скорее всего, увидите вот такую ошибку. Дело в том, что в нашей таблице нет ячеек, у которых будет формат данных «Дата» в явном виде.

В качестве примера создадим небольшую таблицу с различными датами.

Затем нужно будет построить сводную таблицу.
Снова переходим на вкладку «Вставка». Кликаем на иконку «Таблица». В появившемся подменю выбираем нужный нам вариант.

- Затем нас попросят выбрать диапазон значений.

- Для этого достаточно выделить всю таблицу целиком.

- Сразу после этого адрес подставится автоматически. Здесь всё очень просто, поскольку рассчитано для чайников. Для завершения построения нажмите на кнопку «OK».

- Редактор Excel предложит нам всего один вариант, поскольку таблица очень простая (для примера больше и не нужно).

- Попробуйте снова нажать на иконку «Вставить временную шкалу» (она расположена на вкладке «Анализ»).

- На этот раз никаких ошибок не будет. Вам предложат выбрать поле для сортировки. Поставьте галочку и нажмите на кнопку «OK».

- Благодаря этому появится окошко, в котором можно будет выбирать нужную дату при помощи бегунка.

- Выбираем другой месяц и данных нет, поскольку все расходы в таблице указаны только за март.

Если вы внесли какие-нибудь изменения в исходные данные и по каким-то причинам это не отобразилось в сводной таблице, вы всегда можете обновить её вручную. Для этого достаточно нажать на соответствующую кнопку на панели инструментов.

Если вы решили изменить поля, на основе которых должно происходить построение, то намного проще сделать это в настройках, а не удалять таблицу и создавать её заново с учетом новых предпочтений.
Для этого нужно нажать на иконку «Источник данных». Затем выбрать одноименный пункт меню.

В результате этого появится окно, в котором можно заново выделить нужное количество информации.

Действия
При помощи этого инструмента вы сможете:
- очистить таблицу;
- выделить;
- переместить её.

Вычисления
Если расчетов в таблице недостаточно или они не отвечают вашим потребностям, вы всегда можете внести свои изменения. Нажав на иконку этого инструмента, вы увидите следующие варианты.

К ним относятся:
- вычисляемое поле;

- вычисляемый объект;

- порядок вычислений (в списке отображаются добавленные формулы);

- вывести формулы (информации нет, так как нет добавленных формул).

Здесь вы сможете создать сводную диаграмму либо изменить тип рекомендуемой таблицы.

При помощи этого инструмента можно настроить внешний вид рабочего пространства редактора.

Благодаря этому вы сможете:
- настроить отображение боковой панели со списком полей;

- включить или выключить кнопки «плюс/мину»с;

- настроить отображение заголовков полей.

При работе со сводными таблицами помимо вкладки «Анализ» также появится еще одна – «Конструктор». Здесь вы сможете изменить внешний вид вашего объекта вплоть до неузнаваемости по сравнению с вариантом по умолчанию.

Можно настроить:
- промежуточные итоги:
- не показывать;
- показывать все итоги в нижней части;
- показывать все итоги в заголовке.

- общие итоги:
- отключить для строк и столбцов;
- включить для строк и столбцов;
- включить только для строк;
- включить только для столбцов.

- макет отчета:
- показать в сжатой форме;
- показать в форме структуры;
- показать в табличной форме;
- повторять все подписи элементов;
- не повторять подписи элементов.

- пустые строки:
- вставить пустую строку после каждого элемента;
- удалить пустую строку после каждого элемента.

- параметры стилей сводной таблицы (здесь можно включить/выключить каждый пункт):
- заголовки строк;
- заголовки столбцов;
- чередующиеся строки;
- чередующиеся столбцы.

- настроить стиль оформления элементов.

Для того чтобы увидеть больше различных вариантов, нужно кликнуть на треугольник в правом нижнем углу этого инструмента.

Сразу после этого появится огромный список. Можете выбрать что угодно. При наведении на каждый из шаблонов ваша таблица будет меняться (это сделано для предварительного просмотра). Изменения не вступят в силу, пока вы не кликните на что-нибудь из предложенных вариантов.

Помимо этого, при желании, вы можете создать свой собственный стиль оформления.

Также тут можно изменить порядок отображения строк. Иногда это нужно для удобства анализа расходов. Особенно, если список очень большой, поскольку необходимую позицию проще найти по алфавиту, чем листать список по несколько раз.
Для этого нужно сделать следующее.
- Кликните на треугольник около нужного поля.
- В результате этого вы увидите следующее меню. Здесь вы можете выбрать нужный вариант сортировки («от А до Я» или «от Я до А»).

Если стандартного варианта недостаточно, вы можете в этом же меню кликнуть на пункт «Дополнительные параметры сортировки».

В результате этого вы увидите следующее окно. Для более детальной настройки нужно нажать на кнопку «Дополнительно».

Здесь всё настроено в автоматическом режиме. Если вы уберете эту галочку, то сможете указать необходимый вам ключ.

Сводные таблицы в Excel 2003
Описанные выше действия подходят для современных редакторов (2007, 2010, 2013 и 2016 года). В старой версии всё выглядит иначе. Возможностей, разумеется, там намного меньше.
Для того чтобы создать сводную таблицу в Экселе 2003 года, нужно сделать следующее.
- Перейти в раздел меню «Данные» и выбрать соответствующий пункт.

- В результате этого появится мастер для созданий подобных объектов.

- После нажатия на кнопку «Далее» откроется окно, в котором нужно указать диапазон ячеек. Затем снова нажимаем на «Далее».

- Для завершения настроек жмем на «Готово».

- В результате этого вы увидите следующее. Здесь нужно перетащить поля в соответствующие области.

- К примеру, может получиться вот такой результат.

Становится очевидно, что создавать подобные отчеты намного лучше в современных редакторах.
Заключение
В данной статье были рассмотрены все тонкости работы со сводными таблицами в редакторе Excel. Если у вас что-то не получается, возможно, вы выделяете не те поля или же их очень мало – для создания такого объекта необходимо несколько столбцов с повторяющимися значениями.
Если данного самоучителя вам недостаточно, дополнительную информацию можно найти в онлайн справке компании Microsoft.
Видеоинструкция
Для тех, у кого всё равно остались вопросы без ответов, ниже прилагается видеоролик с комментариями к описанной выше инструкции.
Ренат уже не в первый раз выступает гостевым автором на Лайфхакере. Ранее мы публиковали отличный материал от него о том, как составить план тренировок: и онлайн-ресурсы, а также создания тренировочного плана.
В этой статье собраны несложные приёмы, позволяющие . Особенно они пригодятся тем, кто занимается управленческой отчётностью, готовит разнообразные аналитические отчёты, основанные на выгрузках из 1С и других отчётах, формирует из них презентации и диаграммы для руководства. Не претендую на абсолютную новизну - в том или ином виде эти приёмы наверняка обсуждались на форумах или .
Простые альтернативы ВПР и ГПР, если искомые значения не в первом столбце таблицы: ПРОСМОТР, ИНДЕКС+ПОИСКПОЗ
Результат:

В данном случае, кроме функции СИМВОЛ (CHAR) (для отображения кавычек) используется функция ЕСЛИ (IF), позволяющая изменять текст в зависимости от того, наблюдается ли положительная динамика продаж, и функция ТЕКСТ (TEXT), позволяющая отобразить число в любом формате. Её синтаксис описан ниже:
ТЕКСТ (значение; формат )
Формат указывается в кавычках точно так же, как если бы вы вводили пользовательский формат в окне «Формат ячеек».
Автоматизировать можно и более сложные тексты. В моей практике была автоматизация длинных, но рутинных комментариев к управленческой отчётности в формате «ПОКАЗАТЕЛЬ упал/вырос на XX относительно плана в основном из-за роста/снижения ФАКТОРА1 на XX, роста/снижения ФАКТОРА2 на YY…» с меняющимся списком факторов. Если вы пишете такие комментарии часто и процесс их написания можно алгоритмизировать - стоит один раз озадачиться созданием формулы или макроса, которые избавят вас хотя бы от части работы.
Как сохранить данные в каждой ячейке после объединения
При объединении ячеек сохраняется только одно значение. Excel предупреждает об этом при попытке объединить ячейки:

Соответственно, если у вас была формула, зависящая от каждой ячейки, она перестанет работать после их объединения (ошибка #Н/Д в строках 3–4 примера):

Чтобы объединить ячейки и при этом сохранить данные в каждой из них (возможно, у вас есть формула, как в этом абстрактном примере; возможно, вы хотите объединить ячейки, но сохранить все данные на будущее или скрыть их намеренно), объедините любые ячейки на листе, выделите их, а затем с помощью команды «Формат по образцу» перенесите форматирование на те ячейки, которые вам и нужно объединить:
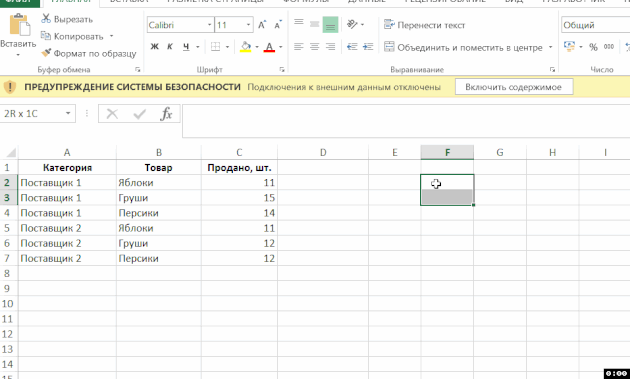
Как построить сводную из нескольких источников данных
Если вам нужно построить сводную сразу из нескольких источников данных, придётся добавить на ленту или панель быстрого доступа «Мастер сводных таблиц и диаграмм», в котором есть такая опция.
Сделать это можно следующим образом: «Файл» → «Параметры» → «Панель быстрого доступа» → «Все команды» → «Мастер сводных таблиц и диаграмм» → «Добавить»:

После этого на ленте появится соответствующая иконка, нажатие на которую вызывает того самого мастера:

При щелчке на неё появляется диалоговое окно:

В нём вам необходимо выбрать пункт «В нескольких диапазонах консолидации» и нажать «Далее». В следующем пункте можно выбрать «Создать одно поле страницы» или «Создать поля страницы». Если вы хотите самостоятельно придумать имя для каждого из источников данных - выберите второй пункт:

В следующем окне добавьте все диапазоны, на основании которых будет строиться сводная, и задайте им наименования:
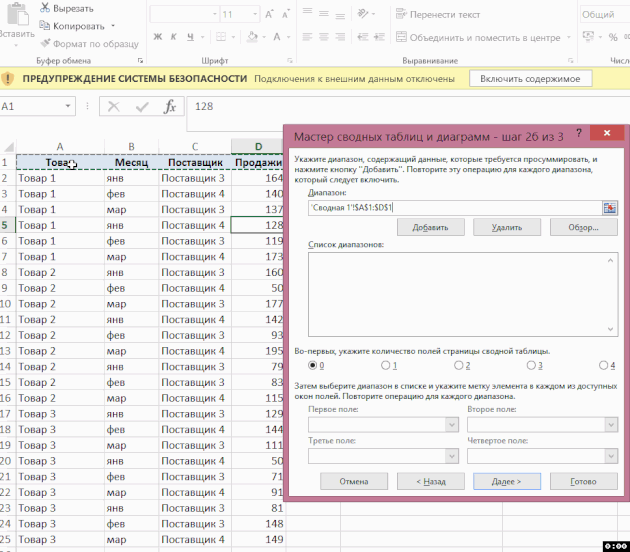
После этого в последнем диалоговом окне укажите, где будет размещаться отчёт сводной таблицы - на существующем или новом листе:

Отчёт сводной таблицы готов. В фильтре «Страница 1» вы можете выбрать только один из источников данных, если это необходимо:

Как рассчитать количество вхождений текста A в текст B («МТС тариф СуперМТС» - два вхождения аббревиатуры МТС)
В данном примере в столбце A есть несколько текстовых строк, и наша задача - выяснить, сколько раз в каждой из них встречается искомый текст, расположенный в ячейке E1:

Для решения этой задачи можно воспользоваться сложной формулой, состоящей из следующих функций:
- ДЛСТР (LEN) - вычисляет длину текста, единственный аргумент - текст. Пример: ДЛСТР (“машина”) = 6.
- ПОДСТАВИТЬ (SUBSTITUTE) - заменяет в текстовой строке определённый текст другим. Синтаксис: ПОДСТАВИТЬ (текст; стар_текст; нов_текст ). Пример: ПОДСТАВИТЬ (“автомобиль”;“авто”;“”)= “мобиль”.
- ПРОПИСН (UPPER) - заменяет все символы в строке на прописные. Единственный аргумент - текст. Пример: ПРОПИСН (“машина”) = “МАШИНА”. Эта функция понадобится нам, чтобы делать поиск без учёта регистра. Ведь ПРОПИСН(“машина”)=ПРОПИСН(“Машина”)
Чтобы найти вхождение определённой текстовой строки в другую, нужно удалить все её вхождения в исходную и сравнить длину полученной строки с исходной:
ДЛСТР(“Тариф МТС Супер МТС”) – ДЛСТР(“Тариф Супер”) = 6
А затем разделить эту разницу на длину той строки, которую мы искали:
6 / ДЛСТР (“МТС”) = 2
Именно два раза строка «МТС» входит в исходную.
Осталось записать этот алгоритм на языке формул (обозначим «текстом» тот текст, в котором мы ищем вхождения, а «искомым» - тот, число вхождений которого нас интересует):
=(ДЛСТР(текст )-ДЛСТР(ПОДСТАВИТЬ(ПРОПИСН(текст );ПРОПИСН(искомый );“”)))/ДЛСТР(искомый )
В нашем примере формула выглядит следующим образом:
=(ДЛСТР(A2)-ДЛСТР(ПОДСТАВИТЬ(ПРОПИСН(A2);ПРОПИСН($E$1);“”)))/ДЛСТР($E$1)

Сводные таблицы Excel – это особый тип построения, который подразумевает наличие функции моментального формирования отчета по документу.
С их помощью можно легко обобщить некоторые однотипные данные.
В программе Excel 2007 (MS Excel 2010|2013) сводная таблица используется, в первую очередь, для составления математического или экономического анализа данных.
Как сделать сводную таблицу в Excel
Анализ данных документа способствует более быстрому и правильному решению поставленных задач.
Табличный процессор Эксель может справиться даже с самыми объемными и сложными документами. Составить отчет и обобщить данные не составит труда для программы.
Чтобы создать саму простую таблицу-сводку, следуйте нижеприведенным указаниям:
- С помощью вкладки «вставка», которая находится в главном меню панели инструментов программы, выберите клавишу создания рекомендуемых сводных таблиц;
- В открывшемся диалоговом окошке программы нажмите на понравившийся вам каркас таблички. Таким образом макет станет доступным для предварительного пользовательского просмотра.
Выберите наиболее подходящий вариант, который в полной мере сможет отобразить всю информацию;
Совет! Дополнительные макеты сводных таблиц можно скачать с официального сайта компании «Майкрософт ».

- Нажмите клавишу ОК, и программа сразу добавит выбранную таблицу (или пустой макет) на открытый лист документа. Также программа автоматически определит порядок расположения строк, согласно представляемой информации;
- Чтобы выделить элементы таблицы и упорядочить их вручную, отсортируйте содержимое. Также данные можно фильтровать. По сути, сводная табличка – это прототип небольшой базы данных.
Фильтрация крайне необходима, когда появляется необходимость быстрого просмотра только определенных колонок и строчек. Ниже приведен пример сводной таблицы по продажам после фильтрования содержимого.
Таким образом можно быстро просмотреть объемы продаж в отдельных регионах (в нашем случае, запад и Юг);

Желательно пользоваться уже созданными макетами, однако, пользователь может выбрать пустую таблицу и наполнить ее самостоятельно.
В пустой шаблон необходимо добавить поля, формулы для расчета, фильтры.
Пустая форма заполняется путем перетаскивания на отдельные области необходимых элементов данных.

Также можно создавать связанные таблицы-сводки на нескольких листах документа одновременны.
Таким образом можно анализировать данные всего документа или нескольких документов/листов сразу.
Проводить анализ внешних данных тоже можно с помощью сводных таблиц.
Сводные расчеты в Microsoft Excel - Формулы
При составлении отчетов в созданной сводной таблице, можно использовать большое количество статистических функций и формул для того, чтобы проанализировать полученные значения и базовые входящие данные.
В таблицу можно добавить, к примеру, элемент для вычисления комиссии для платежа или любой другой вид расчетного элемента.
Все формулы в столбики и строки добавляются с помощью поля «Вставка».
С помощью данной вкладки можно создать график, рассчитать элементы по формуле и построить гистограмму зависимости.

Еще интересный материал на тему:
Функции для сводных таблиц в Экселе - Виды
Сводные таблицы в табличном процессоре могут выполнять следующие функции:
- Получение данных по запросу пользователя. Редактор документа может сослаться на отдельную ячейку таблички и получить из нее необходимые данные;
- Фильтрация исходной информации. Такая возможность позволяет быстро просмотреть искомую информацию для нескольких сущностей таблицы одновременно;
- Сводка по нескольким диапазонам сразу. Пользователь может выбрать как уже имеющиеся типы сводок, так и создать свою личную с помощь макросов;
- Группировка данных с определенным шагом. То есть редактор документа может объединять в отдельные группы информацию, которая соответствует определенному временному промежутку (данные за месяц, год и прочее);
- Создание полноценных отчетов с возможностью их распечатки. Данная функция позволяет сэкономить время на составление текстового отчета после создания таблицы.

Данные листа Excel должны быть в формате списка с заголовком столбца в первой строке. Остальные строки должны содержать аналогичные объекты в одном столбце, без пустых строк и столбцов внутри диапазона данных.
- В окне открытого листа выделите любую ячейку в диапазоне данных.
- Перейдите к вкладке «Вставка» и в группе «Таблицы» раскройте меню кнопки «Сводная таблица».
- В списке команд выберите пункт «Сводная таблица» (рис. 5.59).
- В окне «Создание сводной таблицы» (рис. 5.60) в графе «Таблица или диапазон» отобразится адрес выбранного диапазона анализируемых данных.
- В группе «Укажите, куда следует поместить отчет сводной таблицы» выберите пункт:
- «На новый лист» – для размещения отчета сводной таблицы на дополнительном листе в книге.
- «На существующий лист» – для размещения отчета сводной таблицы в том же листе, где находятся и исходные данные.
- Закройте окно кнопкой «ОК».
- На листе (новом или существующем) появится пустая сводная таблица в виде контура макета, а справа листа откроется область «Список полей сводной таблицы» для создания отчета (рис. 5.61). В нем можно вставлять в сводную таблицу новые поля, создавать макет и настраивать отчет.
- Отметьте в окне «Список полей» имена столбцов для создания сводной таблицы.

Если необходимо изменить диапазон, то выделите на листе новый диапазон, не закрывая при этом окно «Создание сводной таблицы». Диапазон ячеек, который находится на другом листе книги или же в другой книге, вводится следующим образом: ([имякниги]имялиста!диапазон) .
При выборе данного места размещения необходимо в пункте «Диапазон» самостоятельно указать на листе ячейку для отчета.

Чтобы скрыть окно «Список полей», щелкните по любой свободной ячейке листа. Или же на вкладке «Параметры» в группе «Показать или скрыть» отключите пункт «Список полей».
Excel - мощное офисное приложение, позволяющее проводить сложнейшие вычислительные расчёты, систематизировать информацию, создавать аналитические расчёты. К сожалению, многие пользователи, не разбираясь в тонкостях Excel , используют её только в качестве простого счётного инструмента вроде калькулятора.
Проанализировать в рекордно короткое время представленную информацию, сопровождающуюся числовыми показателями, принять на основе них эффективные управленческие решения, помогает сводная таблица в Excel, а как сделать её, можно легко понять, ознакомившись с рекомендациями продвинутых пользователей.
Сводная таблица создаётся, приняв за основу уже имеющуюся таблицу, которая может быть продуктом Excel или другой базы данных.
Если пользователь решил пройти начальный курс, как создать сводную таблицу в Excel,то ему лучше потренироваться на табличном варианте, созданном этим офисным приложением. После отличного усвоения основ, как делать сводные таблицы в Excel , можно переходить к более усложнённым вариантам, когда показатели получают путём загрузки из документов, созданных совершенно иными приложениями.
Основные требования
Существует ряд требований, обязательных для выполнения, в противном случае сводная таблица не будет выполнять задачи, на которые так рассчитывает пользователь.
Главным требованием является то, что все данные должны быть занесены в виде таблицы, в верхней части которой, безусловно, оформляется шапка (с указанием названий столбцов).
Кроме этого, должны быть полностью исключены пустые строки и столбцы. За пределами таблицы не должны находиться никакие примечания и посторонние записи, занесённые в строки или столбцы, примыкающие к используемой области.
Желательно, чтобы во всех табличных ячейках были тоже занесены данные, по возможности следует избегать пустых ячеек, поскольку это может негативно отразиться на систематизации и последующем анализе информации.
Часто в Excel пользователи объединяют несколько ячеек. Если необходимо создать сводные отчёты, то придётся избегать такого объединения. Недопустимо скрывать строки или столбцы, которые, по мнению пользователя, в этой ситуации не являются важными.
Инструкция по созданию
После того как пользователем были соблюдены все вышеописанные требования, можно приступать к дальнейшим действиям, позволяющим понять, как сделать сводную таблицу в Эксель.
Сначала нужно найти первую ячейку, которая расположена сразу под табличной шапкой, и сделать её активной. Для этого потребуется установить курсор мышки на эту ячейку и кликнуть левой клавишей.
Затем в основном меню следует перейти во вкладку «Вставка», после чего отобразится его подменю, среди которого будет пиктограмма с названием пункта «Сводная таблица». Кликнув по нему, активизируется мастер создания сводных отчётов, воспользовавшись которым, будет значительно проще делать табличный аналитический отчёт.
В появившемся диалоговом окне табличный редактор запросит указать диапазон, который будет подлежать анализу. Чаще всего, мастер самостоятельно правильно определяет его, поэтому вносить изменения не потребуется.

Также необходимо указать, где пользователь желает создать сводный отчёт:
- на том же самом листе, где имеются основные показатели;
- на новом листе.
Перейдя на новый лист, пользователь обнаружит там область для таблицы, а также список допустимых полей. Определившись с тем, какие конкретно показатели должны подлежать анализу, пользователь должен перетянуть мышкой выбранные поля в области «Фильтр», «Колонна». Таким способом удастся создать столбики сводного отчёта.
Далее, точно таким же способом оформляются строки, перетаскивая мышкой нужные поля. Если строк несколько, то важно определить, какая должна находиться вверху, а какая внизу. Можно расположить сначала строки в одном порядке и пронаблюдать, насколько это будет удобно, насколько корректно будет отображаться сводная информация. Если будет сложно анализировать данные при таком расположении, то всё легко исправляется – достаточно зажать определённое поле мышкой и переместить его вверх или вниз.
В завершение остаётся сделать последнюю область сводного отчёта «Значения». В неё переносится поле, являющееся ключевым для анализа, например, общая масса, общее количество.
Если всё делать строго по инструкции, то уже на этом этапе отобразится аналитический отчёт. При выявлении ошибок, достаточно поменять местами поля, обновить данные, и таблица автоматически перестроится.
Использование сводных отчётов
Пользователь принимает решение делать сводную таблицу, если возникает необходимость часто прибегать к аналитической деятельности. В связи с этим полезно знать и то, что таблица оснащена фильтром, позволяющим систематизировать данные по указанным критериям.
Применение фильтра
Начинающим пользователям полезно знать, как обновить сводную таблицу в Excel, и как осуществлять запрос на основе группировки данных.
Обновить данные в сводной таблице важно тогда, когда пользователем были внесены любые изменения в основной таблице. Для того чтобы обновить данные, следует кликнуть мышкой в пределах табличной области, вызывая дополнительное меню. В нём легко найти пункт «Обновить», а выбрав его, автоматически произойдёт обновление.
Применение фильтра в сводных отчётах также является достаточно важным действием. Очень часто заносятся ежедневные данные работников, а сотруднику, ответственному за аналитические отчёты, необходимо проанализировать данные за квартал, полугодие.
Как раз решить такую задачу помогает фильтр. Делать опять ничего сложного не понадобится. Достаточно кликнуть по любой дате мышкой (правой клавишей), в контекстном меню выбрать «Группировать», вслед за этим откроется диалоговое окно, в котором можно определить приемлемые для себя способы группировки. После этого таблица автоматически перестроится, значительно уменьшится в размерах, в связи с этим анализировать данные будет значительно проще.
Итак, создавать сводные таблицы несложно, если предварительно потренироваться на простой таблице , соблюдая все требования и вводя правильные данные. Овладев такими навыками, пользователь очень быстро ощутит преимущества, поскольку анализ данных будет осуществляться за короткий промежуток времени, сопровождаясь абсолютной точностью.








