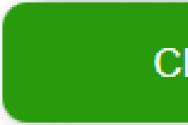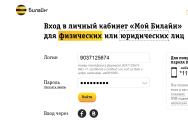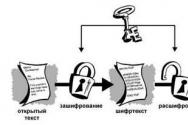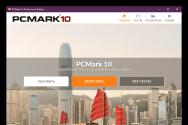Как настроить удаленное управление андроид. Удаленное управление Андроид, с компьютера в том числе: обзор приложений. Как удаленно установить приложения на свой Андроид
Удаленное управление AndroidСледующий вопрос – как это сделать. Вариантов немало, от передачи файлов по эмейл, до обращения к облачным хранилищам. Быстрее всего это сделать посредством специальных утилит, позволяющих синхронизировать оборудование.
Действительно, если подключить смартфон к компьютеру, им можно управлять. Выполнить много задач: передать данные , выполнять разные манипуляции удаленно , через большой экран компьютера. Так же, такое управление порой помогает вернуть к жизни смартфон, не желающий загружаться, а то и найти без вести пропавшего любимца. Пользователи, которые уже используют , всегда могут узнать, где находится их девайс, если его нет в поле зрения, могут проанализировать его состояние, если оно вызывает вопросы, освободить память, зарезервировать файлы, и так далее.
Каким образом можно соединить Android и ПК
Смартфон можно подключить к персональному компьютеру проводным способом — через кабель USB, и беспроводным способом — через глобальную сеть интернет, или через локальную сеть.
Во многих смартфонах есть предустановленные программы, позволяющие совершать удаленное управление, но, как показывает практика, функционал этих программ достаточно скромный.
В основном, это возможность видеть место нахождения смартфона, возможность его блокировки в целях защиты личной информации при утере, краже. Так же, предустановленные утилиты могут осуществлять сброс настроек до заводских. Воспользоваться этим всем можно, если заранее иметь аккаунт в Google. Этот аккаунт нужно помнить, чтоб войти в него с компьютера при первой необходимости. А также установки мобильного устройства должны быть правильно настроены заранее.
Старательные разработчики не заставляли себя долго ждать, они быстро создали дополнительные приложения, которые позволяют управлять смартфоном удаленно. В немалом количестве они доступны для скачивания на Google Play. Рассмотрим несколько, и сложим определенное понятие о них всех.
AirDroid (бесплатно)

Очень популярная программа: ее скачали около 10 миллионов раз, в результате более 500 000 оценок пользователей, ее средняя оценка 4,5 балла, следовательно, рейтинг у этого приложения очень неплохой. С помощью AirDroid можно:
- Применять большой экран компьютера для использования всех телефонных функций: звонков, СМС, приложений.
- Получать все оповещения одновременно и на смартфон и на ПК, что иногда очень удобно.
- Делать резервные копии, передавать файлы на другие устройства с помощью ПК.
- Использовать настоящую клавиатуру для ввода.
- Делать скриншоты и снимать видео экрана.
- Управлять памятью и производительностью с ПК.
- Видеть местонахождение своего девайса, и изображения с его обеих камер.

Чтобы воспользоваться приложением, его следует бесплатно установить на смартфон и на компьютер. Открыв приложение, нужно ввести адрес электронной почты на ПК и на смартфоне. Таким образом, осуществится соединение оборудования. Есть еще несколько вариантов, но этот самый первый и интуитивно понятный. Программа позволяет проводить управление устройством, как по глобальной, так и по локальной сети.
В результате соединения на обоих экранах отобразится одно и то же приветствие, и можно начинать пользоваться приложением по назначению.
Загрузить AirDroidAirMore (бесплатно)

Эта программа оценена пользователями оценкой в 4,4 балла, и скачана полмиллиона раз. Приложение позволяет подключить мобильное устройство по беспроводной сети к ПК, используя QR-код на веб-AirMore, и:
- Передавать файлы мультимедиа со смартфона другим пользователям, используя для этого ПК.
- Отразить экран смартфона на ПК и управлять им, к примеру, загружать, удалять, играть в игры (Android версии 5.0 или выше), качать музыку, картинки и так далее;
- Управлять телефонными контактами, редактировать их, совершать звонки, писать СМС, используя компьютерную клавиатуру, и не путаясь в кабелях.
Для русских пользователей основной минус программы в том, что в ней нет русского языка. Но, как показывает практика, это не сильно влияет на удобство использования программы, она достаточно проста и легка в применении.

Для того, чтоб осуществить удаленное управление смартфоном, необходимо выполнить ряд простых действий. Для начала, нужно скачать программу AirMore на персональный компьютер. Далее, отсканировав смартфоном QR-код, найти ее в Google Play Market, и установить на мобильное устройство.
Соединение устанавливается последствием введения IP адреса, или через wi-fi. Нужно принять соглашение и начинать.
Программа работает быстро, на экране монитора появляется все содержимое смартфона, а так же карты памяти.
Загрузить AirMoreMobileGo (бесплатно)

Программу MobileGo скачали более миллиона раз, почти 40 тысяч пользователей поставили ей оценки, средняя из которых 4,4 балла. Приложение позволяет синхронизировать работу смартфона и ПК с помощью кабеля, или с помощью беспроводного соединения. С его помощью станет возможно:
- Управлять телефонной книжкой и звонками с помощью компьютера.
- Переносить любые файлы с памяти смартфона и память настольного ПК.
- Управлять сообщениями любых приложений, предполагающих переписку пользователей, а также СМС.
- Конвертировать видео-файлы на ПК с возможностью просматривать их на мобильном устройстве.
- Создавать резервное копирование данных при каждом соединении, восстановление резерва в один клик.
- Очищать оперативную память смартфона.
- Перенос приложений из системной памяти в память карты памяти, и обратно.
- Управлять приложениями.

Для того, чтоб все это осуществить, необходимо установить приложение MobileGo на компьютер и на мобильное устройство. Для синхронизации через wi-fi нужно отсканировать QR-код на экране монитора и запустить найденное приложение в смартфоне. Если использовать провод – программа запустится, и при каждом соединении будет создавать резервные копии, которые легко можно восстановить при необходимости.

Мобильная версия этого приложения также позволяет переносить и копировать файлы внутри смартфона, загружать программы, видеоролики, управлять памятью устройства.
ConnectMe (бесплатно)

Это приложение оценено пользователями в 4,4 балла, его скачали более 100 000 раз. Для работы приложения необходим доступ в интернет, wi-fi, зато нет необходимости в скачивании дополнительной программы на компьютер, вся работа производится прямо в браузере.
С его помощью можно:
- Смотреть в потоке видео, слушать музыку со смартфона, используя монитор и колонки компьютера.
- Дистанционно звонить и отправлять сообщения, получать оповещения параллельно на ПК и смартфон.
- Управлять файлами памяти телефона и его карты памяти на экране ПК.
- Просмотреть камеру смартфона на компьютере в реальном времени, делать скриншоты экрана удаленно.

Чтоб воспользоваться программой ConnectMe, нужно установить ее на смартфон, а в компьютере перейти по адресу web.gomo.com, где ввести свой логин и пароль, нажав на кнопку ДА на экране мобильного устройства, начнется синхронизация.
Загрузить ConnectMeTeamViewer QuickSupport

Эта программа, продолжение и обратная сторона первой программы под названием TeamViewer, с помощью которой миллионы пользователей управляют своими компьютерами через экран смартфона. TeamViewer QuickSupport создана для обратного действия – удаленного управления устройством на базе android с помощью настольного ПК.
Эта программа не сильно уступает в популярности своей первой версии, ее скачали уже 5 миллионов раз, а оценили в 4,1 балла. После удачной синхронизации смартфона и ПК станет возможно:
- Просматривать состояние смартфона, и его данные – номер, версию операционной системы, разрешение экрана. Вкладка панель инструментов.
- Отправлять файлы с компьютера в память смартфона, имея возможность при этом выбирать конечную папку-получатель, чего не возможно сделать в остальных приложениях. Передавать настройки вай-фай, останавливать запущенные процессы. Вкладка удаленное управление.
- Запрашивать скриншот экрана устройства на компьютер. Вкладка скриншот.
- Просмотр установленных приложений и их удаление. Вкладка приложения.
Для использования этого приложения, нужно произвести действия, аналогичные предыдущим: скачать ПО на оба устройства, залогиниться, только здесь еще потребуется ввод номера смартфона, который можно увидеть в его настройках.
Загрузить TeamViewer QuickSupportMyPhoneExplorer

Мощная программа для удаленного управления смартфоном с помощью ПК. По оценкам пользователей, она заслужила 4,5 балла, а скачали ее миллион раз. Синхронизация девайсов возможна тремя способами: Wi-Fi, Bluetooth или USB-кабель.

С ее помощью можно:
- Синхронизировать смартфон с установленными на ПК программами, такими как Outlook, Thunderbird, Sunbird, Lotus Notes, Tobit David, Контакты Windows, Календарь Windows.
- Управлять звонками и сообщениями.
- Создавать резервное копирование.

Программу нужно скачать на оба устройства, следуя простым логическим подсказкам установить соединение, и пользоваться.
Apowersoft Phone Manager

Подобно другим приложениям, это также произведет синхронизацию устройств, считку информации с телефона, с дальнейшим выведением ее на экран компьютера. Это приложение скачали 500 тысяч раз и оценили в 4,5 балла. Функции его подобны остальным:
- Считывание и резервирование файлов.
- Управление телефонными контактами, звонками, сообщениями.
- Считывание хранящихся на устройстве электронных книг и возможность их чтения.

Работать с этой программой тоже нужно аналогично предыдущим, скачать ее на компьютер, отсканировать смартфоном QR-код, открыть ее в смартфоне, программа считает все необходимые данные и отобразит их на экране компьютера.
Основные отличия всех утилит в их совместимости – любая из них перед скачиванием на устройство указывает, совместима ли она с требуемой моделью телефона, а также в быстродействии – чем больше функций, тем в основном, дольше грузится информация. Не во всех программах есть русскоязычное меню.
Методом проб каждый подберет что-то свое, что поможет навести порядок в файлах и папках смартфона, совместить удобство использования обоих устройств в одном, а самое главное, найти любимый смартфон, в случае его пропажи.
Функции удаленного управления присутствуют во всех операционных системах для компьютеров. Также они присутствуют на мобильных устройствах с операционной системой Android. Они реализуются как разработчиками гаджетов, так и разработчиками приложений. Как осуществляется удаленное управление Android с компьютера и что для этого нужно? Попробуем разобраться в премудростях удаленного доступа с помощью нашего обзора.
В данном материале мы рассмотрим три приложения:
- Teamviewer – удобный софт для управления компьютером с Андроида и наоборот;
- AirDroid – управление Android-устройствами с компьютера;
- Tablet Remote – управление одним Android-устройством с другого.
Давайте посмотрим, как работают эти приложения и что нужно для успешного соединения отдельных устройств.
Управление телефоном Android с компьютера
Teamviewer – это не просто отдельное приложение для удаленного управления устройствами, а целый комплекс программ для различных целей. С помощью обычного десктопного приложения мы можем с легкостью управлять одним компьютером с другого компьютера. С данной задачей этот софт справляется на ура, поэтому его полюбили миллионы пользователей по всему миру – сказывается не только его удобство, но и бесплатность.
Как происходит управление телефоном Android с компьютера через Teamviewer? Для этого нужно установить приложение на компьютер и на сам телефон/планшет. Причем на трубку ставится не Teamviewer, а Teamviewer QuickSupport. В чем разница между этими приложениями?
- Teamviewer служит для подключения к компьютерам, чтобы можно было управлять ими с телефона/планшета;
- Teamviewer QuickSupport служит в качестве клиента для подключения с компьютера/планшета для управления самим телефоном/планшетом.
Для того чтобы приступить к управлению Андроидом, необходимо запустить на нем Teamviewer QuickSupport, считать с экрана ID и вписать 9-значное число в приложение на компьютере . Далее ставим на ПК галочку «Удаленное управление», нажимаем на кнопку «Подключиться к партнеру» и ожидаем реакции Android-устройства. Оно запросит разрешение – разрешаем и дожидаемся установления соединения. После этого на экране компьютера появится изображение содержимого дисплея вашего смартфона или планшета.
Теперь мы можем работать с рабочими столами, двигая их мышкой, перемещать ярлыки, лазить по настройкам и выполнять любые другие операции – все происходит точно так же, как и на самом дисплее. Зайдя на вкладку «Панель инструментов», мы сможем получить информацию об устройстве. Также в нашем арсенале появится доступ к удалению приложений, к функции снятия скриншотов, а также к списку сетей Wi-Fi. Все остальные операции выполняются непосредственно на транслируемой копии экрана.
Если приложение не позволяет управлять Android-устройством (работает только демонстрация экрана), попробуйте установить версию Teamviewer QuickSupport специально для вашего устройства. Например, в Play Market есть отдельные приложения для ZTE, Samsung, LG и многих других устройств.
Управление через AirDroid
Комплекс AirDroid включает в себя web-интерфейс для управления смартфонами и планшетами с экрана компьютера, а также клиентское приложение для Android-устройств. Предусмотрено два способа управления:
- Через разные сети – в этом случае доступ осуществляется посредством регистрируемой учетной записи;
- Через одну сеть Wi-Fi – авторизация осуществляется через QR-код, который нужно сфотографировать через клиентское приложение.
Мы попробуем разобраться со вторым способом, так как он более простой. Управление Android’ом с компьютера через AirDroid происходит следующим образом – подключаем оба устройства к одной сети, запускаем Android-клиент, на компьютере заходим на сайт AirDroid. В клиентском приложении нажимаем на значок QR-кода и фотографируем код с экрана компьютера, нажимаем «Войти» и попадаем в приятный web-интерфейс системы, где мы можем управлять некоторыми функциями Android-устройств.
AirDroid позволяет просматривать списки вызовов, работать с контактами, просматривать изображения из галереи, загружать картинки в телефон/планшет, просматривать ролики, удалять и устанавливать приложения, работать с рингтонами, общаться через SMS, работать с файлами и музыкой. Управление осуществляется через специальный интерфейс, открываемый в браузере – он чем-то напоминает рабочий стол компьютера .
Обратите внимание, что возможность видеть интерфейс планшета/смартфона в AirDroid отсутствует, прямого управления этим интерфейсом здесь нет. В связи с этим отсутствует и прямой запуск приложений. Если вас не устраивает такое управление вашим Android-устройством с компьютера, присмотритесь к комплексу приложений TeamViewer.
Для того чтобы получить доступ к устройству, которое подключено к интернету через другую сеть, пройдите простую регистрацию. Помните, что такой способ подключения несколько замедлит доступ к внутренностям вашего устройства – обмен данными в одной Wi-Fi сети происходит значительно быстрее.
Управление Android с Android
Удаленное управление Андроидом с Андроида осуществить трудно, так как подходящих приложений для этого почти нет. Teamviewer здесь не работает, прерывая соединение. Можно попробовать использовать AirDroid, но корректная работа его веб-интерфейса возможна далеко не во всех мобильных браузерах. Что же делать? Выходом из ситуации станет использование простого приложения Tablet Remote . Но это не совсем то управление, на которое мы рассчитываем.
Все дело в том, что приложение представляет собой некоторое подобие пульта дистанционного управления. В горизонтальном положении оно выполняет роль геймпада, а в вертикальном – роль мультимедийного пульта, позволяя переключать треки в плеерах и выполнять прочие действия. Такая связка оптимальна для удобного управления мультимедийным плеером, подключенным к телевизору.
Также в Play Market имеются некоторые другие приложения для управления Android через Android. Попробуйте протестировать их и найти наиболее оптимальный вариант.
Удаленное управление компьютером с Андроида
Как осуществляется удаленное управление компьютером с Андроида? В этом случае рекомендуем использовать вышеописанную программу TeamViewer. Устанавливаем ее на компьютер и на смартфон/планшет, запускаем. В десктопной версии приложения вы увидите пункт «Разрешить управление», где будут указаны ID и пароль . Именно эти данные понадобятся для входа. Выполняем следующие действия:
- Запускаем TeamViewer на телефоне/планшете;
- Вводим ID и дожидаемся установления соединения;
- Вводим в открывшееся поле пароль.
Спустя несколько секунд на экране вашего Android-устройства появится изображение рабочего стола. Теперь вы сможете выполнять с помощью смартфона/планшета все необходимые действия на удаленном компьютере.
Обратите внимание, что если вам понадобится выполнить перезагрузку компьютера, связь прервется – вы сможете попробовать соединиться повторно через несколько минут, когда ПК перезагрузится.
Возможность осуществлять управление Android с компьютера является полезной и абсолютно бесплатной.
Для этого необходимо использовать специальные инструменты, обеспечивающие удаленный доступ к устройству.
При выборе инструментов управления следует руководствоваться следующими критериями:
- Легкость использования. Когда речь идет о сложных программах, простота в применении играет важную роль. Это позволяет выполнять необходимые действия за короткое время, причем пользователю не придется долго разбираться в том, как работает приложение.
Инструмент можно назвать качественным, если он соответствует данному критерию. - Пользование на бесплатной основе. Полезная функция пользуется большим спросом у любителей бесплатного программного обеспечения.
- Функциональность. Приложение должно в полной мере отвечать всем потребностям пользователя. В таком случае не потребуется применять одновременно несколько программ.
- Стабильность работы. Программа должна бесперебойно выполнять свои функции. Если при работе возникают ошибки или замедления, таким продуктом не стоит пользоваться. Лучше заменить его более функциональным аналогом.
Среди большого выбора приложений легко выбрать наиболее подходящий вариант.
Наиболее популярными программами являются: , AirDroid, ConnectBot, Wyse PocketCloud и Remote Control Add-on.
Программа для удаленного управления Android – TeamViewer

Программное обеспечение TeamViewer идеально подойдет для управления устройством, работающим на базе ОС Android.
С его помощью обеспечивается .
Рассматриваемое приложение имеет следующие достоинства:
- Приложение позволяет пользователям производить управление компьютером с помощью гаджета независимо от места нахождения. Для этого достаточно, чтобы два устройства имели доступ к сети интернет .
Такая возможность станет полезной для многих пользователей. - Возможность показать экран и функциональное наполнение ПК во время встречи.
- Приложение имеет стабильно высокую скорость работы. Во время его использования не возникают заминки или ошибки, что позволяет получить полноценный доступ к функционалу.
Управлять программой TeamViewer довольно просто, поэтому с ней разберется даже новичок. Для этого нужно:
- Установить на компьютер версию программы, подходящей для ОС;

- Создать учетную запись с ПК;

- Запустить программы;
- Наладить связь между двумя устройствами с помощью ввода ID и кода, который известен только пользователю.


После налаживания связи между устройствами можно выполнить управление всех необходимых функций.
Эта возможность будет удобна в том случае, если требуется помочь другому пользователю в решении проблем с компьютером.
Ему можно отправлять сообщения через приложение.
Программа для удаленного управления Android – AirDroid

В отличие от предшественника это приложение позволяет получить управление телефоном на Android с помощью ПК. Удаленный доступ обеспечивается через программу-браузер.
Приложение обладает большим количеством функций, поэтому пользуется спросом потребителей.
Разработчики приложили максимум усилий для создания полезного программного инструмента.
Из предлагаемых возможностей стоит выделить следующие:
- Все функции приложения находятся в бесплатном доступе. Ими может воспользоваться любой желающий. Нередко бесплатные продукты имеют низкое качество и функциональность, но этот инструмент превосходит по своей характеристике многие платные программы.
- Возможность использовать управление файлами, контактами и сообщениями.
- Трансляция экрана смартфона на компьютер.
Несмотря на большое количество функций, научиться управлять программным продуктом просто.
Для начала работы нужно сделать такие действия:
- Завести учетную запись на официальном сайте разработчика - ;
- Скачать приложение на телефон и запустить;

- В открытом окне нужно ввести логин и пароль из учетной записи;

- Войти в личный кабинет и начать управление.



Чтобы программа стабильно работала, она должна быть запущенной на телефоне или планшете.
Так как процедура осуществляется через сеть интернет, стоит проверять его подключение .
Вывод
Разобравшись, как управлять телефоном через компьютер и наоборот, можно упростить процесс пользования гаджетами.
Также можно быстро выбрать подходящий по всем характеристикам программный продукт.
Приложения AirDroid и TeamViewer станут незаменимыми помощниками в ежедневном использовании телефонов и планшетов, работающих на платформе Android.
Как пользоваться программой TeamViewer, можно узнать, просмотрев видео:
Удалённое управление Андроид с компьютера
TeamViewer QuickSupport - небольшой, удобный и простой модуль клиента TeamViewer, который мгновенно запускается и не требует отдельной установки, а также прав администратора.
Дистанционное подключение к смартфону или планшету на Android - функциональная и полезная вещь в ряде случаев. Например, если пользователю нужно найти гаджет, помочь с настройкой устройства, находящегося у другого человека, или в целях управления девайсом без подключения по USB. Принцип работы схож с удаленной связью между двумя ПК, и реализовать его не сложно.
В ситуациях, когда есть необходимость подключиться к мобильному устройству, находящемуся в пределах нескольких метров либо вовсе в другой стране, можно воспользоваться специальными приложениями. Они устанавливают соединение между компьютером и девайсом по Wi-Fi или локально.
К сожалению, на текущий период времени нет удобного способа демонстрации Андроид-экрана с функцией управления смартфоном так, как это производилось бы вручную. Из всех приложений данную возможность предоставляет только TeamViewer, но с недавнего времени функция удаленного подключения стала платной. Пользователи, которые хотят управлять своим смартфоном или планшетом с ПК через USB, могут воспользоваться программами Vysor или Mobizen Mirroring. Мы же рассмотрим беспроводные способы соединения.
Способ 1: TeamViewer
TeamViewer - бесспорно, самая популярная программа на ПК. Неудивительно, что разработчики реализовали подключение к мобильным аппаратам. Пользователи, уже знакомые с интерфейсом десктопной версии ТимВьювер, получат практически те же возможности: управление жестами, передача файлов, работа с контактами, чат, шифрование сеанса.
К сожалению, самой важной возможности - демонстрации экрана - в бесплатной версии уже нет, она была перенесена в платную лицензию.
- Установите клиенты для мобильного устройства и ПК, затем запустите их.
- Для управления смартфоном потребуется дополнительная установка QuickSupport прямо из интерфейса приложения.

Скачиваться компонент будет так же с Google Play Market.

- После установки вернитесь в приложение и нажмите на кнопку «Открыть QuickSupport» .
- После небольшой инструкции отобразится окно с данными для подключения.
- Введите ID с телефона в соответствующее поле программы на ПК.
- После успешного соединения откроется многофункциональное окно со всей важной информацией об устройстве и его подключении.
- Слева расположен чат между устройствами пользователей.

Посередине - вся техническая информация об устройстве.

Вверху находятся кнопки с дополнительными возможностями по управлению.




В целом, free-версия предоставляет не так много функций, и их будет явно недостаточно для расширенного управления устройством. К тому же, есть более удобные аналоги с упрощенным подключением.
Способ 2: AirDroid
AirDroid - одно из самых известных приложений, позволяющих управлять Андроид-устройством, находясь на расстоянии от него. Вся работа будет происходить в окне браузера, где запустится фирменный рабочий стол, частично имитирующий мобильный. На нем отображается вся полезная информация о состоянии девайса (уровень заряда, свободная память, входящие SMS/звонки) и проводник, через который пользователь может выполнять загрузку музыки, видео и другого контента в оба направления.
Для соединения проделайте следующие шаги:
- Установите приложение на устройство и запустите его.
- В строке «AirDroid Web» кликните на значок с буквой «i» .
- Откроется инструкция по соединению через ПК.
- Для разового или периодического подключения подойдет вариант «AirDroid Web Lite» .
- Чуть ниже, под названием варианта соединения, вы увидите адрес, который нужно ввести в соответствующую строку браузера, запущенного на вашем компьютере.

Необязательно вписывать http://, достаточно указать лишь цифры и порт, как на скриншоте ниже. Нажмите Enter .

- На дисплее устройства появится запрос на подключение. В течение 30 секунд вам нужно согласиться, после чего произойдет автоматический отказ от соединения. Нажмите «Принять» . После этого смартфон можно убрать, так как дальнейшая работа будет происходить в окне веб-обозревателя.
- Ознакомьтесь с возможностями управления.

В верхней части находится строка быстрого поиска приложения в Google Play. Правее нее кнопка создания нового сообщения, осуществление звонка (требуется наличие микрофона, подключенного к ПК), выбор языка и выход из режима подключения.

Слева располагается файловый менеджер, ведущий к наиболее часто используемым папкам. Вы можете просматривать мультимедийные данные прямо в браузере, загружать файлы и папки с компьютера перетаскиванием или наоборот скачивать их на ПК.

Справа находится кнопки, отвечающие за удаленное управление.

Сводка - выводит на экран модель устройства, количество занятой и общей памяти.
Файл - позволяет быстро загрузить файл или папку на смартфон.
URL - выполняет быстрый переход по введенному или вставленному адресу сайта через встроенный проводник.
Буфер обмена - отображает или позволяет вставить любой текст (например, ссылку, чтобы открыть ее на Android-устройстве).
Приложение - предназначена для быстрой установки APK-файла.
В нижней части окна находится строка состояния с основными сведениями: типом соединения (локальное или онлайн), подключением Wi-Fi, уровнем сигнала и зарядом батареи.

- Чтобы разорвать соединение, достаточно нажать кнопку «Выйти» сверху, просто закрыть вкладку веб-обозревателя или выходом из AirDroid на смартфоне.


Если вы планируете пользоваться таким подключением постоянно, обратите внимание на первый вариант, либо способом, указанным выше, откройте инструкцию для «Мой компьютер» и ознакомьтесь с ней. В рамках этой статьи мы рассмотрим простое подключение.


Как видите, простое, но функциональное управление позволяет работать с Android-устройством удаленно, однако лишь на базовом уровне (передача файлов, осуществление звонков и отправка SMS). К сожалению, получить доступ к настройкам и другим функциям невозможно.
Веб-версия приложения (не Lite, которую мы рассмотрели, а полная) дополнительно позволяет использовать функцию «Найти телефон» и запускать «Удаленную камеру» , чтобы получать изображения с фронтальной камеры.
Способ 3: Find My Phone
Этот вариант не совсем относится к классическому удаленному управлению смартфоном, поскольку создано в целях защиты данных устройства при утере. Так, пользователь может отправить звуковой сигнал, чтобы найти девайс или полностью его заблокировать от посторонних пользователей.
Сервис предоставляется компанией Google и будет работать только в следующем случае:
- Устройство включено;
- Устройство подключено к сети по Wi-Fi или мобильному интернету;
- Пользователь заранее совершил вход в Google-аккаунт и синхронизировал устройство.

Мы рассмотрели наиболее удобные варианты удаленного управления устройствами на Android, предназначенные для различных целей: развлекательных, рабочих и обеспечения безопасности. Вам же остается выбрать подходящий способ и воспользоваться им.
Для Android имеется множество средств, позволяющих удаленно управлять одним устройством с помощью другого. Подобные инструменты практически незаменимы для технической поддержки и администрирования. Здесь возможны различные варианты – управление смартфоном через ноутбук, ПК или другой мобильный девайс или наоборот, когда сам смартфон является управляющим устройством, имеющим доступ к одному или нескольким портативным или стационарным девайсам.
При классификации ПО такого типа стоит разделять не только по реализуемой им схеме связи, но и по предназначению – некоторые инструменты обеспечивают полный контроль с передачей изображения, другие же имеют более специфичный функционал. Например, эмуляторы клавиатуры и мыши, позволяющие контролировать устройства ввода, но не транслирующие картинку с экрана, или разнообразный софт для защиты данных на украденном или потерянном смартфоне, с помощью которого можно стереть информацию или найти девайс по GPS.
Прежде всего стоит определиться с общими принципами. Обычно для удаленного управления требуется наличие соответствующего ПО на всех устройствах, которые планируется задействовать. Иногда комплекты программ для сервера и клиента могут отличаться, то есть для приема входящих соединений нужен один модуль, а для исходящих – другой. Таким образом, на всех задействованных устройствах должны быть средства для передачи или получения команд. Чаще всего вопрос решается установкой программ от одного разработчика, первая из которых будет играть роль сервера, вторая – клиента. Надо будет лишь ввести в клиенте необходимые данные (обычно id сервера и пароль) и подключиться. Ниже будут рассмотрены средства удаленного управления на Android, отличающиеся по схеме взаимодействия и предназначению. Нюансы их установки и настройки не будут подробно освещаться в этой статье, но вся необходимая информация по любому из них в полном объеме представлена в соответствующих разделах данного сайта.
Удалённое управление на Android с других устройств
Find My Device
Именно так называется стандартное приложение, которое можно скачать с Google Play Маркета или ус нашего . Также необходимо наличие на девайсе . Функционал данного приложения позволяет отслеживать действия и передавать команды, при этом авторизация происходит через Google Аккаунт.

Если к нему подключено несколько устройств, можно управлять всеми сразу, как со смартфона, так и через веб-интерфейс со стационарного ПК. Пользователь может активировать сирену, отслеживать положение, удалять данные.

Это приложение не предназначено для полноценного контроля, что позволило бы передавать изображение в режиме реального времени, запускать установленные на устройстве программы. Тем не менее для восстановления доступа к потерянному или украденному смартфону стандартное приложение от Google подойдет как нельзя кстати.
TeamViewer
В Google Play можно найти различные варианты этого приложения – клиент, сервер, специальные версии для устройств от определенных производителей и т. д. В большинстве случаев для удаленного управления девайсом на Android будет достаточно .
С его помощью можно быстро установить соединение с ПК или другим смартфоном. Достаточно лишь поставить туда TeamViewer и ввести ID устройства, к которому требуется подключиться. Затем можно будет получить полный доступ к девайсу, включая передачу данных, запуск установленного софта, настройку системных параметров.
Это сервис для управления Андроид смартфонами или планшетами с ПК, обладает набор уникальных функций: Создание Hot-spot, Зеркальные уведомления - при включенном сервисе все входящие звонки и уведомления будут отображаться и на вашем ПК. Особо примечательно, что у сервиса есть Web-интерфейс: достаточно установить Airdroid на андроид - а дальше можно через любой браузер управлять устройством. Иначе же можно установить ПК клиент.
Для управления вашим Андройдом есть две встроенных утилиты: AirME и AirMirror - позволяющие проецировать в реальном времени экран устройства и все происходящее на нем - на ваш ПК, а вторая же обеспечивает обратную связь и управление андроид устройством через мышь и клавиатуру.

Сервис позволяет осуществлять беспроводное подключение к устройству, причем как по Wi-fi так и через мобильный интернет!
Так же приложение позволяет удобно и быстро передавать файлы с ПК на Андроид и с Андроид на ПК.
Управление другими устройствами с помощью девайса на Android
TeamViewer
Всё тот же TeamViewer, который является одним из самых популярных приложений для удаленного доступа, позволяет управлять различными устройствами с девайса на Android. В качестве клиента здесь будет выступать программа TeamViewer-удалённый доступ с Google Play.
В случае с ПК потребуется запустить компьютерную версию TeamViewer и ввести появившийся на экране ID и пароль на смартфоне. После этого можно подключаться с мобильного девайса.
Пользователь сможет совершать те же действия, что и на компьютере, т. к. у него под контролем будут устройства ввода, а картинка с дисплея будет передаваться на смартфон в режиме реального времени.
Mouse Kit не передает изображение с ПК на смартфон, так что пользователю потребуется находиться неподалеку от компьютера. Программа предназначена лишь для эмуляции клавиатуры и мышки, с чем она справляется вполне успешно.
В Google Play достаточно средств для удаленного управления как девайсом на Android, так и другими устройствами с помощью смартфона или планшета на базе данной системы. В зависимости от целей пользователя можно скачать как представленные выше программы, так и найти что-то более подходящее по запросам «удаленное управление» или «remote control».