Использование webrtc js. WebRTC, аудио и видео-чат прямо в браузере без какого-либо приложения. Секреты WebRTC: как вендоры извлекают пользу из прорывной веб-технологии
На сегодняшний день WebRTC является «горячей» технологией для потокового аудио и видео в браузерах. Консервативные технологии, такие как HTTP Streaming и Flash, больше подходят для раздачи записанного контента (video on demand) и существенно уступают WebRTC в плане реалтайма и онлайн трансляций, т.е. там, где требуется минимальная задержка видео, позволяющая зрителям видеть то, что происходит «в прямом эфире».
Возможность качественной коммуникации в реальном времени происходит от самой архитектуры WebRTC, где для транспорта видеопотоков используется UDP протокол, являющийся стандартной основой для передачи видео с минимальными задержками и широко использующийся в коммуникационных системах реального времени.

Коммуникационная задержка важна в системах онлайн трансляций, вебинарах и других приложениях, где требуется интерактивная связь с источником видео, конечных пользователей и требует решения.
Другая весомая причина попробовать WebRTC — это, безусловно, тренд. Сегодня каждый Android Chrome браузер поддерживает эту технологию, что гарантирует миллионы устройств, готовых к просмотру трансляции без установки какого-либо дополнительного ПО и конфигураций.
Для того, чтобы проверить технологию WebRTC в деле и запустить на ней простую онлайн трансляцию, мы использовали серверное ПО Flashphoner WebRTC Media & Broadcasting Server. В фичах заявлена возможность транслировать WebRTC потоки в режиме «один ко многим» (one-to-many), а так же поддержка IP камер и систем видеонаблюдения через RTSP протокол; в настоящем обзоре мы сосредоточимся на web-web трансляциях и их особенностях.
Установка WebRTC Media & Broadcasting ServerПоскольку для Windows системы версии сервера не оказалось, а устанавливать виртуалку типа VMWare+Linux не хотелось, протестировать онлайн трансляции на домашнем Windows компьютере не получилось. Чтобы сэкономить время решили взять инстанс на облачном хостинге вроде такого:
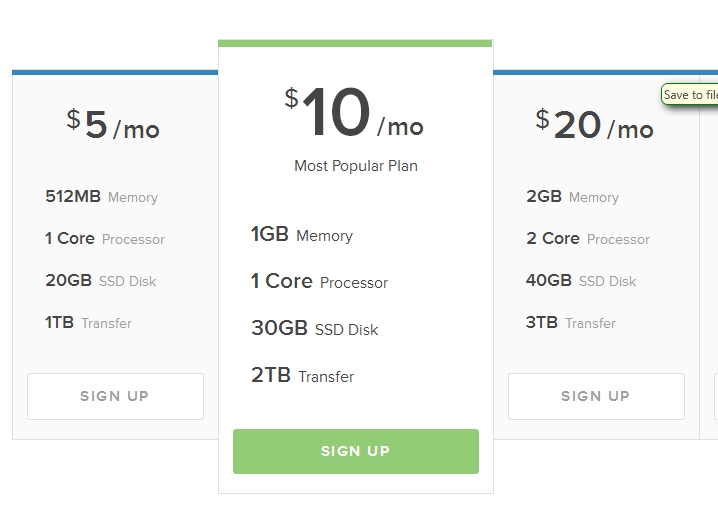
Это был Centos x86_64 версии 6.5 без какого- либо предустановленного ПО в датацентре Амстердама. Таким образом, все, что мы получили в распоряжение, — это сервер и ssh доступ к нему. Для тех, кто знаком с консольными командами Linux, установка WebRTC сервера обещает пройти просто и безболезненно. Итак, что мы сделали:
1. Скачать архив:
$wget https://сайт/download-wcs5-server.tar.gz
2. Распаковать:
$tar -xzf download-wcs5-server.tar.gz
3. Установить:
$cd FlashphonerWebCallServer
Во время инсталляции ввевсти IP адрес сервера: XXX.XXX.XXX.XXX
4. Активировать лицензию:
$cd /usr/local/FlashphonerWebCallServer/bin
$./activation.sh
5. Запустить WCS сервер:
$service webcallserver start
6. Проверить лог:
$tail - f /usr/local/FlashphonerWebCallServer/logs/flashphoner_manager.log
7. Проверить, что два процесса на месте:
$ps aux | grep Flashphoner
Процесс установки закончен.
Тестирование WebRTC онлайн-трансляцийТестирование трансляций оказалось делом нехитрым. В дополнение к серверу есть web-клиент, который состоит из десятка Javascript, HTML и CSS файлов и был развернут нами в папку /var/www/html на этапе установки. Единственное, что пришлось сделать, это вписать IP адрес сервера в конфиг flashphoner.xml, чтобы web-клиент мог установить соединение с сервером по HTML5 Websockets. Опишем процесс тестирования.
1. Открываем страницу тестового клиента index.html в Chrome браузере:

2.
Для того чтобы начать трансляцию, нужно нажать кнопку «Start» посередине экрана.
Перед тем как это сделать, необходимо убедиться что веб-камера подключена и готова к работе. Особых требований к вебкамере нет, мы, например, использовали стандартную встроенную в ноутбук камеру с разрешением 1280×800.

Chrome браузер обязательно попросит доступ к камере и микрофону для того чтобы пользователь понимал, что его видео будет отправлено на Интернет-сервер и разрешил это сделать.
3. Интерфейс представляет собой успешную трансляцию видеопотока с камеры на WebRTC сервер. В правом верхнем углу индикатор указывает, что поток уходит на сервер, в нижнем углу кнопка «Стоп» для остановки отправки видео.

Обратите внимание на ссылку в поле снизу. Она содержит уникальный идентификатор этого потока, так любой желающий может присоединиться к просмотру. Достаточно открыть эту ссылку в браузере. Чтобы ее скопировать в буфер обмена нужно кликнуть по кнопке «Copy».
В реальных приложениях вроде вебинаров, лекций, онлайн видео трансляций или интерактивного TV разработчикам придется реализовывать раздачу этого идентификатора определенным группам зрителей для того, чтобы они смогли подключиться к нужным потокам, но это уже логика работы приложения. WebRTC Media & Broadcasting Server ее не затрагивает, а занимается только раздачей видео.

5. Соединение установлено и зритель видит поток на экране. Теперь он может отправить ссылку кому-то другому, остановить воспроизведение потока либо включить полноэкранный режим, пользуясь контролами в правом нижем углу.

Во время тестов задержка выглядела идеальной. Пинг до датацентра составил около 100 миллисекунд и задержка была не различима глазом. Отсюда, можно предположить, что реальная задержка составляет те же 100 плюс минус несколько десятков миллисекунд на время буферизации. Если сравнивать с Flash видео: в подобных тестах Flash ведет себя не так хорошо, как WebRTC. Так, если на схожей сети шевельнуть рукой, то движение на экране можно увидеть только через одну/две секунды.
Относительно качества отметим, что на движениях иногда можно различить кубики. Это соответствует природе кодека VP8 и его основной задаче — обеспечить видео связь в реальном времени с приемлемым качеством и без задержек в коммуникации.
Сервер достаточно прост в установке и настройке, для его запуска не требуется каких-либо серьезных навыков кроме знания Linux на уровне продвинутого пользователя, умеющего выполнять команды из консоли через ssh и пользоваться текстовым редактором. В итоге нам удалось наладить онлайн трансляцию one-to-many между браузерами. Подключение дополнительных зрителей к потоку также не вызвало проблем.
Качество трансляции оказалось вполне приемлемым для вебинаров и онлайн вещаний. Единственное, что вызвало некоторые вопросы, — это разрешение видео. Камера поддерживает 1280×800, но разрешение на тестовой картинке очень похоже на 640×480. Видимо, этот вопрос нужно уточнять у разработчиков.
Видео по тестированию трансляции с веб-камерычерез WebRTC-сервер
WebRTC (Web Real-Time Communications) - это технология, которая позволяет Web-приложениям и сайтам захватывать и выборочно передавать аудио и/или видео медиа-потоки, а также обмениваться произвольными данными между браузерами, без обязательного использования посредников. Набор стандартов, которые включает в себя технология WebRTC, позволяет обмениваться данными и проводить пиринговые телеконференции, без необходимости пользователю устанавливать плагины или любое другое стороннее программное обеспечение.
WebRTC состоит из нескольких взаимосвязанных программных интерфейсов (API) и протоколов, которые работают вместе. Документация, которую вы здесь найдете, поможет вам понять основы WebRTC, как настроить и использовать соединение для передачи данных и медиа-потока, и многое другое.
СовместимостьПоскольку, реализация WebRTC находиться в процессе становления и каждый браузер имеет и WebRTC функций, настоятельно рекомендуем использовать полифил-библиотеку Adapter.js , от Google, до начала работы над вашим кодом.
Adapter.js использует клинья и полифилы для гладкой стыковки различий в реализациях WebRTC среди контекстов, его поддерживающих. Adapter.js также обрабатывает префиксы производителей, и иные различия именования свойств, облегчая процесс разработки на WebRTC, с наиболее совместимым результатом. Библиотека так же доступна как NPM пакет .
Для дальнейшего изучения библиотеки Adapter.js, смотрим .
Понятия и использование WebRTCWebRTC является многоцелевым и вместе с , предоставляют мощные мультимедийные возможности для Web, включая поддержку аудио и видео конференций, обмен файлами, захват экрана, управление идентификацией и взаимодействие с устаревшими телефонными системами, включая поддержку передачи сигналов тонового набора DTMF . Соединения между узлами могут создаваться без использования специальных драйверов или плагинов, и часто без промежуточных сервисов.
Соединение между двумя узлами представлено как объект интерфейса RTCPeerConnection . Как только соединение установлено и открыто, используя объект RTCPeerConnection , медиапотоки ( MediaStream s) и/или каналы данных ( RTCDataChannel s) могут быть добавлены в соединение.
Медиа потоки могут состоять из любого количества треков (дорожек) медиаинформации. Эти треки, представлены объектами интерфейса MediaStreamTrack , и могут содержать один или несколько типов медиаданных, включая аудио, видео, текст (такие как субтитры или название глав). Большинство потоков состоят, как минимум, только из одного аудио трека (одной аудио дорожки), или видео дорожки, и могут быть отправлены и получены, как потоки (медиаданные в настоящим времени) или сохранены в файл.
Так же, можно использовать соединение между двумя узлами для обмена произвольными данными, используя объект интерфейса RTCDataChannel , что может быть использовано для передачи служебной информации, биржевых данных, пакетов игровых статусов, передача файлов или закрытых каналов передачи данных.
more details and links to relevant guides and tutorials needed
WebRTC интерфейсыПо причине того, что WebRTC предоставляет интерфейсы, работающие совместно для выполнения различных задач, мы разделили их на категории. Смотрите алфавитный указатель боковой панели для быстрой навигации.
Настройка соединения и управлениеЭти интерфейсы используются для настройки, открытия и управлением WebRTC соединениями. Они представляют одноуровневые медиа соединения, каналы данных, и интерфейсы, использующиеся при обмене информацией о возможностях каждого узла, для выбора наилучшей конфигурации при установки двустороннего мультимедийного соединения.
RTCPeerConnection Представляет WebRTC соединение между локальным компьютером и удаленным узлом. Используется для обработки успешной передачи данных между двумя узлами. RTCSessionDescription Представляет параметры сессии. Каждый RTCSessionDescription содержит описания типа , показывающего какую часть (предложение/ответ) процесса переговоров он описывает, и SDP -дескриптор сессии. RTCIceCandidate Представляет собой кандидата сервера установки интернет соединения (ICE) для установленовки соединения RTCPeerConnection . RTCIceTransport Представляет информацию о средстве подключения к Интернету (ICE). RTCPeerConnectionIceEvent Представляет события, которые происходят в отношении кандидатов ICE, обычно RTCPeerConnection . Один тип передается данному объекту события: icecandidate . RTCRtpSender Управляет кродированием и передачей данных через объект типа MediaStreamTrack для объекта типа RTCPeerConnection . RTCRtpReceiver Управляет получением и декодированием данных через объект типа MediaStreamTrack для объекта типа RTCPeerConnection . RTCTrackEvent Указывает на то, что новый входящий объект типа MediaStreamTrack был создан и объект типа RTCRtpReceiver был добавлен в объект RTCPeerConnection . RTCCertificate Представляет сертификат, который использует объект RTCPeerConnection . RTCDataChannel Представляет двунапрвленный канал данных между двумя узлами соединения. RTCDataChannelEvent Представляет события, которые возникают при присоединении объекта типа RTCDataChannel к объекту типа RTCPeerConnection datachannel . RTCDTMFSender Управляет кодированием и передачей двутональной мультичастотной (DTMF) сигнализацией для объекта типа RTCPeerConnection . RTCDTMFToneChangeEvent Указывает на входящее событие изменение тона двутоновой мультичастотной сигнализации (DTMF). Это событие не всплывает (если не указано иначе) и не является отменяемым (если не указано иначе). RTCStatsReport Ассинхронно сообщает статус для переданного объекта типа MediaStreamTrack . RTCIdentityProviderRegistrar Регистрирует провайдер идентификации (idP). RTCIdentityProvider Активирует возможность браузеру запросить создание или проверку обяъвления идентификации. RTCIdentityAssertion Представляет идентификатор удаленного узла текущего соединения. Если узел еще не установлен и подтвержден, ссылка на интерфейс вернет null . После установки не изменяется. RTCIdentityEvent Представляет объект события объявление идентификатора провайдером идентификации (idP). Событие объекта типа RTCPeerConnection . Один тип передается этому событию identityresult . RTCIdentityErrorEvent Представляет объект события ошибки, связанной с провайдером идентификации (idP). Событие объекта типа RTCPeerConnection . Два типа ошибки передаются этому событию: idpassertionerror и idpvalidationerror . Руководства Обзор архитектуры WebRTC Под API, который применяют разработчики, чтобы создавать и использовать WebRTC, расположен набор сетевых протоколов и стандартов соединения. Этот обзор - витрина этих стандартов. WebRTC позволяет вам организовать соединение в режиме узел-узел для передачи произвольных данных, аудио-, видео-потоков или любую их комбинацию в браузере. В этой статье мы взглянем на жизнь WebRTC-сессии, начиная с установки соединения и пройдем весь путь до его завершения, когда оно больше не нужно. Обзор WebRTC API WebRTC состоит из нескольких взаимосвязанных программных интерфейсов (API) и протоколов, которые работают вместе, чтобы обеспечить поддержку обмена данными и медиа-потоками между двумя и более узлами. В этой статье представлен краткий обзор каждого из этих API и какую цель он преследует. Основы WebRTC Эта статья проведет вас через создание кросс-браузерного RTC-приложения. К концу этой статьи вы должны иметь работающий дата- и медиа-канал, работающий в режиме точка-точка. Протоколы WebRTC В этой статье представлены протоколы, в дополнение к которым создан API WebRTC. Это руководство описывает как вы можете использовать соединение узел-узел и связанныйWebRTC (сокращенно от Web real-time communications) – это технология, которая позволяет передавать аудио и видео потоковые данные между браузерами и мобильными приложениями.
Разработка этой технологии составляет конкуренцию Skype. WebRTC можно использовать для организации видеоконференций напрямую в браузере. Проект имеет открытый исходный код и активно продвигается компанией Google и в частности командой разработки браузера Google Chrome.
Браузеры пользователей благодаря технологии WebRTC могут передавать данные друг другу напрямую. WebRTC не нужен отдельный сервер, который бы хранил и обрабатывал данные. Все данные обрабатываются напрямую бразерами и мобильными приложениями конечных пользователей.

Технология WebRTC поддерживается всеми популярными браузерами Mozilla Firefox, Opera, Google Chrome (и всеми браузерами на базе Google Chrome), а также мобильными приложениями на базе Android и iOS.
Опасность WebRTCОпасность технологии WebRTC заключается в определении вашего реального IP адреса. Так как подключение идет напрямую с другим пользователем, браузером, веб-сайтом или мобильным приложением, то настройки сети игнорируются. Для создания аудио и видеосвязи браузеры должны обменяться внешними и локальными IP адресами.
Анонимный VPN сервис решает данную проблему и скрывает реальный IP адрес. Максимум, что может быть обнаружено – это локальный IP адрес, присвоенный пользователю VPN сетью. Это не опасно, так как такие же локальные IP адреса будут показываться, если вы используете роутер для раздачи Интернета.

Если вы используете прокси, тогда WebRTC сможет определить ваш реальный IP адрес за прокси или IP адрес VPN сервера, если вы используете цепочку VPN + прокси.

WebRTC также определяет ваш реальный IP адрес при использовании сети Tor .

Самое лучшее решение – отключить технологию WebRTC, если вы этим не пользуетесь.
Как отключить WebRTC в браузерахБыстрая навигация по этой странице.
Как отключить WebRTC в Mozilla FirefoxБраузер Mozilla Firefox - это единственный браузер, позволяющий отключить технологию WebRTC без установки дополнительных плагинов.
Ручная настройкаЕсли вы не используете технологию WebRTC, то можете полностью отключить ее. В случае, когда необходимо использовать WebRTC периодически удобнее .
Чтобы отключить технологию WebRTC в Mozilla Firefox необходимо в адресной строке браузера ввести следующий текст и нажать кнопку Enter.
About:config

Нажмите, кнопку Я принимаю на себя риск.

Выполните следующее:

После этих действий WebRTC будет отключен.

Если вы пользуетесь технологией WebRTC, то отключение и включение через настройки будет занимать много времени. Установите плагин, который поможет включать и выключать WebRTC в 1 клик мышки.
Откройте Дополнения.

Выберите:


Для отключения WebRTC в браузере Opera перейдите в галерею Расширений.

Выполните следующие действия:

Нажмите Добавить в Opera.

Активируйте плагин. Иконка плагина должна стать синего цвета для блокировки WebRTC.

Для отключения WebRTC в браузере Google Chrome перейдите в раздел Расширения.

Пролистайте страницу вниз и нажмите Еще расширения.

Выполните следующие действия:


Активируйте плагин. Иконка плагина должна стать синего цвета для блокировки WebRTC.

Для отключения WebRTC в Яндекс Браузере перейдите в раздел Дополнения.

Пролистайте страницу вниз и нажмите Каталог расширений для Яндекс Браузера.

Выполните действия:

Нажмите Добавить в Яндекс Браузер.

Нажмите Установить расширение.

Активируйте плагин. Иконка плагина должна стать синего цвета для блокировки WebRTC.

Браузер SRWare Iron сделан на базе Google Chrome.
Установите плагин WebRTC Control по инструкции для .
Европейские пользователи Сети разделились на две части: согласно опросу Института анализа общественного мнения в Алленбахе (Германия), Skype, чат и системы мгновенного обмена сообщениями стали неотъемлемой частью повседневной жизни для 16,5 млн. взрослых и детей, 9 млн. используют эти службы от случая к случаю, а 28 млн. к ним не прикасаются.
Ситуация может измениться, поскольку теперь в Firefox интегрирована технология коммуникаций в реальном времени (WebRTC ), а также сам клиент. Запустить аудио- и видеочат теперь ничуть не сложнее, чем открыть сайт. Такие сервисы, как Facebook и Skype, напротив, делают ставку на решения с использованием отдельного клиента и созданием учетной записи.
WebRTC отличается не только простотой применения. Этот метод позволяет даже установить прямое соединение между двумя браузерами . Таким образом, аудио- и видеоданные не проходят через сервер, где может случиться перегрузка или же администратор которого не отличается особой щепетильностью в отношении частной сферы или защиты данных. Благодаря прямому соединению для WebRTC не нужна ни регистрация, ни учетная запись в какой-либо службе.

Для начала беседы требуется только пройти по ссылке. Общение остается приватным , поскольку поток данных шифруется. Коммуникацией в реальном времени через браузер компания Google начала активно заниматься еще в 2011 году, когда и опубликовала исходный код своей реализации WebRTC.
Вскоре после этого Chrome и Firefox получили собственные WebRTC-движки. В настоящее время их мобильные варианты оснащены как этой технологией, так и устанавливаемым вместе с Android 5.0 движком WebView 3.6, который используется приложениями.
Для коммуникации в реальном времени в веб-просмотрщике должны быть внедрены соответствующие интерфейсы JavaScript. С помощью GetUserMedia программное обеспечение активирует захват из аудиои видеоисточников, то есть с веб-камеры и микрофона. RTCPeerConnection отвечает за установление соединения, а также за саму коммуникацию.
Параллельно с интеграцией в браузер рабочая группа Консорциума Всемирной паутины (W3C) форсировала процесс стандартизации WebRTC. Он должен завершиться уже в 2015-го году.
WebRTC довольствуется малымДля использования службы WebRTC не требуется много ресурсов, поскольку сервер соединяет только собеседников. Установка соединения также не представляет особой сложности. Сначала браузер подает серверу WebRTC сигнал, что он планирует начать вызов. От сервера он получает HTTPS-ссылку - связь осуществляется в зашифрованном виде. Этот линк пользователь отправляет своему собеседнику. После этого браузер запрашивает у пользователя разрешение на доступ к веб-камере и микрофону.
Чтобы установить прямое потоковое соединение с собеседником, браузер получает от службы WebRTC ее IP-адрес и данные конфигурации. Веб-просмотрщик собеседника поступает таким же образом.
Чтобы потоковое соединение функционировало без сбоев и в хорошем качестве, в браузере работают три движка. Два из них оптимизируют и сжимают аудиои видеоданные, третий ответственен за их транспортировку. Он пересылает данные посредством протокола SRTP (Secure Real-time Transport Protocol), который позволяет осуществлять зашифрованную потоковую передачу в реальном времени.
Если прямое соединение установить не удается, WebRTC ищет другой путь. К примеру, это происходит в том случае, когда сетевые настройки препятствуют тому, чтобы STUN-сервер смог сообщить IP-адрес. Стандартом WebRTC предусмотрено, что в этом случае беседа состоится, но с промежуточным включением TURN-сервера (Traversal Using Relays around NAT). Так, на сайте netscan.co можно проверить, реализуется ли WebRTC на вашем компьютере и с вашим доступом к Сети.
Как осуществляется соединение Сначала необходимо зарегистрировать беседу (1). Служба WebRTC дает ссылку, которую необходимо отправить собеседнику. Браузер с помощью STUNсервера выясняет свой собственный IP-адрес (2), отправляет его сервису и получает IP партнера для установки прямого соединения (3). Если использовать STUN не удается, беседа перенаправляется с помощью TURNсервера (4).
Сначала необходимо зарегистрировать беседу (1). Служба WebRTC дает ссылку, которую необходимо отправить собеседнику. Браузер с помощью STUNсервера выясняет свой собственный IP-адрес (2), отправляет его сервису и получает IP партнера для установки прямого соединения (3). Если использовать STUN не удается, беседа перенаправляется с помощью TURNсервера (4).
Общение по технологии WebRTC в браузере запускается с помощью кода JavaScript. После этого за коммуникацию отвечают три движка: голосовой и видеодвижки собирают мультимедийные данные с веб-камеры и микрофона, а транспортный движок объединяет информацию и пересылает поток в зашифрованном виде, используя протокол SRTP (Secure Real-time Protocol).
Какие браузеры работают с WebRTCChrome и Firefox оснащены движком WebRTC, который использует такие службы, как talky.io. Браузер от Mozilla может работать напрямую со своим собственным клиентом.

Google и Mozilla продолжают развивать идею коммуникации в реальном времени: Chrome может проводить конференцию WebRTC с несколькими участниками, а новый клиент Hello в Firefox разработан при содействии с дочерней компанией телекоммуникационного гиганта Telefonica. Apple пока что остается в стороне, в Safari WebRTC ожидать пока не стоит. Однако существует множество альтернативных приложений для iOS и плагинов для Safari.
Корпорация Microsoft идет несколько иным курсом. В качестве владельца конкурентного сервиса Skype данная компания не собирается так просто капитулировать перед WebRTC. Вместо этого Microsoft разрабатывает технологию под названием ORTC (Object Real-Time Communications) для Internet Explorer.
Такие отличия от WebRTC, как иные кодеки и протоколы для установления контакта с сервером, незначительны и со временем, скорее всего, превратятся в дополнение к WebRTCстандарту, который включит в себя эти расхождения. Таким образом, за бортом остается только Apple - как обычно.
Фото: компании-производители; goodluz/Fotolia.com
WebRTC – это API, предоставляемое браузером и позволяющее организовать P2P соединение и передачу данных напрямую между браузерами. В Интернете довольно много руководств по написанию собственного видео-чата при помощи WebRTC. Например, вот статья на Хабре. Однако, все они ограничиваются соединением двух клиентов. В этой статье я постараюсь рассказать о том, как при помощи WebRTC организовать подключение и обмен сообщениями между тремя и более пользователями.
Интерфейс RTCPeerConnection представляет собой peer-to-peer подключение между двумя браузерами. Чтобы соединить трех и более пользователей, нам придется организовать mesh-сеть (сеть, в которой каждый узел подключен ко всем остальным узлам).
Будем использовать следующую схему:
Как известно, хоть WebRTC и предоставляет возможность P2P соединения между браузерами, для его работы всё равно требуется дополнительный транспорт для обмена сервисными сообщениями. В этом примере в качестве такого транспорта выступает WebSocket сервер, написанный на Node.JS с использованием socket.io:
Var socket_io = require("socket.io"); module.exports = function (server) { var users = {}; var io = socket_io(server); io.on("connection", function(socket) { // Желание нового пользователя присоединиться к комнате socket.on("room", function(message) { var json = JSON.parse(message); // Добавляем сокет в список пользователей users = socket; if (socket.room !== undefined) { // Если сокет уже находится в какой-то комнате, выходим из нее socket.leave(socket.room); } // Входим в запрошенную комнату socket.room = json.room; socket.join(socket.room); socket.user_id = json.id; // Отправялем остальным клиентам в этой комнате сообщение о присоединении нового участника socket.broadcast.to(socket.room).emit("new", json.id); }); // Сообщение, связанное с WebRTC (SDP offer, SDP answer или ICE candidate) socket.on("webrtc", function(message) { var json = JSON.parse(message); if (json.to !== undefined && users !== undefined) { // Если в сообщении указан получатель и этот получатель известен серверу, отправляем сообщение только ему... users.emit("webrtc", message); } else { // ...иначе считаем сообщение широковещательным socket.broadcast.to(socket.room).emit("webrtc", message); } }); // Кто-то отсоединился socket.on("disconnect", function() { // При отсоединении клиента, оповещаем об этом остальных socket.broadcast.to(socket.room).emit("leave", socket.user_id); delete users; }); }); };
1. index.htmlИсходный код самой страницы довольно простой. Я сознательно не стал уделять внимание верстке и прочим красивостям, так как это статья не об этом. Если кому-то захочется, сделать ее красивой, особого труда не составит.
WebRTC Chat Demo
Connected to 0 peers
Send
Нам по прежнему приходится использовать браузерные префиксы для обращения к интерфейсам WebRTC.
Var PeerConnection = window.mozRTCPeerConnection || window.webkitRTCPeerConnection; var SessionDescription = window.mozRTCSessionDescription || window.RTCSessionDescription; var IceCandidate = window.mozRTCIceCandidate || window.RTCIceCandidate;
2.1. Определение ID комнатыТут нам понадобится функция, для генерации уникального идентификатора комнаты и пользователя. Будем использовать для этих целей UUID.
Function uuid () { var s4 = function() { return Math.floor(Math.random() * 0x10000).toString(16); }; return s4() + s4() + "-" + s4() + "-" + s4() + "-" + s4() + "-" + s4() + s4() + s4(); }
Теперь попробуем вытащить идентификатор комнаты из адреса. Если такового не задано, сгенерируем новый. Выведем на страницу ссылку на текущую комнату, и, за одно, сгенерируем идентификатор текущего пользователя.
Var ROOM = location.hash.substr(1); if (!ROOM) { ROOM = uuid(); } room_link.innerHTML = "Link to the room"; var ME = uuid();
2.2. WebSocketСразу при открытии страницы подключимся к нашему signalling server"у, отправим запрос на вход в комнату и укажем обработчики сообщений.
// Указываем, что при закрытии сообщения нужно отправить серверу оповещение об этом var socket = io.connect("", {"sync disconnect on unload": true}); socket.on("webrtc", socketReceived); socket.on("new", socketNewPeer); // Сразу отправляем запрос на вход в комнату socket.emit("room", JSON.stringify({id: ME, room: ROOM})); // Вспомогательная функция для отправки адресных сообщений, связанных с WebRTC function sendViaSocket(type, message, to) { socket.emit("webrtc", JSON.stringify({id: ME, to: to, type: type, data: message})); }
2.3. Настройки PeerConnectionБольшинство провайдеров предоставляем подключение к Интернету через NAT. Из-за этого прямое подключение становится не таким уж тривиальным делом. При создании соединения нам нужно указать список STUN и TURN серверов, которые браузер будет пытаться использовать для обхода NAT. Так же укажем пару дополнительных опций для подключения.
Var server = { iceServers: [ {url: "stun:23.21.150.121"}, {url: "stun:stun.l.google.com:19302"}, {url: "turn:numb.viagenie.ca", credential: "your password goes here", username: "[email protected]"} ] }; var options = { optional: [ {DtlsSrtpKeyAgreement: true}, // требуется для соединения между Chrome и Firefox {RtpDataChannels: true} // требуется в Firefox для использования DataChannels API ] }
2.4. Подключение нового пользователяКогда в комнату добавляется новый пир, сервер отправляет нам сообщение new . Согласно обработчикам сообщений, указанным выше, вызовется функция socketNewPeer .
Var peers = {}; function socketNewPeer(data) { peers = { candidateCache: }; // Создаем новое подключение var pc = new PeerConnection(server, options); // Инициализирууем его initConnection(pc, data, "offer"); // Сохраняем пира в списке пиров peers.connection = pc; // Создаем DataChannel по которому и будет происходить обмен сообщениями var channel = pc.createDataChannel("mychannel", {}); channel.owner = data; peers.channel = channel; // Устанавливаем обработчики событий канала bindEvents(channel); // Создаем SDP offer pc.createOffer(function(offer) { pc.setLocalDescription(offer); }); } function initConnection(pc, id, sdpType) { pc.onicecandidate = function (event) { if (event.candidate) { // При обнаружении нового ICE кандидата добавляем его в список для дальнейшей отправки peers.candidateCache.push(event.candidate); } else { // Когда обнаружение кандидатов завершено, обработчик будет вызван еще раз, но без кандидата // В этом случае мы отправялем пиру сначала SDP offer или SDP answer (в зависимости от параметра функции)... sendViaSocket(sdpType, pc.localDescription, id); // ...а затем все найденные ранее ICE кандидаты for (var i = 0; i < peers.candidateCache.length; i++) { sendViaSocket("candidate", peers.candidateCache[i], id); } } } pc.oniceconnectionstatechange = function (event) { if (pc.iceConnectionState == "disconnected") { connection_num.innerText = parseInt(connection_num.innerText) - 1; delete peers; } } } function bindEvents (channel) { channel.onopen = function () { connection_num.innerText = parseInt(connection_num.innerText) + 1; }; channel.onmessage = function (e) { chatlog.innerHTML += "Peer says: " + e.data + ""; }; }
2.5. SDP offer, SDP answer, ICE candidateПри получении одного из этих сообщений вызываем обработчик соответствующего сообщения.
Function socketReceived(data) { var json = JSON.parse(data); switch (json.type) { case "candidate": remoteCandidateReceived(json.id, json.data); break; case "offer": remoteOfferReceived(json.id, json.data); break; case "answer": remoteAnswerReceived(json.id, json.data); break; } }
2.5.0 SDP offer function remoteOfferReceived(id, data) { createConnection(id); var pc = peers.connection; pc.setRemoteDescription(new SessionDescription(data)); pc.createAnswer(function(answer) { pc.setLocalDescription(answer); }); } function createConnection(id) { if (peers === undefined) { peers = { candidateCache: }; var pc = new PeerConnection(server, options); initConnection(pc, id, "answer"); peers.connection = pc; pc.ondatachannel = function(e) { peers.channel = e.channel; peers.channel.owner = id; bindEvents(peers.channel); } } } 2.5.1 SDP answer function remoteAnswerReceived(id, data) { var pc = peers.connection; pc.setRemoteDescription(new SessionDescription(data)); } 2.5.2 ICE candidate function remoteCandidateReceived(id, data) { createConnection(id); var pc = peers.connection; pc.addIceCandidate(new IceCandidate(data)); } 2.6. Отправка сообщенияПри нажатии на кнопку Send вызывается функция sendMessage . Всё, что она делает, это проходится по списку пиров, и пытается отправить всем указанное сообщение.








